To Insert a Text Box in Google Sheets
- Go to “Insert” > “Drawing“.
- Click on the textbox icon.
- Draw your desired text box.
- Add text to the box.
- Click “Save and Close” to add it to your sheet.
- Adjust the position and size if needed.
OR
- Select the cell where you want to add a notes box.
- Go to “Insert” > “Note“.
- Alternatively, use the keyboard shortcut Shift + F2.
- Type your notes in the notes box.
- The notes box appears when you hover over the associated cell.
Google Sheets is a powerful and versatile tool for working with data and creating spreadsheets. In this article, we will learn how to insert a text box in Google Sheets. As we have learned this feature in the Google Slides tutorial and also in Google Docs, now let’s talk about Google Sheets. One useful feature of Google Sheets is the ability to insert text boxes, which can be used to add notes, comments, or other information to a sheet.
In this guide, we will walk through the process of inserting a text box in Google Sheets, including how to format and customize the text box to fit your needs. To insert a text box in Google Sheets, you will first need to open the sheet and select the location where you want to add the text box. From there, you can use the “Insert” menu to add a text box, and then use the formatting options to customize the text box to suit your needs later. You can also use the drawing tools to adjust the size and position of the text box, as well as to add shapes, lines, and other elements to your sheet. I will show you everything in this tutorial so keep learning till the end.
Importance of Inserting a Text Box in Google Sheets
Inserting text boxes in Google Sheets is a great way to add notes, comments, or other information to a sheet, which can help to organize and clarify the data. This can be especially useful when working with large and complex data sets, as it allows users to easily add context or explanations for the data. For example, adding a text box to explain a particularly complex formula or chart can make it much easier for others to understand the data.
In addition, text boxes can also be used to enhance the visual appeal of a sheet. They can be customized with different formatting options, such as different fonts, colors, and backgrounds, and can be used to add shapes, lines, and images to a sheet. This can make the sheet more engaging and visually appealing, which can be especially useful when presenting data to a wider audience. Text boxes can also be used to add information that is not otherwise easily represented in a spreadsheet, such as images, charts, or graphs, which can make the data more comprehensive. So, these are some reasons we need to learn how to insert a text box in Google Sheets. Let’s begin the learning.
How to Insert a Text Box in Google Sheets
We don’t have text boxes directly accessible in the toolbar like Google Slides and Docs, but we have a fully-fledged drawing tool and then a text box inside it which can be added easily to our sheets and work like a text box. Similarly, a relatively new addition in Google Sheets is the “Notes” features they are sticky notes and are associated with cells.
Insert a Text Box in Google Sheets – Using Drawing Tool
In this section, we will learn how to insert a text box in Google Sheets using the Drawing tool. We will see how we can use the drawing tool to create a textbox and add it directly to your sheet. For learning this method, let’s see the below steps.
Step 1
Open a Google Sheets file or start a new file to add a checkbox in it.
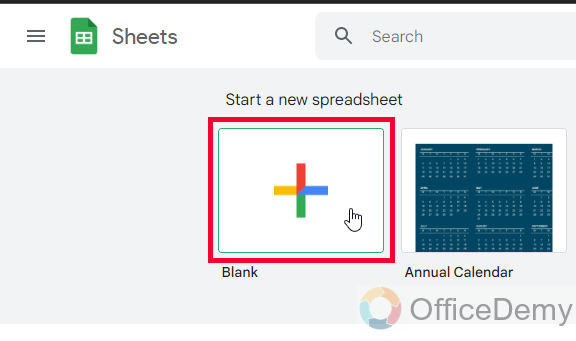
Step 2
Now, go to Insert > Drawing.
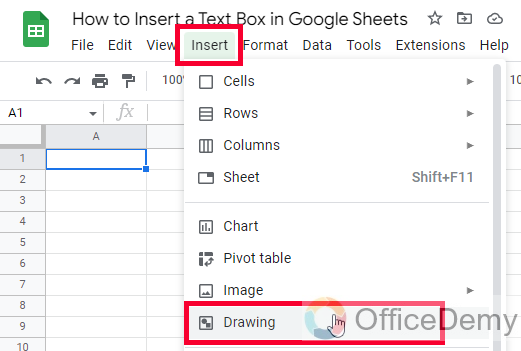
Step 3
A new empty drawing canvas will open, and here you can see a variety of tools in the toolbar.
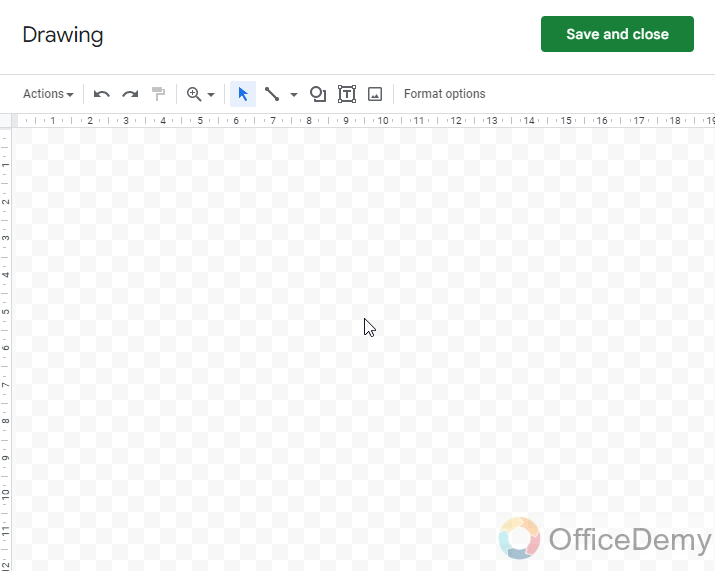
Step 4
Click on the textbox icon in the toolbar.
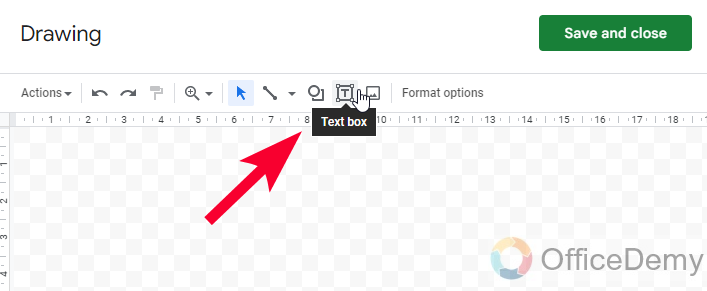
Step 5
Draw the textbox on the Drawing canvas.
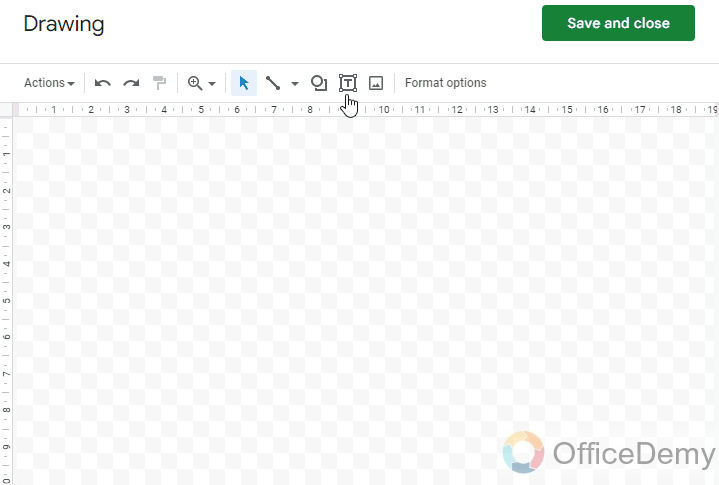
Step 6
Now you have a textbox inserted into your canvas, and you have a cursor on it, you can now type anything in this textbox.
Write your text and now click on Save and Close to add it to your sheets file.
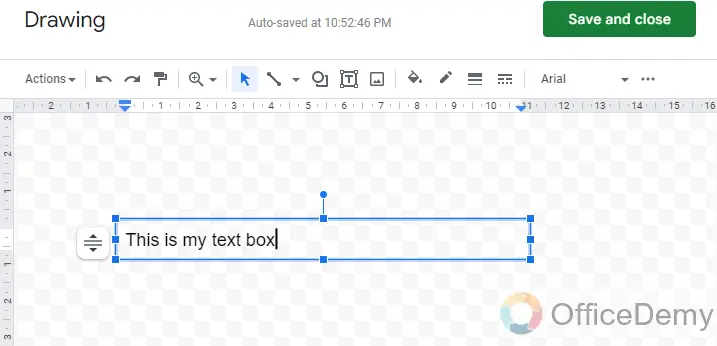
Step 7
You can place this textbox element over the text, you can also resize it.
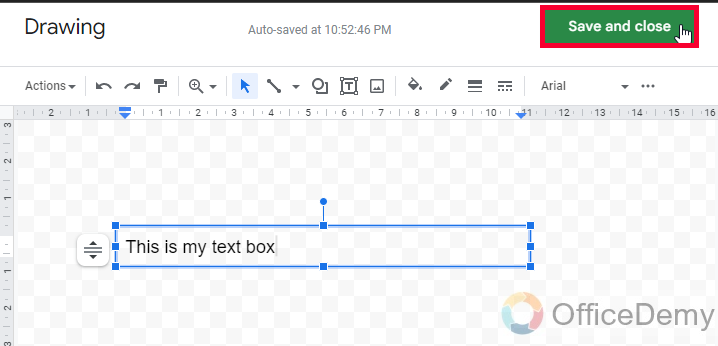
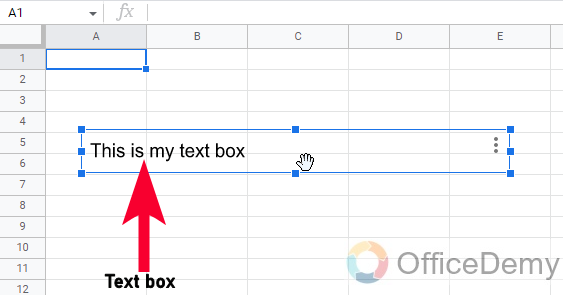
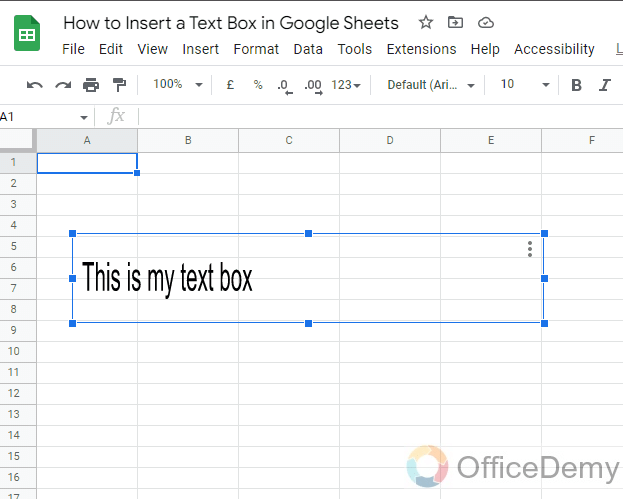
This is how you can insert a text box in Google Sheets. But can we further customize it? Of course, we can, let’s see some customization features in the next section.
Insert a Text Box in Google Sheets – Customizing a Text box
In this section, we will learn how to customize a text box inserted by the drawing tool. We have so many editing options and a variety of customization features to edit anything we created in the Drawing tool. So, let’s go to our previous sheet and see the customization tutorial.
Step 1
Double-click on your text box element to open it on the drawing tool.
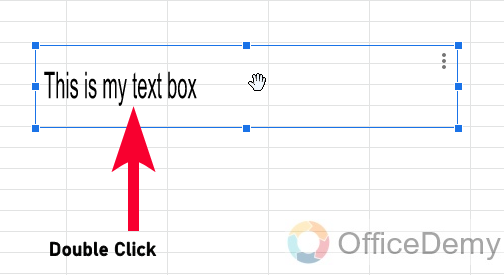
Step 2 (Optional to Step 1)
Click on the three dots on the right corner of the text box element and then click on the Edit button.
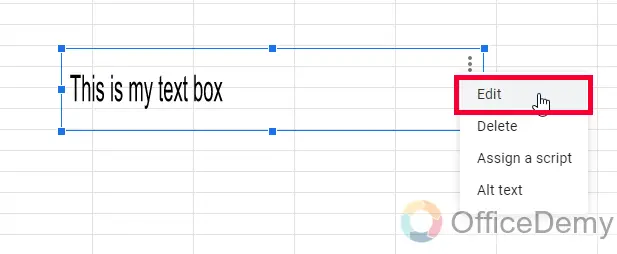
Step 3
Now your text box is opened with the Drawing tool, you can perform customization here.
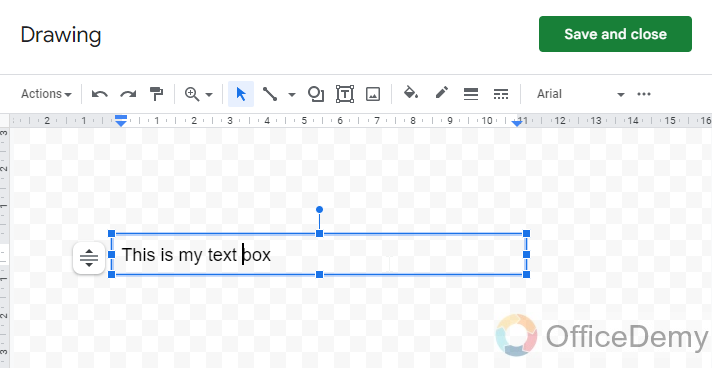
Step 4
First, you can edit text.
Change the font size.
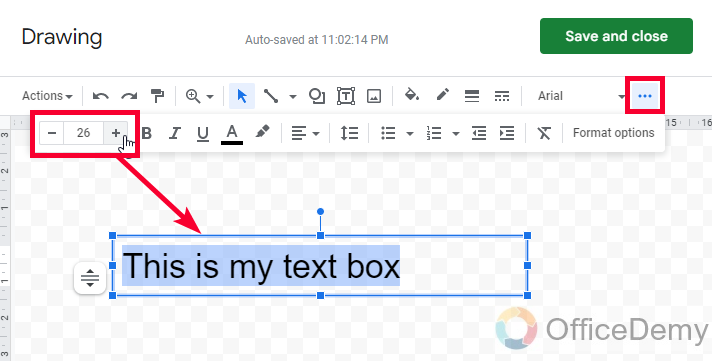
Change the font family.
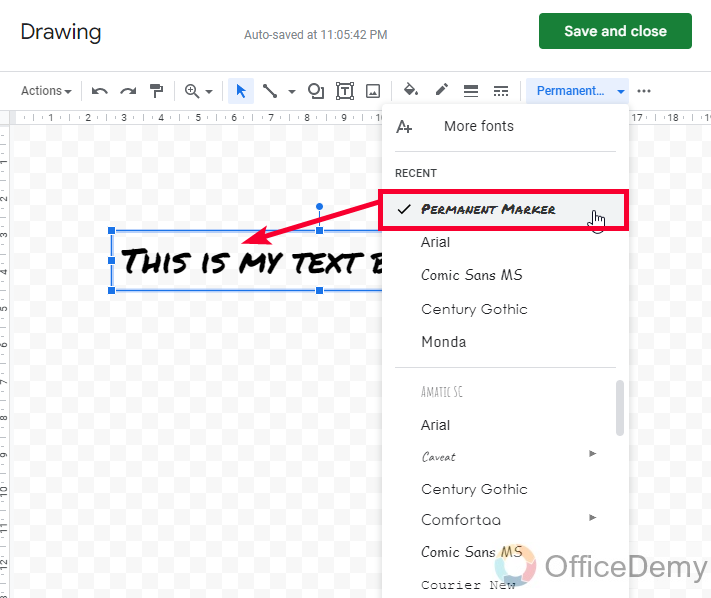
Bold Italic Underline
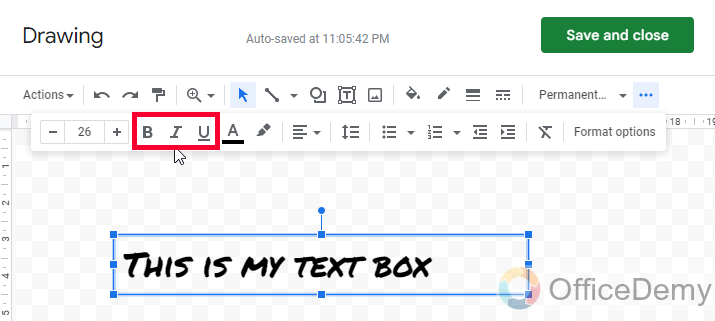
Text positioning and alignments
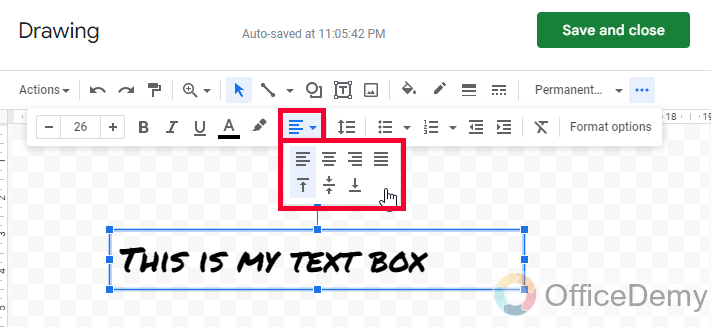
Text color can be changed with the font color box.
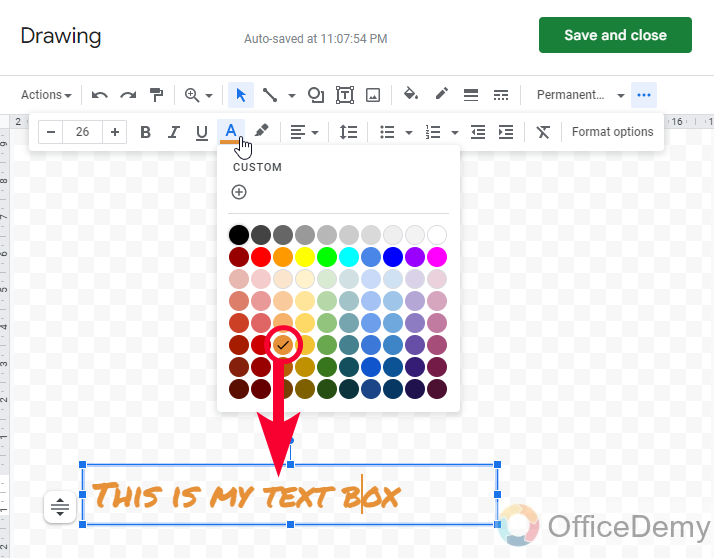
Increase or decrease indent.
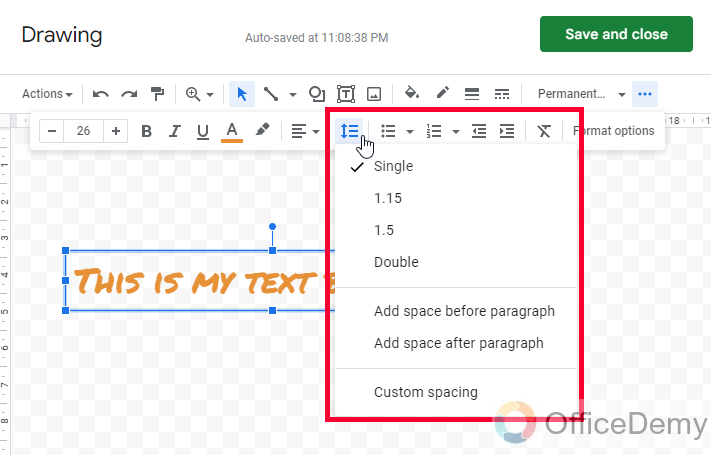
Make your text bullet points and almost all text editing features.
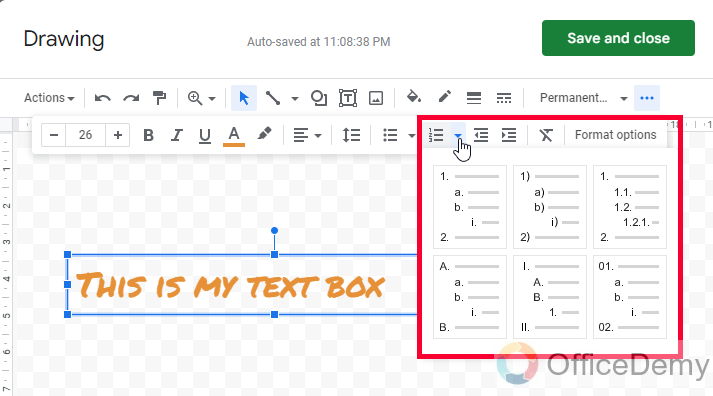
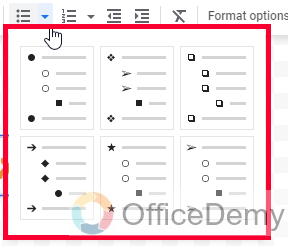
Step 5
Fill color and border.
Here you can add a fill color in your text box.
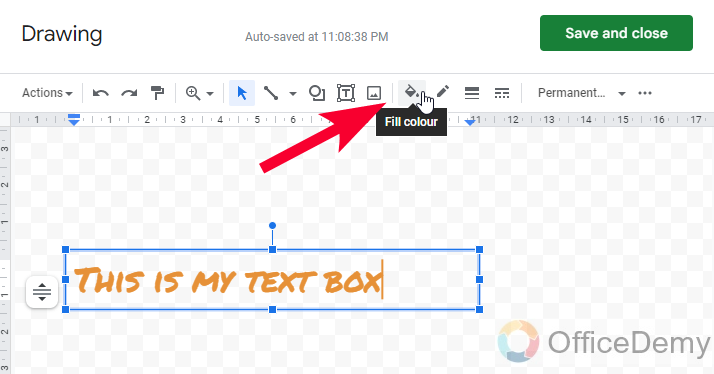
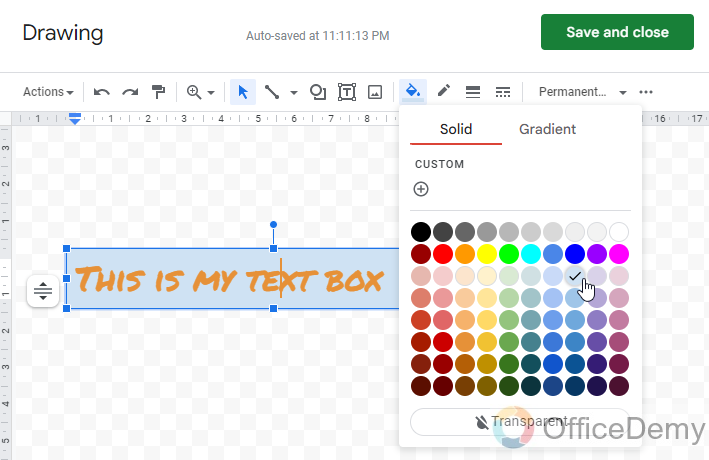
You can also use gradients as fill colors.
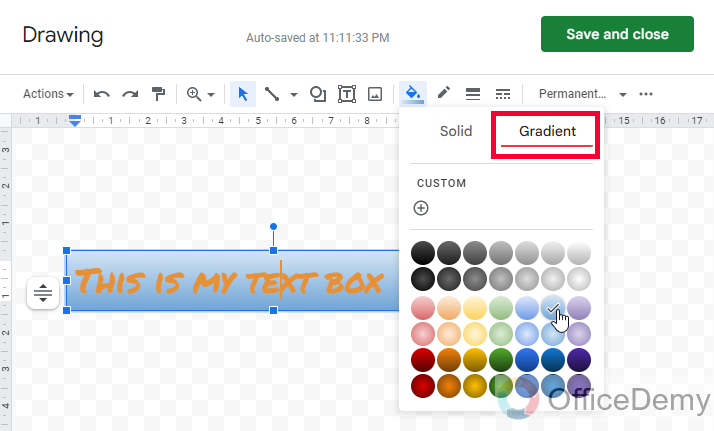
You can set the border color of the textbox.
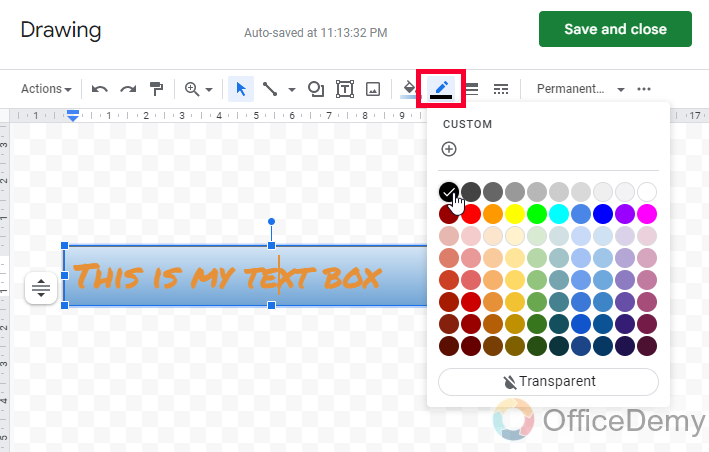
Here you can set the border weight.
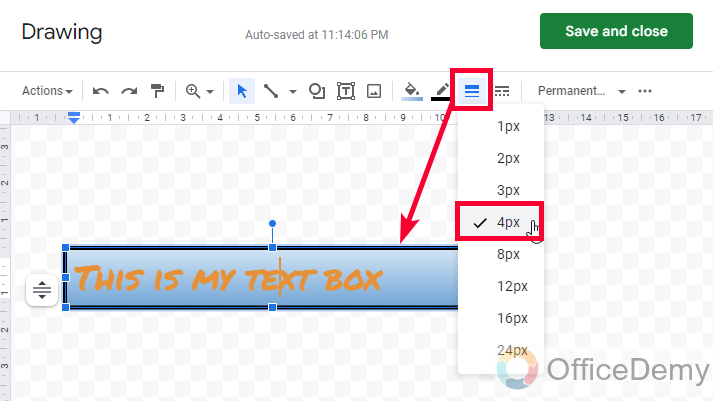
Now, you can adjust the border dash style type.
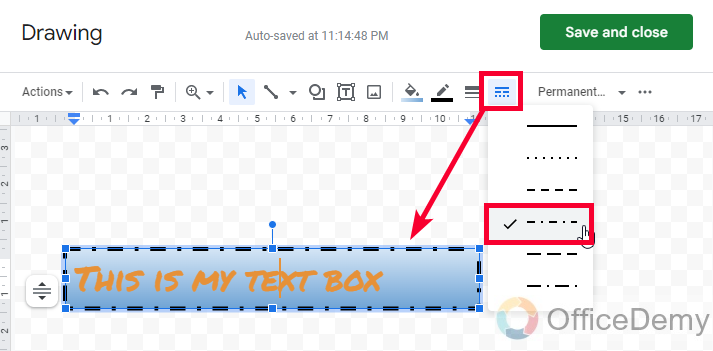
Step 6
You can resize the entire textbox body by using the anchor points or resizing handles.
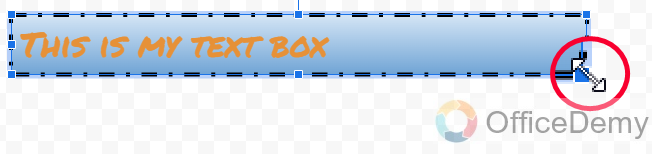
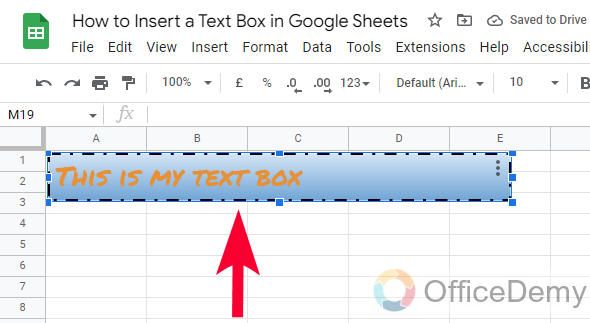
Note: This can also be done after adding the text box to the sheet.
So, these are some customization features we can use to apply to our text box’s text or its outer border.
Insert a Text Box in Google Sheets – Adding Notes
In this section, we will learn how to insert a text box in Google Sheets and it’s more like a notes box that is recently added to Google Sheets. This is a sticky note taker that has to be associated with a cell and cannot be floating over the cells like a normal text box, also you need to know that this notes taker box is not customized or moveable, it takes a default size and position depending on the amount of text written inside it. It has a default hover effect; it only appears when we mouse over the cell in which the notes taker is added. It shows a small icon that indicates its presence inside a cell. So, let’s see how to use these notes as a text box in Google Sheets.
Step 1
Select a cell in which you want to add a note-taker.
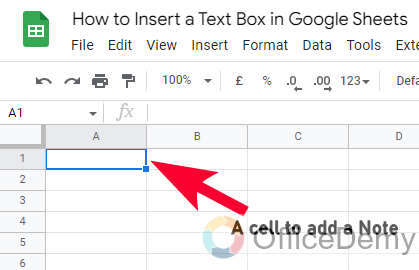
Step 2
Go to Insert > Note
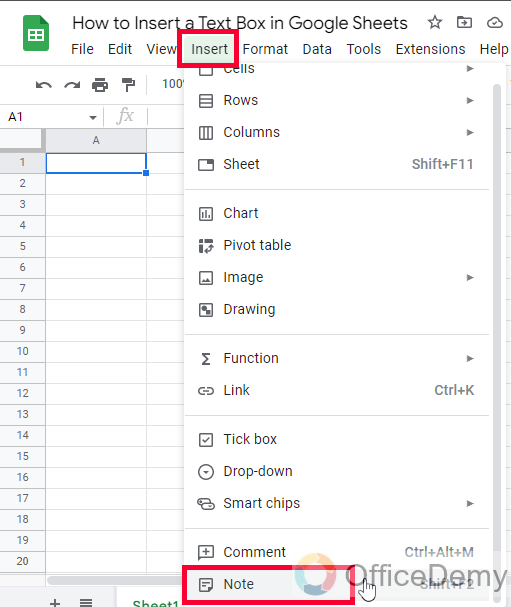
Note: The keyboard shortcut is Shift + F2 to directly add a note-taker box in your selected cell.
Step 3
Now you have a cursor blinking in it, start writing your text
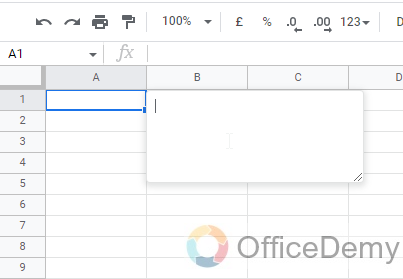
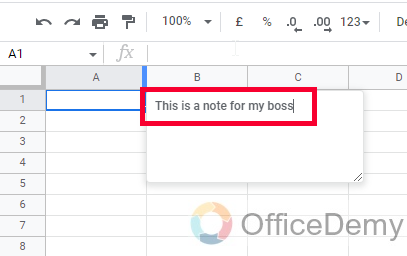
Note: Enter key will take you to the next line
Step 4
After you are done writing your text just leave this and do other tasks, and as soon as you stop interacting with it, it will vanish automatically, just a small indicating point will remain inside the cell
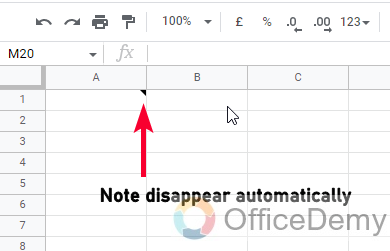
Step 5
By hovering or mouse over the cell, you can see the notes quickly associated with that cell.
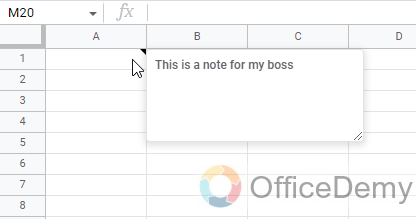
Step 6
To edit text, you can directly click on the textbox, and it’s editable.
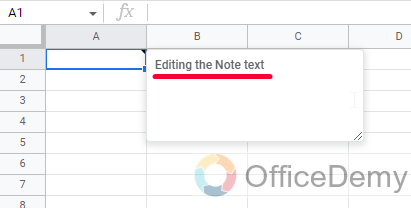
Step 7
This is a textbox element from HTML, and it is resizable from the bottom, you can use the bottom corner to drag your mouse to resize this element.
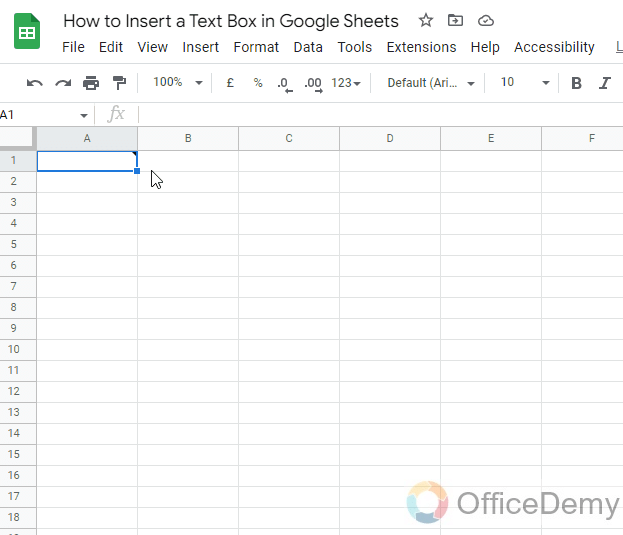
So, this is how you can alternatively use Notes instead of the text box to keep notes and important messages on mouse-over, and hidden the rest of the time.
Important Notes
- There is no direct text box in Google Sheets unlike Google Slides and Google Docs.
- We can only use the drawing tool to insert Google Slides and Google Docs like textbox in Google Sheets.
- The text box comes with the same functionalities as in Google Slides and Google Docs.
- We can assign a script to a textbox or any other element only in Google Sheets, make it perform several actions, and automate it using a script using the Apps script feature.
Frequently Asked Questions
How to insert a text box in Google Sheets?
To insert a text box in Google Sheets, click on the “Insert” menu and select Drawing > then select “Text box” from the toolbar of the drawing section, click on Save and Close to add that text box to your sheets file.
Can I Use a Text Box to Make Text Fit in Google Sheets?
Yes, you can use a text box in Google Sheets to make text fit using the google sheets text fit feature. It allows you to adjust the size of the text box to make the text fit within it perfectly. This feature ensures that your text remains readable and aesthetically pleasing on your Google Sheets documents.
Can I format the text within a text box in Google Sheets?
Yes, you can format the text within a text box in Google Sheets by clicking on the text box to activate it, then using the formatting options in the toolbar above the drawing toolbar as shown in the second section of this article.
How to move or resize a text box in Google Sheets?
You can move or resize a text box in Google Sheets by clicking on the text box to activate it, then clicking and dragging the handles that appear around the text box on your sheets file.
Can I add a hyperlink to a text box in Google Sheets?
Yes, you can add a hyperlink to a text box in Google Sheets by highlighting the text you want to link, then using the “Insert link” option in the toolbar.
Conclusion
So, this was everything about how to insert a text box in Google Sheets. I showed you an easy method to add a text box using the drawing tool, and then we further learned about the easy customization that comes with the text box when we use the Drawing tool. Then, we saw a newly added feature in Google Sheets called “Notes“. This is an HTML tag that is used as a textbox inside HTML, and as a note-taking element in Google Sheets.
I hope you like today’s tutorial and have learned something new from it. Thank you for reading. Keep learning with Office Demy.






