To Insert Columns in Google Sheets
- Select any cell next/previous to where you want to add a column.
- Right-click the selected cell to open a menu of options.
- Choose “Insert 1 column left” or “Insert 1 column right“.
OR
- Select multiple column headers (as many as you want to add, select 5 columns if you want to add 5 more next or previous to it) Right-click the selected cells.
- Select “Insert 5 columns left” or “Insert 5 columns right“.
In this article we will discuss about how to Insert Columns in Google Sheets (Formula for Column, Single Column, Multiple Column).
What is Column Insertion in Google Sheets?
Google Sheets is an online spreadsheet program that enables us to keep records of large amount of records and utilize as well as manage those records. The main purpose of storing those records is to help with the observation of records in order to utilize them better. The method for storing records is by using a Grid of columns and rows to make up cells and finally utilize those cells for storing records. Normally one column is used to maintain records of a certain features provided by row entries and so the records take tabular form.
Google Sheets facilitates the users to use columns and rows with ease without much effort and automates the work. You can apply a certain formula for an entire column with ease, or insert one or more columns into your worksheet using Google Sheets.
In this article, we will discuss the following about Columns in Google Sheets:
- How to insert formula in Google Sheets for entire Column
- How to insert a column in Google Sheets
- How to insert multiple columns in Google Sheets
- How to insert more columns in Google Sheets
The method for inserting formula for entire column as well as inserting single and multiple columns is explained in an easy way below and step by step procedure and screenshots have been provided for the ease of reader. We have explained multiple methods for better understanding of the content.
Why we Insert Columns in Google Sheets?
We may have a worksheet which has plenty of features for a certain record, For instance, we may have a worksheet having multiple columns about marks of subjects of students and total has to be calculated on another column. So we need to apply a specific formula to entire column in Google Sheets. Later we also need to add a single or multiple columns in the sheets. Google sheets provide us simple methods for these. Let us discuss them below.
Let us say that we have the following worksheet as:
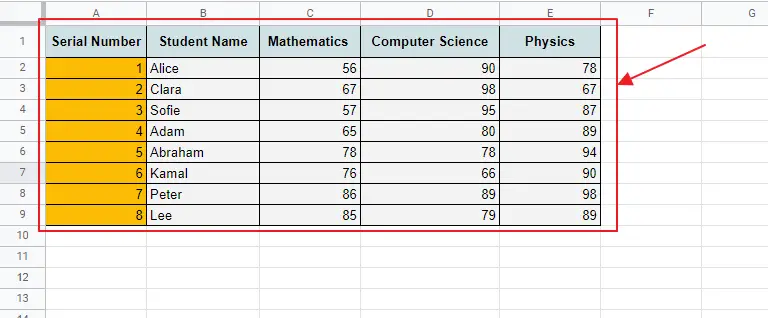
We can clearly see that it has 3 of columns of Subjects; namely Mathematics, Computer Sciences and Physics. Now we need to calculate the total marks obtained by each student. We can use formula for total for the entire column of total rather than applying formula for each student separately.
Let us demonstrate the method and use of inserting formula in Google Sheets for an entire column as well as inserting one or more columns in Google Sheets below.
How to insert Columns in Google Sheets
There are multiple ways to insert Columns as well as inserting formula in the columns. Let us discuss some for the methods for the worksheet above.
How to Insert Formula in Google Sheets for entire Column
Step 1: Open the Google Sheet which contains the data for inserting formula.
Step 2: Choose the column for applying the formula which needs to be used as a column for applying formula. Make sure this column is right next to the data to be used for applying the formula as it looks more professional.
We see that in this case, the column right next to the subjects namely column F is appropriate for Total of the marks. Let us enter title(heading) for the column and format it.
Now select very first cell of the column after title to enter formula as:
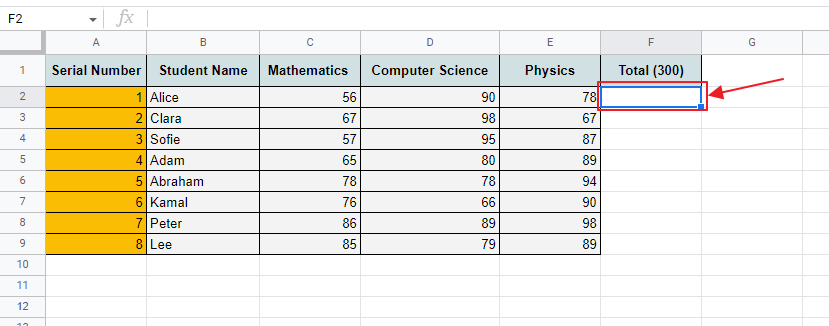
Step 3: Insert the formula into the first cell of the column, and press enter key.
Here, we need to calculate the total of the three subject’s marks, so formula is “=SUM(C2:E2)”.
Just as we enter the formula, you can see that the calculated value in the cell according to the formula. This is the formula that we want to apply to the entire column. Also, for most of the time you can see the Suggested Autofill of the Google Sheets to ask you to insert formula for entire column as below:
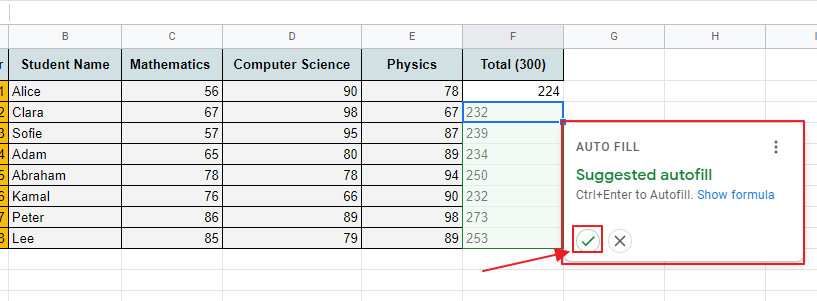
You can click Tick option and the formula is inserted to entire column having values for the subjects or simply press Ctrl+Enter.
If Auto Fill does not appear, please follow the procedure ahead (Step 4).
Step 4: Apply formula to the entire column by using the formula from the first cell of the column.
Select the cell having the formula. Now point your cursor to the bottom right corner of the cell. You can see a + mark instead of your cursor as:
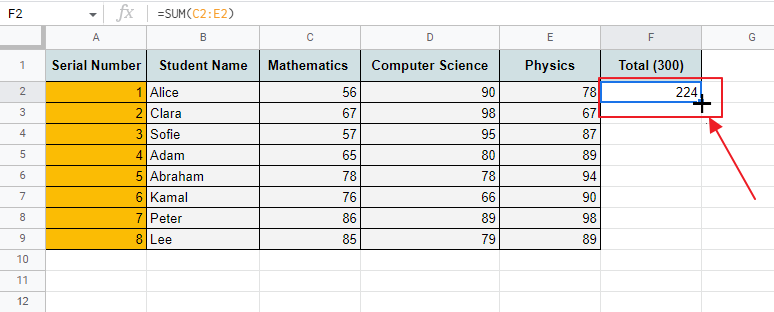
Click and drag the cursor (+) down to the entire column till where Total is to be calculated.
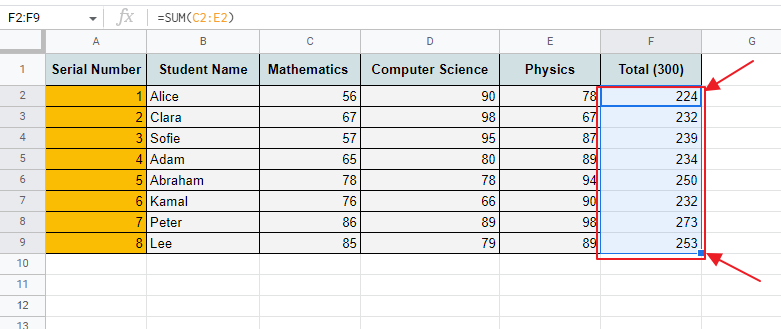
The formula is now inserted to the entire column (till where it is dragged). You can format the cells if required.
Also, you can repeat the same procedure if there are more rows in the worksheet later and column size is expanded.
Now we get the entire column of total having the formula for total as:
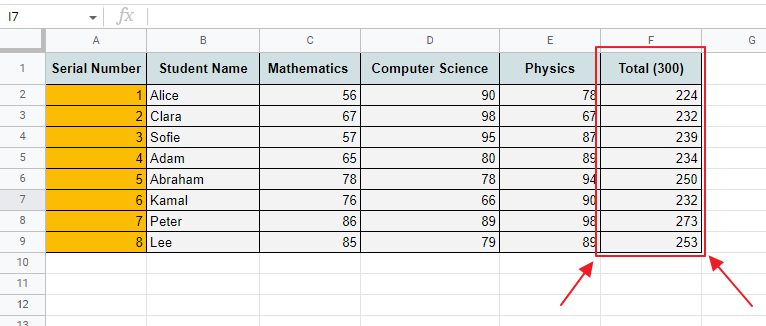
How to Insert a Column in Google Sheets
Step 1: Open the Google Sheet where you need to insert a new column.
Let us use the same sheet for demonstration as:
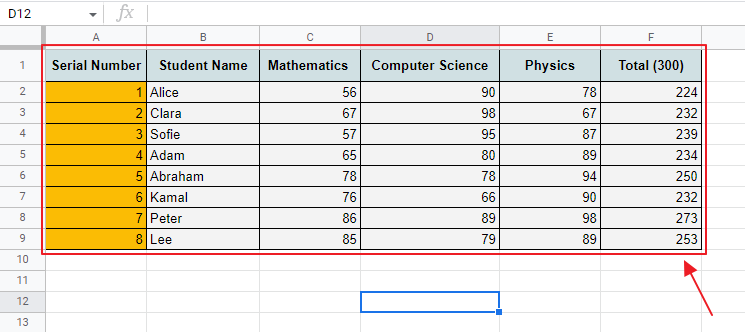
Step 2: Choose where you need to insert a new column.
Suppose you need to insert a new column right between Physics and Total as:
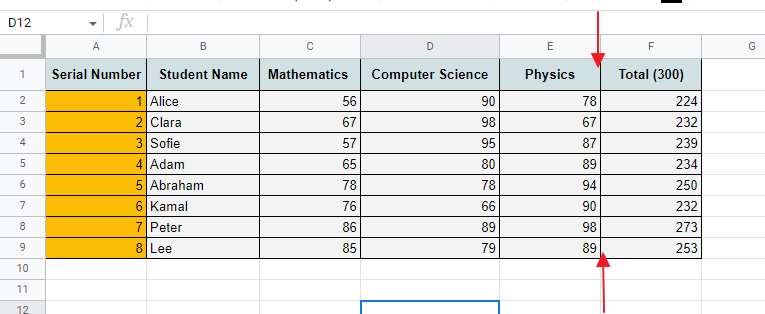
Now select any cell of the column being at right side of where a new column is to be inserted. Here let us select Total so that we can add a new column to its Left side.
Select any cell of Total and right click on it. You will see set of options in the form of menu. Choose “Insert 1 column left” as:
Select any cell of column -> Right Click -> Insert 1 column left
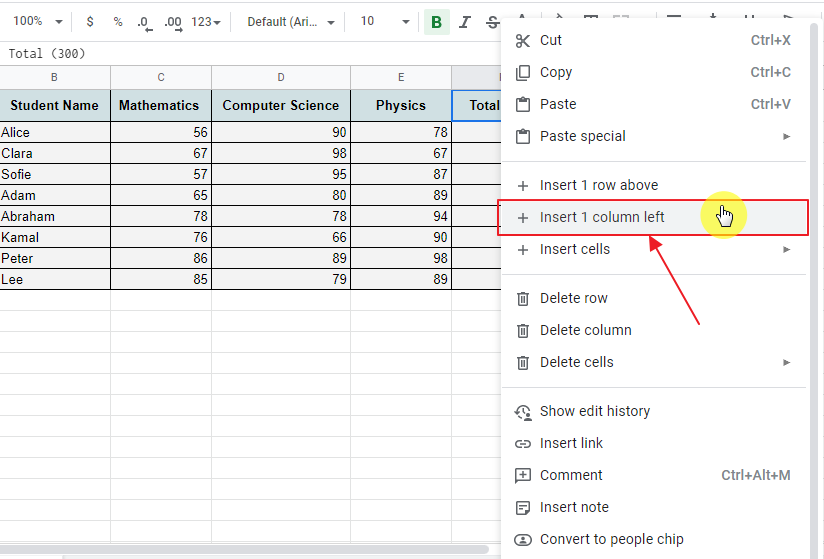
Step 3: We can see the results as:
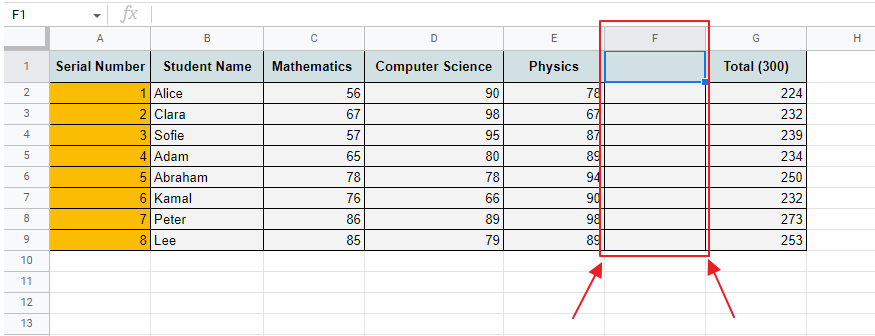
By a glance, we can comprehend that Total Column which was on Column F earlier moves ahead to column G to make space for a new inserted column at column F. Also, column F already has the same formatting as the rest of the table, so there is no need to apply formatting again.
We can fill up the new column as:
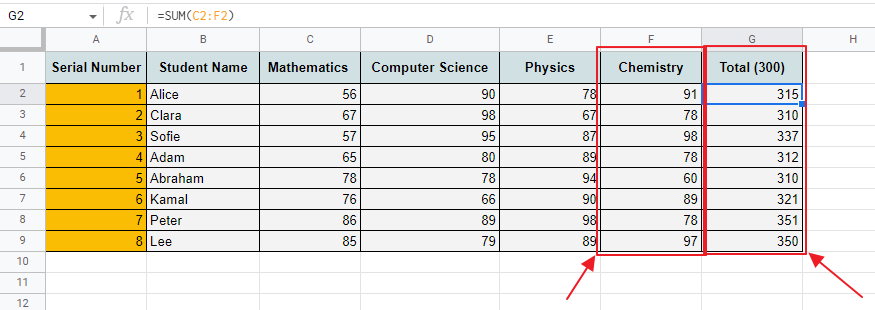
Just as we fill the new column, we can see that total column starts updating itself too. So, there is no need to update the formula as well. Formula has itself updated to Sum of range of C2:F2 already. Let us modify the title of Total column as it is inconsistent as:
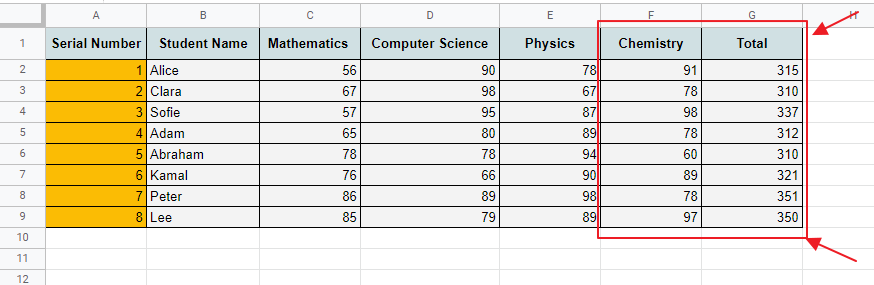
How to Insert Multiple Columns in Google Sheets
There are multiple ways to insert multiple columns in Google Sheets.
Method 1: Use the procedure for inserting one column multiple times
Step 1: Insert a single column using the above given procedure.
Step 2: Repeat the same procedure for inserting multiple columns.
Step 3: Finish when you have inserted all the needed columns.
Method 2: Insert multiple columns at once
Step 1: Open the Google Sheet where you need to insert a new column.
Let us use the same worksheet as:
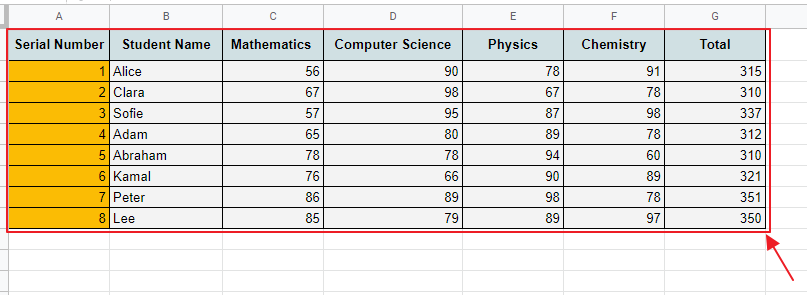
Step 2: Choose where you need to insert multiple columns.
Suppose you need to insert 3 more columns of subjects right between Chemistry and Total as:
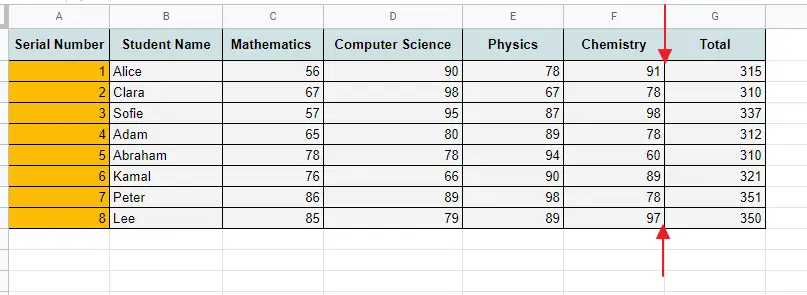
Now select as many cells of columns ahead starting from column being at right side of where multiple new columns are to be inserted, as the number of required new columns. Here let us select Total and 2 more columns’ cells ahead so that we can add 3 columns to its left side as:
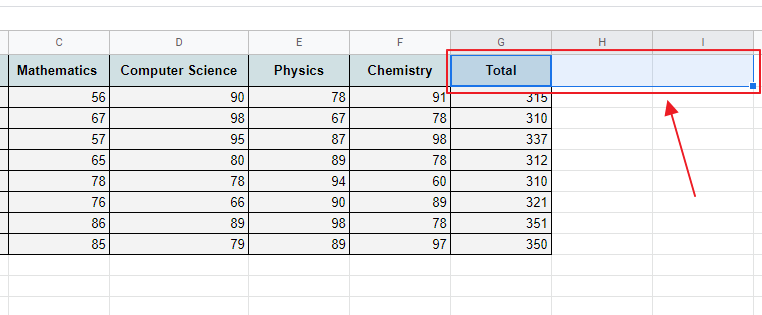
Now, right click on it. You will see set of options in the form of menu. Choose “Insert 3 column left” as:
Select any cell of column -> Right Click -> Insert 3 column left
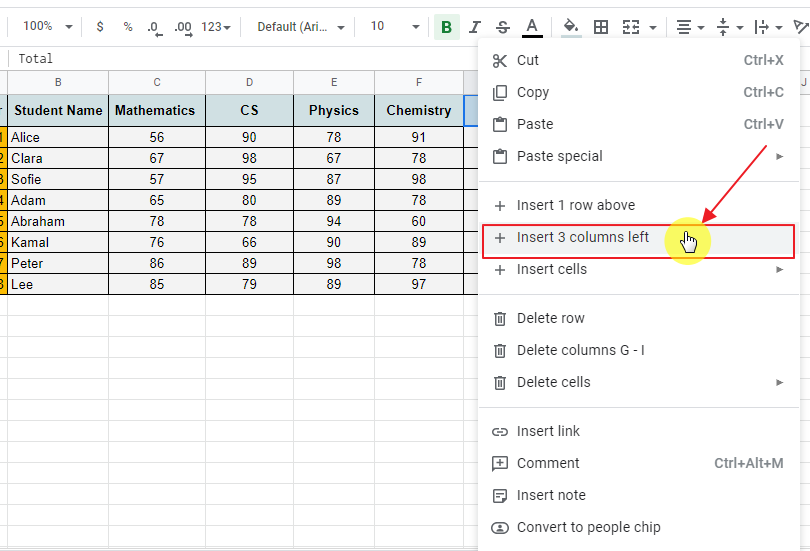
Step 3: We can see the result as:
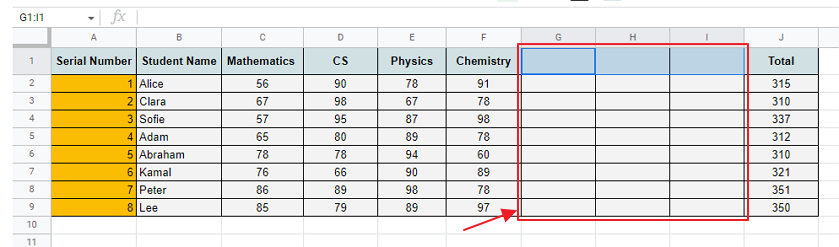
We see that Total Column which was on Column G earlier moves ahead to column J to make space for 3 new inserted columns at column G, H and I. Also, the new multiple columns already have the same formatting as the rest of the table, so there is no need to apply formatting again.
We can fill up the new columns as:
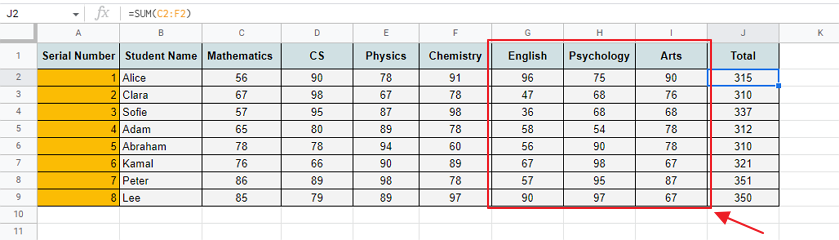
Just as we fill the new column, we can see that total column does not update on its own in case of multiple columns insertion. So, there is need to update the formula for total. Let us update the formula as:
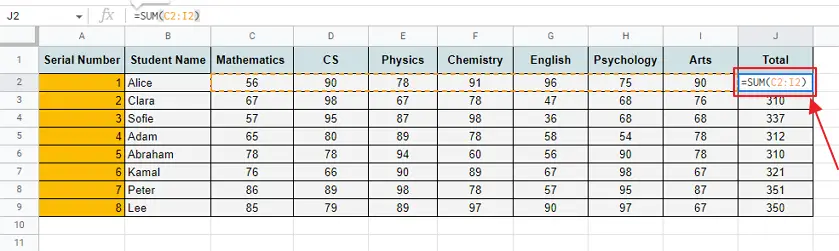
Use the same procedure for inserting the same formula to entire column as discussed earlier.
Select cell having formula -> move cursor to its bottom right corner -> drag and drop to entire column when you see a + sign instead of cursor
You can see the final result as:
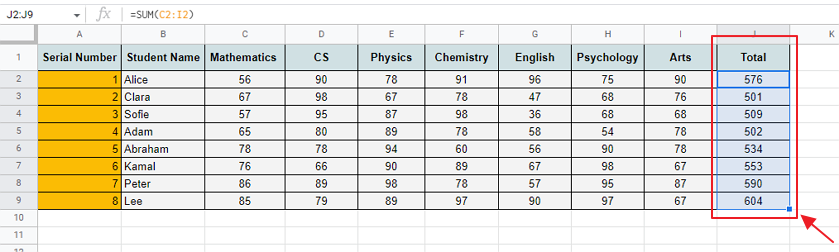
How to Insert More Columns in Google Sheets
There are generally columns starting from A to Z in a Google Sheet. But more columns can be added as per the requirements of users. To add more columns in a Google Sheet, follow the procedure as:
Step 1: Open the Google Sheet where you need to insert more columns.
Step 2: Go to the last column, and select as many columns as you need more to be added to the google sheet.
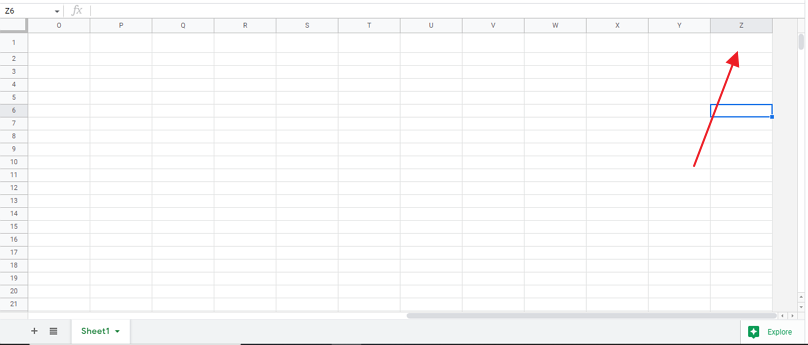
Suppose we need 10 more columns to be added. So, we will select 10 columns’ cells (or the columns themselves) as:
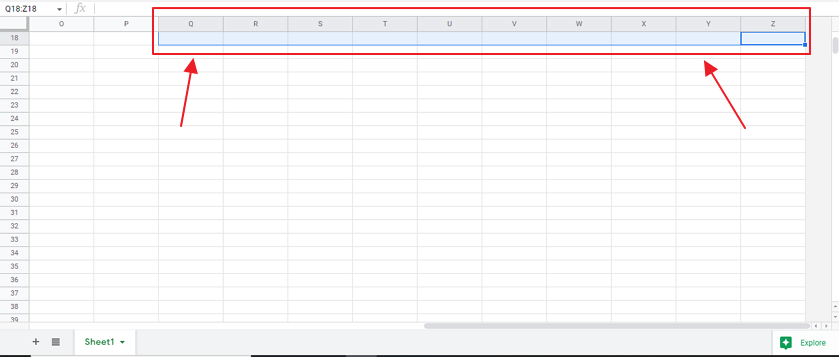
Step 3: Right click and choose “Add 10 columns left” to add 10 more columns to the sheet as:
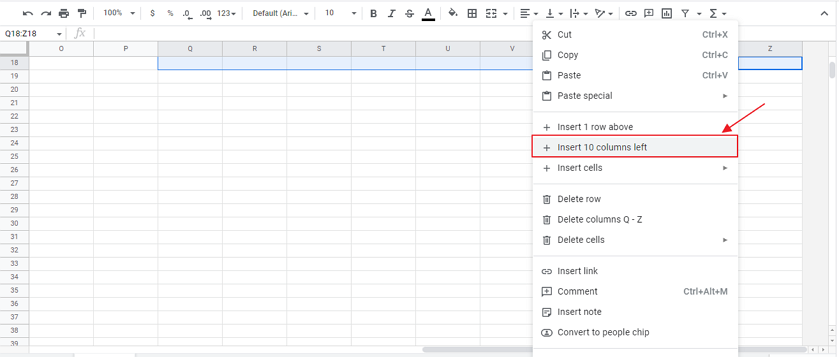
You can see 10 new columns are added to the worksheet starting from column AA to column AJ as below:
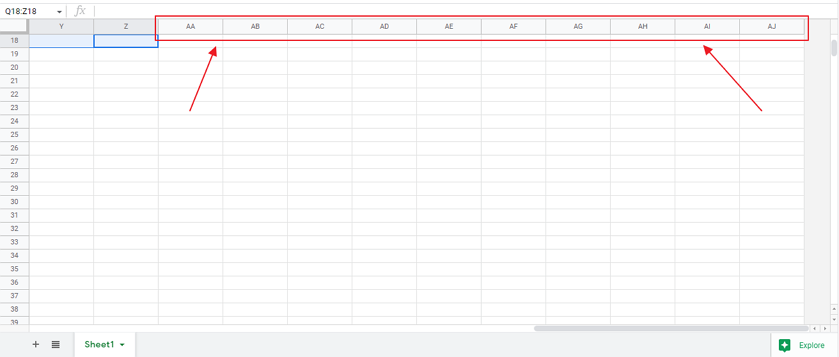
So the sheet now contains columns A-AJ now after adding more columns to the sheet.
Important Notes
- Ctrl+Click multiple cells allows multiple selection of cells at a time.
- Columns can also be copy-pasted as a whole.
- Columns can be deleted using Ctrl+D.
- By default, there are 1000 Rows in a column. You can utilize them as per demand of the worksheet. You can also add more if required.
Frequently Asked Questions
Can I Freeze a Row and Column After Inserting Additional Columns in Google Sheets?
Yes, in Google Sheets, you can freeze rows and columns even after inserting additional columns. This feature allows you to keep specific headers or important data visible while scrolling. By freezing rows and columns, you can easily navigate through large datasets without losing sight of the essential information.
Conclusion
Google Sheets allow us to create records of data using columns and rows. There are many operations you can perform on a column or row. Normally, each column represents a feature and each row maintains a records. Google sheets allows us to insert formula to entire column in a sheet, or insert a column in google sheet, or insert multiple columns in a google sheet, also insert more columns to google sheets. All of the above mentioned operations can be performed with ease using Google Sheets. We have provided the methods for given functions above in a step-by-step format.
Any queries about the above described topics are most welcomed. Feel free to comment below for any questions or suggest a topic you want us to describe next. Stay tuned for more!
Thanks for Reading!






