To Insert Degree Symbol in Google Slides
- Select the slide where you want to insert the degree symbol.
- Click “Insert” > Choose “Special Characters“
- Type “Degree” in the search bar.
- Select the degree symbol from the list.
OR
- In your Google Slides presentation, position the cursor where you want the degree symbol.
- Press and hold the Alt key and type 0176 on the numeric keypad (Alt + 0176) to insert the degree symbol.
OR
- Copy the degree symbol (°) from a webpage or document by highlighting it and selecting “Copy“.
- Double-click in your Google Slides where you want to insert the symbol and press Ctrl+V (or Command+V on a Mac) to paste it.
In this article we will learn about how to insert degree symbol in Google Slides using 3 different methods.
What is a degree (°) symbol?
A degree symbol (°) is a typographical symbol that is used, among other things, to represent degrees of arc (e.g., in geographic coordinate systems), hours (in the medical field), degrees of temperature, alcohol proof, or diminished quality in musical harmony.
Usage of degree symbol
Degree symbol is generally used when we write temperatures, angles, coordinates etc. The degree symbol is used when referencing temperature by both the Fahrenheit and Celsius temperature scales. It is also used to denote a nautical mile in some circumstances. Fahrenheit is the United States’ temperature scale, whereas Celsius is that of most other countries. The degree symbol, °, is used with both Fahrenheit and Celsius. The correct way to write a measurement of temperature depending on the scale you are using.
To write Fahrenheit temperatures correctly, add a degree symbol to the number and use the abbreviation “deg.” For example: “It is 90°F outside today.”
If you are interested to learn about how to use guides in google slides, please follow the link How to Add, Remove, Edit & Show/Hide Guides in Google Slides.
How to Insert Degree Symbol in Google Slides
While you can insert degree symbols into your document with a keyboard shortcut, it may also be helpful to know that you have a wide range of other special characters at your disposal. The degree symbol (°) is commonly used when reporting temperatures and angles. The truly geeky may need to know that the correct name for the degree symbol is, in fact, a degree sign or a degree’s symbol. If you’re looking for the easy solution, any of the keyboard shortcuts below will suffice.
Special Character Option to Insert Degree Symbol in Google Slides
Step 1:
Open your Google slide presentation first and select the slide on which you would like to insert degree symbol.
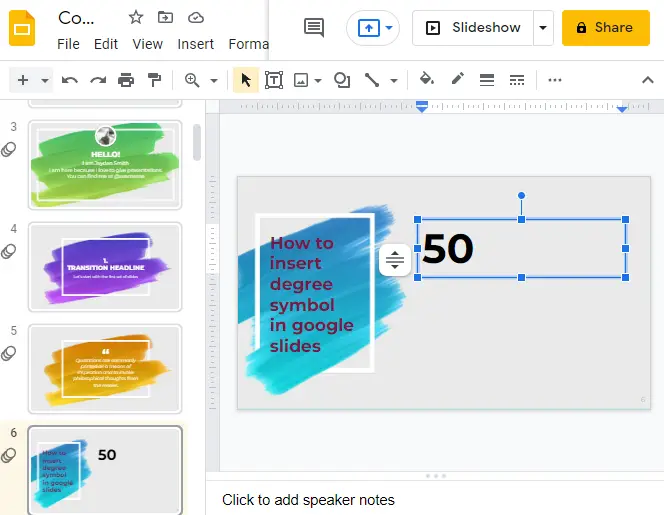
Step 2:
Now place the cursor where you want to place the degree symbol on your slide. Then click on Insert which is located at the top of your screen in the menu bar. A drop-down menu will appear here. Click on Special Characters.
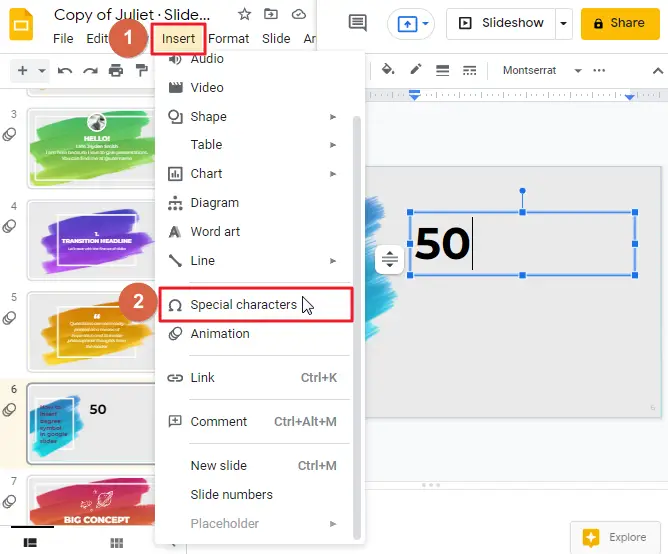
Step 3:
As soon as you click on special characters a new window will open. Type Degree in the search bar of the new window so that the degree symbol will appear in the special character´s list. Now select the degree symbol.
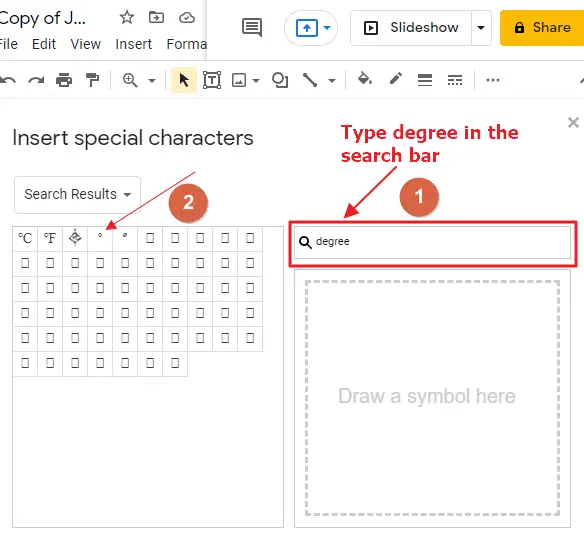
After selecting the degree sign, the symbol will appear in your google slide.
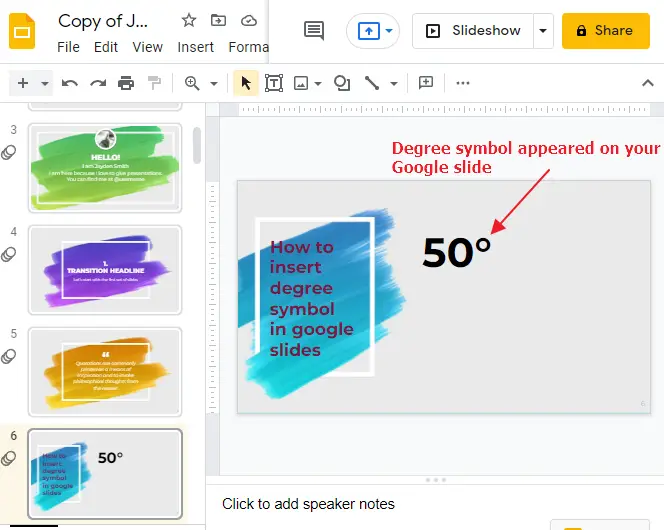
That’s it. You are done.
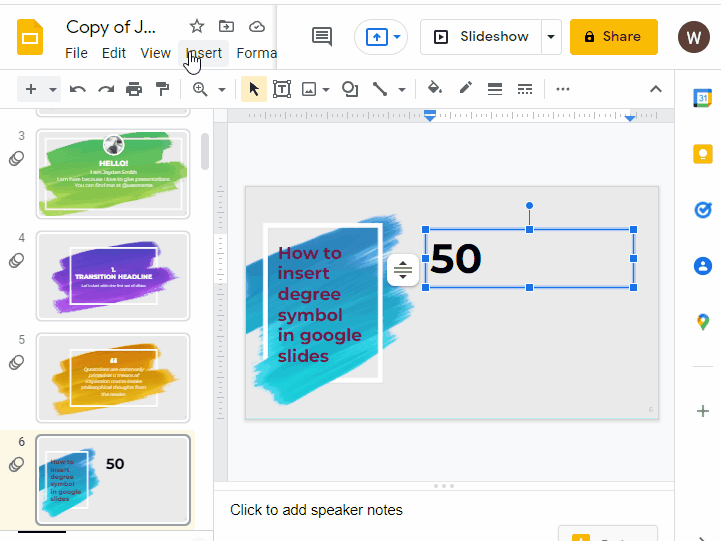
Keyboard Shortcut to Insert Degree Symbol in Google Slides
Are you tired of having to go through the trouble of copying and pasting a degree symbol into your google slide? Wouldn’t it be much easier for you if there was a keyboard shortcut for this instead? Well, worry no more as we’ve got you covered.
In Google Docs or Slides, place your cursor where you want the degree symbol to appear. Press and hold down the Alt key while you type 0176 (Alt + 0176) on the numeric keypad. This keyboard shortcut works in all versions of Windows as well as in Word and PowerPoint.
Copy and Paste to Insert Degree Symbol in Google Slides
The degrees symbol is commonly used when referring to temperature or an angle’s measurement. As such, you may need to insert it in your Google slides from time to time. But how exactly do you insert a degree symbol in Google slides?
The easiest way to insert a degree symbol in a Google slide is by copying and pasting a symbol already available. You can copy and paste the degree symbol (°) from any webpage that has it. For example, you can copy it from this very page. To copy the symbol, highlight it, right click on the selected area and click on “Copy” from the drop-down menu.
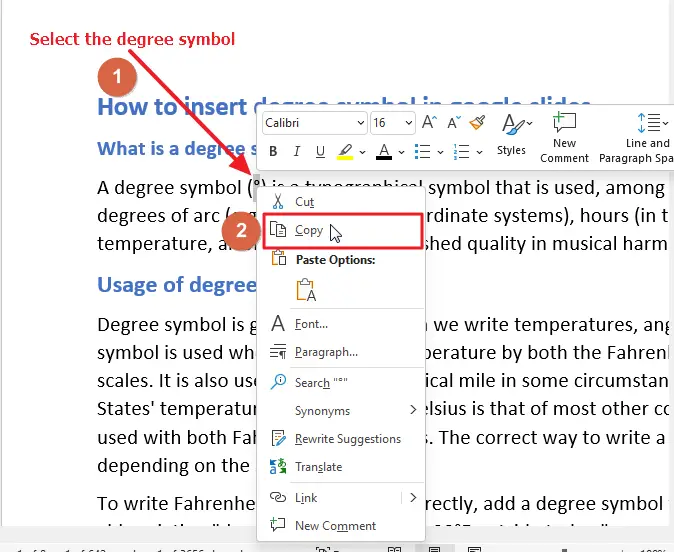
Then simply double-click inside the google slide where you want to insert it and paste by pressing Ctrl+V or Command+V if you’re using a Mac on your keyboard.
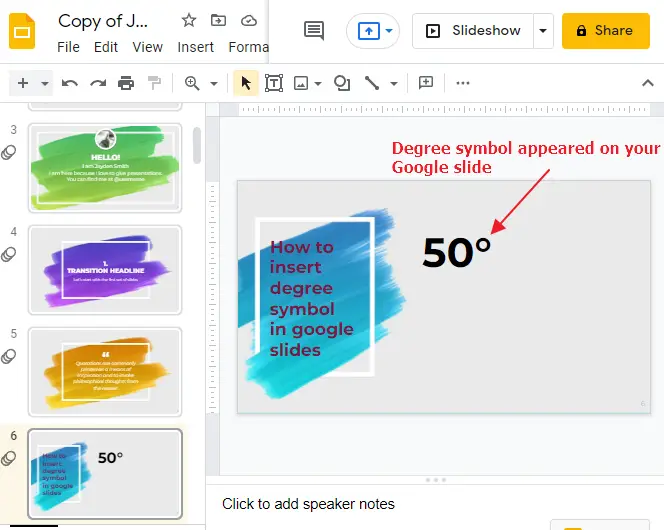
Frequently Asked Questions
Are the Methods to Insert Degree Symbols in Google Sheets and Google Slides the Same?
When it comes to adding the degree symbol in google sheets and Google Slides, the methods are indeed the same. Whether you are working on a spreadsheet or a presentation slide, you can easily insert the degree symbol using the same process.
Conclusion
In summary, the easiest way to insert a degree symbol in a Google slides is to copy and paste one already available in your spreadsheet or copy it from a web page on the internet. And that’s all you have to do. Hope this helps you insert degree symbols into your google slides – happy experimenting!
We hope you found the above article useful. Here, I have discussed the easiest ways to put the degree symbol into a Google slide. In case we missed out any other easy and simple method which you use to insert a degree symbol in a Google Slides, please let us know through comments so that our readers can benefit from your knowledge.
Do share this article with your friends on Facebook, Twitter, and other social networks.






