To Limit the Number of Responses in Google Forms
- Create a New Form.
- Go to “Settings” for your form.
- Find “Responses” settings.
- Toggle on “Limit to 1 Response” > This restricts one response per person.
OR
- Create a New Form.
- Install “Email Notifications for Google Forms” Add-on.
- Click the puzzle icon and select “Email Notifications for Google Forms“.
- Choose “Limit Google Form Responses“.
- Define the maximum number of responses your form can accept.
- Save your settings.
Google Forms provides us with many services and features for conducting surveys and questionnaires. Nowadays, Google Form is used so widely in our daily life that one can not possibly rule out its use starting from education to businesses. Since Google Forms is so popular, it does have many uses in society. Along with that, many services and features are expected from it to fulfill the needs of a variety of users.
Some users may need to limit the number of responses in Google Forms, and Google Forms has it covered. Although it is not a direct service provided by Google Forms, still Google Forms allows the use of many third party tools and add-on features to provide this service. In this article, we will discuss how to limit the number of responses in Google Forms using add-ons.
What does it mean by limiting the number of responses in Google Forms?
A Google Form may be intended for a specific purpose and require a time limit or a limit on number of responses. Through the use of add-ons, the Google Forms provide the facility and service to ensure to stop taking responses anymore for a form. This “limiting number of responses” service may be based on a number count or a time limit. A number count will make sure that Google Forms does not take more responses than the count mentioned.
For example, if the count given is 50, then Google Form will only take 50 responses and will not take any more responses for that specific form. In terms of time limit for limiting the number of responses for Google Form, the Google Form will take response submissions till the deadline of the form specified. After the deadline of the form, no more responses can be submitted. In this article, we will demonstrate how to limit the number of responses in Google Forms with a complete guide.
Why do we limit the number of responses in Google Forms?
Google Forms shared in public can receive an overwhelming number of responses which might make things difficult for form owners to manage. To avoid this, we can limit the number of responses on Google Forms. There may also be many scenarios where a Google Form owner might need to limit the number of responses. Some scenarios where limiting the number of responses may be required are discussed below:
- An online shop may be taking orders online using Google Forms. It is possible that they have a limited number of products to cater to a limited number of customers. They would not like to receive more orders than they can cater to. In this case, Google Form using “limiting the number of responses” can come in handy and help the shop to take orders based on a first-come first-served basis.
- A company may be taking job applications online using Google Forms. They might need to close the job application portal (Google Form) once the deadline is met. So, this service may be used to cover this requirement.
- A university may be taking applicants for a coding test, but have limited seats available for this purpose and so this service can be used to limit the number of responses.
There are also many other scenarios where “limiting the number of responses” of a Google Form may be required by the user. Let us discuss how we can limit the number of responses in Google Forms in detail.
How to Limit the Number of Responses in Google Forms
We will first create a Google Form and demonstrate how to limit the number of responses in Google Forms using that newly created form. Let us demonstrate how to limit responses in Google Forms below:
Create a Google Form
Let us create a new Google Form to demonstrate how to limit the number of responses in Google Forms. Follow the steps below for making a new Google Form.
Step 1: Go to “Google Forms” website.
Click here to go to Google Forms website
Here Is a Hyperlink. By clicking on it, you can go to Google Forms website.
Step 2: Click on “Go to forms” as shown.
There are two buttons. You can click either of the two.
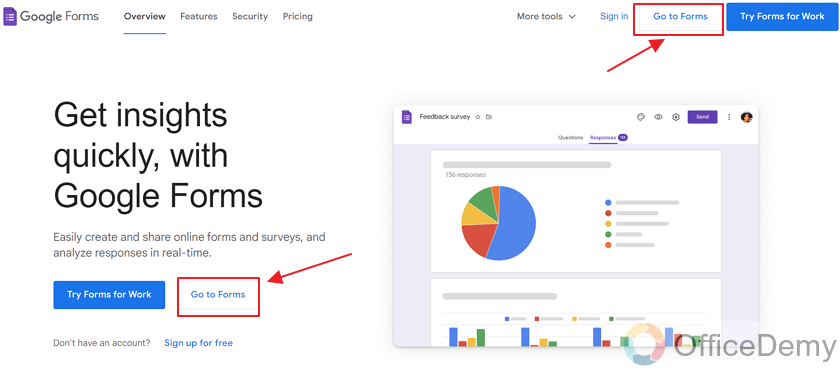
There are multiple templates of forms already available on the Google Form website that you can use.
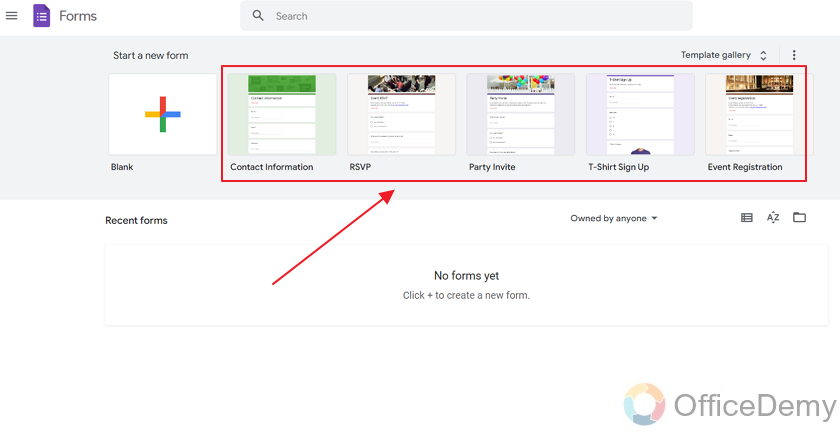 If you want to create a Google Form from the scratch, click on “blank” as shown below:
If you want to create a Google Form from the scratch, click on “blank” as shown below:
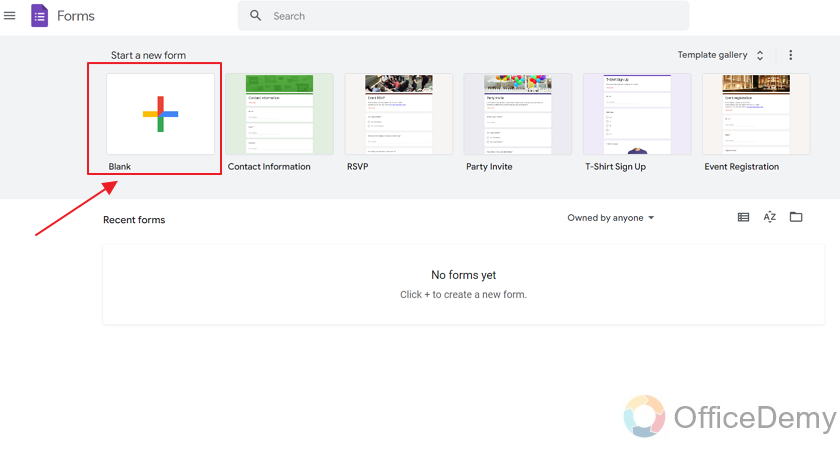
Here is a newly created Google Form using the “Blank” template. You may label your form name and add some description to your form if you’d like to do so.
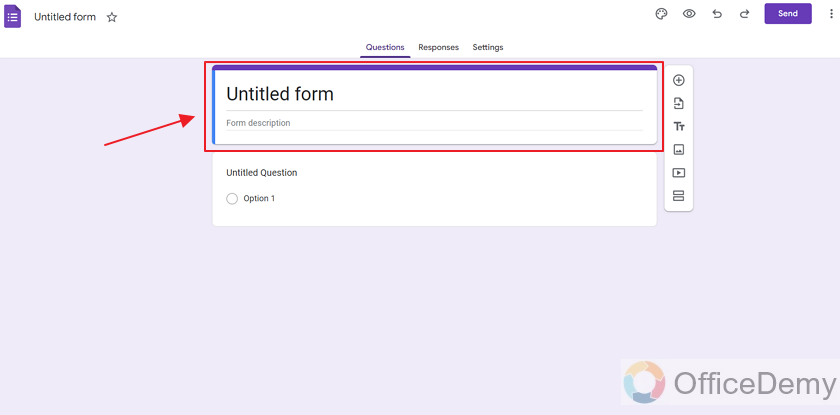
Enable “limit to 1 response” for a respondent in Google Form
You may add questions and features to the Google Form as required. Here, we will jump to the demonstration of limiting the number of responses.
So, now that we are done with creating a Google Form, let’s go ahead and see how to limit responses in Google Forms.
Step 1: Go to Settings.
Click on “Settings” tab of Google Form displayed on right side of top center of the Google Form as:
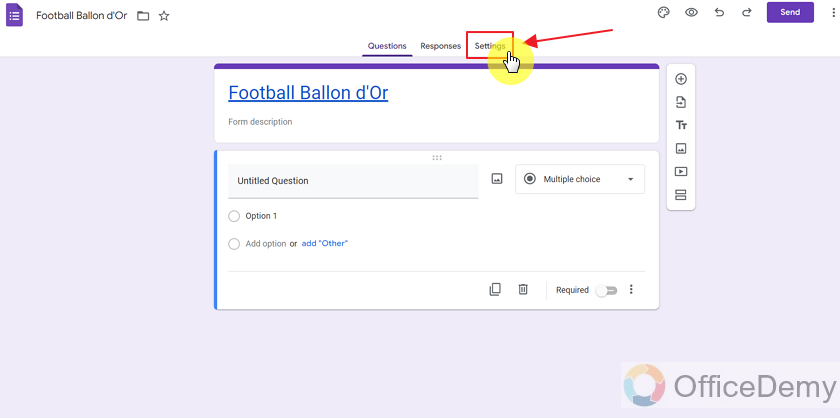
In this tab, you can find all the settings for a Google Form.
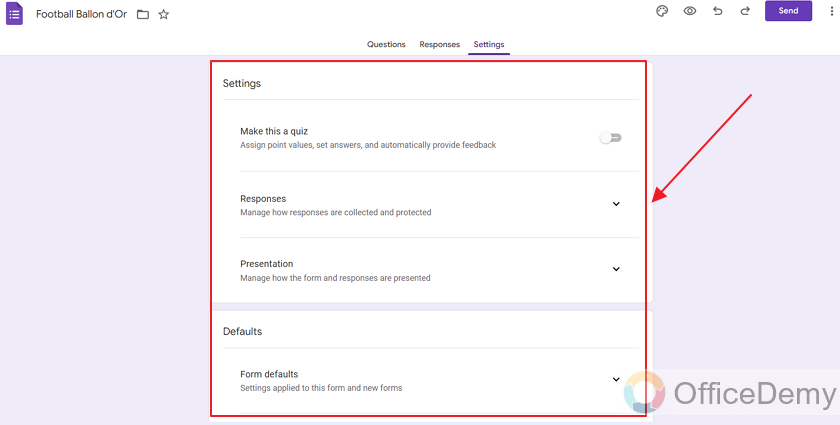
We have a section for “responses”. In this section, all settings related to responses are listed.
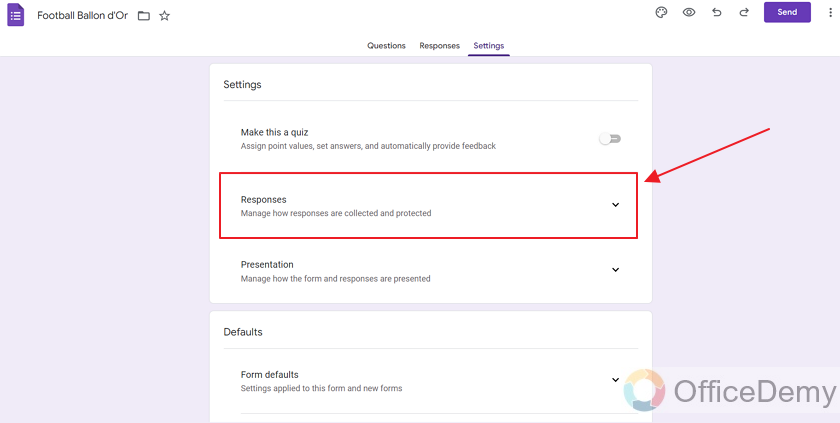
Click on the dropdown button to see all settings for responses.
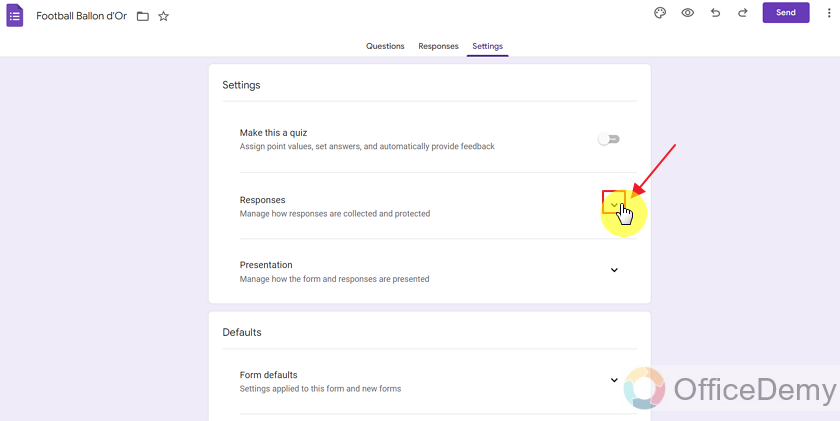 Here are all the settings related to “responses” as:
Here are all the settings related to “responses” as:
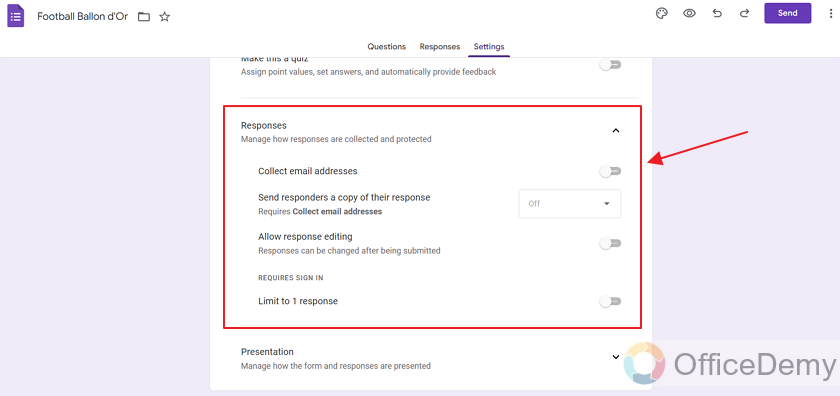
Here, you can find the “Limit to 1 response” setting as:
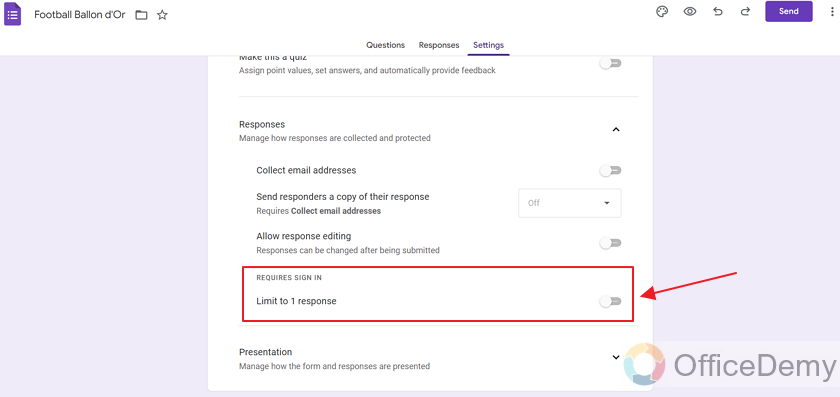
Toggle ON the “Limit to 1 response” setting. Please note that this setting also requires a sign-in by the respondent.
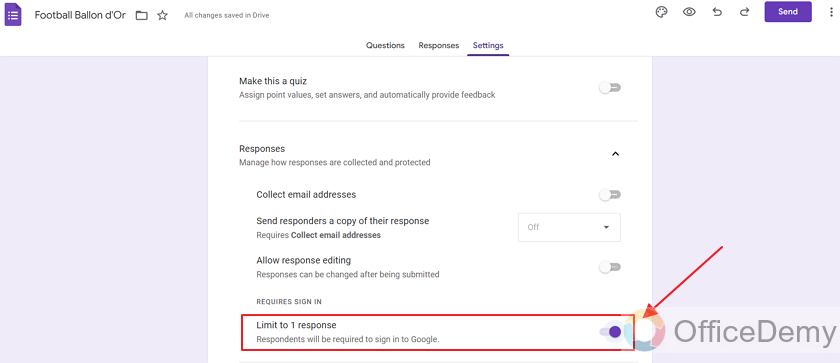
This setting means that one person can fill this form only once. Enabling this setting is required is our case, because we are already limiting the number of responses sent to the Google Form and hence we do not wish to take duplicate or spam responses for our form.
Install “Email Notifications for Google Forms” add-on in Google Forms
Although the name seems a bit different from what we are discussing, still this add-on helps us to limit the total number of responses on Google Form. Let’s demonstrate how to install it.
Click on the “Three dots” known as “More” icon on top right corner of the form as:
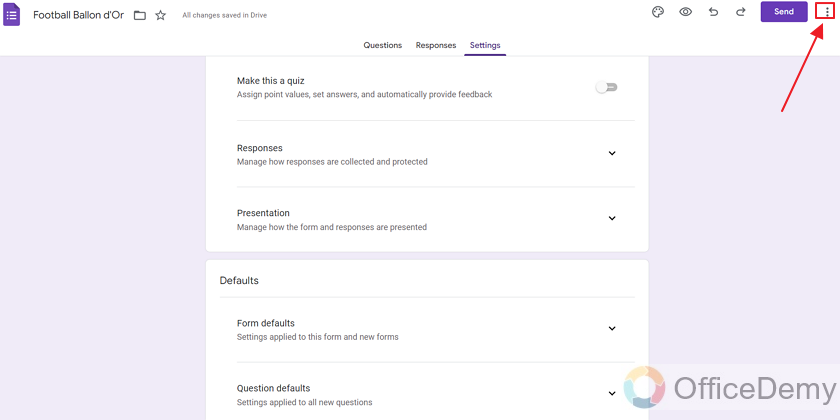 Click “add-ons” from the drop-down menu.
Click “add-ons” from the drop-down menu.
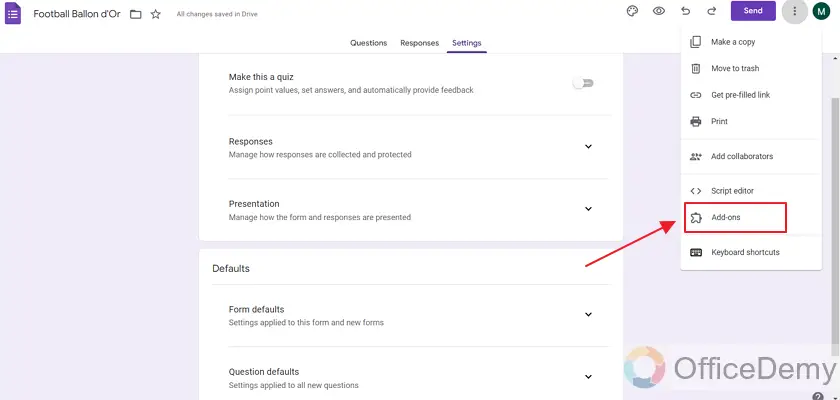 Google Workspace Marketplace will open. Google marketplace has tons of add-ons that can help with different tasks for google services.
Google Workspace Marketplace will open. Google marketplace has tons of add-ons that can help with different tasks for google services.
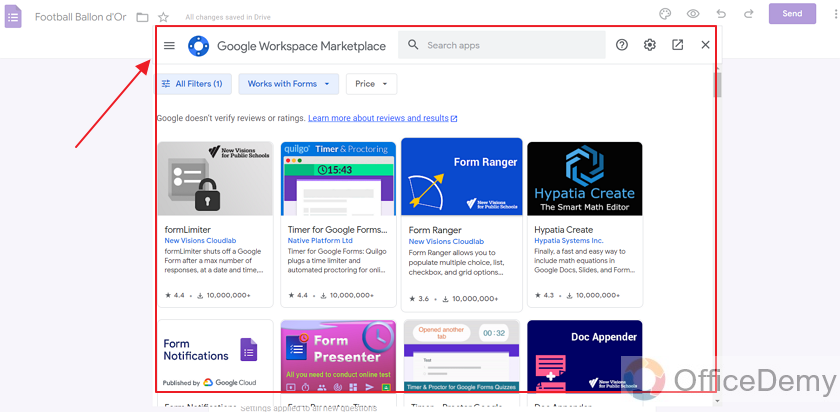 The add-on we need to install is “Email Notifications for Google Forms”. Let’s search for it in Google workspace.
The add-on we need to install is “Email Notifications for Google Forms”. Let’s search for it in Google workspace.
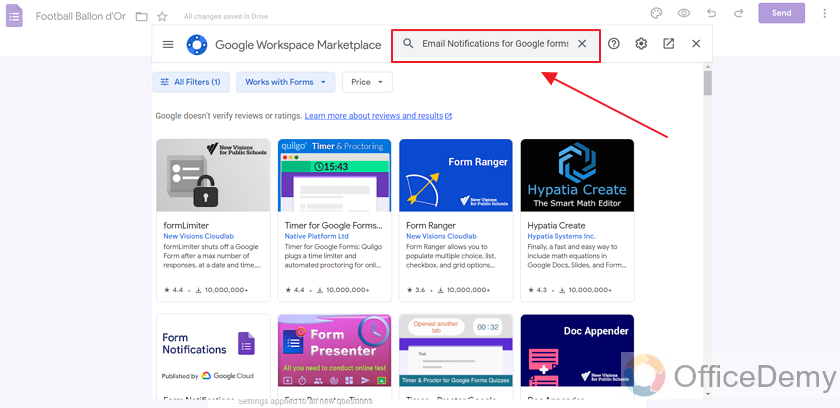 Press Enter.
Press Enter.
Here is our desired add-on.
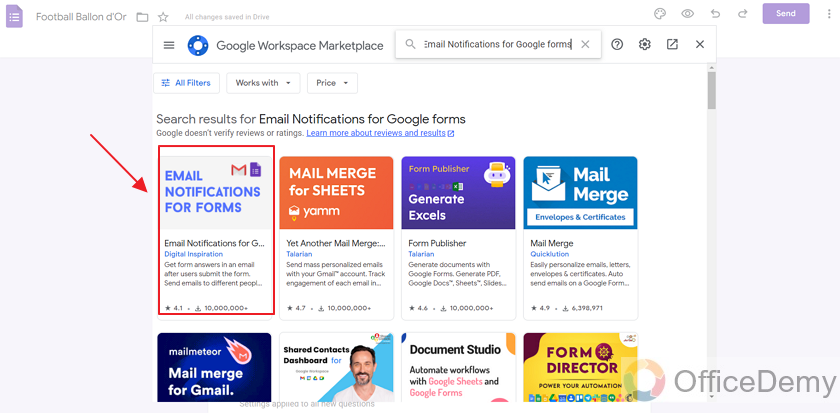
Click on the required add-on icon and next click on “Install” to start the installation process for the add-on.
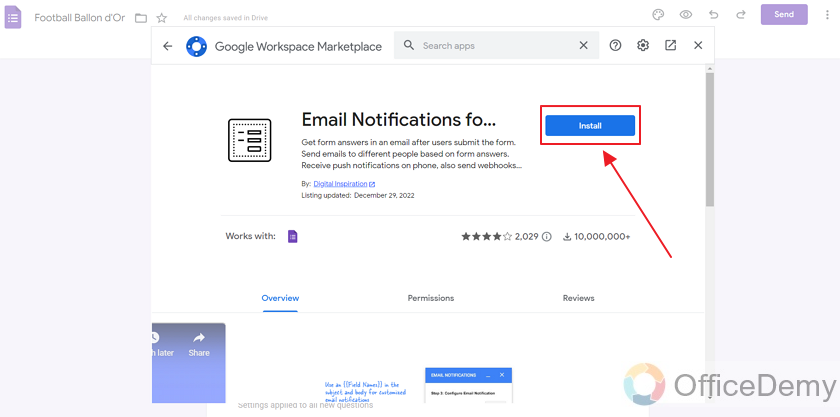 Google will ask for permissions. Click “Continue”.
Google will ask for permissions. Click “Continue”.
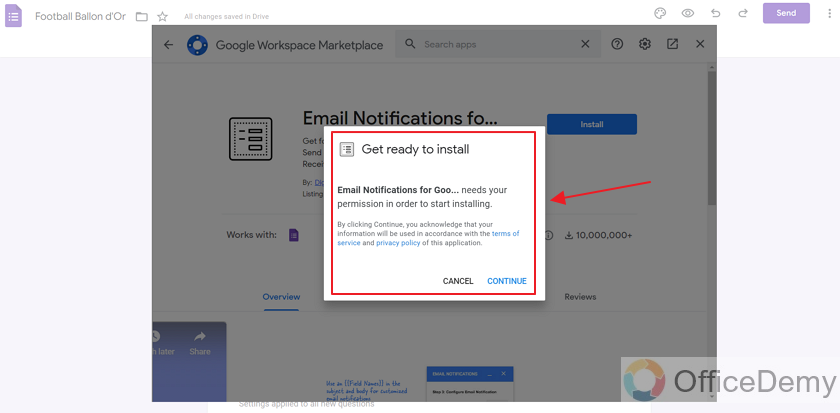
Select your account which you are using for the form where you want to limit the number of responses.
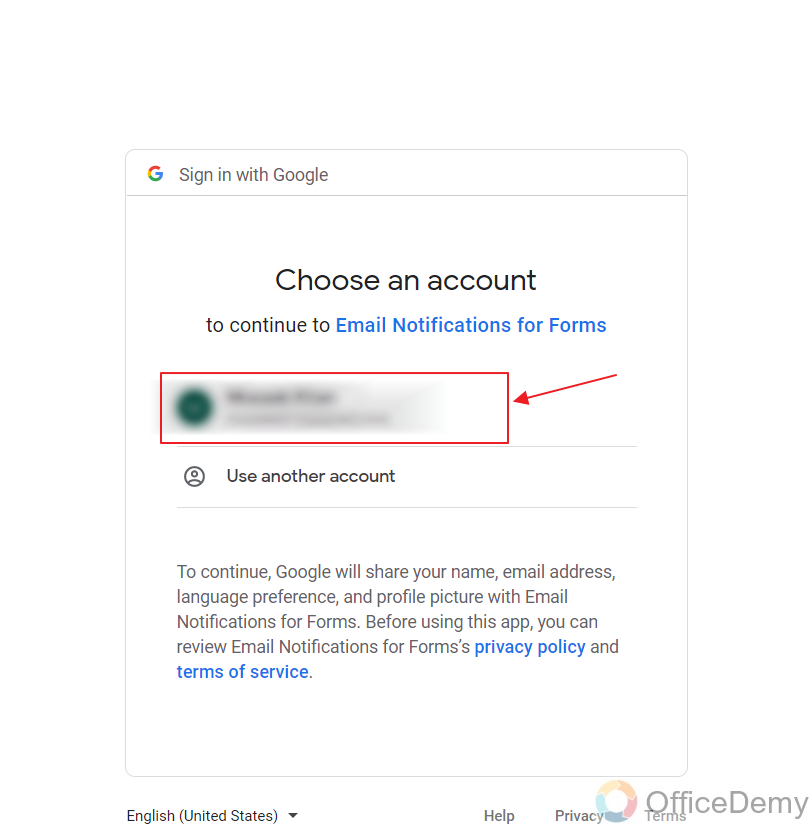
Click “Allow” while reviewing permissions asked by the Google Forms as:
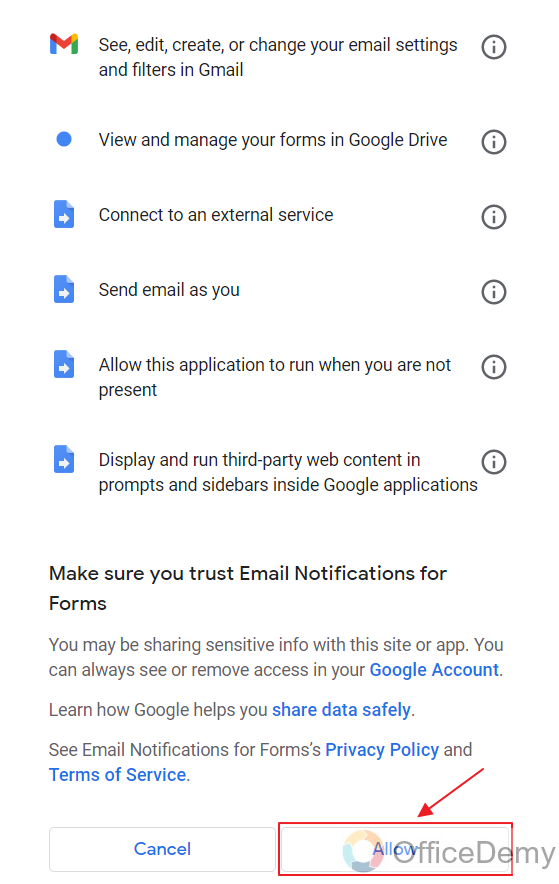
Add-on is now installed. You will receive this pop-up.
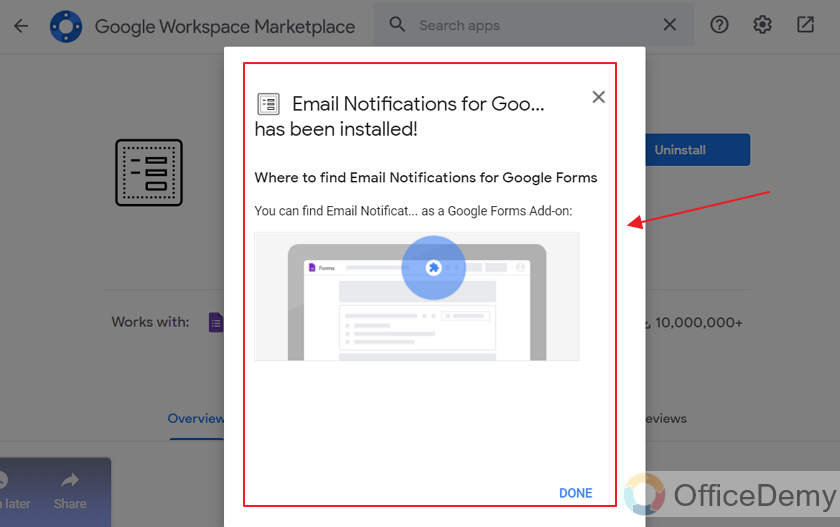
Click on done to close the pop-up. Now that we are done with installing our add-on, we will set it up in our desired form.
Use add-on to Limit the number of responses in Google Form
Click on the “add-on” button displayed as a Puzzle icon as shown below:
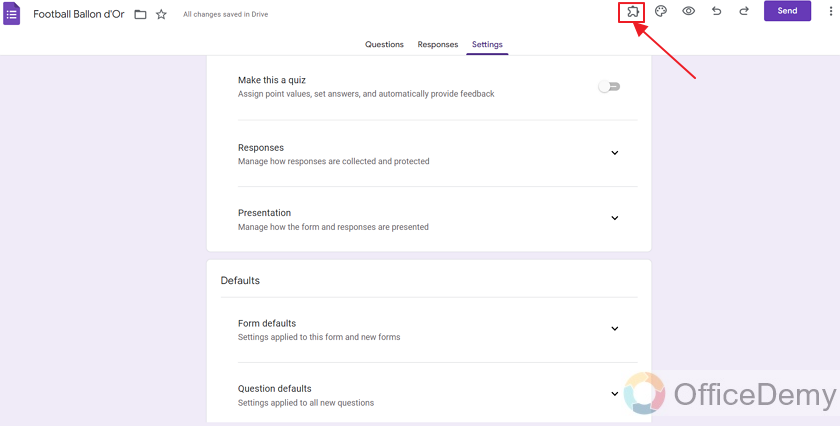
Choose “Email Notifications for Google Forms” from the dropdown displayed as below:
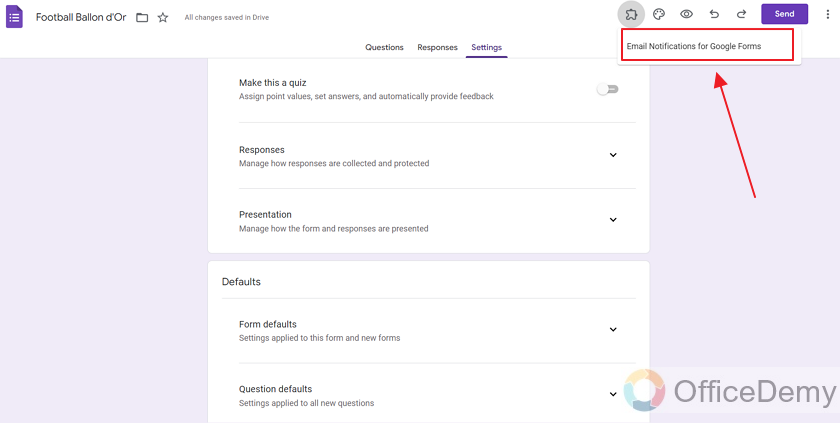
Services offered by the add-on are displayed as:
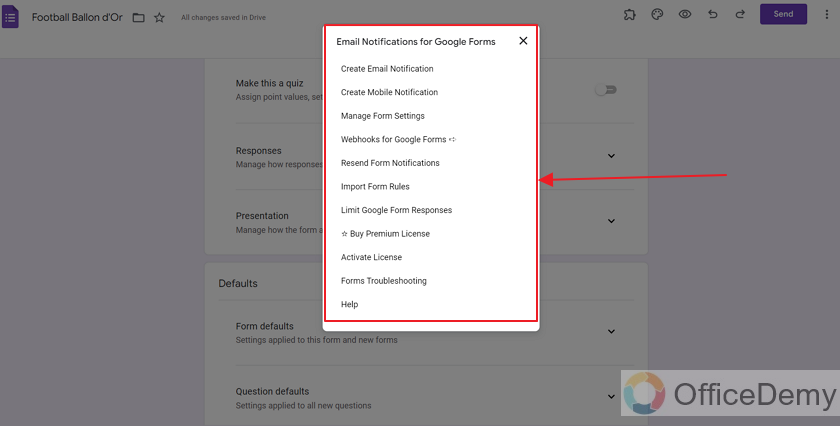
This pop-up shows all the services of this add-on. Choose “Limit Google Form Responses” as displayed:
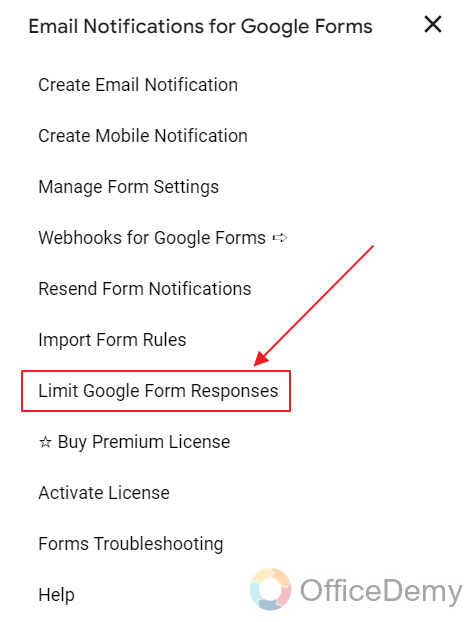
Here are all the settings that can be performed for limiting the number of responses using this add-on. This includes setting a time deadline for the form and limiting the number of responses by providing a maximum count for responses.
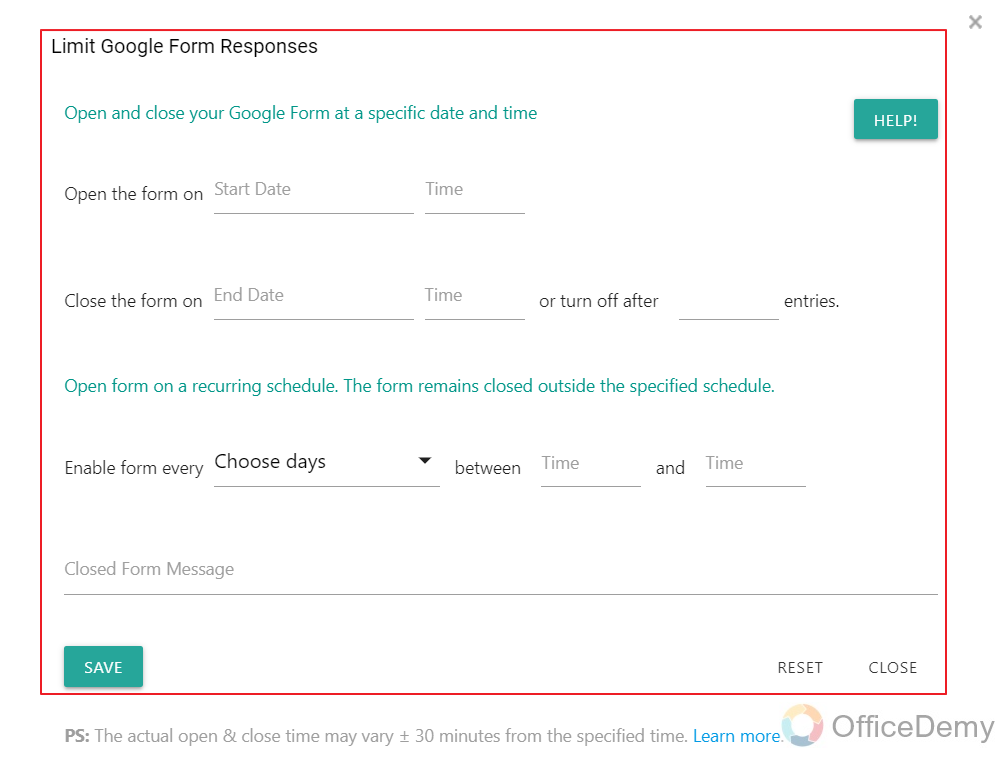
In this field, type the number of responses you want to limit your form to.
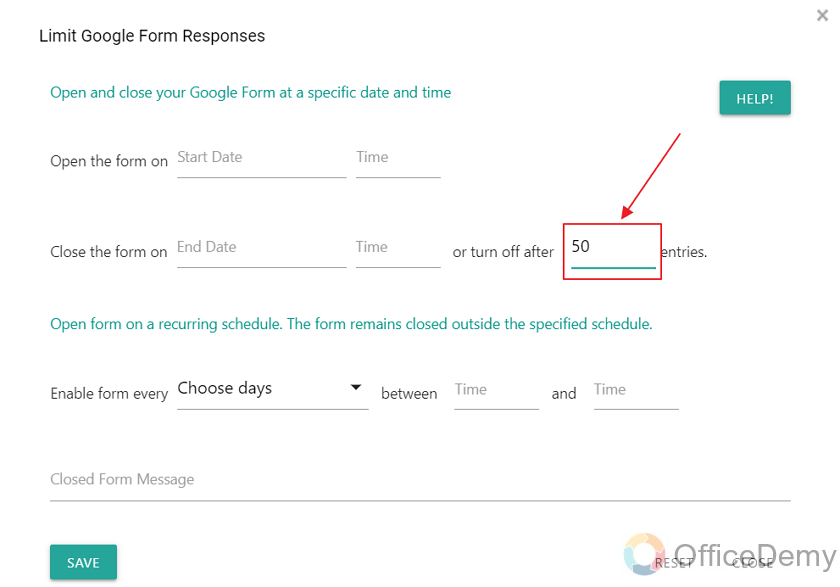 Here, we have set the maximum responses limit to 50 responses for this form. Unless this setting is disabled or changed, Google Forms will not take a 51th response from respondents.
Here, we have set the maximum responses limit to 50 responses for this form. Unless this setting is disabled or changed, Google Forms will not take a 51th response from respondents.
Click on “Save” to save the setting as:
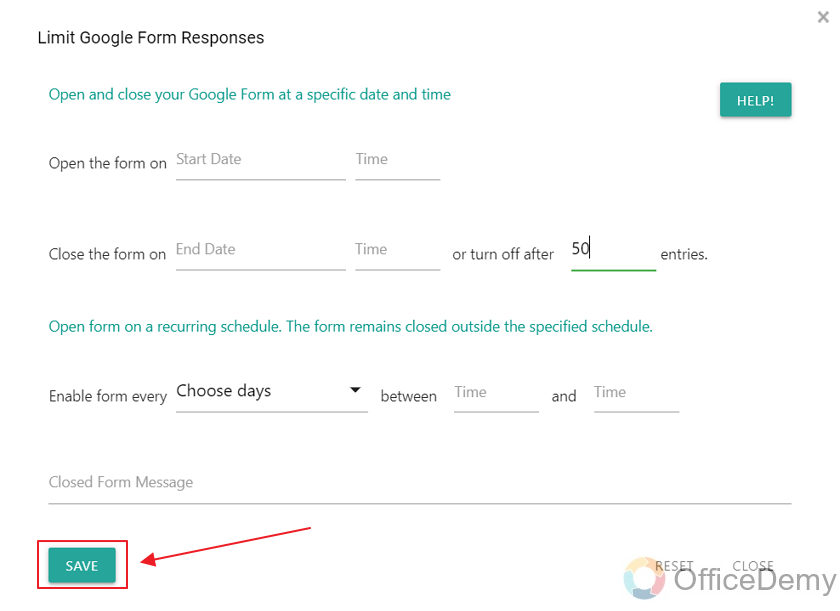 This way, the number of responses are limited for a specific Google Form. We can also provide a “Close Form Message” to the form in the above before saving.
This way, the number of responses are limited for a specific Google Form. We can also provide a “Close Form Message” to the form in the above before saving.
Important Notes
- You need to have access rights over the Google Form to install and use an add-on to “limit the number of responses” in Google Forms.
- Use “Email Notifications for Google Forms” add-on to limit the number of responses for the Google Form.
- Owner of the form may install and use the add-on to limit the number of responses a Google Form may receive by providing the maximum response count.
- You can also limit the number of responses by providing the start and end date and time for the form.
- If the form follows a recurring schedule that makes it required to be opened on certain days of each week between a fixed time, such settings can also be enabled using the add-on.
Frequently Asked Questions
Which add-on helps us to limit the number of responses in Google Form?
We can use the add-on “Email Notifications for Google Forms” for limiting the number of responses in a Google Form. You need to install the add-on before putting it to use. Install it using the account which is the owner of the form so that you can use it in the desired form.
Who can limit the number of responses for the Google Form?
Owner, collaborator, and people having the ownership or access rights over the form may limit the number of responses in a Google Form using add-on as described above.
Can Deleting Responses on Google Forms Help Limit the Number of Responses?
Deleting responses on Google Forms can effectively limit the number of responses. By removing responses on google forms, you can create space for new submissions and prevent duplicates or irrelevant answers. This helps maintain data accuracy and allows for a streamlined analysis process.
Can we limit the number of responses in a Google Form based on a number count?
Yes, we can limit the number of responses in a Google Form by providing a max count of responses required. Google Form would not receive more responses than that count.
Conclusion
In this article, we discussed the importance and requirement of limiting the number of responses in any google form. We also discussed how to install the required add-on for the purpose and use it to limit the number of responses for a specific Google Form.
We discussed the following in detail:
- Create a Google Form.
- Enable “limit to 1 response” for a respondent in Google Form.
- Install “Email Notifications for Google Forms” add-on in Google Forms.
- Use add-on to Limit the number of responses in Google Form.
Thanks for reading!






