To Make a Background on Google Docs
- Open Google Docs.
- Go to “File” > “Page setup“.
- Choose a background color and click “OK“.
OR
- Open Google Docs.
- Click “Insert” > “Watermark“.
- Enter text, customize, and click “Done“.
OR
- Set margins to 0.5 inches in Page Setup.
- Insert a 1×1 table from “Insert” > “Table“.
- Expand it to cover the page.
- Right-click the table, choose “Table properties,” and adjust the border.
OR
- Go to “Insert” > “Image” > “Upload from computer“.
- Select the image.
- Adjust transparency and ensure it wraps text behind it.
By default, in Google docs, there is a white-plane background for the document unless you change it. Background in any Documentation is the layout of the page setup which makes your document more representative and attractive. The background of any document just not include the page for ground colors but also you may insert a text watermark a page border and some more formatting to make your document’s background different and attractive.
There are so many pre-made themes in many other word-processing software that can give beautiful backgrounds to your documents but unfortunately in Google docs, there are not by default pre-made themes or backgrounds present. But nothing to worry about here, we have the skills of some formatting that can make and give an idol look to our document’s background. If you are using Google docs and also bored with the same plane white color background then read this article, how to make a background on Google docs you will also be able to change the background of your document in Google docs. In this article, we learn several things to insert which may help you to make a background for your document.
Importance of using a Background on Google Docs
Google docs is a document-writing and editing web application under google drive introduced by Google. It means you can create documents, edit, write letters, create reports, newsletters, banners, brochures, and almost anything that you need for official work. In these, you may need somewhere different kind of page background. But the official default background color of google docs is white and plain which may not be useful in some cases. Especially while making any pamphlet, posters, or brochures these documents have the purpose of attracting and attending people to themselves so you may need a colorful base for the document. While making notes and papers, some esteemed organizations used their name as a watermark for the background of the document.
Some organizations use their logo as an image for the background of their documents. Page borders are used for making the background of documents. Borders in documents are lines surrounding a paragraph, text box, or the entire document that can be used as an aesthetic effect, such as line width or color, to your document and give a reader a point of focus for specific parts of the document. In short, if I summarize the importance of background in the document, it gives the reader a tremendous look and attracts the reader’s attention. Therefore, we need to learn how to make a background on Google docs so that we can also make our document more presentative.
How to Make a Background on Google Docs
As I told there are several kinds of formatting in making a document background. One is by changing the page color to make the background. The second is by inserting a watermark in the background of documents. The third is adding a page border to make the border of the content. And one more is to insert an image to give a unique background to the documents. In this tutorial, I will teach all of them one by one and step by step with the help of examples. With all of these methods, you may make an attractive background for your document. You may also use a combination of these methods to make a creative colorful background.
- Make a background by changing the page color.
- Make a background by inserting a watermark
- Make a background by adding a page border
- Make a background by inserting an image
Make a Background on Google Docs – By changing the Page Color
Page color is playing the main role in the background of any document. By default, there is a white background in Google docs but you may change the page color by following these steps to make a different background for your document.
Step 1
Open google docs new file and go into “File” in the menu bar.
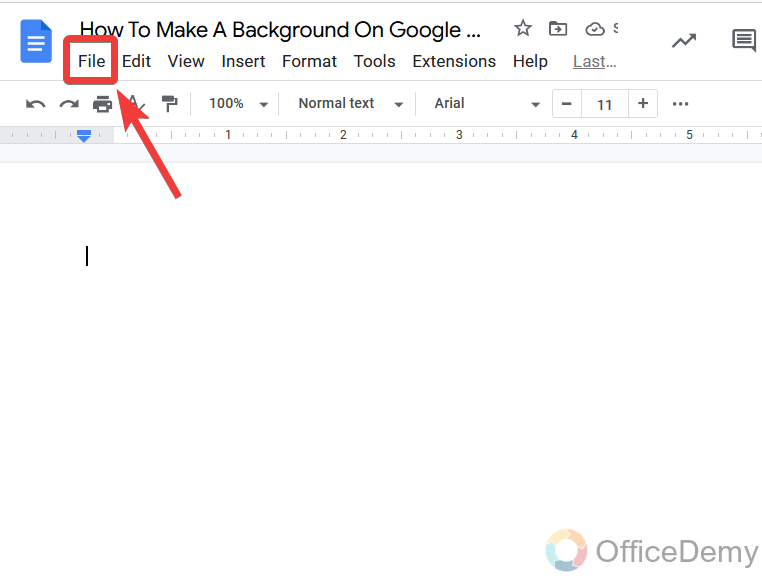
Step 2
You will find “Page setup” in the drop-down menu.
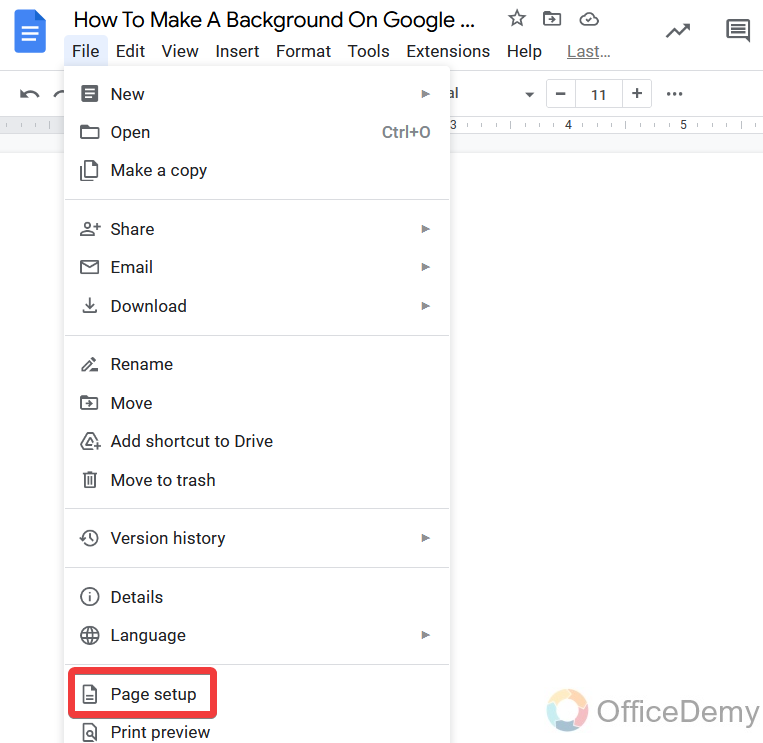
Step 3
A pop-up window will open for page setup where you will find the page color option.
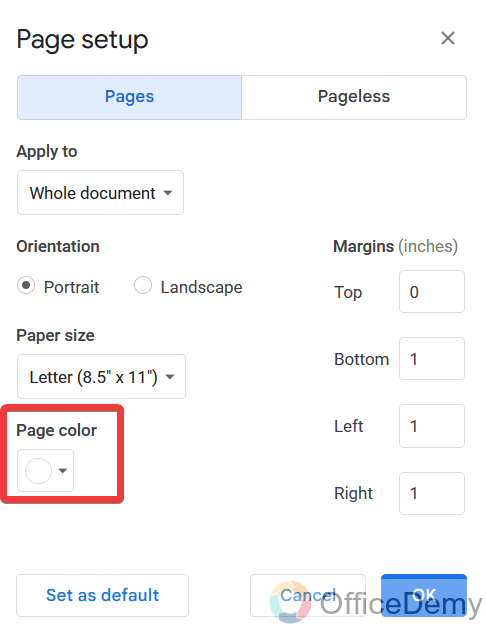
Step 4
Select any color according to your choice for your document’s background.
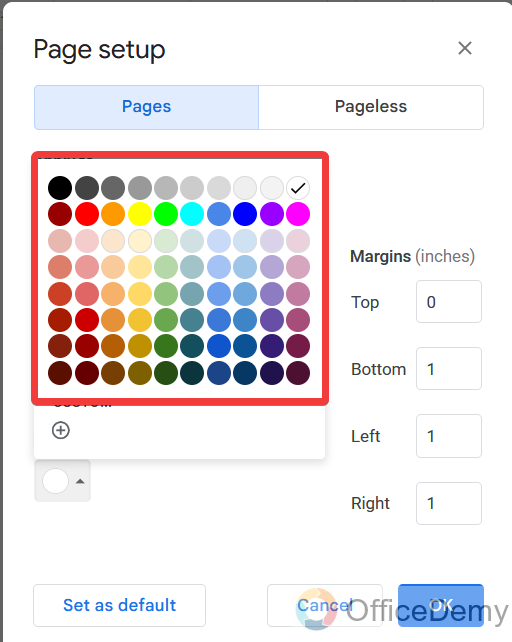
Step 5
After selecting the color just press the “Ok” button.
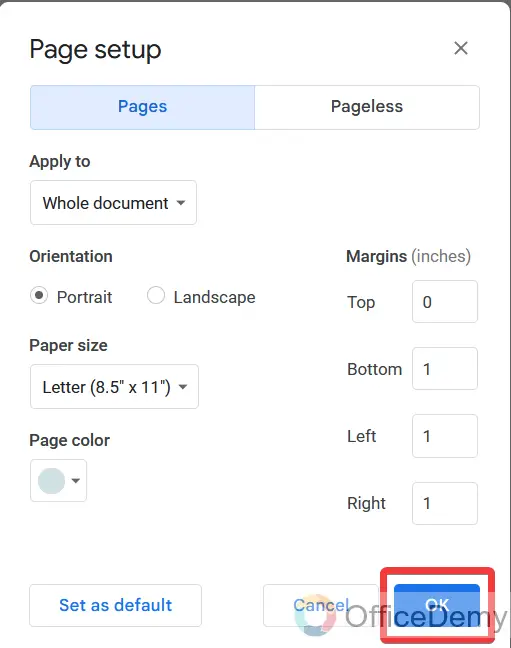
Step 6
As you may see the page color is changed which is giving a different background look.
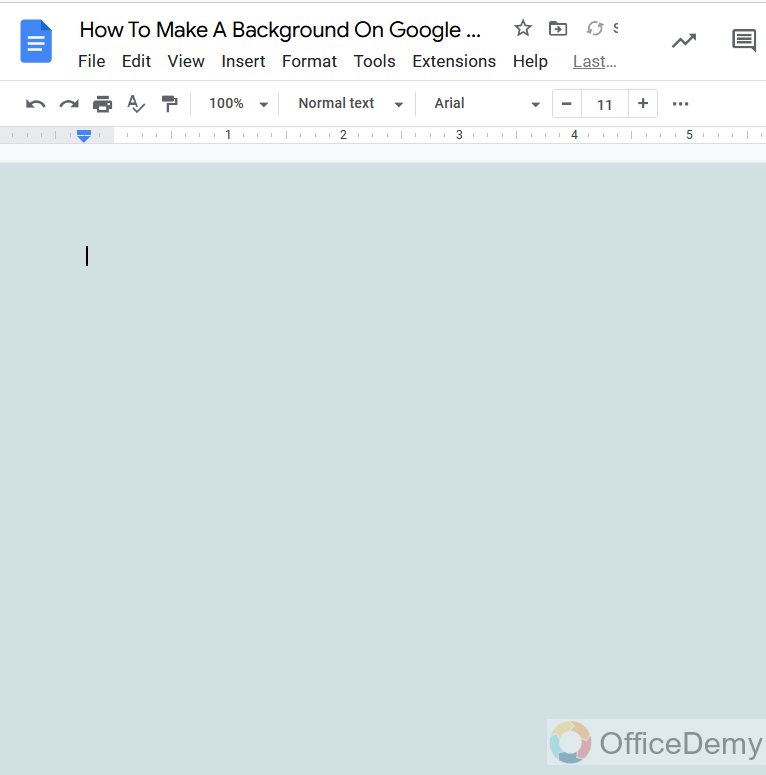
Make a Background on Google Docs – By Inserting a Watermark
The term watermark is a type of image that displays behind the text in documents. It helps the reader to identify the author, owner, or brand through which the particular documents relate. It is usually lighter in the shade which works as the background format. Inserting a watermark in Google docs is quite easy as google docs has a watermark option installed in the menu bar through which we can put the watermark to your document easily and also format it in your own way. Let’s see how it can be inserted.
Step 1
Go into the “Insert” tab from the menu bar.
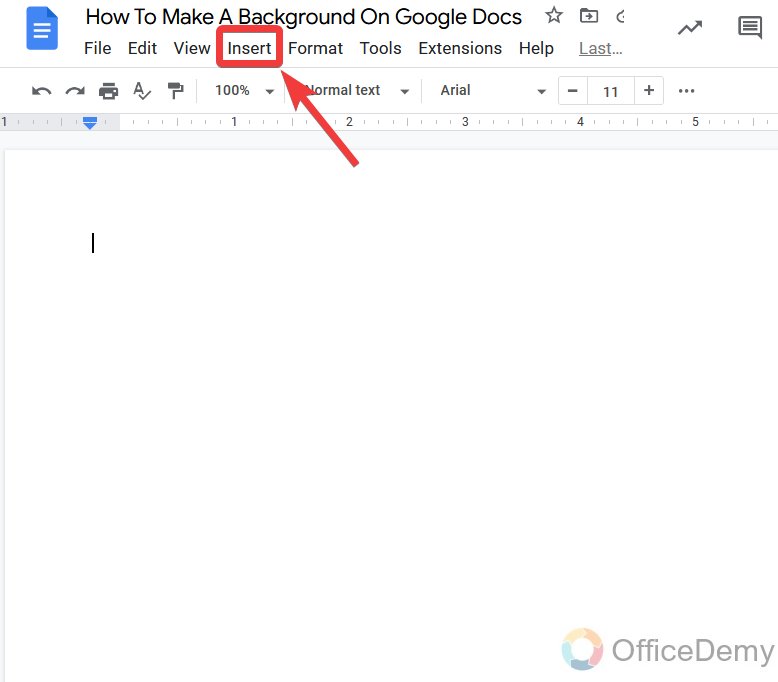
Step 2
You will find the “Watermark” option in the drop-down menu.
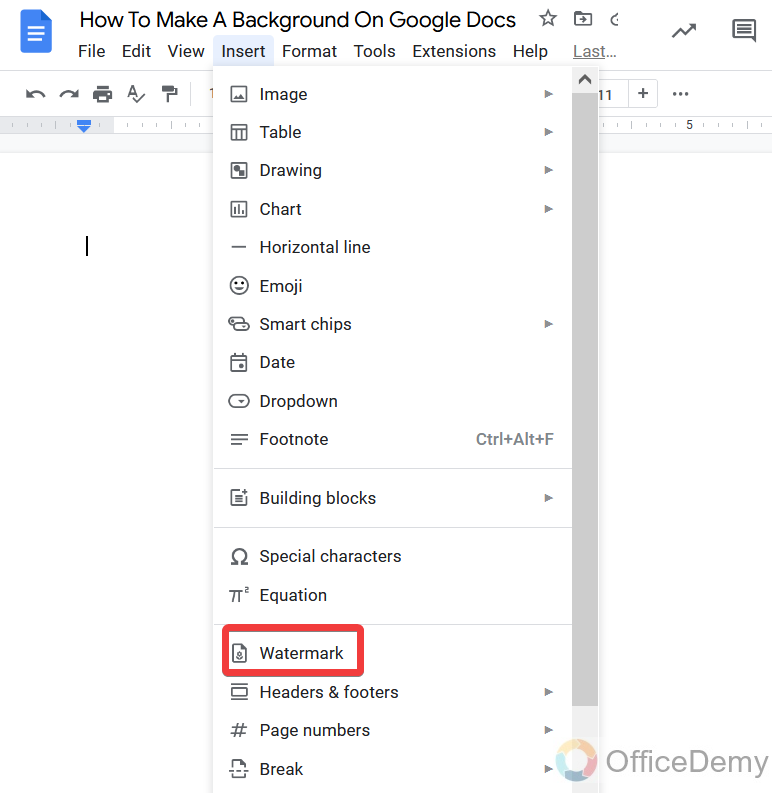
Step 3
When you click on the watermark option, a new side window will open where you can make an image as a watermark as well but here we will go for text as a watermark.
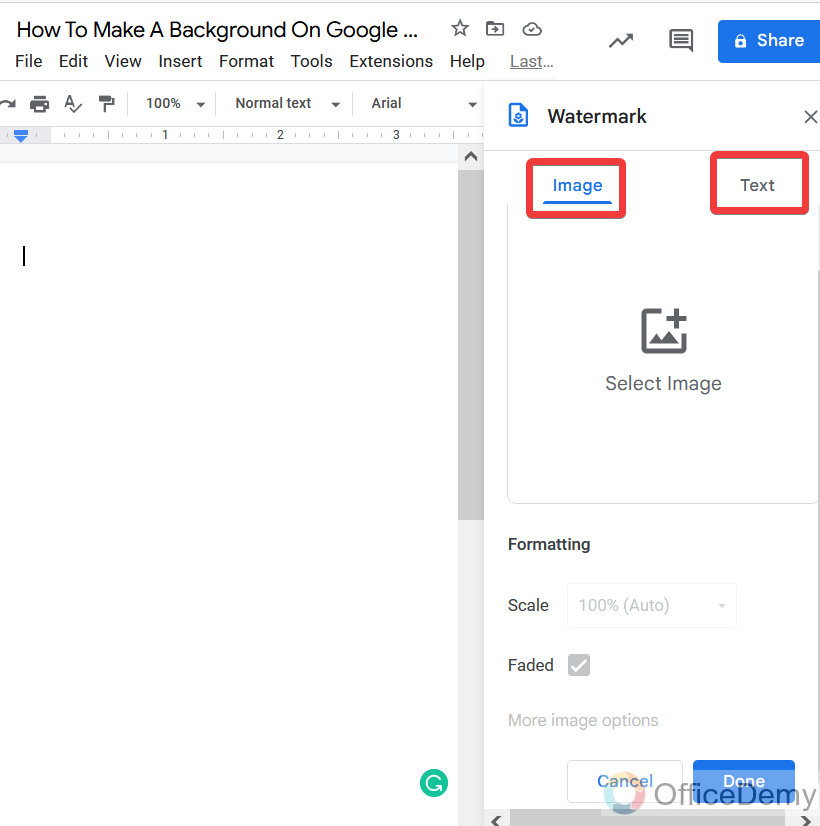
Step 4
Write the text which you want to use as a watermark in the text inserting box.
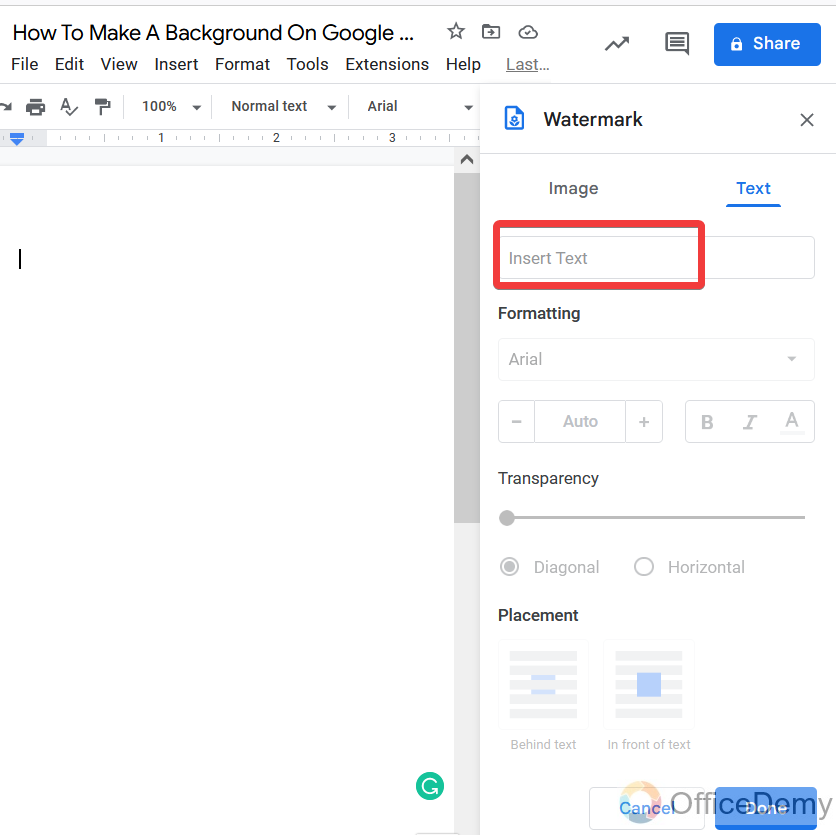
Step 5
There are several options to format your watermark text style, transparency of Watermark, position and wrap text, etc.
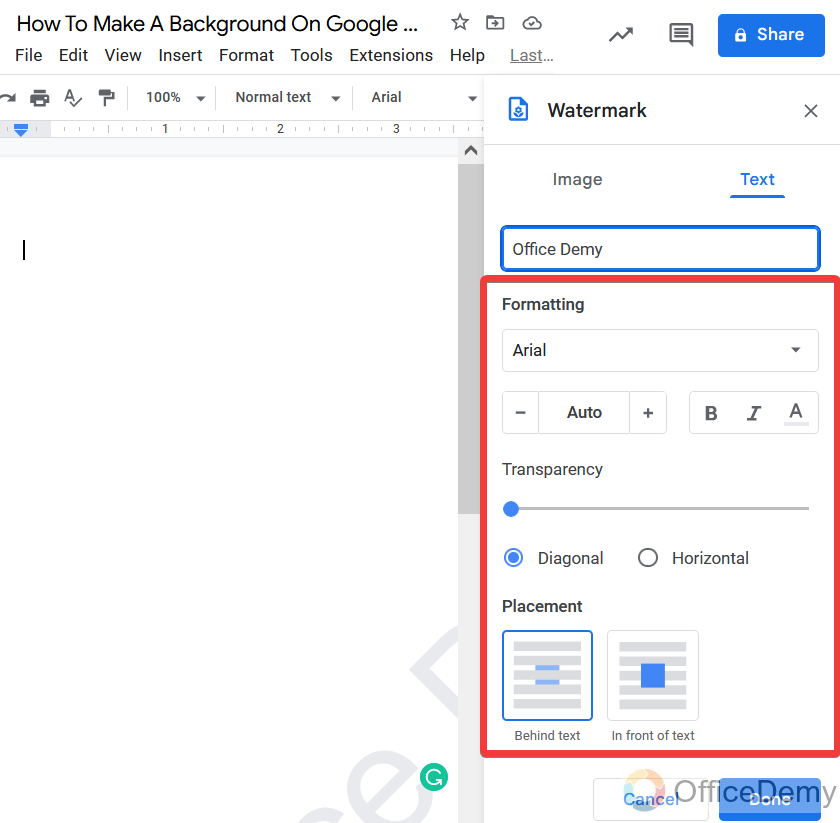
Step 6
After completing formatting in the way that you want just press the “Done” button.
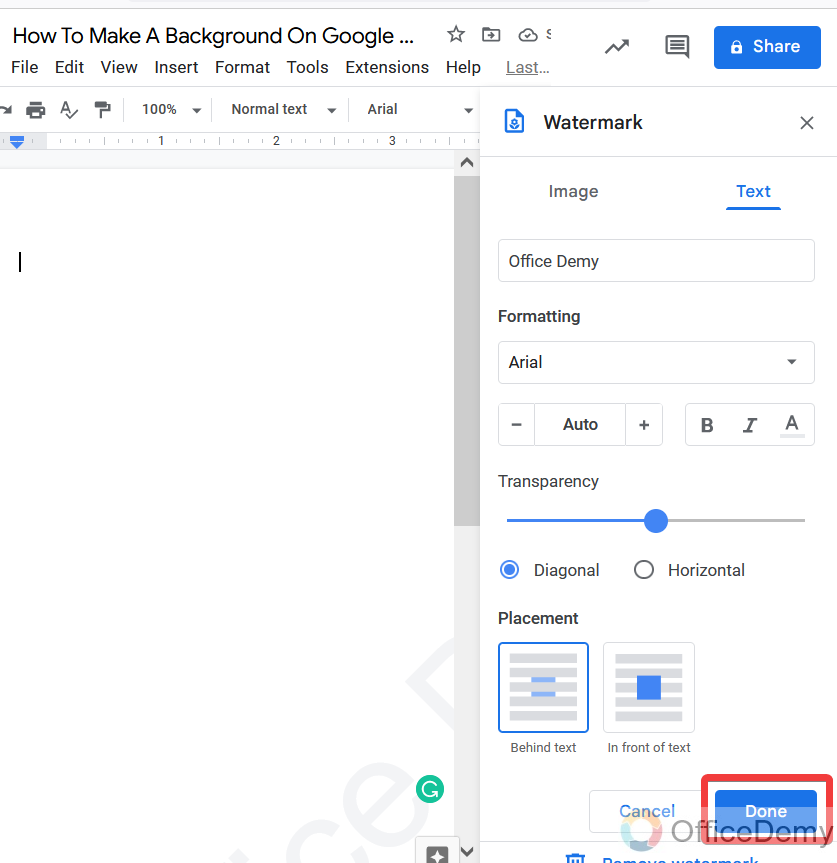
Step 7
As you may see, we have successfully inserted the watermark which makes a background to our document.
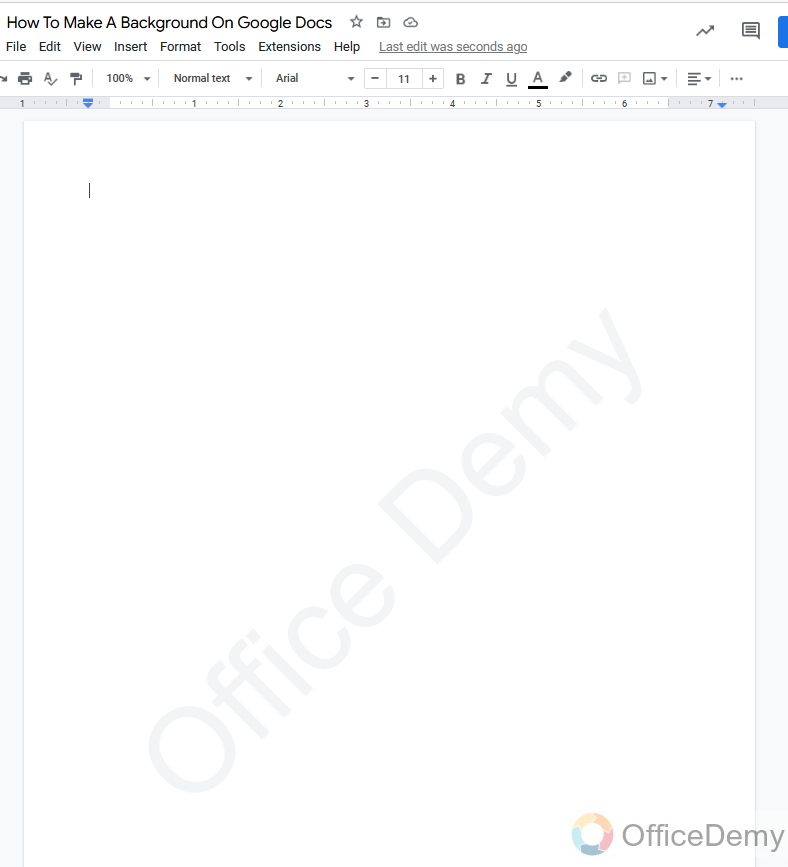
Make a Background on Google Docs – By Adding a Page Border
Page borders are designs that individuals and companies use to modify or format a printed document to add background to the content. Unfortunately, google docs does not have any direct button or an option to add page borders but we have different ways to incorporate page borders into business and personal documents, depending on the theme, subject, or topic that a project covers and fond to inform its audiences. But in this article, we will learn to add a page border in google docs with the help of a table.
We will also learn some other properties which will give the table a complete look like a page border to make the background to our documents. Let’s start without wasting our time.
Step 1
To Insert a border first you will have to set the page margin narrow so you can make the border to the edges of the page. For page, margins go into the page setup from the file menu.
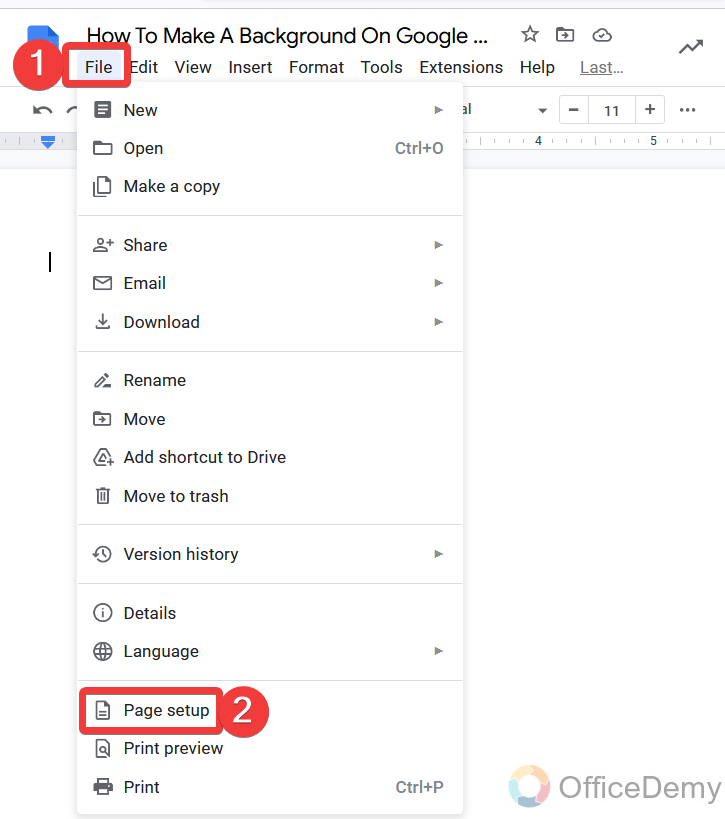
Step 2
As you may see in the page margins option, set the margins to 0.5 inches as far as you want to border. And then click the “Ok” button.
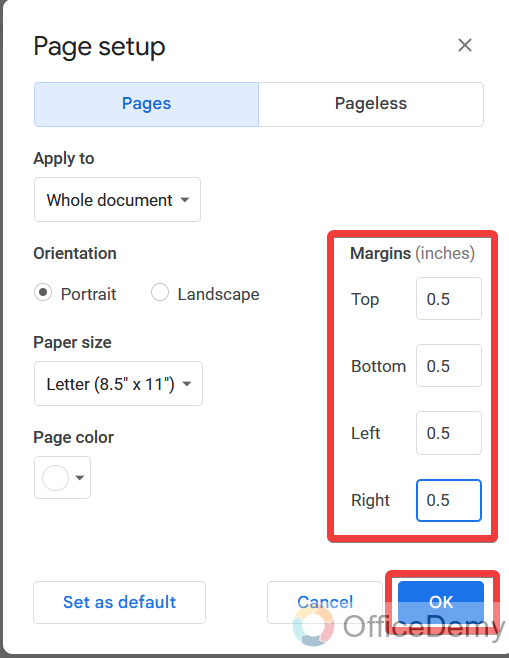
Step 3
Now we will insert the table, Go into the “Insert” tab from the menu bar.
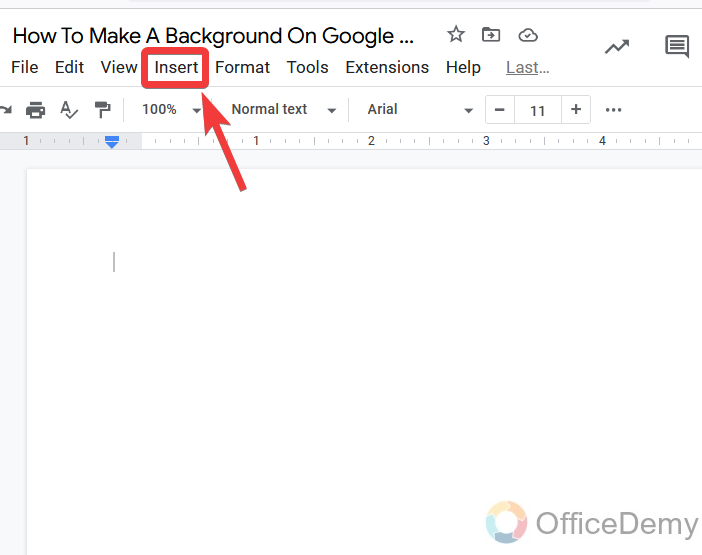
Step 4
Where you will see the “table” option.
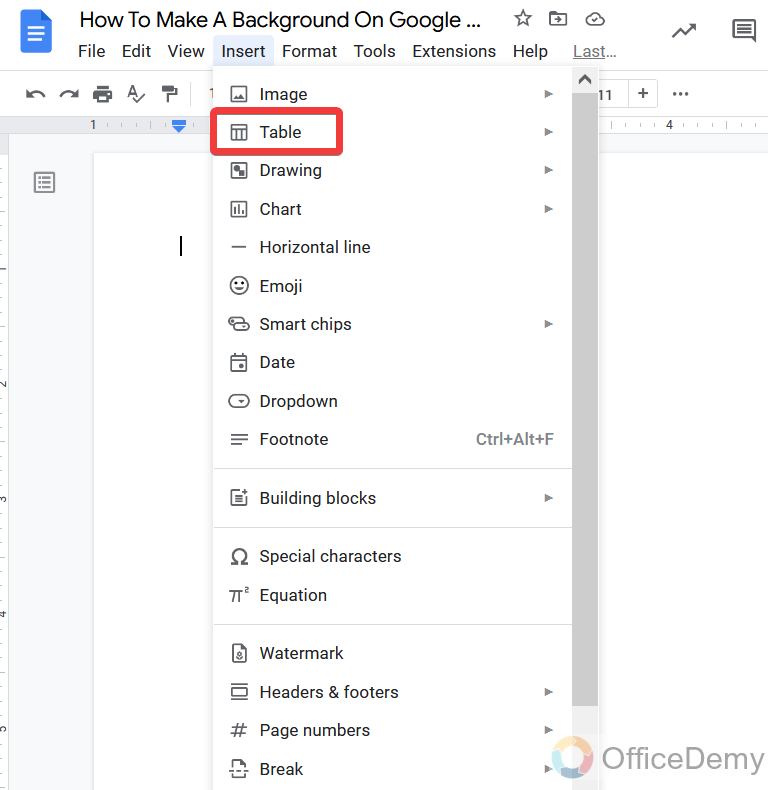
Step 5
We have to make a page border so we will take a 1×1 table here.
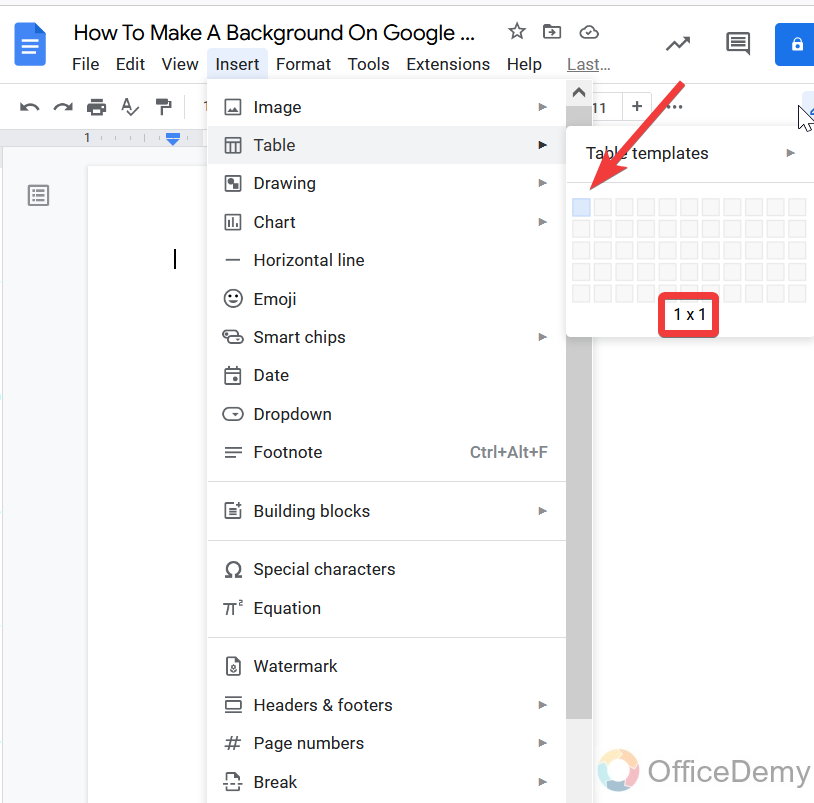
Step 6
The table will be inserted as shown in the picture below, you will have to expand it to the whole page by moving the cursor.
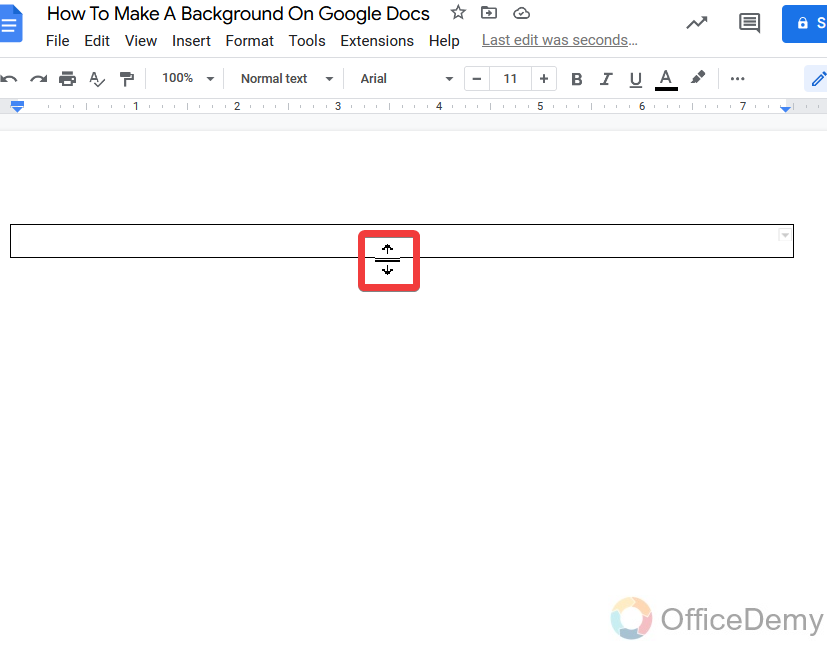
Step 7
After expanding the cell right click the mouse in the table and go into the “Table properties”.
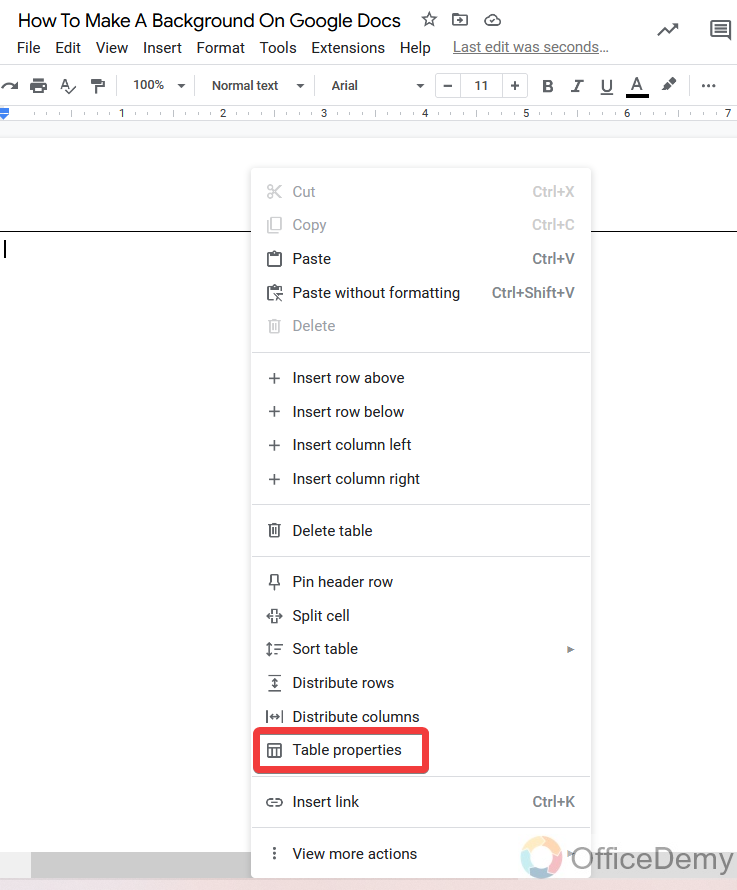
Step 8
Table properties will open at the side of the window, where you have to open the “Color” option through which you can increase the thickness of the border and change the color of the border.
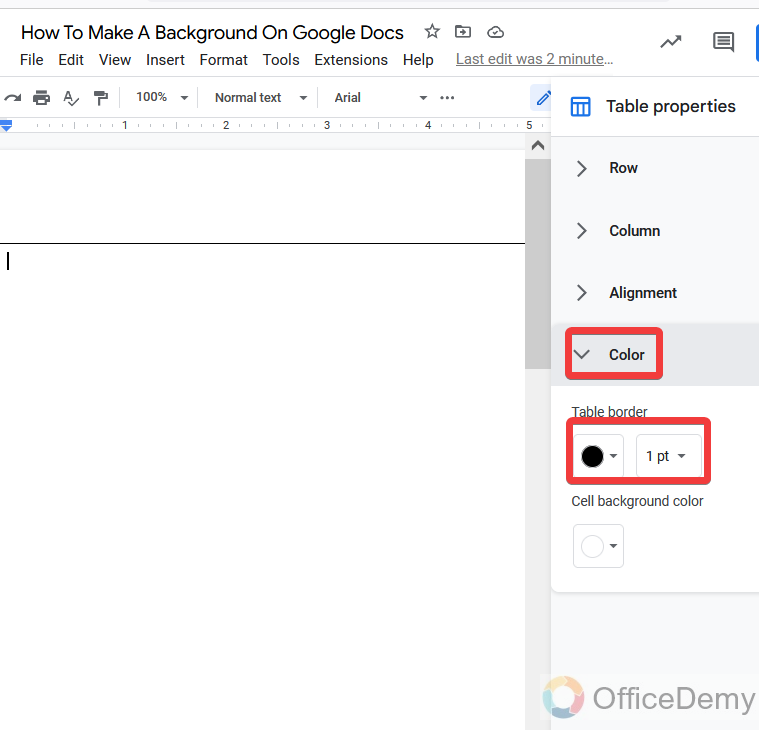
Step 9
The result is in front of you.
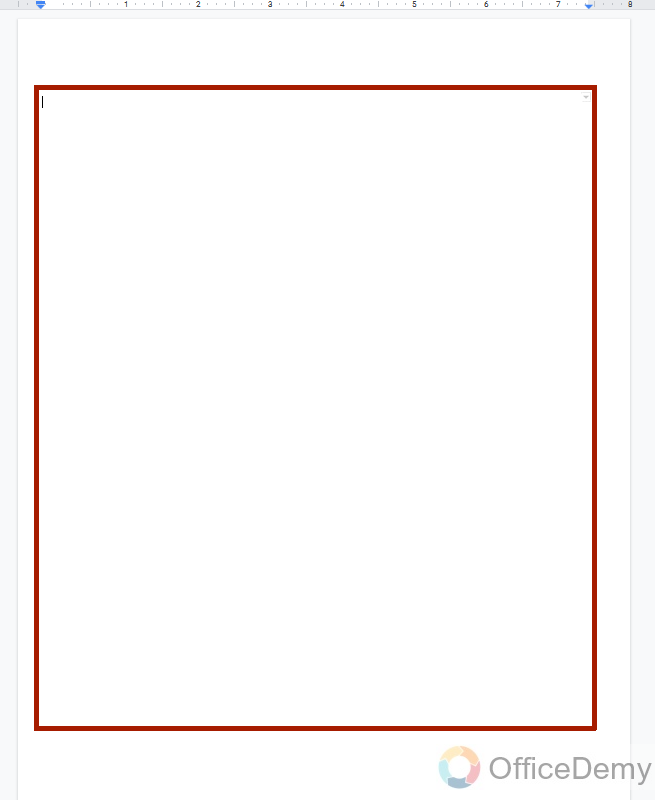
Make a Background on Google Docs – By Inserting an Image
Although this method is similar to inserting a watermark in Google docs. But some users are not satisfied with the background made by the watermark and they want to use some more different creative things to show in the background of their document. So, you may also make a background with the help of using any image; it could be a logo, a digital advertisement, etc. In this method, we will teach you how to make an image background by formatting. Go through the following steps,
Step 1
You would know to insert an image in Google docs, we will go through the “Insert” tab > image > upload from computer”.
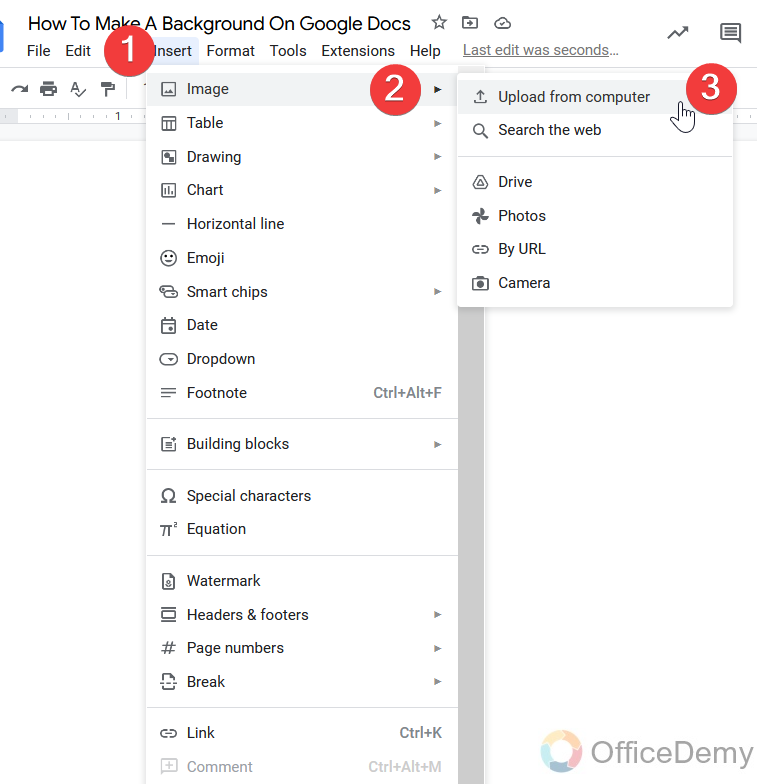
Step 2
It will promptly ask you to browse your image, select the image which you want to use as a background for your document, and open it insert.
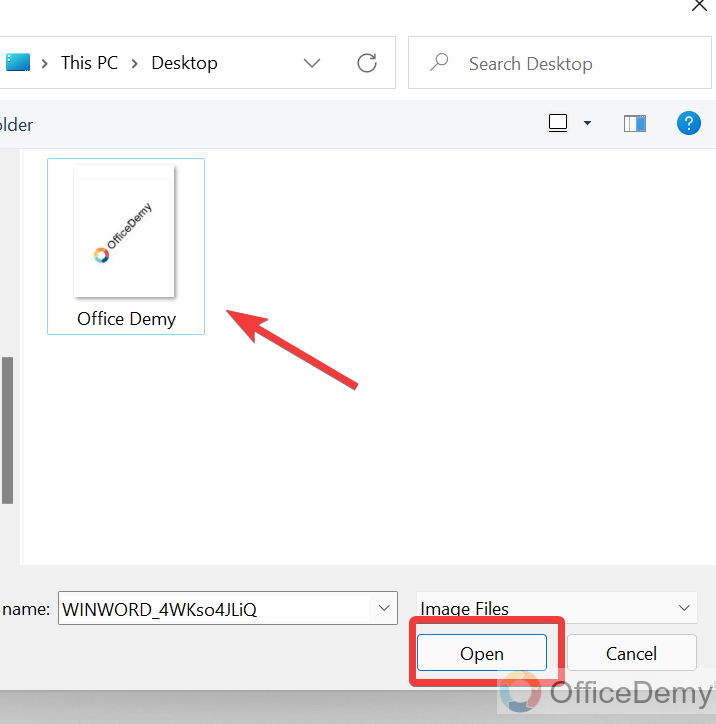
Step 3
Once the image is inserted, click the right click of the mouse and go into the image options.
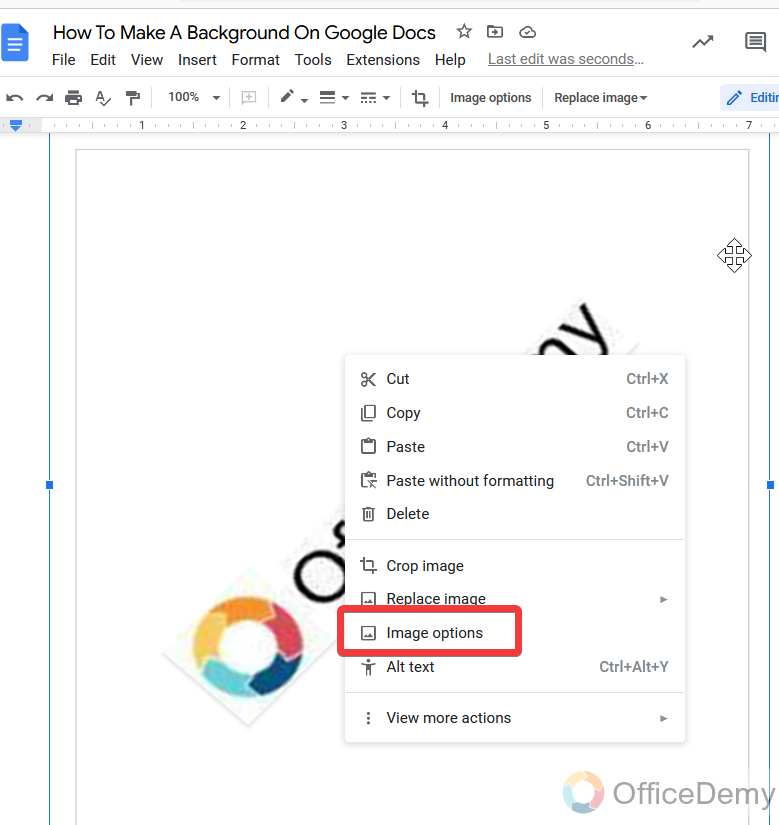
Step 4
In the image option, you will find the transparency of the image increases to lighter the image to use as a background.
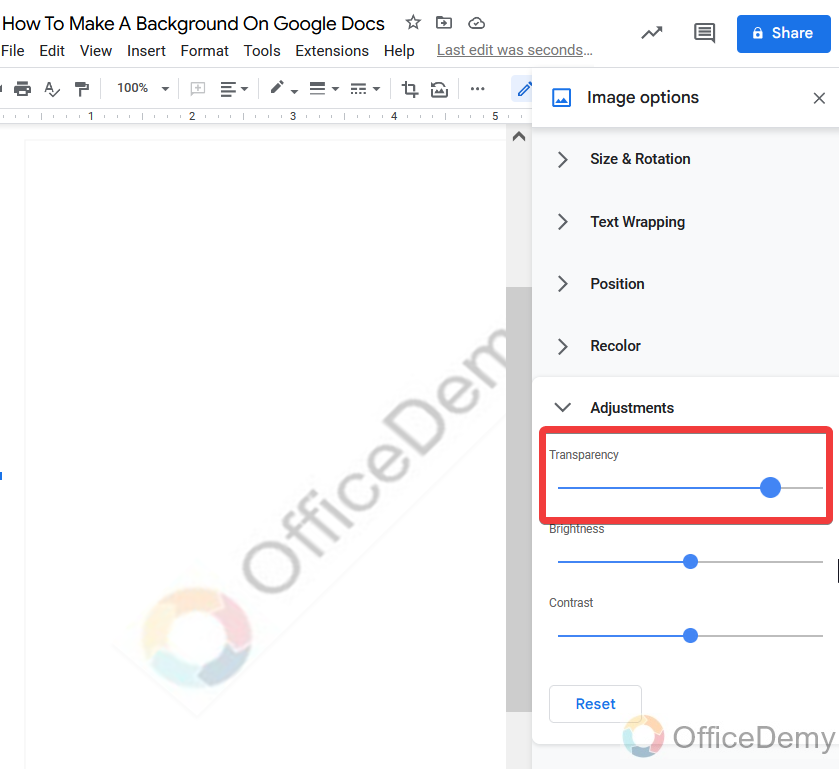
Note: Do not forget the image’s wrap text behind the text, so you write over the image.
Step 5
You may see how attractive the page background is looking.
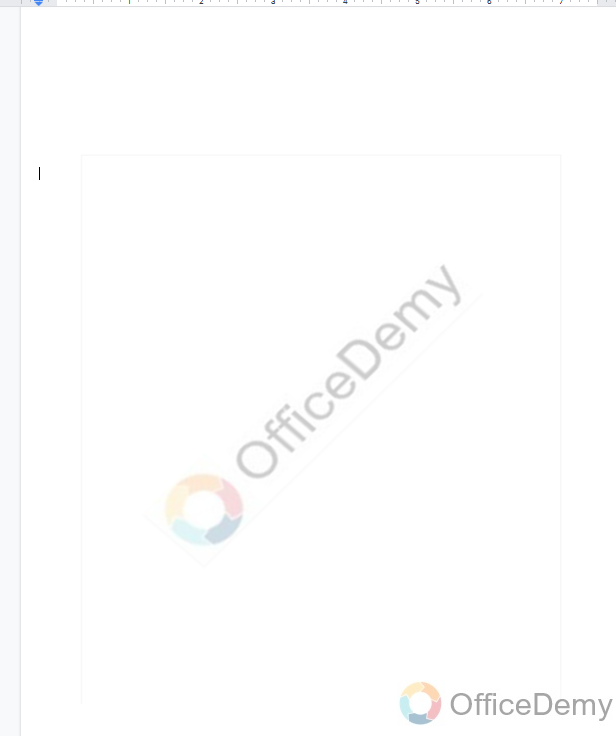
Frequently Asked Questions
Can I Use Watermarks on Google Docs Backgrounds?
Yes, it is possible to enhance your Google Docs backgrounds by adding watermarks in google docs. Watermarks can add a professional touch to your documents and help protect your content. They can be used to display logos, confidential warnings, or any personalized designs. Customizing your backgrounds with watermarks in Google Docs is a simple and effective way to make your documents stand out.
Conclusion
Making a background in any document is your choice that how you want to format your background. In this article, we learned individually all the basic methods to make a background in Google docs like page color, watermark, page border, and background by image, although you may customize your background with the combination of all the above methods. To make any kind of background you may need only those methods through which you can make an attractive and presentation background to your document.
Hope this tutorial will fulfill all your criteria to make a background in Google docs.






