To Make a Card on Microsoft Word
- Open a new landscape document.
- Adjust margins and page color.
- Insert and customize shapes for card sections.
- Add decorative borders or images.
- Use text boxes for messages and headings.
- Enhance text with Word Art.
- Format text and shapes.
- Include extra design elements.
- Save your card as a template.
- Print and share your personalized card.
Today we will learn how to make a card on Microsoft word. Microsoft Word is indeed a word processor program, but Microsoft Word can also do many more beyond the blandness of making documents. It has a competent set of graphic tools to help you make graphics including documents like greeting cards and invitation cards. How can this be done? We will teach you in the following article how to make a card on Microsoft Word.
If you want to make a greeting card for your friend, an invitation card for any family, or any other card for someone special and any kind of certificate you can make it on Microsoft Word as well.
Why learn to make a Card on Microsoft Word?
Cards create not only an emotional bonding between the sender and recipient but also a physical one, knowing the card has been touched by both opponents. They can be clenched and kept and admired. The inspired words inside the card are a physical record and together with the thoughts, make that message more remarkable. But the trend of sending cards is decreasing because most people are distracted by the high cost of implementation.
And you don’t need to worry about it anymore. You should learn from this article how to make a card on Microsoft Word.
How to Make a Card on Microsoft Word?
Making a card in Microsoft Word depends on your mind’s creativity or graphic experience. If you are familiar with using shapes and figures and know the typography and color theory, then you can rock the opponent. Let’s make it simple and give you an example with the step-by-step procedure of making a card through which you may get the idea of how to make a card on Microsoft Word.
Step 1
Open Microsoft Word and take a new blank file.
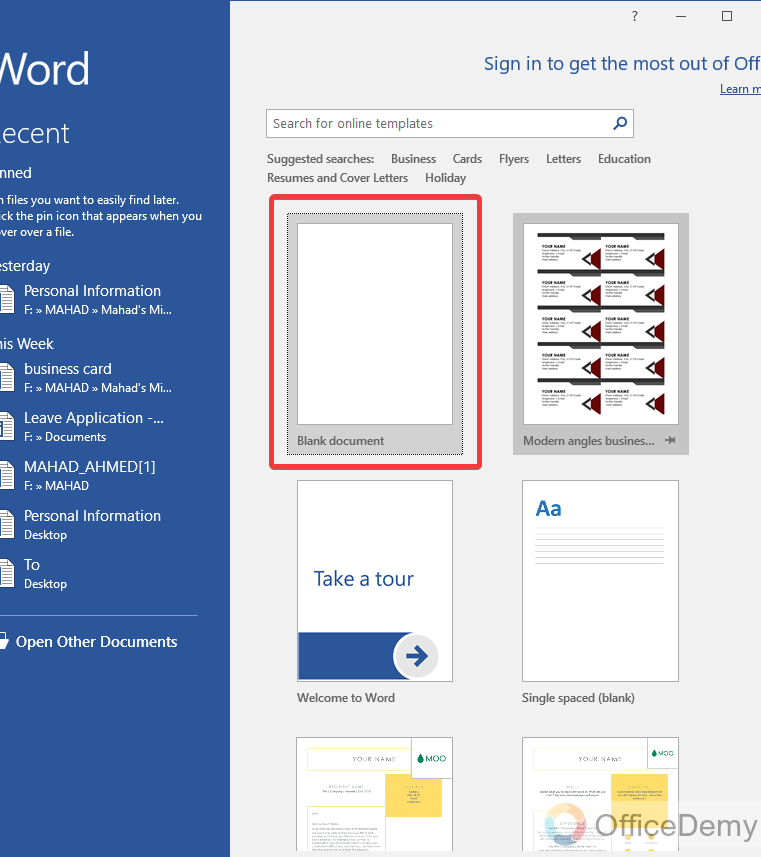
Step 2
For making a cart first set the page setup from the layout option as mentioned below.
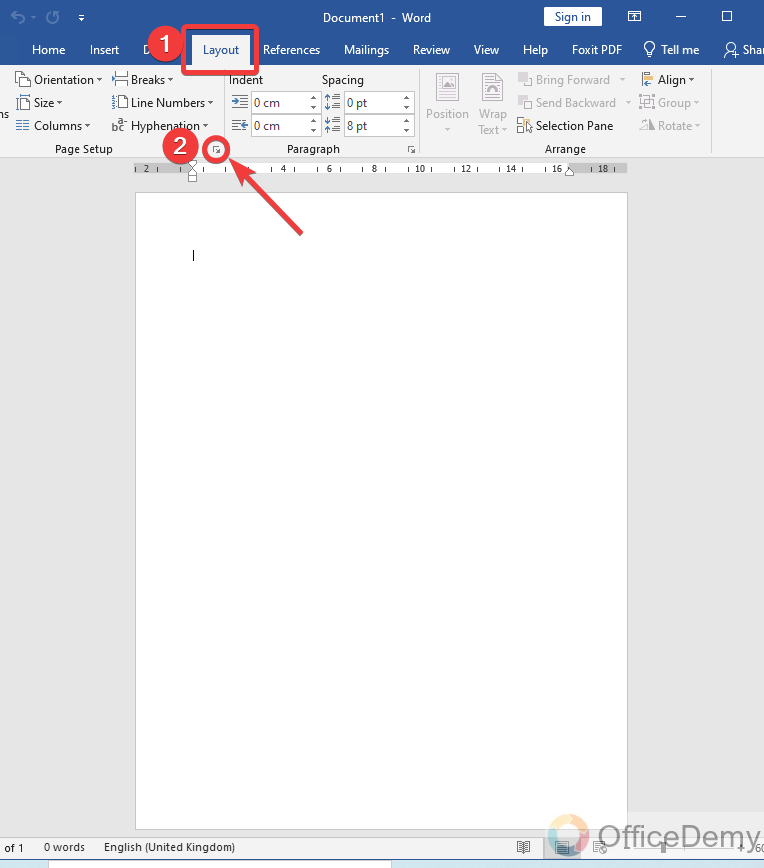
Step 3
A new popup window will appear. Here I am setting up the very narrow margin of 0.5 and orientating the page to landscape then clicking the ok button.
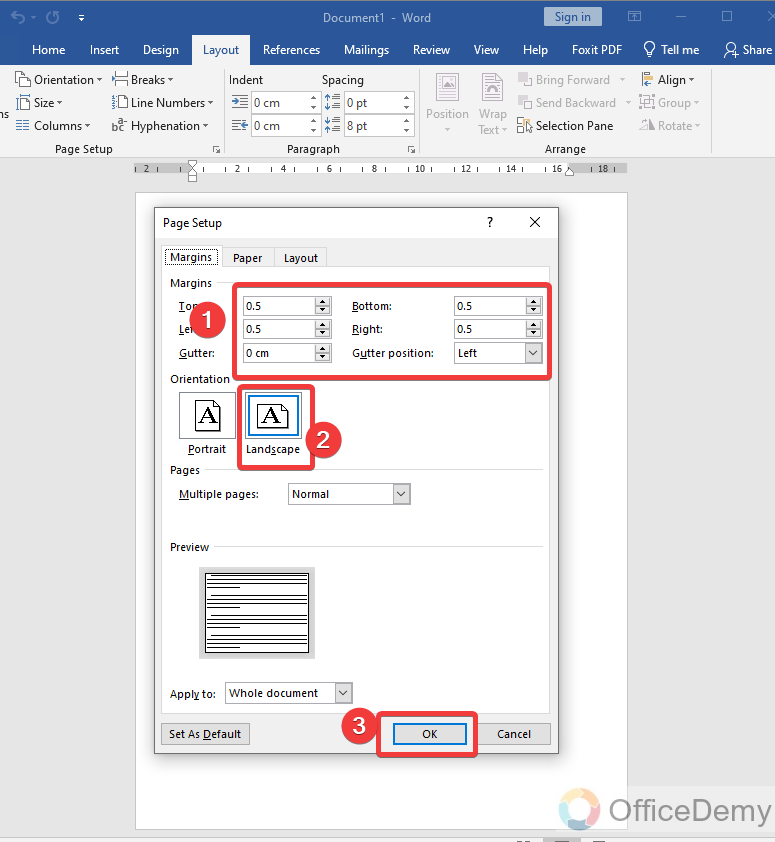
Step 4
Now I am going to the “Design” tab of the menu bar where I will change the page color.
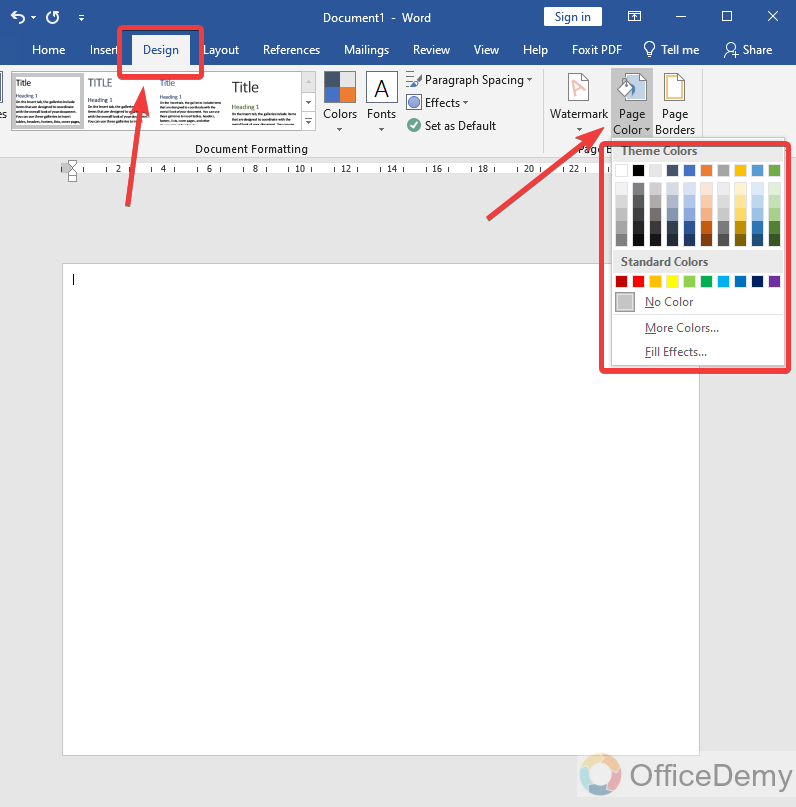
Step 5
Then return to the insert tab of the menu bar from where you can insert shapes and figures. Let’s start with the shapes.
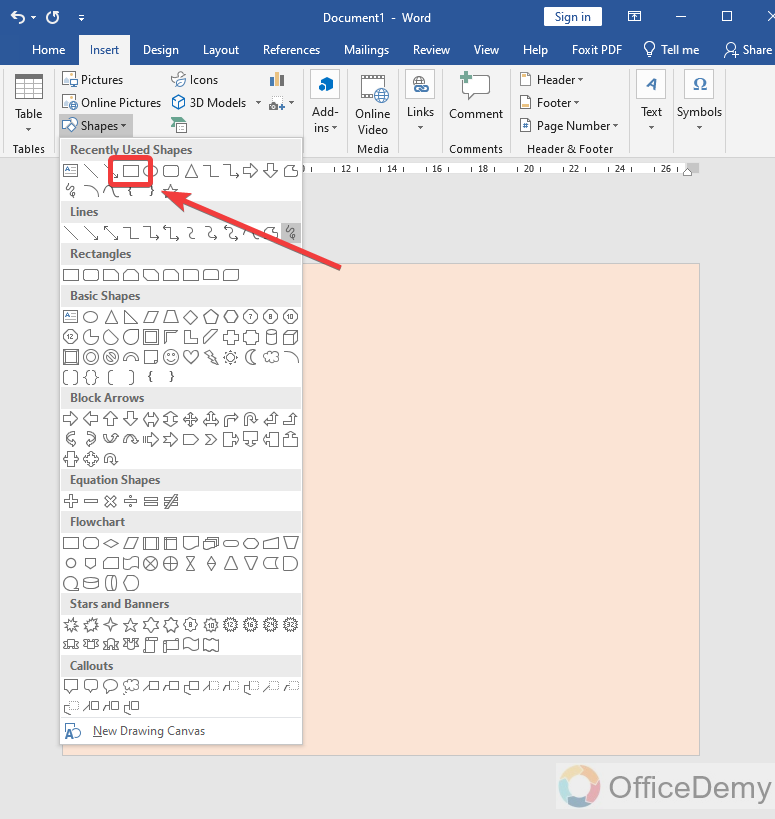
Step 6
As I am making a folding card, therefore, I will divide my page into two parts with the help of a square shape. Here I am making a 20 cm × 13 cm rectangle.
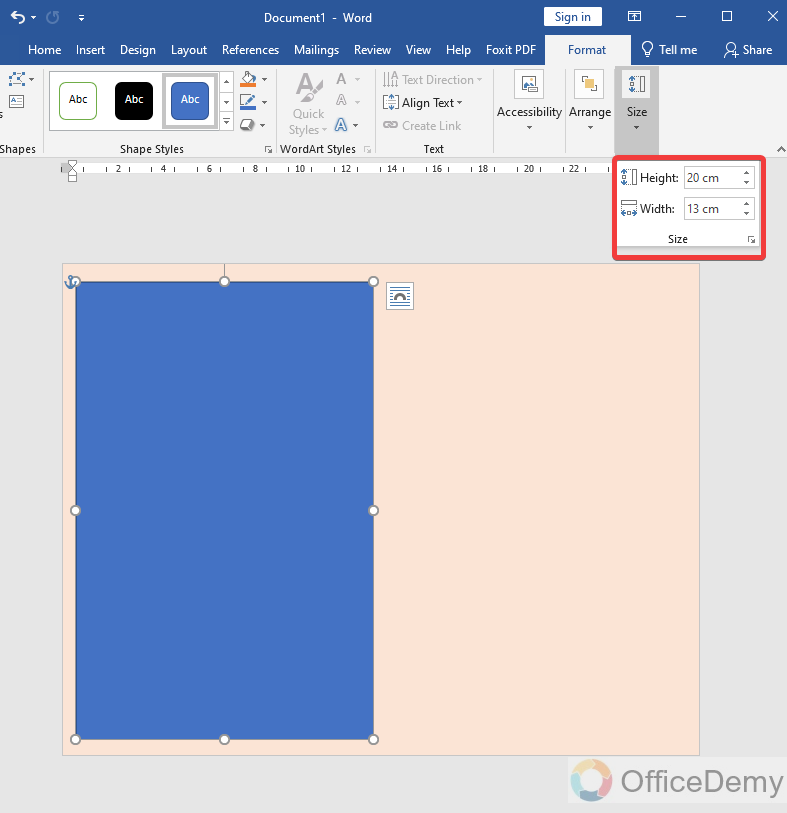
Step 7
For the second part, I will just copy the first shape and place it by moving it. The purpose of the shape was just to divide the page into half folds therefore I have removed the outline of the shape and also filled it with no color.

Step 8
As we used a colored page, therefore, we have a colored border but you may use page borders as well. But here for a beautiful border, I will use a flower border which you can download from the web and can insert into your card. As our border file is an image file so go into the pictures option from the insert tab.
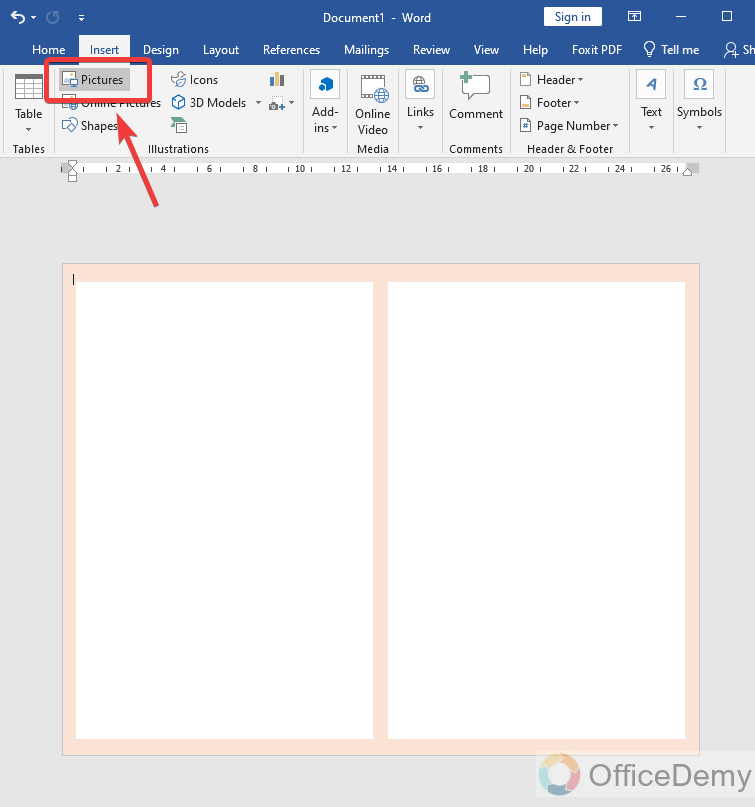
Step 9
As you can see from the result, I am using the following picture as a stylish card. For other borders do not need to insert the picture again copy it and rotate it to 90° and place it on the opposite side as well.
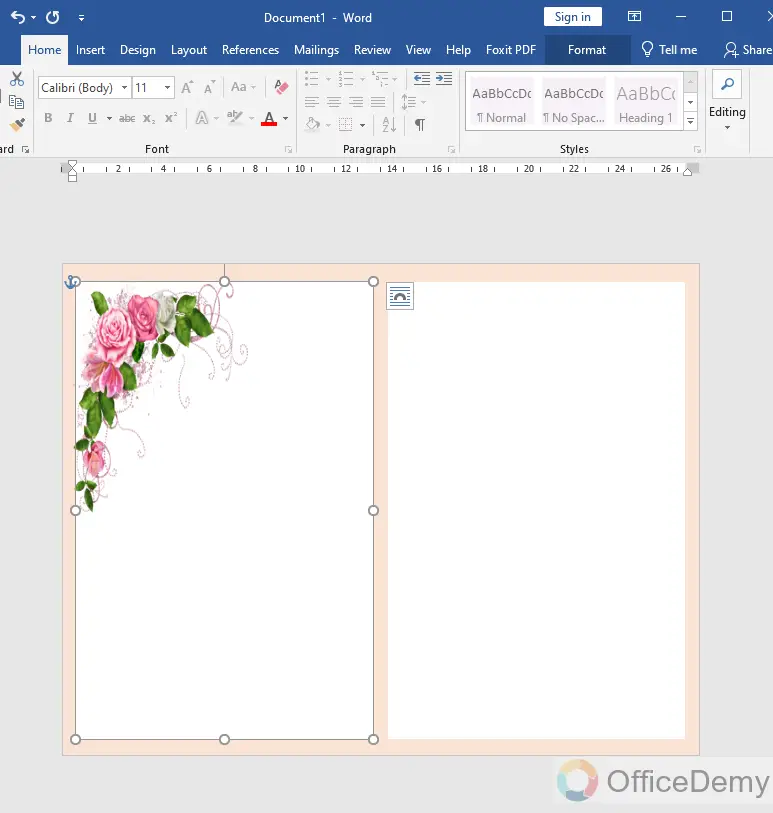
Step 10
In the same way for the second page, I’ve used some different images as you can see in the following example.
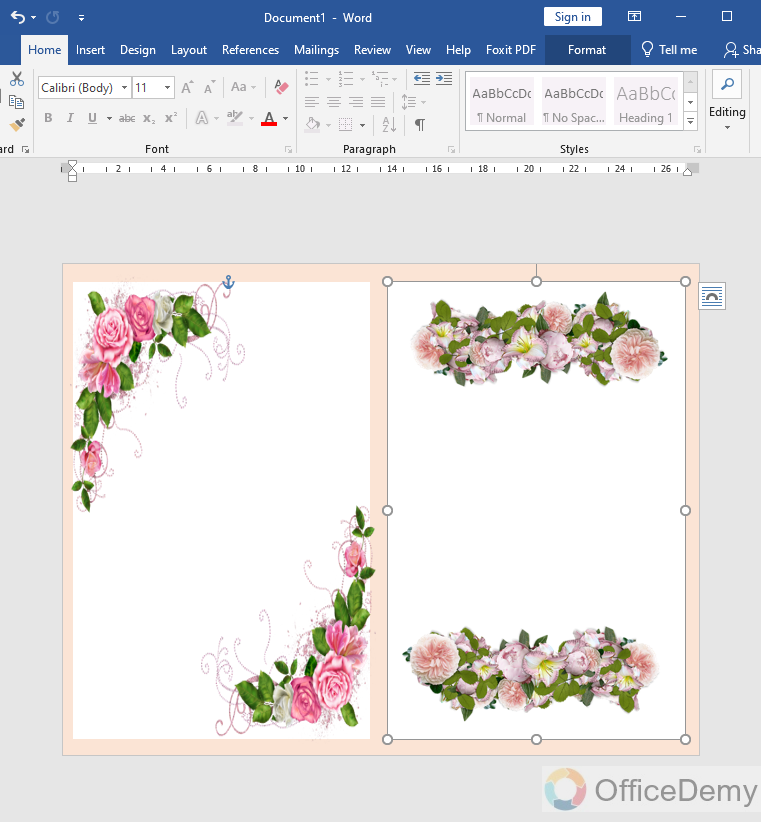
Step 11
Now to write something I will use of text box feature of Microsoft Word.
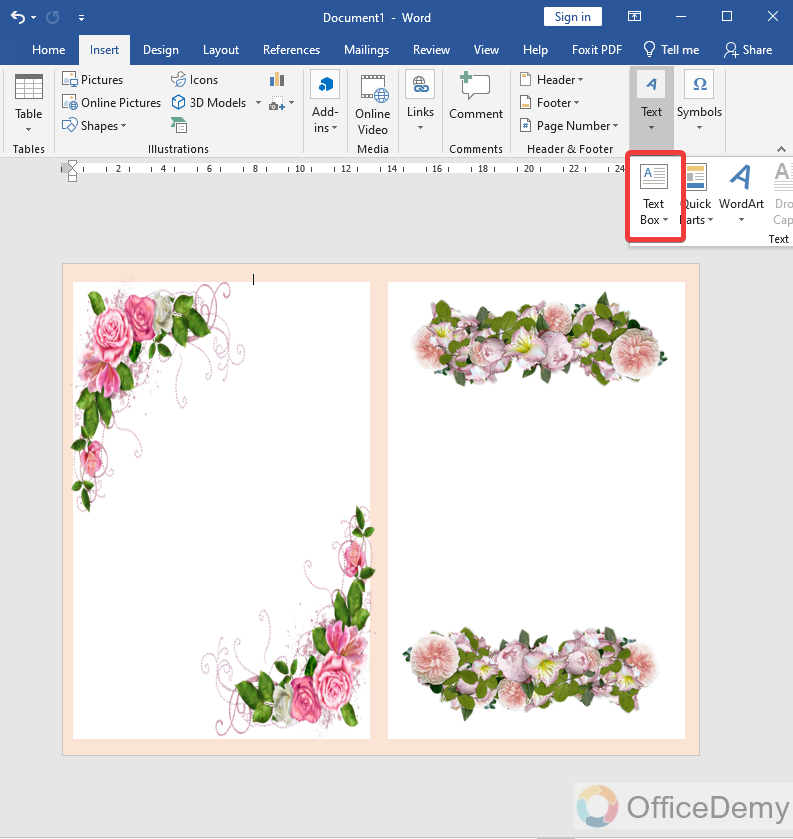
Step 12
Place the text box where you want to place it, you can also edit text and format it by changing its font style and color as well.
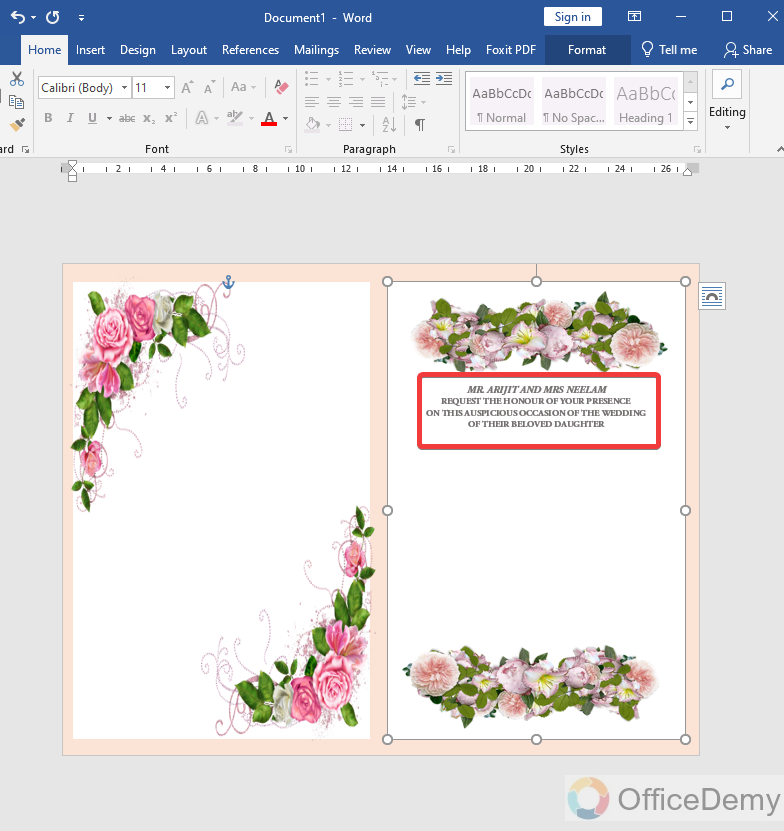
Step 13
For highlighted text or heading lines, I will use the word art in Microsoft Word.
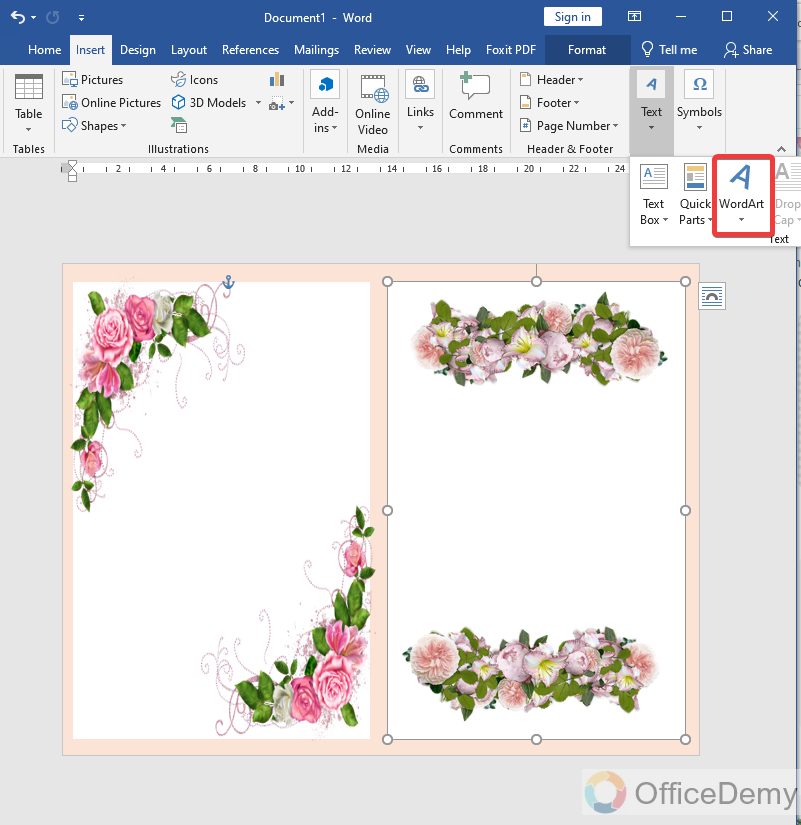
Step 14
As you can see the result of how beautifully we can write the text specially for cards with the help of word art in Microsoft Word. Just write text in word art and then change its color and font style.
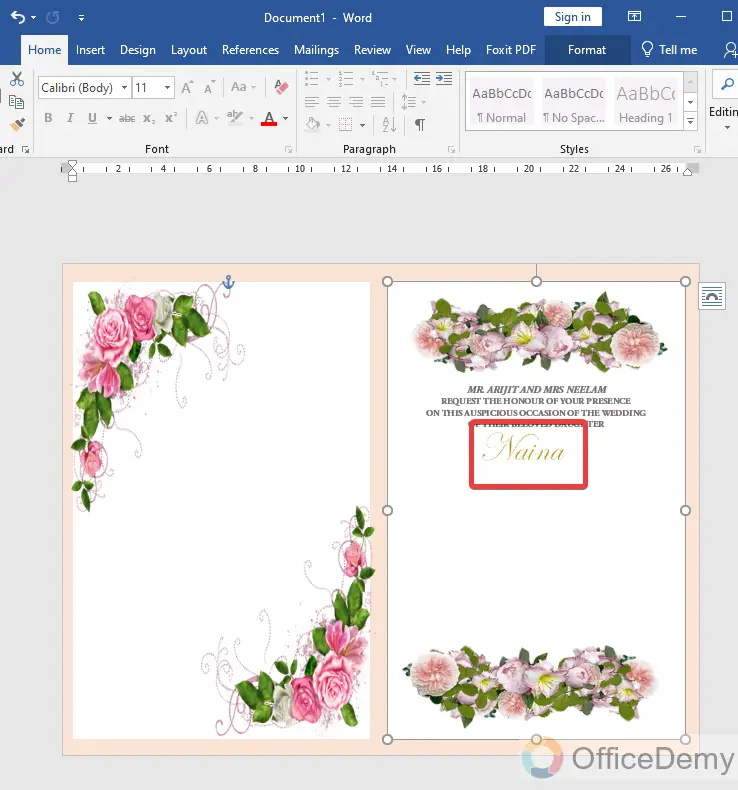
Step 15
Similarly, write the rest of the text by following the above method as you need.
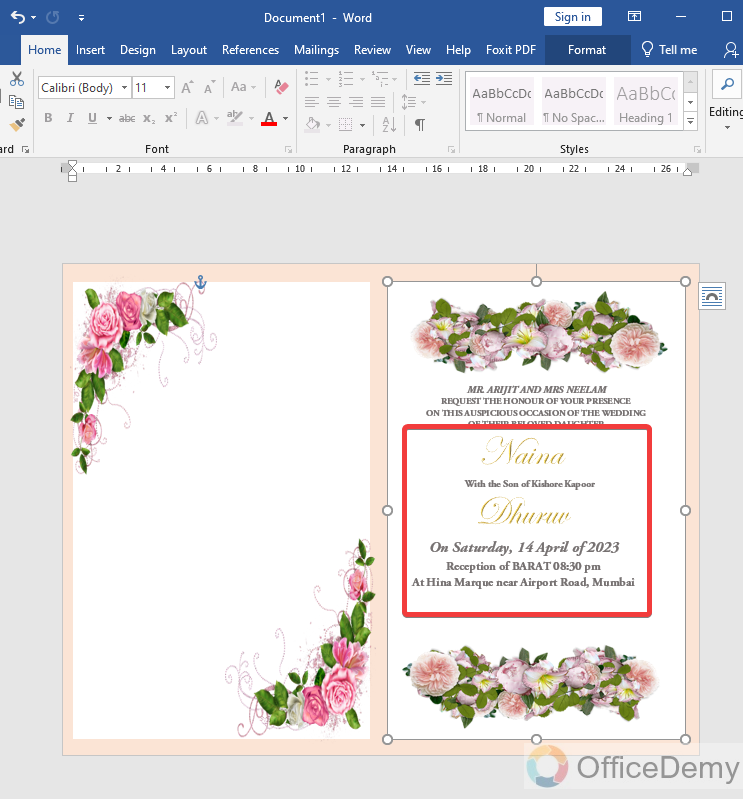
Step 16
For any highlighted text you can also use other colors like red, yellow, etc. As I have mentioned contact details or reception timing.
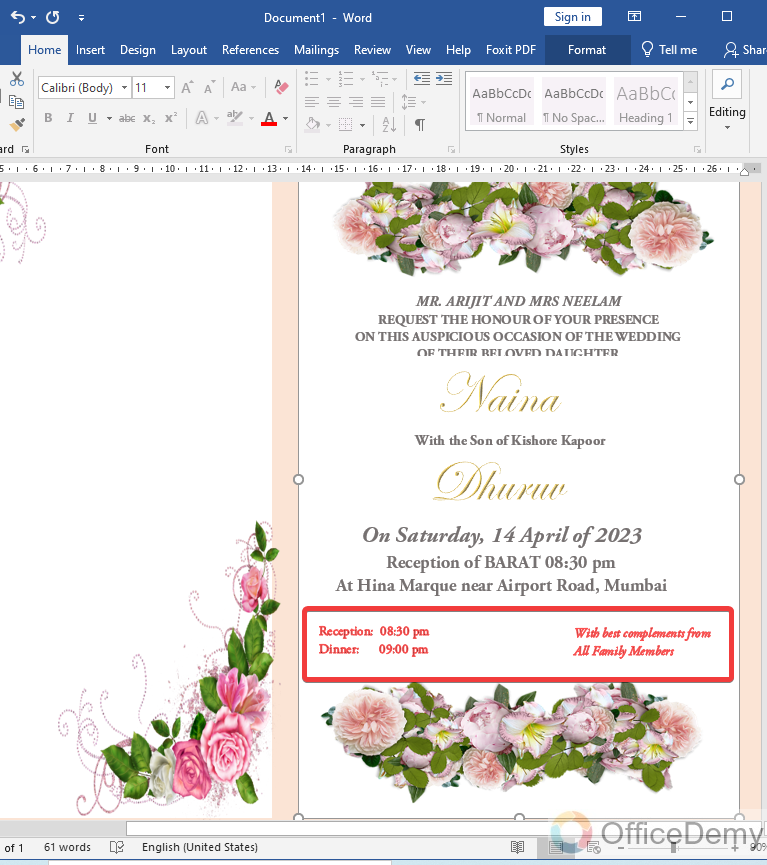
Step 17
Come back to the first page to complete the space between the pages I will use a shape as indicated in the following picture.
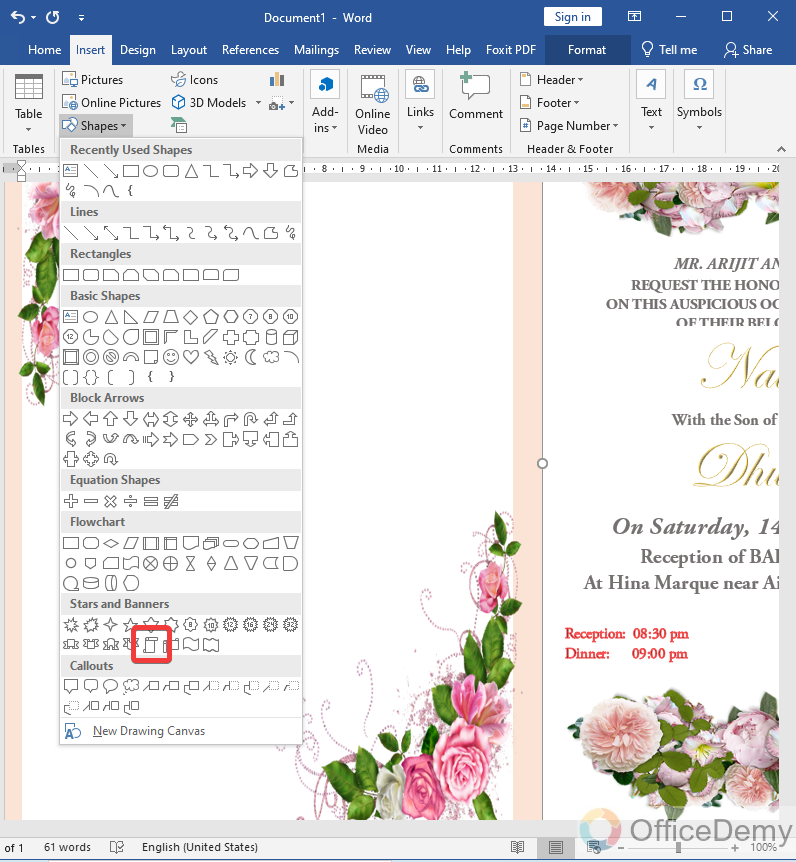
Step 18
After drawing a shape, I changed its outline color and set it to the no-fill color to give this ideal look as you can see below.
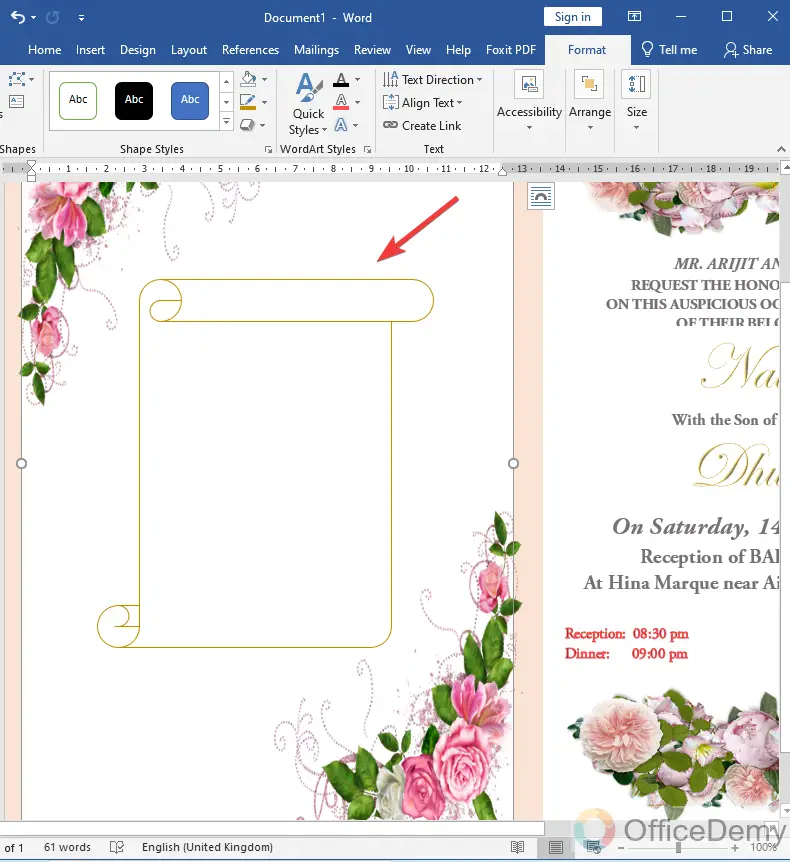
Step 19
Microsoft Word provides the feature of adding text to every shape. Similarly, to add text in the following shape right click the mouse on this shape and click on the “Add text” option from the drop-down menu.
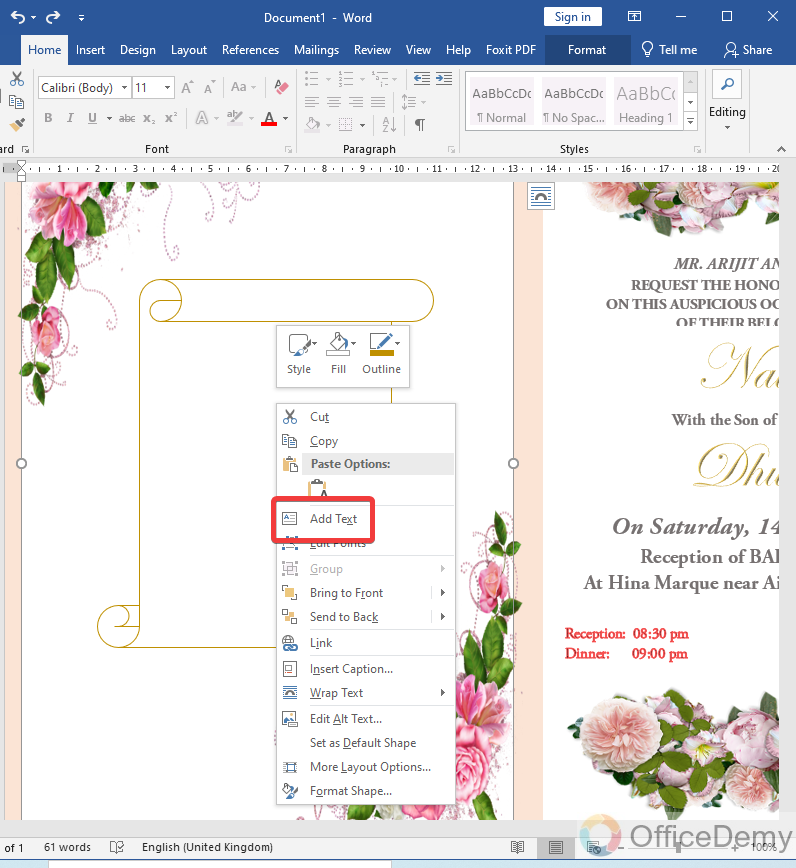
Step 20
In this front line, you can express the title of the greeting card for which you’re making. Here I have also added a quote to inspire the opponent.
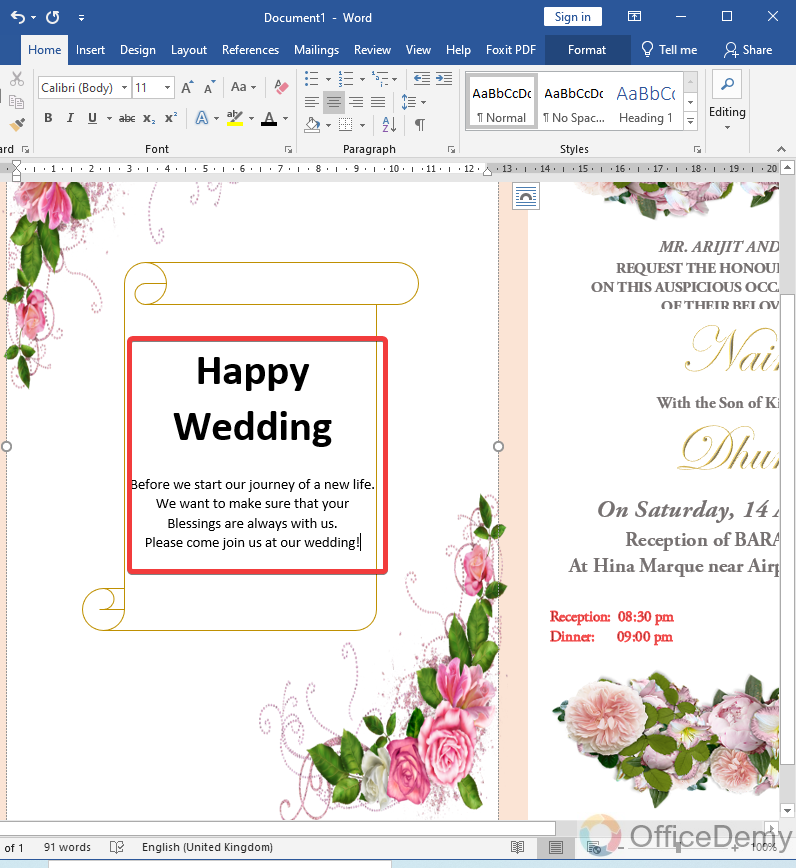
Step 21
As we have used a colorful outline for the shape then why should we leave the text in black? Therefore, I have changed the color of the text and style as well to make it more attractive.
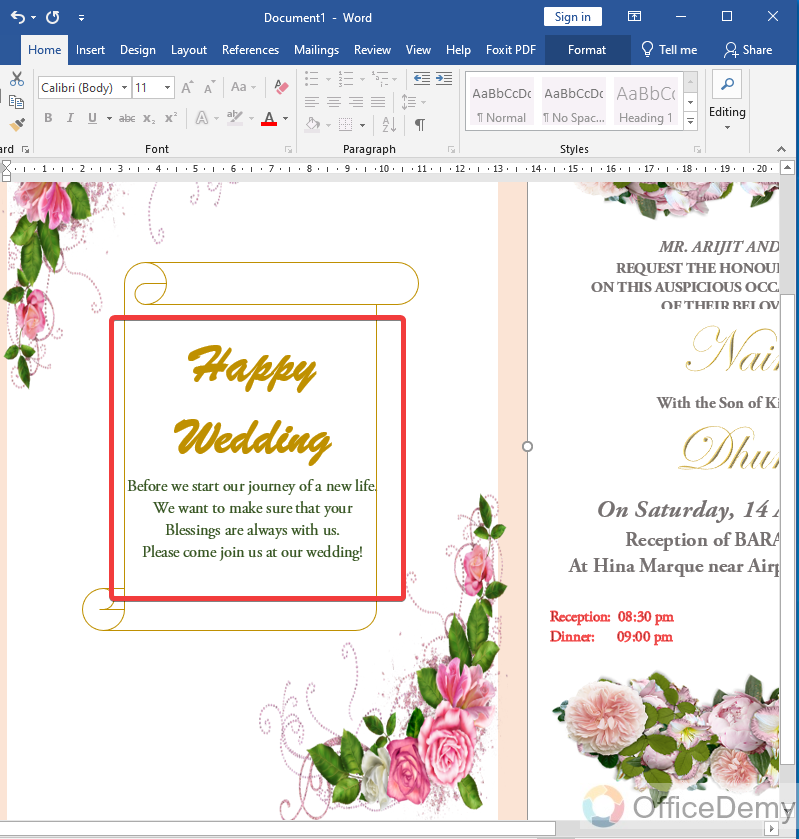
Step 22
We’re almost done. Our wedding card is ready for the invitation. In the same way, you can also make other greeting cards for someone special.
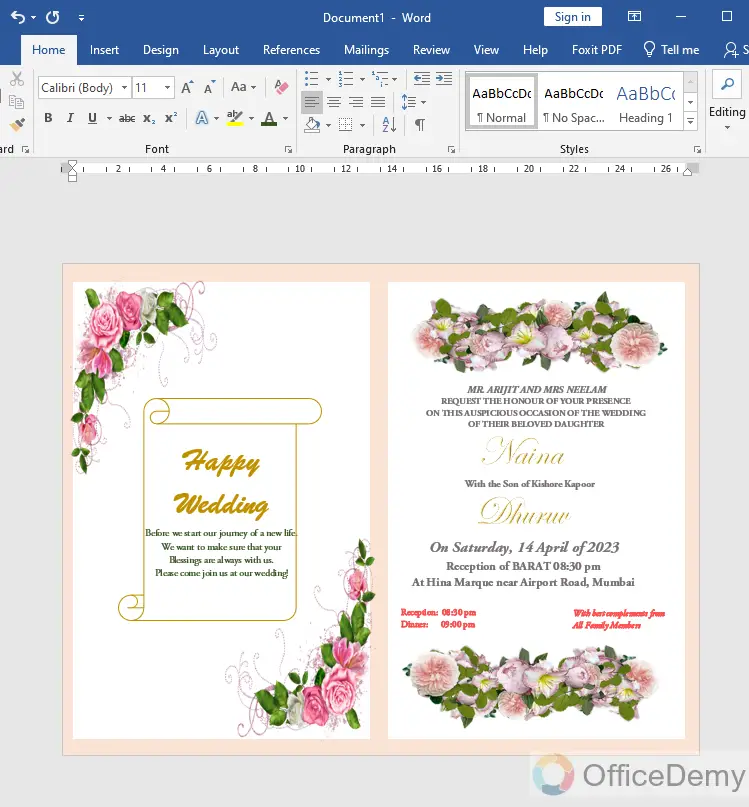
Frequently Asked Questions
Can the Steps for Making a Card on Microsoft Word be Applied to Making a Brochure as Well?
Creating a brochure in word follows a similar process to making a card. The steps involved in formatting, adding content, and enhancing the overall design can be applied to both. However, a brochure requires additional considerations, such as layout, fold lines, and multiple panels, which make it more complex than a simple card design.
Q: Can we make a card on Microsoft Word with the help of a template?
A: Microsoft Word has enough tools to make a card from scratch or zero but if you don’t have time and want to make a card in a jiffy then Microsoft Word also provides so many prepared templates for cards in it. You can access these templates from the following steps.
Step 1
When you open Microsoft Word instead of taking a new blank file go into the Microsoft Word templates gallery. As I need a template for cards, select the category from the given categories.
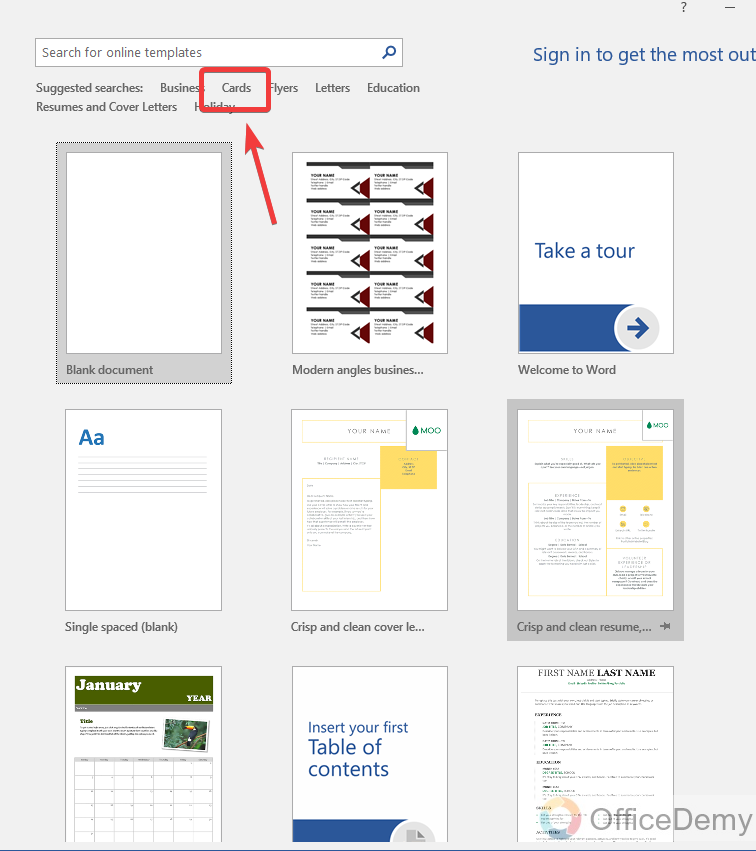
Step 2
In Microsoft Word, there are many different subcategories of card templates. You can go for any of them as per which type of card you want to make.
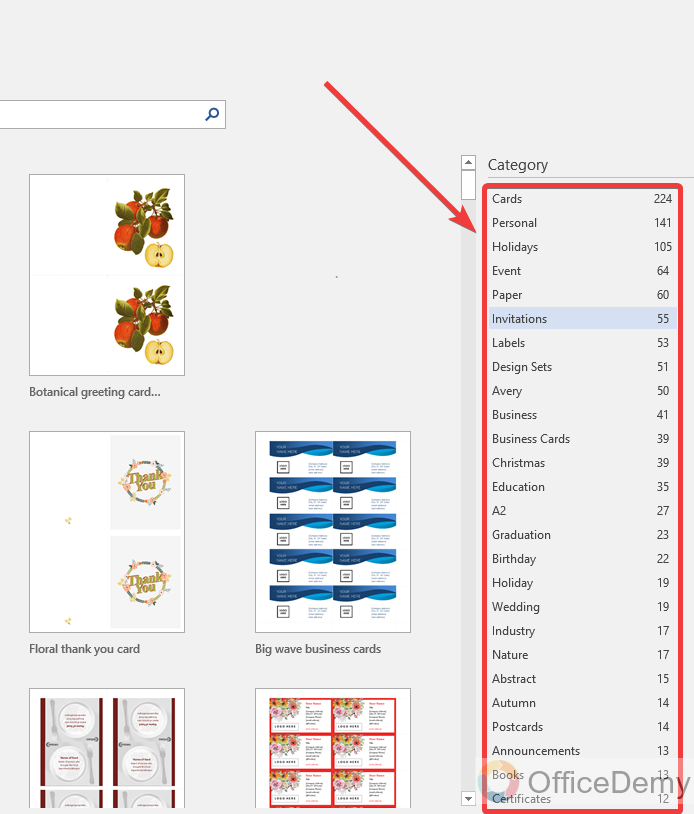
Step 3
After selecting the template from the gallery you will be asked promptly to create your file instantly. Simply click on the “Create” button.
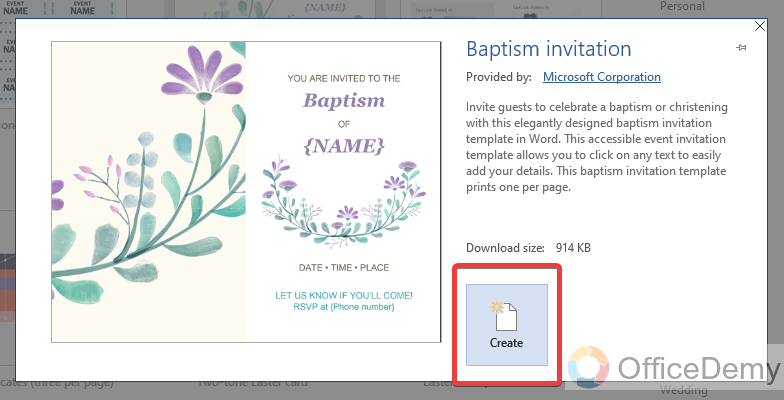
Step 4
As you can see from the result below in the following picture, how instantly our card has been created in a few seconds. Just you need to enter the data in it.
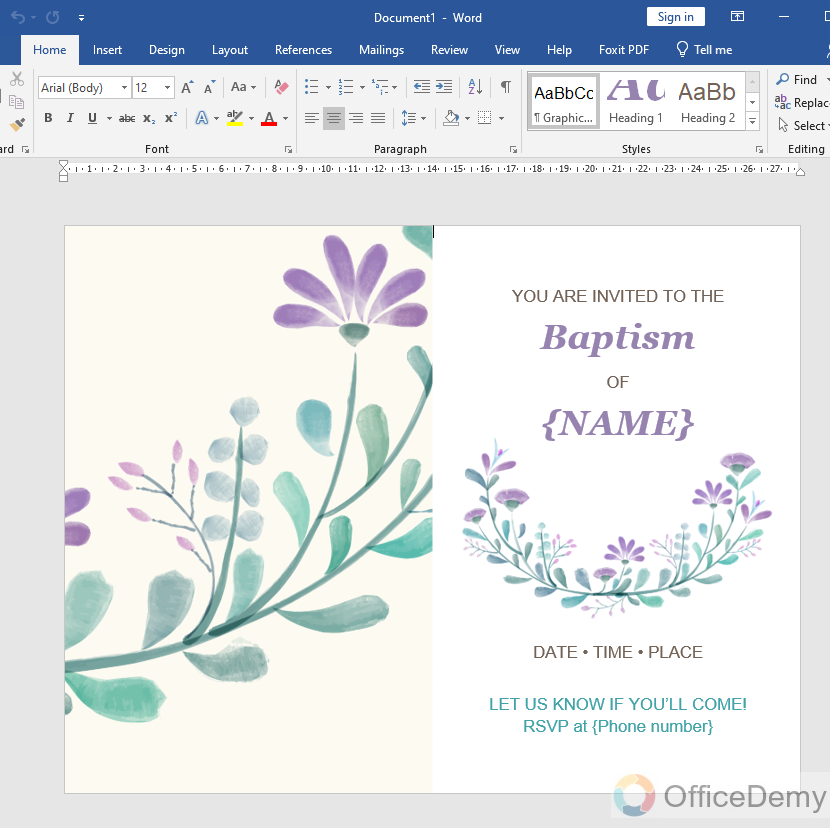
Q: Can we save our template in Microsoft Word to make a card?
A: Yes of course you can make your template in Microsoft Word by saving your file as a Microsoft Word template. Once you create a greeting card for someone, you may also need the same card again later. In this scenario, you may use your own saved template.
Q: Is the Process of Making a Card in Microsoft Word Similar to Making a Resume?
A: The process of creating a professional resume in Microsoft Word differs from making a card. While Word offers templates for both, a resume requires a more structured approach with emphasis on skills, work experience, and qualifications. On the other hand, making a card allows for more creativity and customization, focusing on visual elements and personal messages.
Q: Can we print a card on Microsoft Word?
A: Yes, in Microsoft Word you can print your card the same as other resumes and reports. Not only can you print a card in Microsoft Word but also Microsoft Word provides so many customizations in printing properties which may be so helpful while printing your greeting cards on Microsoft Word.
Conclusion
This was all about how to make a card on Microsoft Word. In these times, social media is spreading so rapidly everywhere and becoming the source of communication but cards are still the ideal way to declare greetings, emotions, and attachments for any event. Therefore, I wrote an article on how to make a card on Microsoft Word. I hope it will be so helpful to make the source of interactions between you and your loved ones.






