To Make a Google Form
- Open the Google Form Create a blank Form.
- Rename it.
- Make the changes and press Enter.
- Add form Description.
- Add Questions of several types.
- Add MCQs.
- Preview.
- Further Customization if needed.
In this article, we will discuss how to make a Google Form and various features about it. It is always the need of any company to know more about their potential customers to make good progress in their business. Not only businesses but small and large companies as well as social workers make arrangements for all-out information gathering from a vast range of people. In earlier days, these questionnaires and surveys were manual and hence took plenty of time and cost of resources to conduct large range of surveys.
But nowadays, we are living in the age of technology and hence there are multiple software tools to help us conduct and analyze surveys and questionnaire. Google Form is one of those software’s that allow us to conduct and analyze surveys online. Google Form is an advanced software with many features and tools available for surveys and questionnaires.
What is Google Form?
There are multiple tools available for creating and taking surveys and questionnaires. Google Form is one of the most efficient and user-friendly tool for making surveys and questionnaires providing many features. Google Form allows a user to ask or propose multiple types of questions in the survey. These types include simple questions where survey taker needs to simply write text in corresponding text boxes, or multiple choice questions using radio button where survey taker can only choose a single option, or it may be a checkbox question where survey taker can choose multiple choices at one time. Google Form also allows us to enforce authentication by checking email before the submission of form or survey.
The surveys are created using Google Forms and then shared among the relevant public that responds to it and finally, the summary and results for the survey are calculated and analyzed. Google Form provides all those features and tools that help in creating, making, drafting, formatting, publishing, sharing and finally analyzing the survey results. You do no need to use different tools for making and sharing the survey rather only Google Form is capable enough to provide all those features and tools.
Why do we make Google Form?
Anyone and everyone have different thought on different matters. There is always a need of evaluating the general public for creating marketing strategies, establishing businesses, creating trends and much more. There are many situations and scenarios where public opinion is highly needed to be evaluated. In such situations, a survey or questionnaire is required. Google Forms can be useful in such situations and save time for user.
General uses of Google Forms include:
- Enterprises may use for Google Forms for evaluating their products and their reviews in general public. Based on public’s opinions, they only offer what is required.
- Hospitals may use Google Forms to evaluate their staff’s behavior, service and attitude with the patients and visitors.
- In modern technology, Google Forms are used for making reservations for seminars, events, and many other occasions.
- Large businesses may use Google Forms to establish a review of their business and their employee’s suggestions and responses.
- Social Workers and Researchers may use Google Forms for getting relevant public’s views and thoughts on the opinion.
How to Make a Google Form?
Let us consider a simple scenario where we are going to organize a survey to determine the public’s view on “Effects of Online Exams”. In this scenario, we will determine public’s view on online examinations and their effects. Using this scenario in Google Forms, we will create a survey. We will learn how to make a Google Form using this scenario.
How to Create a Google Form?
You must be logged in to your Google Account in order to make a Google Form. If you are not logged in, Google Forms will prompt to login to your Google Account to avail services of Google Forms.
Step 1: Sign in to your Google Account and open Google Forms Workspace.
You can see your Google Account profile picture on the side as below:
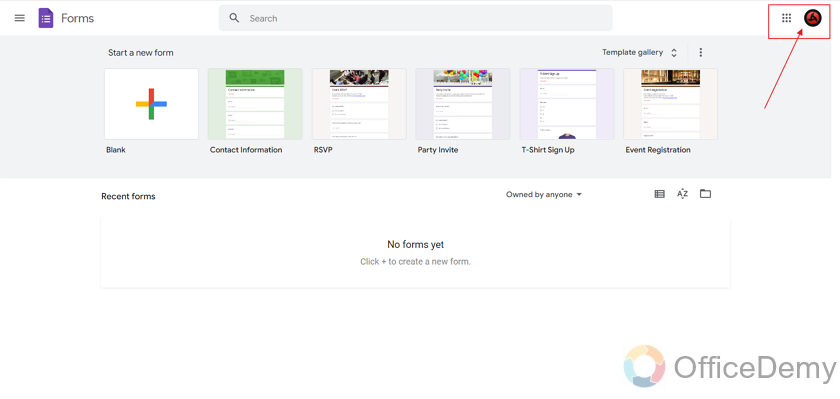
Step 2: Select a Blank Form or a Template Form to create a Google Form.
Here, we are choosing Blank Form for creating a Google Form as our requirement is required to be customized.
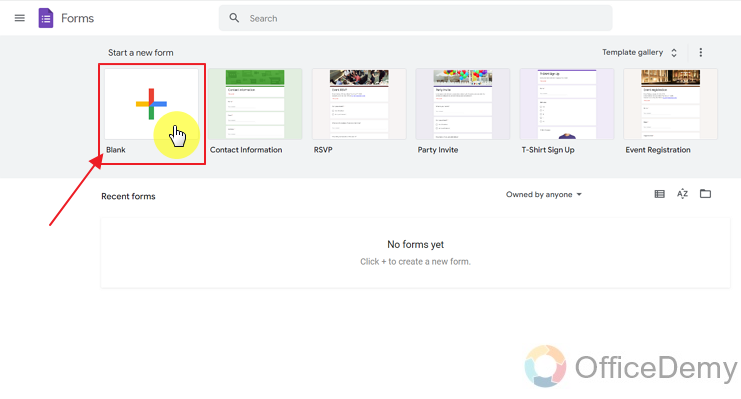
As you select Blank Form, Google Form is created and appear as:
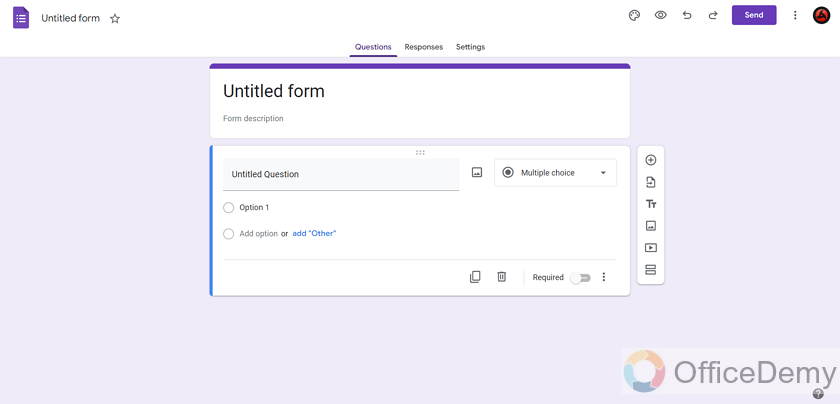
We have created a Google Form. Now, we can customize it however we want as per our requirements.
How to Rename a Google Form?
We will be using the above newly created untitled blank Google Form to demonstrate how to rename a Google Form.
Step 1: Open the Google Form that is required to be renamed.
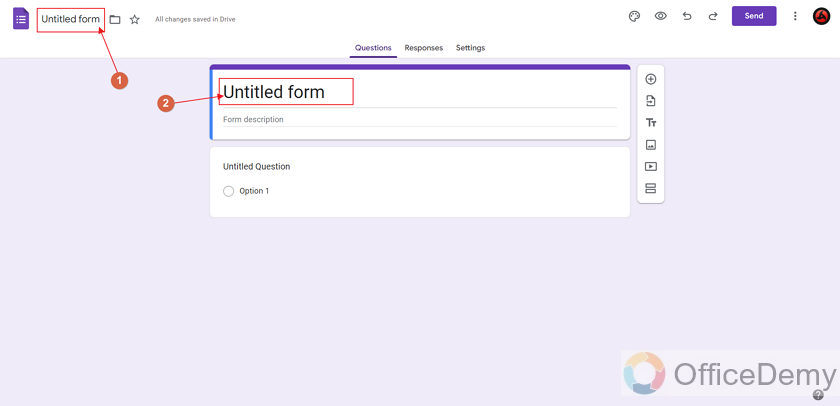
As you can see in the above image, Google Form Title is appearing twice.
Title marked on top left side of the image as 1 is Title of Google Form for surveyor (creator and owner) of Google Form. While number 2 title is the actual Google Form Title that be displayed to the public, called title of the form or survey. Now, we can rename either the public title or the title for surveyor according to our requirements.
Step 2: Double click the title of Google Form on top left corner and enter the new title.
As you double click the title for owner, you can see, title is being selected for rename as:
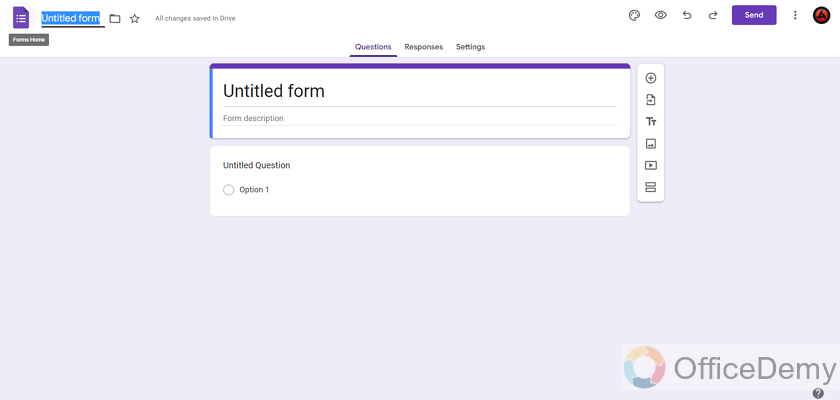
Current title is selected for rename.
Type the new name of Google Form for surveyor and press enter or click anywhere to update it.
Here, we assume id of our survey is #FORM123 for our organization so we are going to use “#FORM123” as Google Form Title for Surveyor displaying its ID as:
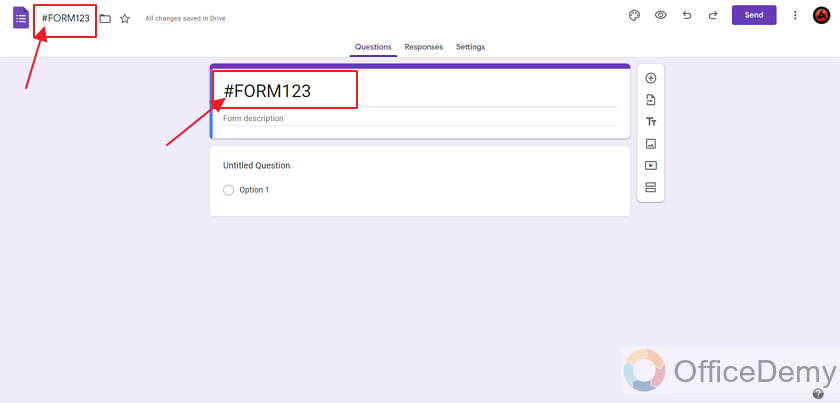
We notice, just as we press Enter key, we can see the public title of form change accordingly. We may use the same title for public and for-surveyor Google Form title. In this case, we will be using different titles for surveyor ad survey-responder.
Step 3: Double click and type the title of Google Form on the center of screen to rename Form Title that will be used for public display. As our survey is about Effect of Online Examination, we will be renaming the public title as:
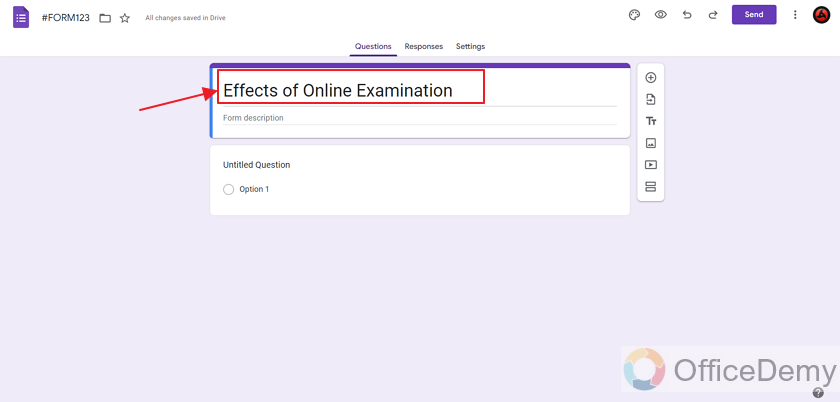
Now, this is the new title that will appear to each survey taker.
How to Add Description to a Google Form?
Description panel for form appears just below the title of form. You can simply click on Form Description and start writing the description for Form as:
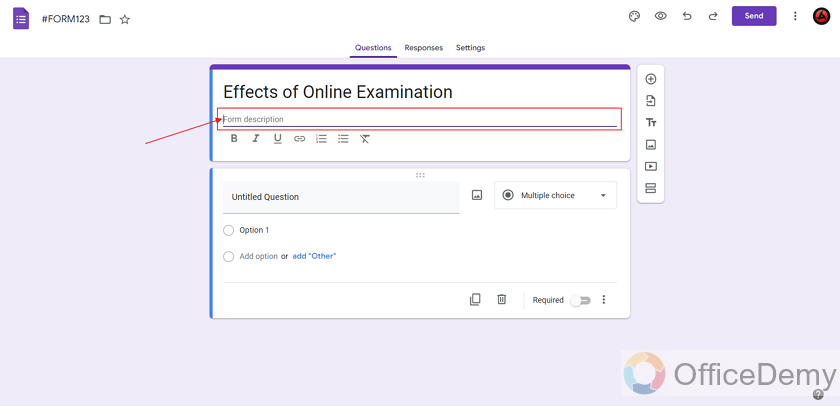
We will add the details and purpose of Form in description and also if there is any instruction regarding the Form, it is also added to the form description.
Here, we write our form description as:
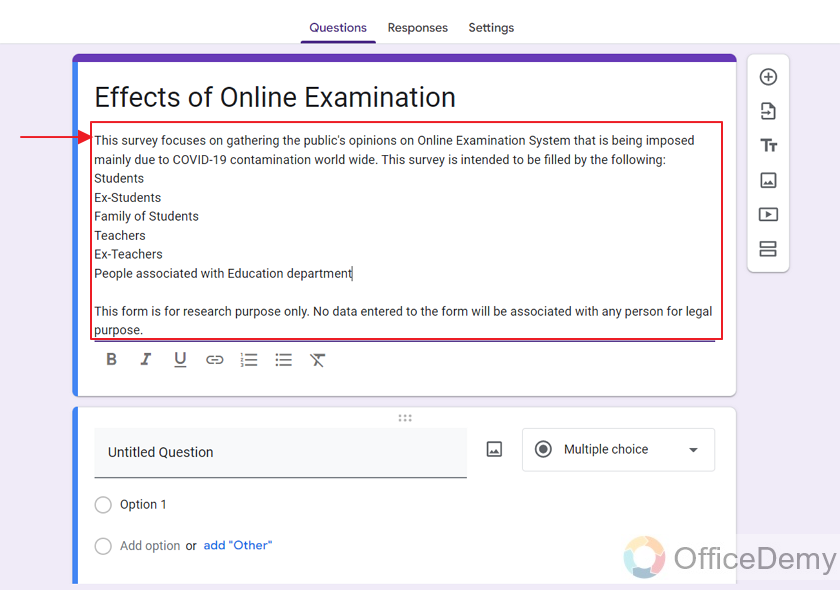
We can add bullet points by selecting the text first and then using the icon in the bottom of Form Description as:
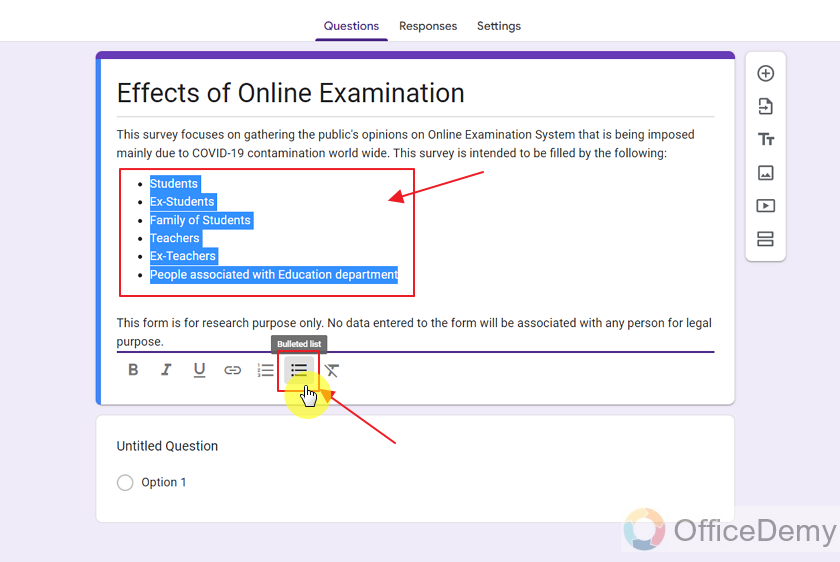
We can also bold or underline based on our requirements. Remember to select the already written text in order to style it.
Finally, our description looks like this:
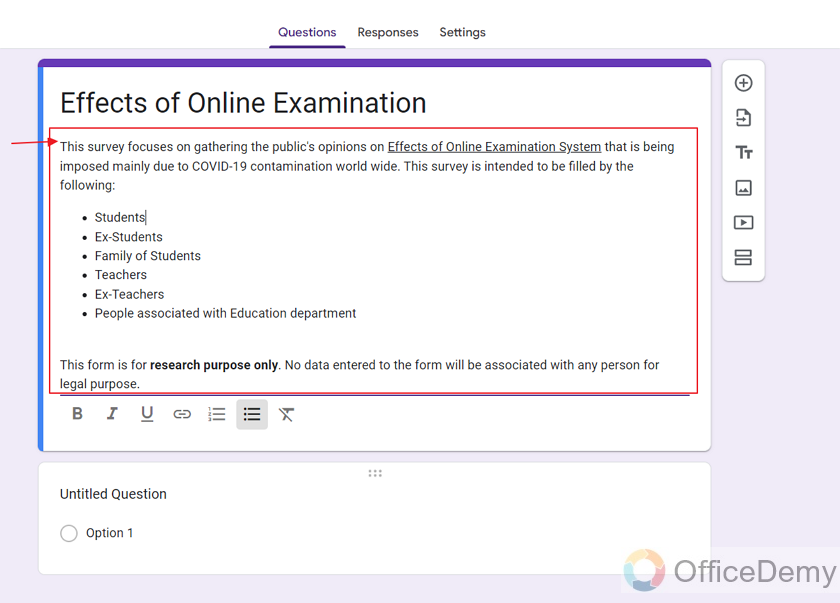
You can also add images or videos using the buttons as:
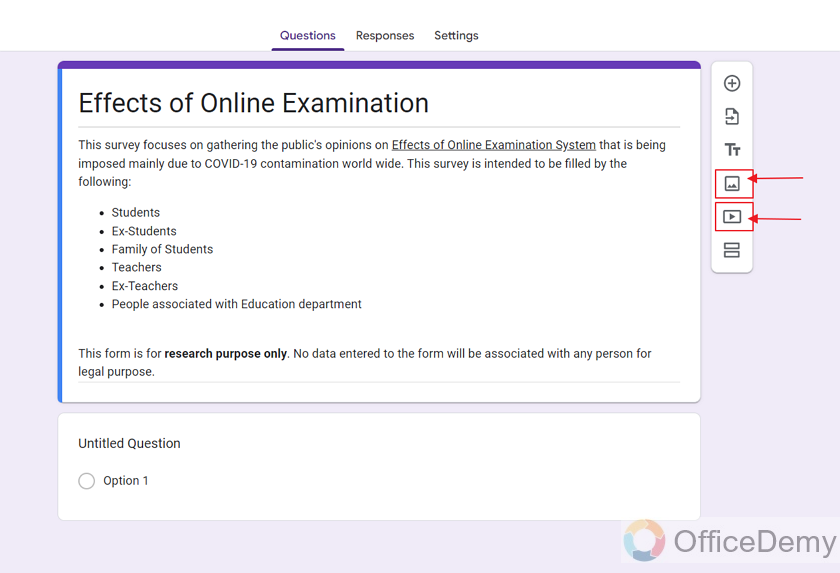
How to Make a Simple Text Question in Google Form?
Step 1: Open the Google Form where you want to add a simple text question.
Step 2: Click anywhere on question that will be made as Text Question.
In this case, we already have an Untitled Questions. We simply click on it to make it a simple text question.
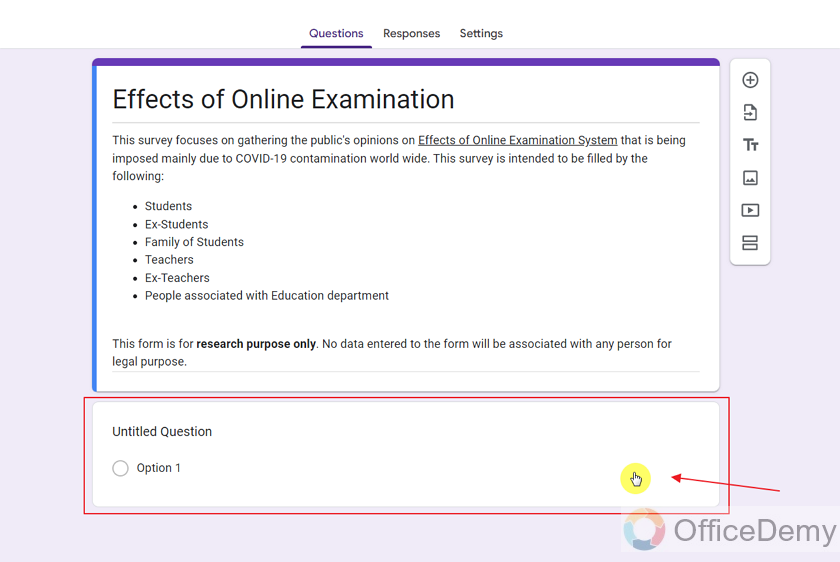
We can see the question appears as:
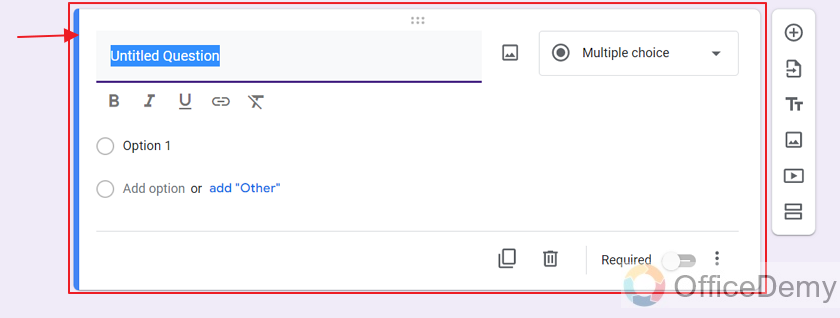
Step 3: Select the Question Type to “Short Answer” or “Paragraph” depending on the length of answer you expect the survey-taker to fill.
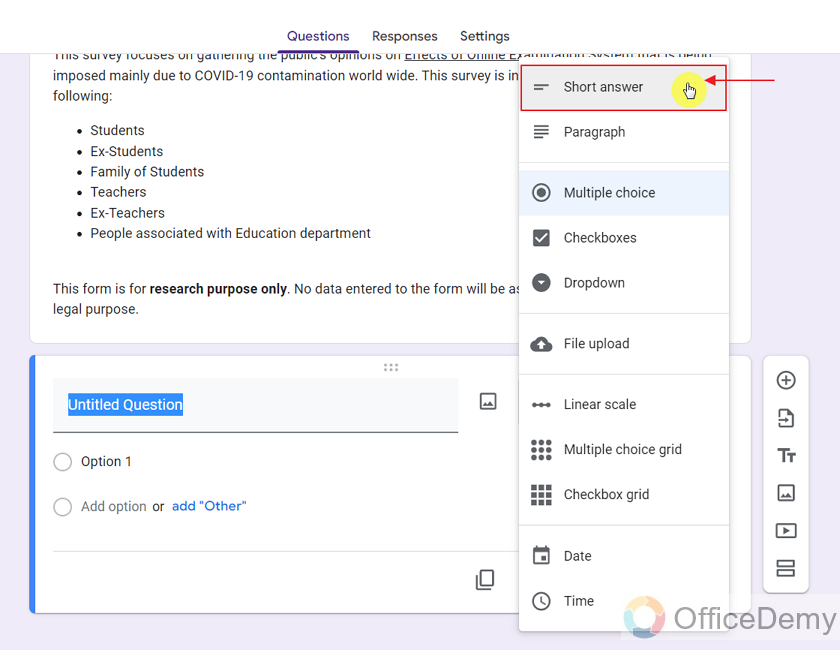
The question appears as:
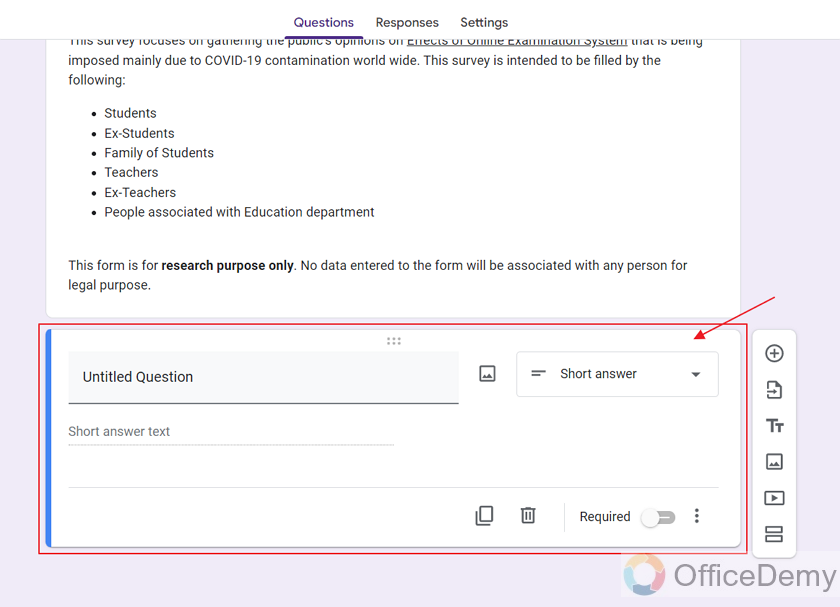
Step 4: Write the Question in Question Panel as:
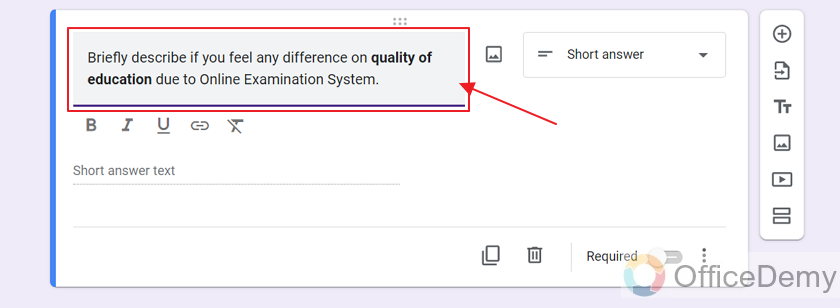
Bold, Italic and Underline text styling icons still appear below the question as:
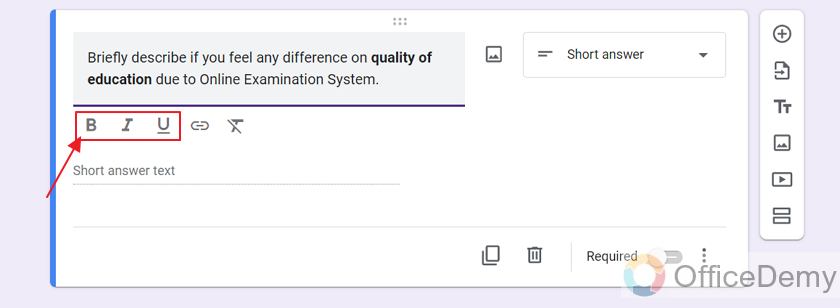
You can use these icons to style the question text. Same way, pictures or images may be attached to the question for the elaboration of question at any time.
Step 5: Choose either the question is optional or mandatory for the survey responder.
If it is mandatory then check the “Required” button from:
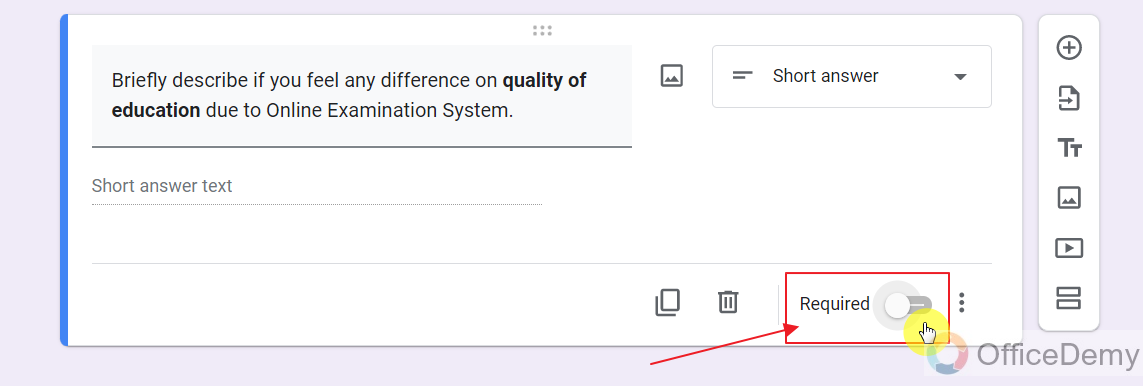
Otherwise it is considered as an optional question, the survey taker may choose to omit answering this question.
How to Add Another Question in Google Form?
Simply click on Plus Icon (Add Question Icon) to add new question to the form.
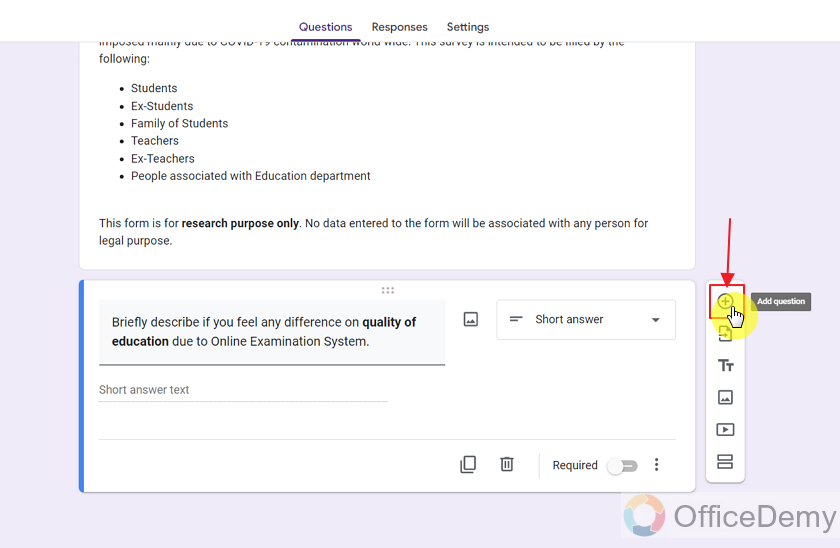
As you click “Add Question” icon, you can see another question box appears for new question as:
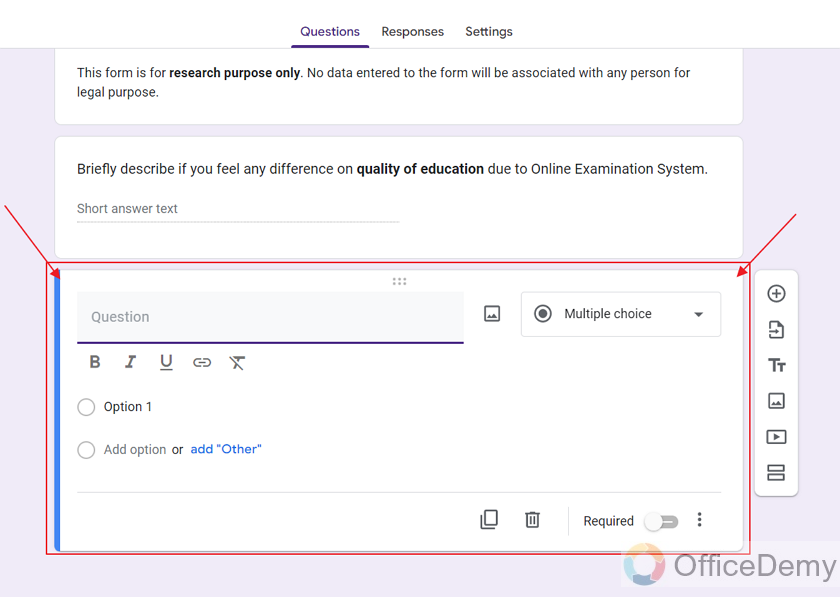
How Make a Multiple Choice Question in Google Form?
Step 1: Choose “Multiple Choice” in question type as:
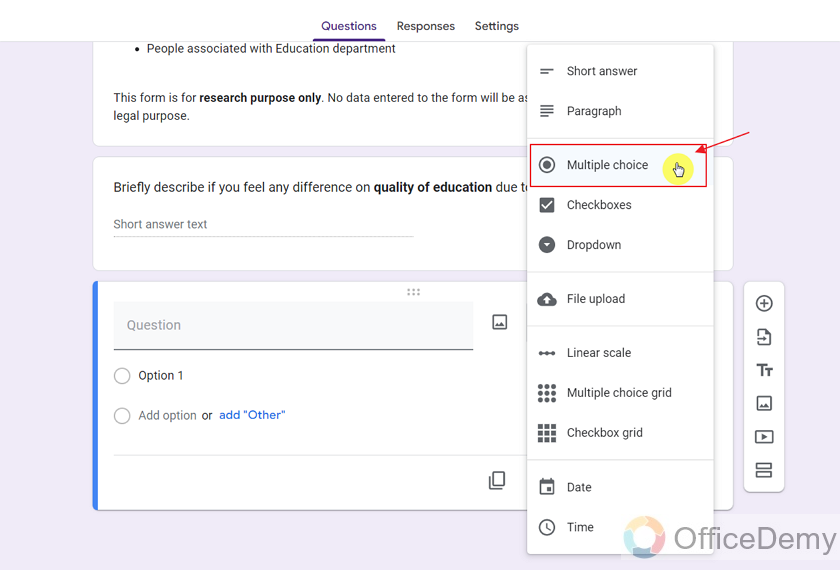
Step 2: Type the question in Question Box.
Here, we will ask the question about the survey taker to learn more about the person taking the survey.
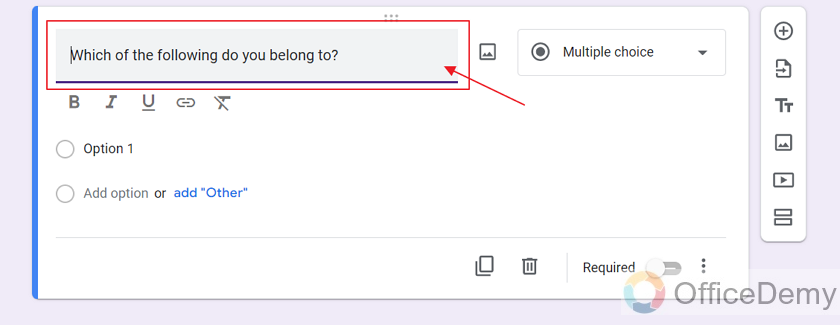
Step 3: Simply click on the option 1 to add option text as:
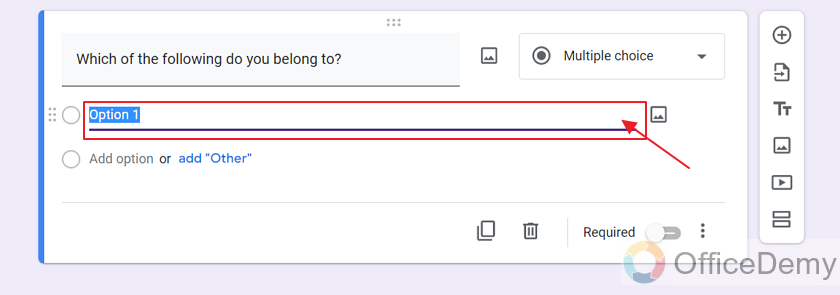
Now, we will type in the text for the option as:
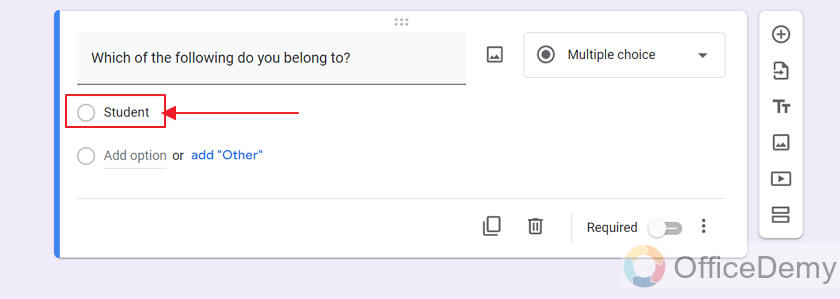
Step 4: Click Add option to add another option in the MCQ or simply press Enter key to add another option.
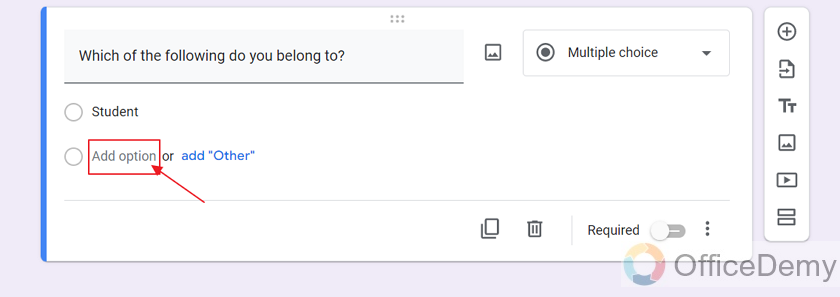
Another option appears as:
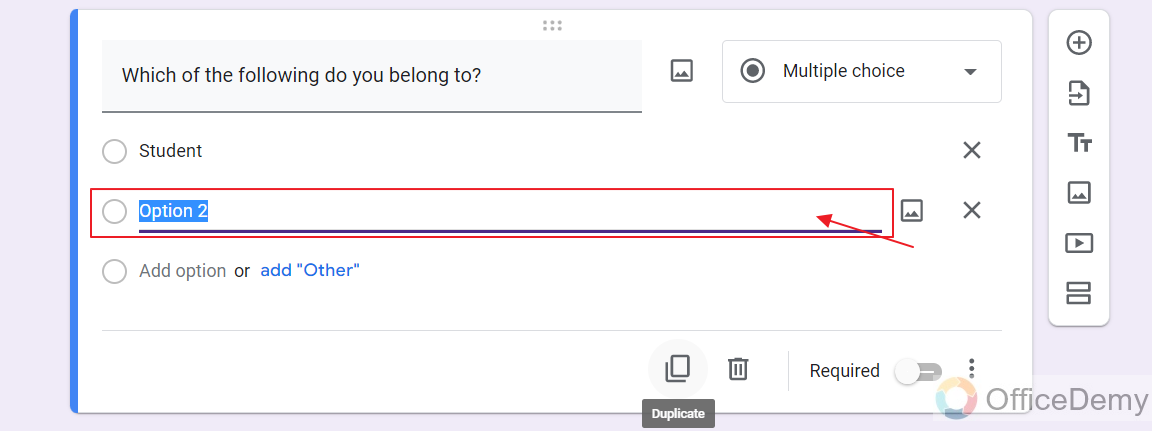
Now, we will fill in the option 2 text as well as add more options for survey taker as:
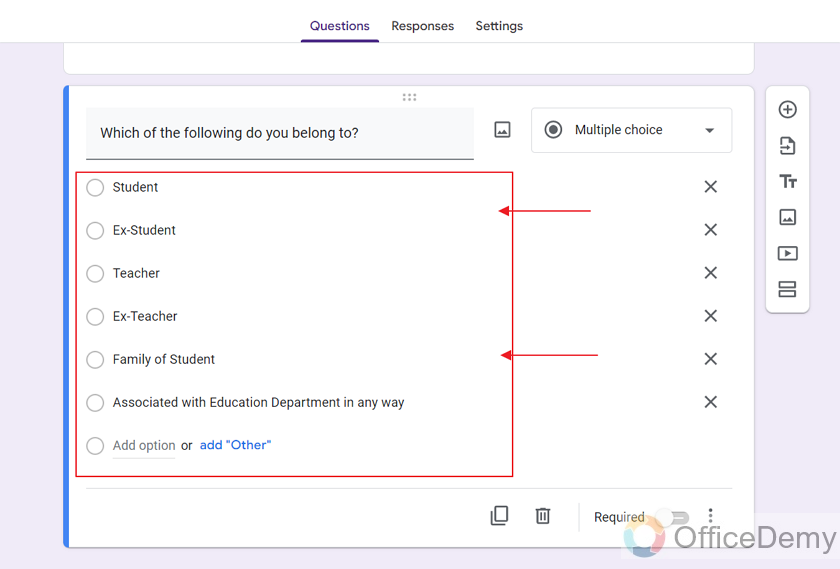
Step 5: Choose Add “Other” option if you believe that there can be people filling this survey who do not belong to the above categories as:
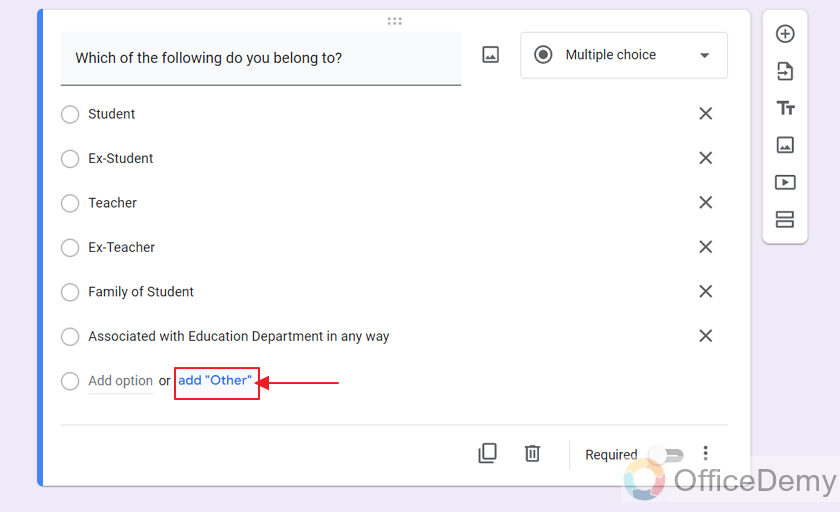
The option will appear as:
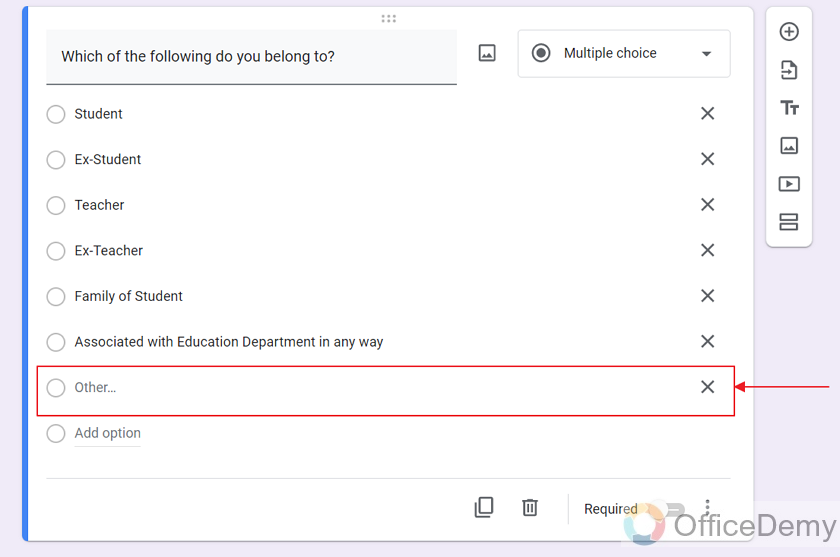
Now, if the survey-taker does not belong to one of the above categories, he/she will be marked as other category and may be allowed to fill in another option as “Others”.
In the same way, you can add multiple questions to the form.
As you type more questions, Google Forms also give suggestions that you can add to your Multiple Choice Question that you can add to your question by simply clicking Add All button as:
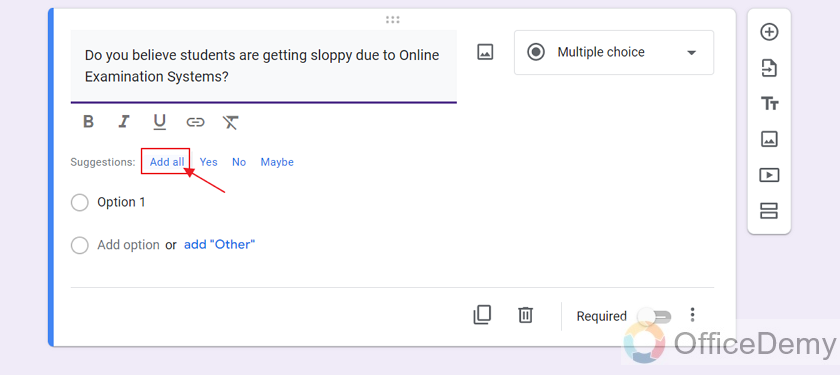
After clicking, suggestions are added to question as:
In the same way, add as many questions as required.
How to Preview After Making a Google Form?
Simply click on Preview icon on top right side of Google Form in order to preview it as:
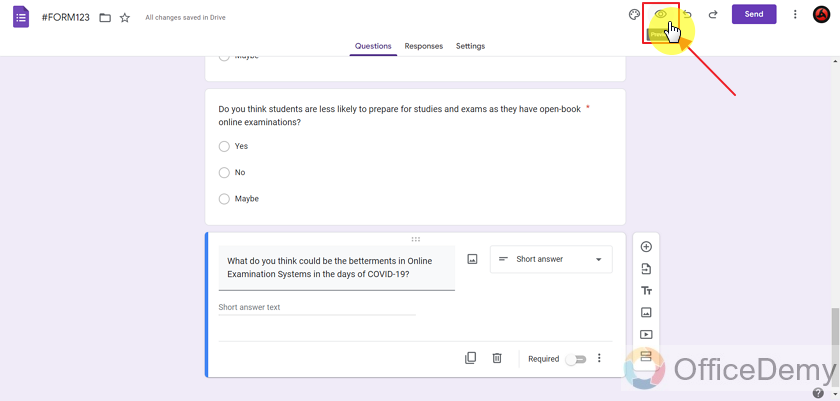
Preview appears as:
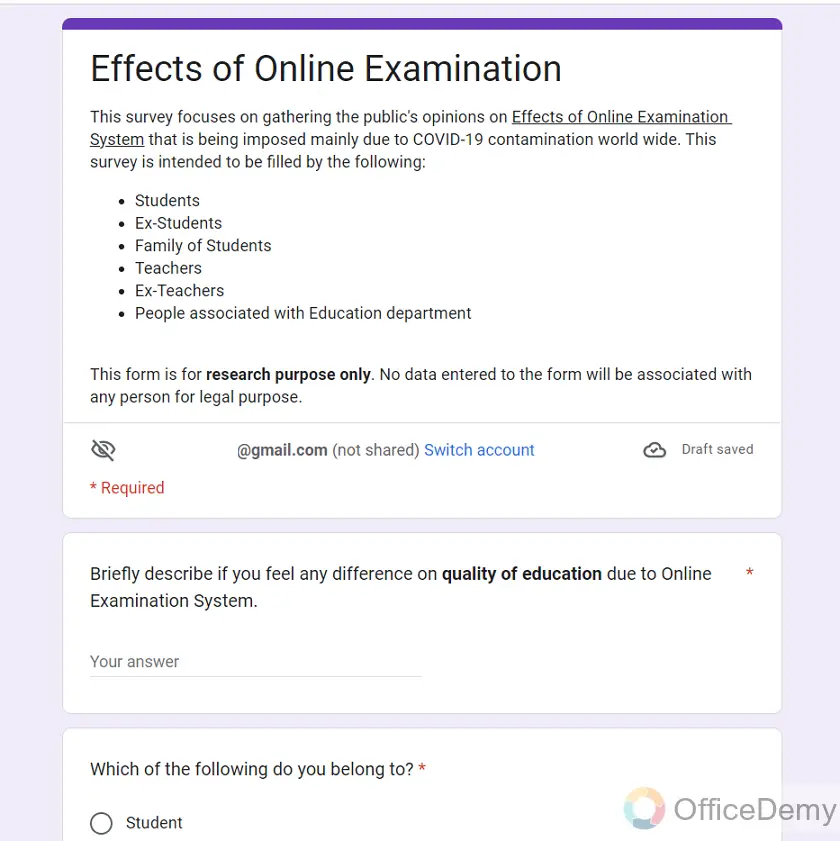
Now, you can provide settings to the Form or simply share it among the public to get responses.
Please check the article for “How to share Google Form?” to learn more on how to share the Google Form among the public to get responses.
Important Notes
- We must have a Google Account in order to create and make a Google Form. Without having a Google Account, we will not be able to make use of Google Forms services.
- Google Forms allow many types of questions that can be embedded into the form such as Multiple Choice Question, Checkboxes, Short Answer, Long Paragraphs, etc.
Frequently Asked Questions
Can we make Google Form without having a Google Account?
No, it is not possible to make Google Form without having a Google Account. You must have a Google Account in order to avail services of Google Forms.
Can we make Multiple Choice Questions in Google Forms?
Yes, one may make Multiple Choice Questions in Google Forms. The survey taker can choose one of the options to describe what he thinks on the matter. The method on “How to make a multiple Choice Question in Google Form?” is given above.
Can we mark some questions as Optional or Mandatory?
Yes, it is possible to mark questions as mandatory or optional. And it is described in “How to make a simple text question in Google Form?” above.
Can we rename a Google Form?
Yes, you can rename a Google Form at the start of making Google Form and even after the form is shared and distributed. The method is described in above article.
Conclusion
In this article, we discussed how to make a Google Form and various features about it. We learned how to make a Google Form from scratch and discussed the method of naming, renaming, adding questions of various types and much more.
Feel free to comment below in case of any queries.
Thanks for reading!






