To Make a Signup Sheet on Google Form
- Create and Customize a Google Form.
- Add Relevant Questions to the Signup Form.
- Choose “Response Validation” from the dropdown.
- By default, it may show number validation. Select “Text” to set up email validation.
- Under “Contains,” enter “@gmail.com” to allow only Gmail users to submit the form.
- You can also set a custom error message for invalid email entries.
- Validate Contact Number.
- Preview the Signup Form.
There are many ways to utilize Google Forms in daily life tasks. In this article, we will learn how to make a signup Sheet on Google Form. There is a need of signup for various occasions and events that we have in our daily life, we will use Google Forms to demonstrate how to make Signup sheet for any event registration.
What is Signup Sheet?
Signup Sheet is activity that we use to gather our relevant audience, it can be a digital activity or any physical event that we have in our schedule. Signup sheet allows people to offer their participation in a specific event or activity. Whether you need to recruit volunteers, gather teams, schedule conferences for any type of event to discuss anything, you can simply make a sign up sheet on Google Form and utilize it for registration purpose.
Why do we make Signup Sheet in Google Forms?
We make signup sheet to allow people to offer us their valuable ideas and insights on our event or activity. Signups eliminates the extra traffic of audience from our events because only interested individuals or groups will signup (there may be few who may signup for trouble making). We may also need to provide various validations in Google Forms since we do not want to receive false data for sign up details. This way, registration process can be made easy and authentic.
How to make a Signup Sheet in Google Form?
Let us consider a simple scenario where we are going to organize a signup form to collect personal information for sending notifications and updates of our upcoming events. Using this scenario, we will collect personal information for events that will be held in the future.
Let us start demonstration on how to make a Signup Form Sheet in Google Form below.
How to create a signup form in Google Form?
In this article, we will demonstrate how to make a Sign Up sheet on Google Form. Follow the step by step procedure below to make sign up sheet on Google Form.
Make a Google Form
Step 1: Go to Google Forms website to make a new form for sign up.
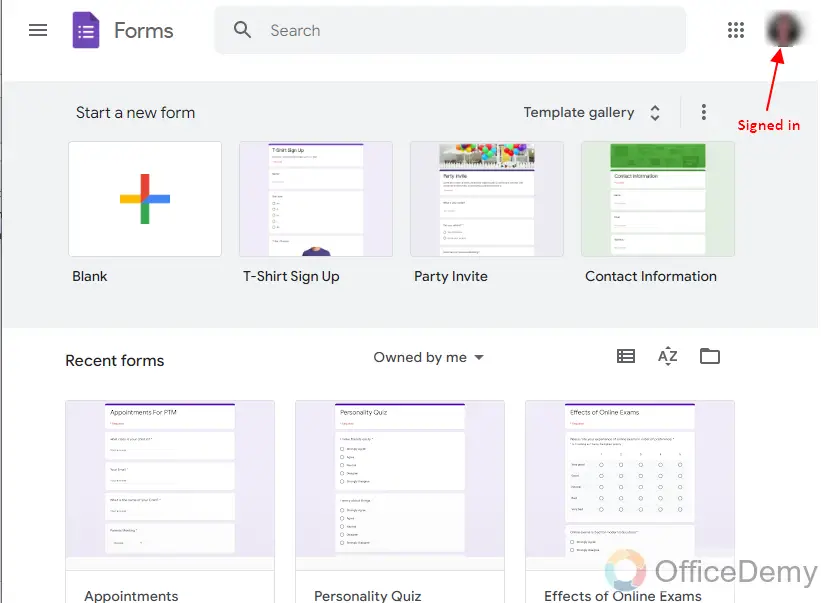
We need to make sure that we are signed in to Google account otherwise we will not be able to utilize services of Google Forms.
Step 2: Choose a template for new Google Form.
We will make a new form to make a custom made sign up sheet. Since we want to make a custom sign up sheet. We will choose “Blank” template so that we can add things as per our requirements.
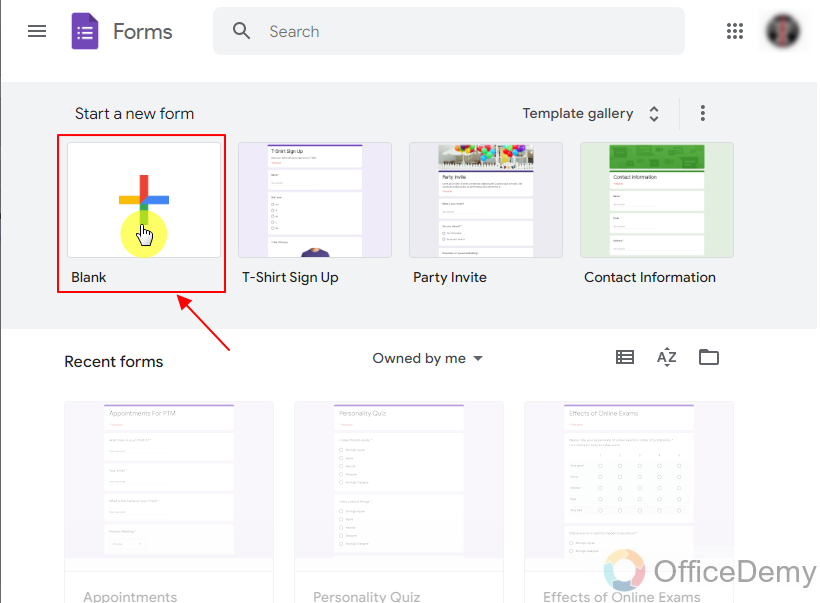
This way, new form is created and later we can add questions and other required fields to make sign up form. Our blank form is created like this:
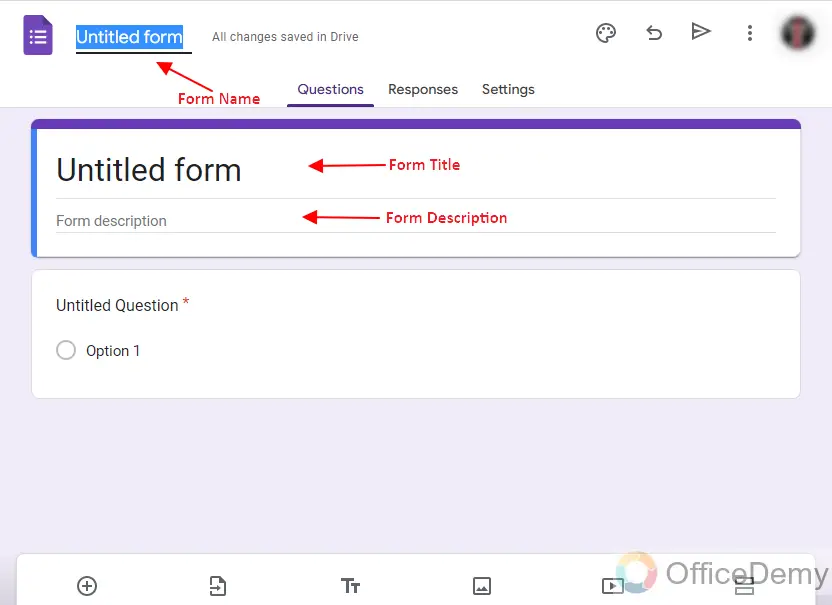
Step 3: Fill-in Form Name, Title and Description.
We can fill in Form Name, Form Title and Form Description as per our requirements. Form Name is visible only to the Owner, Editors or Collaborators while Form Title and Description will be visible to everyone.
We have set up form name, title and description as:
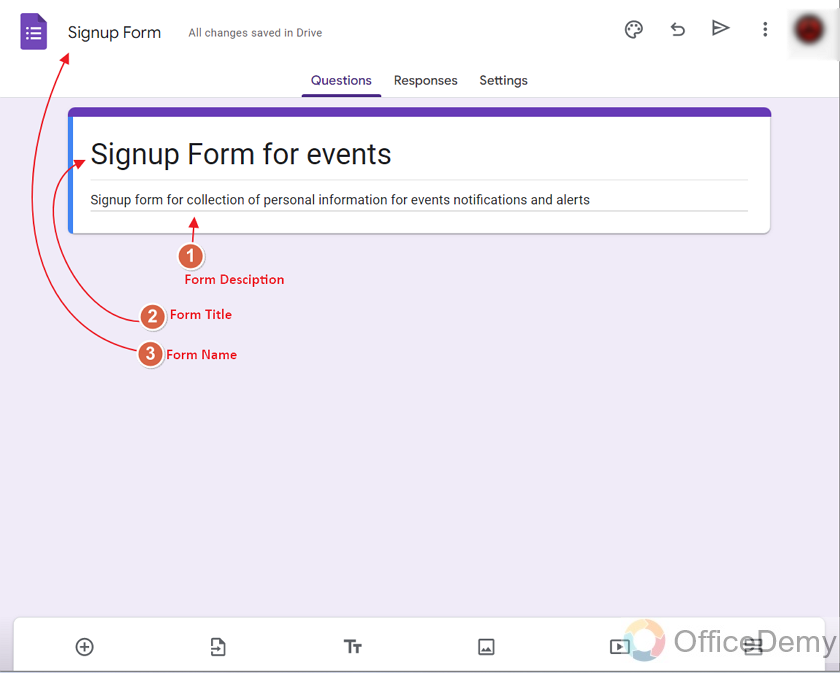
Add relevant questions to the Sign Up form
As our form is ready for making relevant questions for Signup. Now, we will set up Questions according to our requirements for sign up form.
After we started with a blank form, we will setup all the questions and other related fields ourselves.
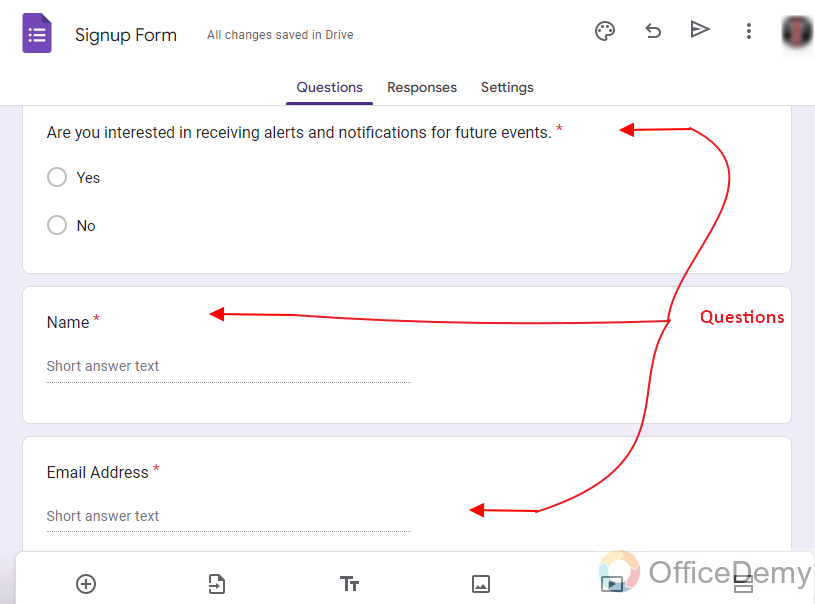
First Question is a simple Multiple Choice question, 2nd and 3rd ones are Short Answer questions. To learn more about how to add questions to Google Form, read our article on How to make a google form.
Validate Email (for Google Account) in Google Forms
After setting up some basic questions, it’s time to validate email field. We only want users having a gmail account to fill our form. So we will apply validation of “@gmail.com” on the Email Address field. Let us follow the steps below for validation of email in Google Forms.
Click on the “more” icon on bottom right side of the Email Field as:
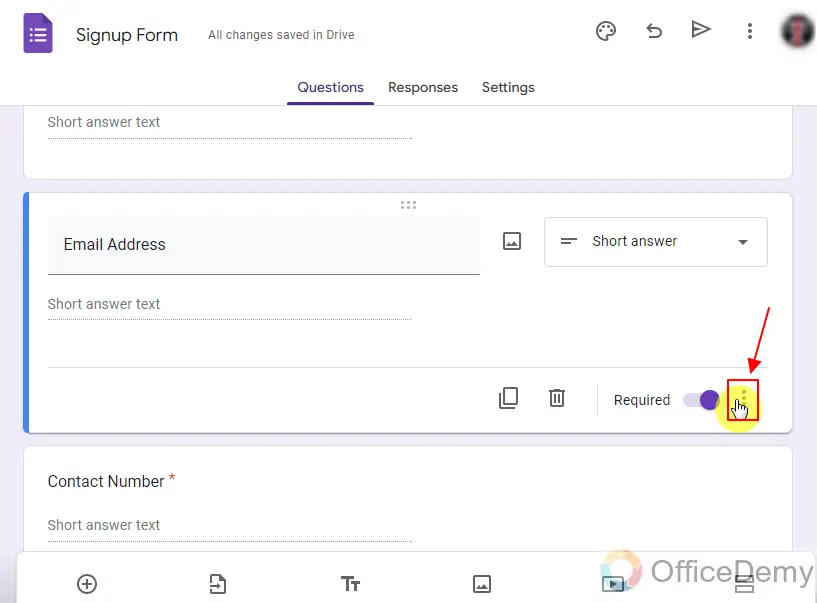
In order to validate email, we need to setup response validation for email address field. Choose Response Validation from the dropdown shown as:
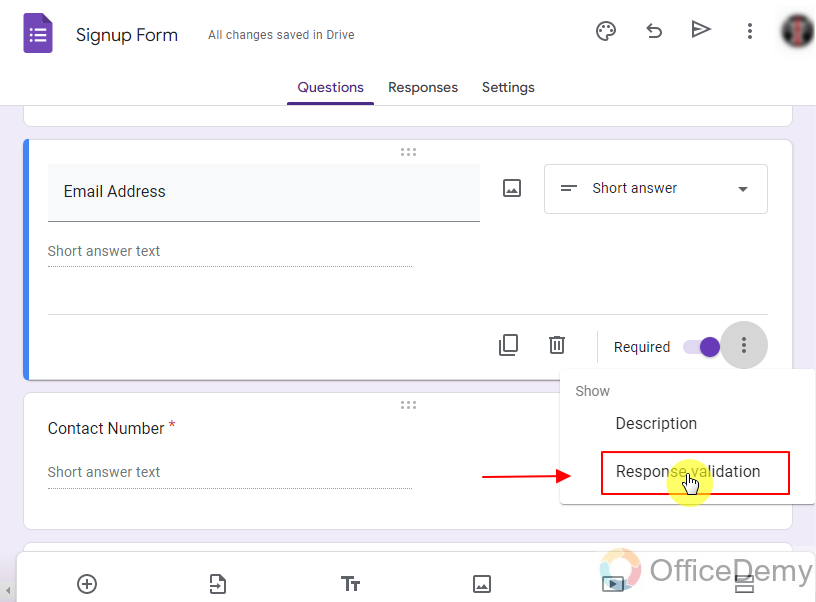
Here, we can setup how to validate each response for this question/field.
By default, it is showing number validation. As we want to validate the text, so we will click on the caret icon beside Number.
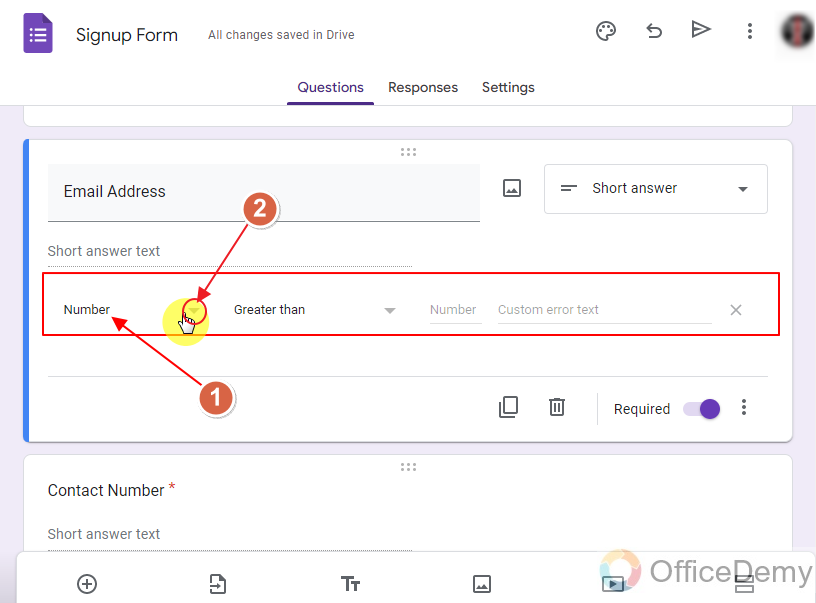
We can use either “Text” or “Regular Expression” for email validation. We will choose Text to setup email validation for now.
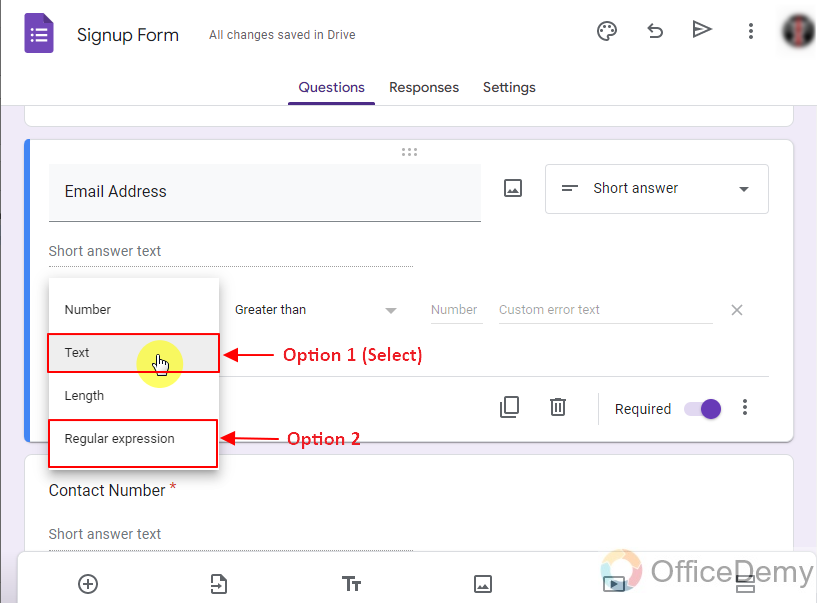
Once we have chosen Text, now we need to setup the validation format.
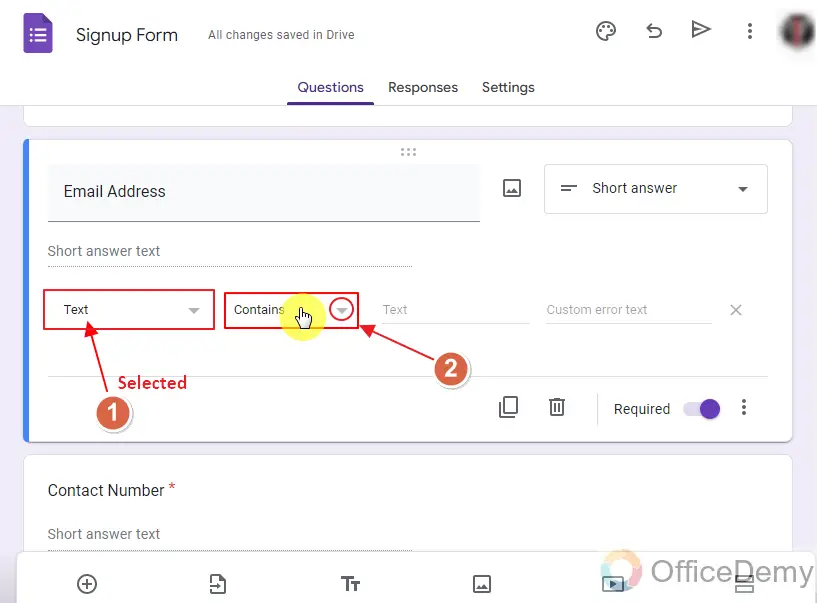
We can use both Contains or Email for email validation. “Email” will validate if the entered response is an email. And Contains will check for a specific entry in the entered response. For our scenario, we only want gmail users to submit the form. So we will use contains as shown below:
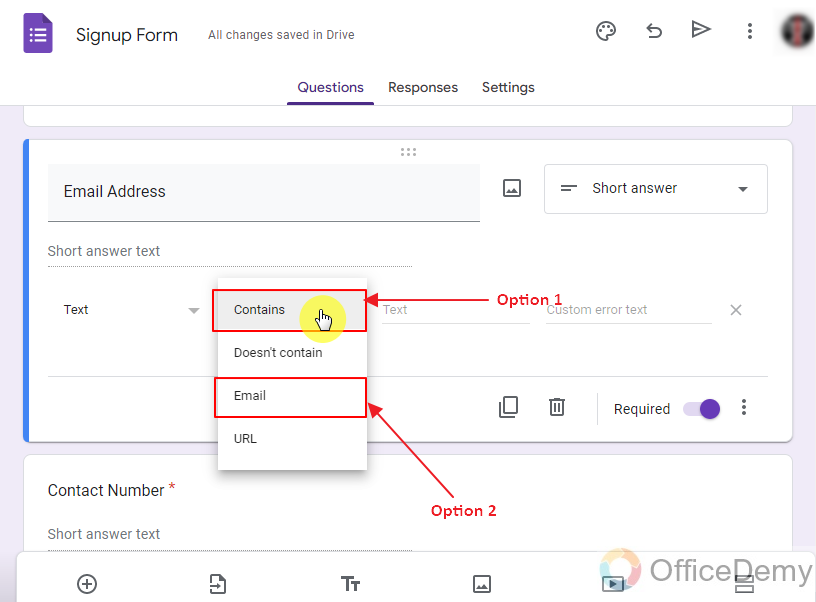
Email option would have been easier in a sense that we would not have to provide any more details to the Google Form.
Since we chose contains, now we will check if the response contains with specific domain of gmail as:
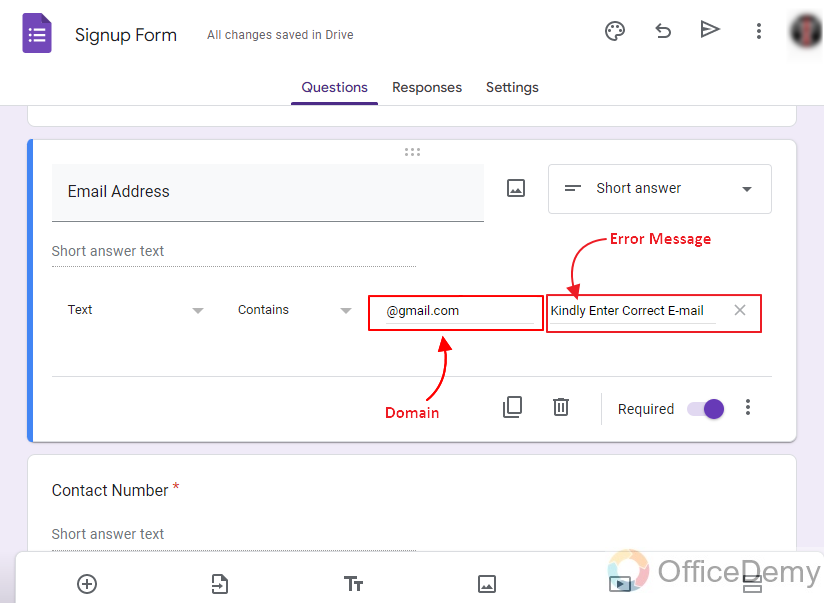
We can choose our required domains with “text -> contains” (which we can’t if we choose email). If we need to limit the response to only specific domains of email e.g. Gmail Account, etc. Also, we typed the Error Message above which will show up if the responder submits an invalid email or an email that does not contain “@gmail.com”.
Validate Contact Number in Google Forms
We can also do the validation for contact number. Since different countries have different country codes and we do not want to limit the registration to only 1 country so we will not validate country code.
Click on more icon and choose Response Validation.
Now, we will only validate that the entered response in this question is a Number as shown below.
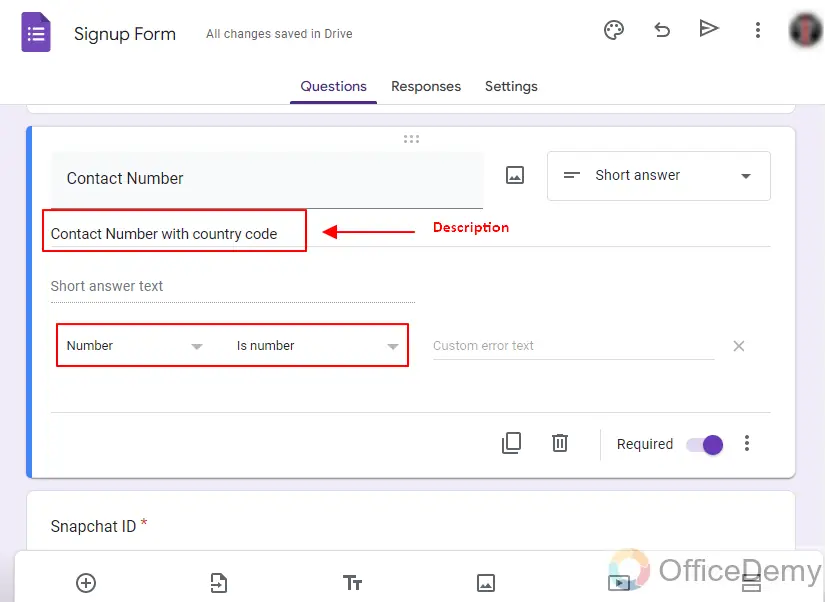
The same procedure as “Validate Email” (shown above) is used for number validation as well.
Preview the Sign Up Form in Google Forms
As our signup form is ready, we will preview it first before sharing with the required public. After the form is created, it’s a great practice to test it for any problems or inconsistencies before making it public. To test our forms, we can use preview icon as:
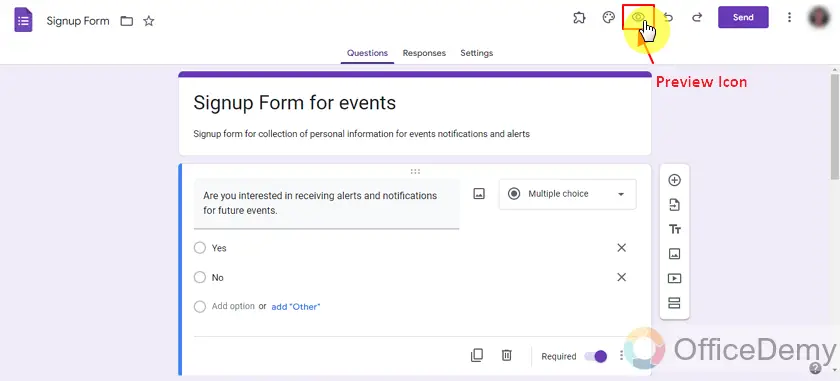
With this button, we can preview our form as responders would see it.
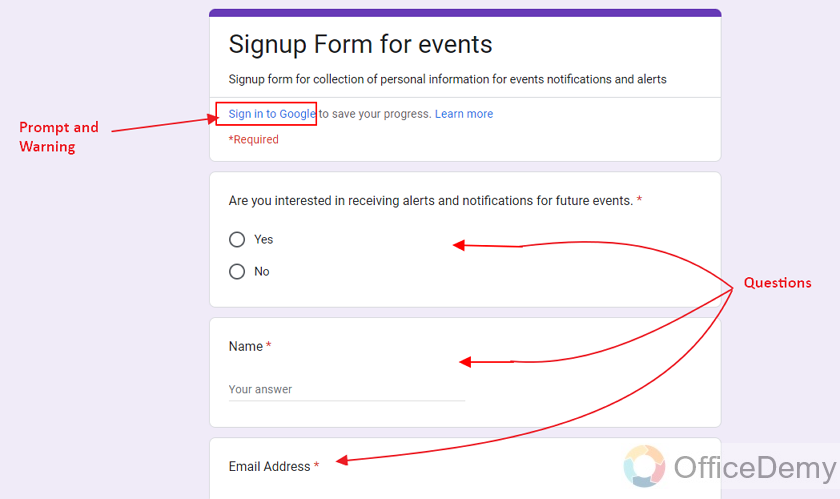
We can see all fields as we designed it. We are not currently signed it, so Google Forms will prompt for sign in as above.
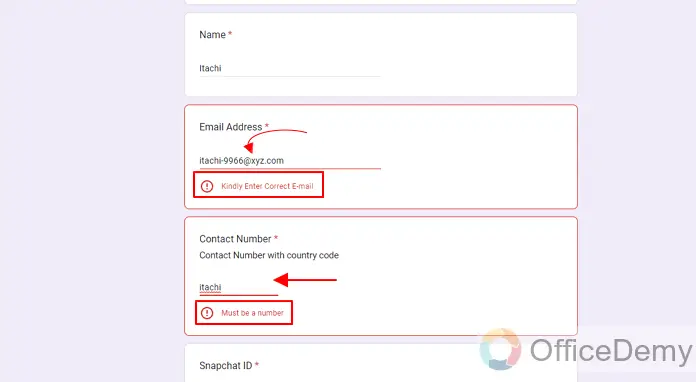
Let us try with different domains to ensure our email field validation and tried text with contact number and we can see that both the fields are working as required.
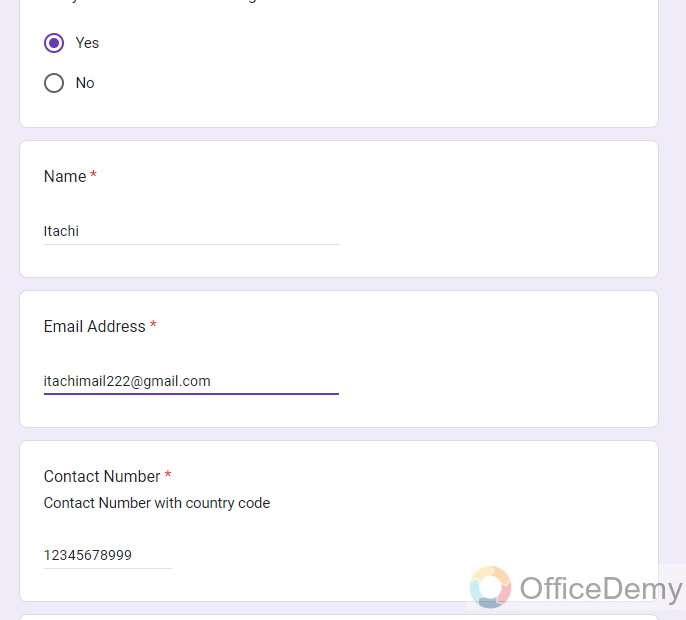
We can fill up the sign up form as above and submit it when it is done.
Important Notes
- We must have a Google Account in order to create and make a Google Form. Without having a Google Account, we will not be able to make use of Google Forms.
- You can find the preview button on top right corner of the Google Form. It may change depending on screen resolution so if you can’t find preview button click 3 dots and choose it from there.
- We should always limit the Google Form for signup to “1 response per email” as we want to register or sign up a person only once.
Frequently Asked Questions
Can I Use a Google Form for Creating a Webinar Registration Signup?
Yes, you can use a Google Form for creating a webinar registration signup. Creating a google form for webinar signup is a simple and efficient way to collect participant information. By customizing the form with relevant fields, you can gather all the necessary details from attendees easily and streamline the registration process.
Can I Use the Same Steps to Add a Country List in a Signup Sheet on Google Form?
Yes, you can use the same steps to add a country dropdown in google form. Simply go to the form editor, select the Multiple choice question type, and manually enter the country names as options. This way, respondents can conveniently choose their country from the dropdown list in the signup sheet.
Can we limit Signup with Google form?
Yes, we can limit sign up to 1 from Setting but it will require Google Account sign in for every sign up registration on our form.
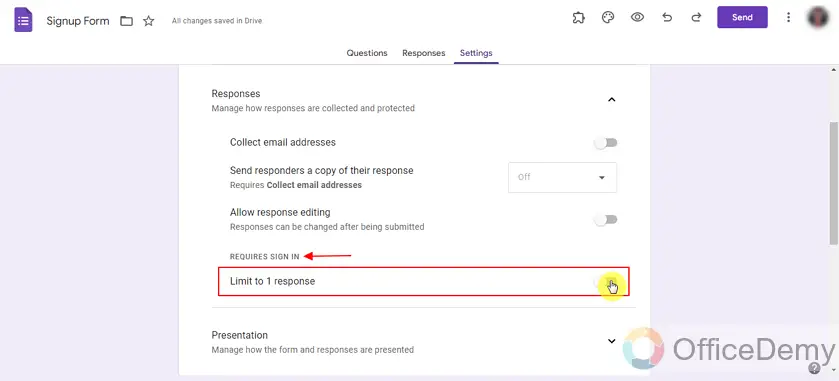
Is it possible to send Signup information to respondents?
Yes, it is possible to send the information back to the responders for safe keeping. It is good way to keep a record of information stored in email address as well. To do that, do the following settings.
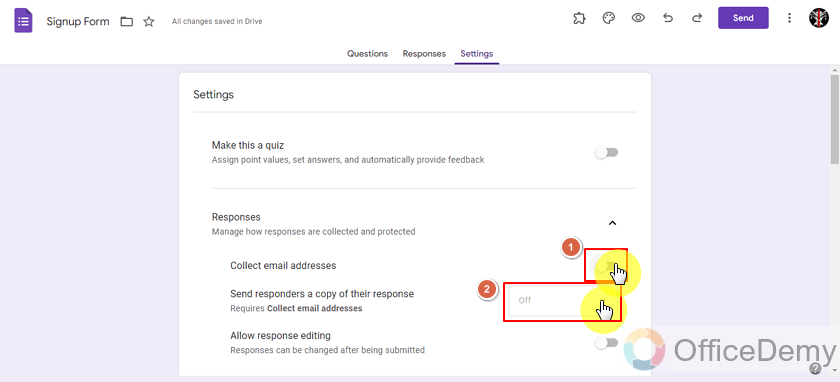
We can easily send them copy of their Signup with turning on these setting and sending copy of their response to always. Like this:
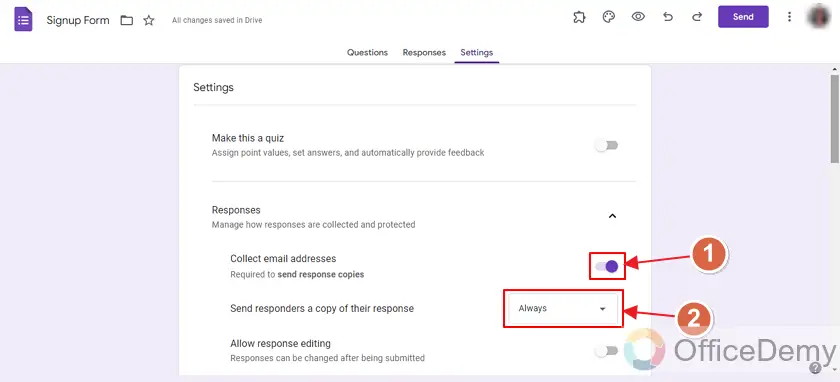
Copy of response will be sent to email address like this:
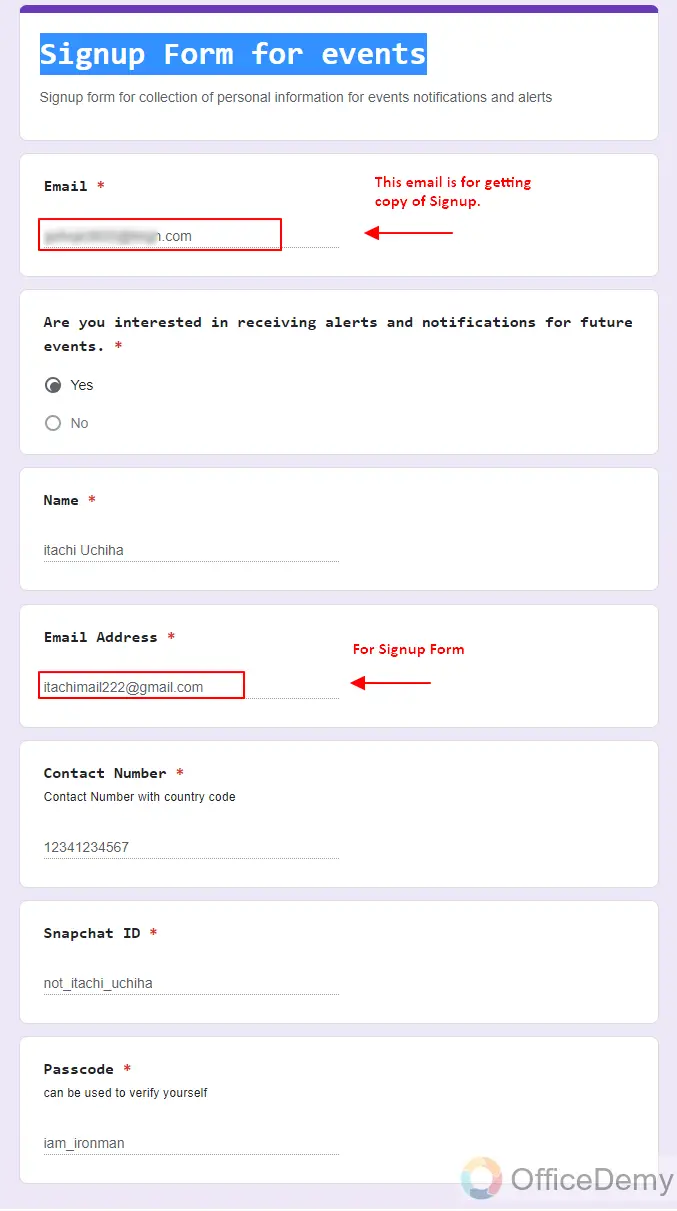
We made “Email” and “Email address” as different fields, Email (At the start) is a field Google form created itself when we required email for form submission and to send copy of response. Email address field is the one we will use to validate email and send notifications and alerts for events and in turn, the sign up process.
Conclusion
In this article, we discussed that we may need to make sign up sheets in Google Forms if we want to make registration process online or create a signup sheet for events, etc. We need to go through the following steps to make a Sign Up Sheet on Google Forms:
- Make a Google Form
- Add relevant questions to the Sign Up form
- Validate Email (for Google Account) in Google Forms
- Validation of Contact Number in Google Forms
- Preview the Sign Up Form in Google Forms
Thanks for reading!






