To Make an Arrow on Google Docs
- Go to Insert > Drawing > New.
- Choose a desired arrow type from Shapes.
- Draw your arrow on the canvas.
- Customize its size and style > Click “Save and close” to add it to your document.
OR
- Go to Insert > Equation.
- Type “\vec” to create an arrow.
- Add your text below the arrow.
- Repeat the “\vec” keyword to add more arrows.
OR
- Go to Insert > Special Character.
- Search for arrows.
- Click on an arrow to add it as text.
- Customize text size and color.
OR
- Copy the arrow text you added using special characters.
- Go to Insert > Drawing > New.
- Select “WordArt” in the Actions dropdown.
- Paste your arrow text.
- Customize the design.
- Click “Save and close” to add it as an image to your document.
Hi, and welcome back to our Google Docs series of tutorials. Today we are going to learn how to make an arrow on Google Docs. Google Docs is a powerful tool for creating various types of documents, including designs, formats, and word processing. When it comes to adding graphics to your document, Google Docs offers several options to make your content more visually appealing. In this article, we will show you how to make an arrow on Google Docs quickly and easily. Whether you need an arrow for pointing to a specific part of your document or for adding some extra visual interest, we have you covered. We will show you various methods and approaches to making an arrow on Google Docs, we will explore different ways, and you can use whatever you feel comfortable with. So, let’s get started!
Importance of Making an Arrow on Google Docs
Arrows are a simple yet powerful tool for enhancing the visual aspect of your Google Docs documents. They can be used for various purposes, such as guiding the reader’s attention to a specific part of the document, emphasizing certain content, or making a presentation more visually appealing.
One of the main reasons to learn how to make an arrow on Google Docs is to improve the clarity of your content. By using an arrow to direct the reader’s focus to a specific element or section, you can make your document easier to understand and digest. This is particularly important when you are working with complex information that needs to be communicated effectively.
So, we have good reasons to learn how to make an arrow on Google Docs, so without further a due let’s get into it and start learning the required steps.
How to Make an Arrow on Google Docs?
We have various ways and workarounds to make an arrow in Google Docs. The first method that may come to your mind is using Drawing, and it’s a good way to do it, but we have many more methods which we are going to learn in this tutorial. So, let’s get started and see each method in detail.
Make an Arrow on Google Docs – Using Drawing Tool
In this section, I will show you how to make an arrow on Google Docs using the drawing tool. The drawing tool is a very useful addition to Docs and Sheets. It’s no less than a complete built-in drawing tool that helps make so many designs, templates, and components. See how we can make an arrow on Google Docs using the Drawing tool.
Step 1
Open your Google Docs file and go to Insert menu > Drawing > New
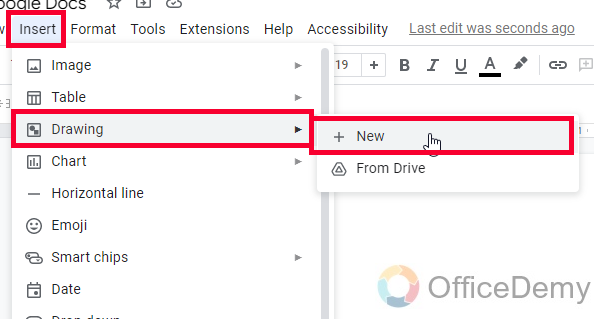
Step 2
A drawing tool canvas will be opened in front of you
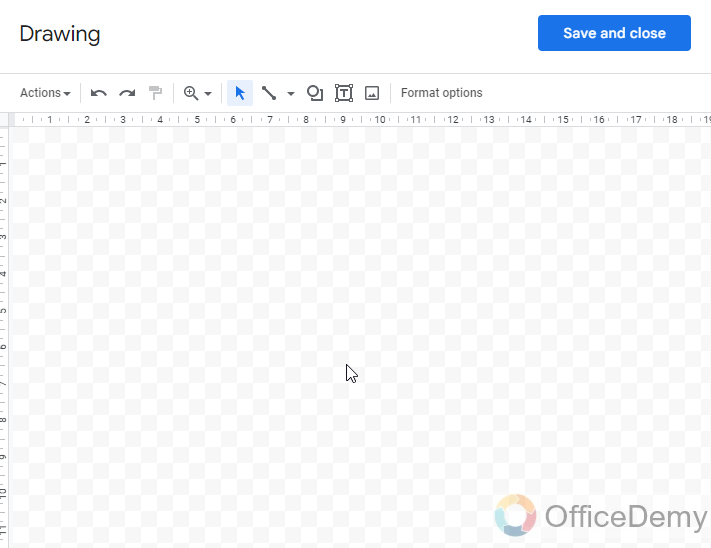
Step 3
Go to Shapes in the toolbar
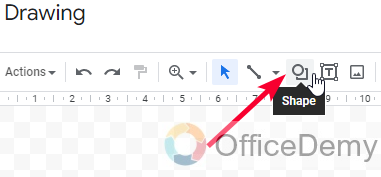
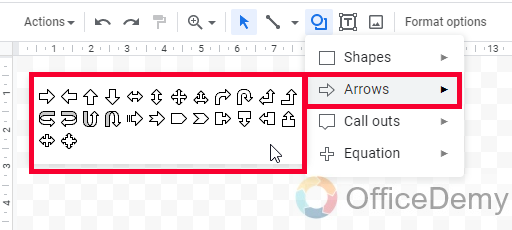
Step 4
Select the Arrow section, and then pick the desired type of arrow from the list
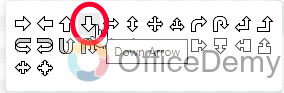
Step 5
Draw your arrow prospect on the canvas and then manage its size and position manually.
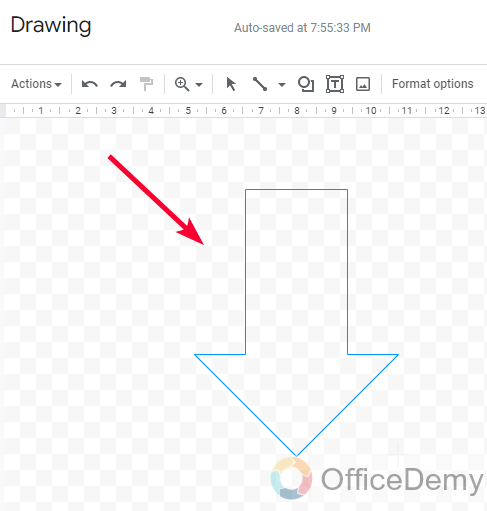
Step 6
Customize your arrow using features such as fill color, borders, etc.
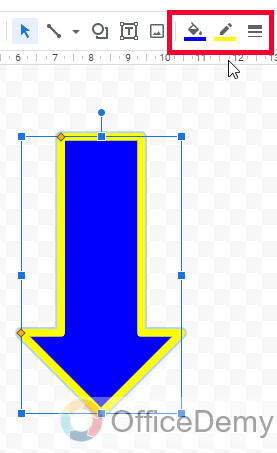
Step 7
Click on the Save and close button above and it will be added to your Docs.
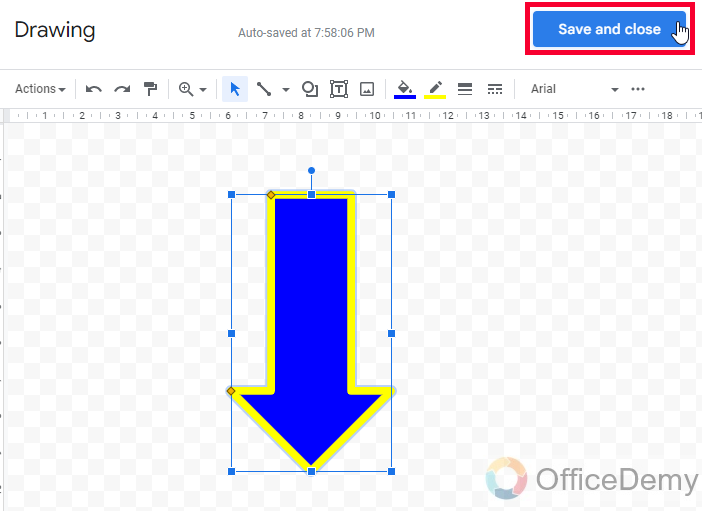
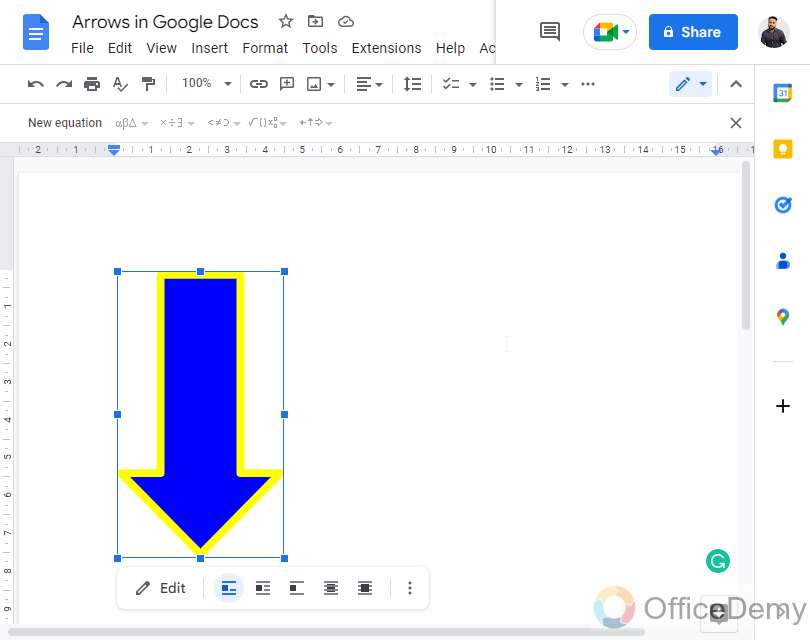
This is how to make an arrow on Google Docs pretty easily.
Make An Arrow on Google Docs – Using Equation to Add Arrow above Text
This is another method but it does not give an arrow as an image, it gives you an arrow as text. In this section, we will learn how to make an arrow on Google Docs using the equation, and add arrows above the text. Sometimes we need it and there is no alternate solution for it, so this method is going to be very unique and special.
Step 1
Go to Insert > Equation
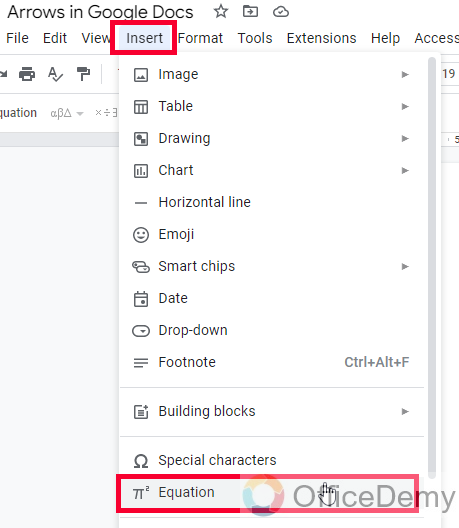
Step 2
A cursor will start blinking on your document, inside a small border
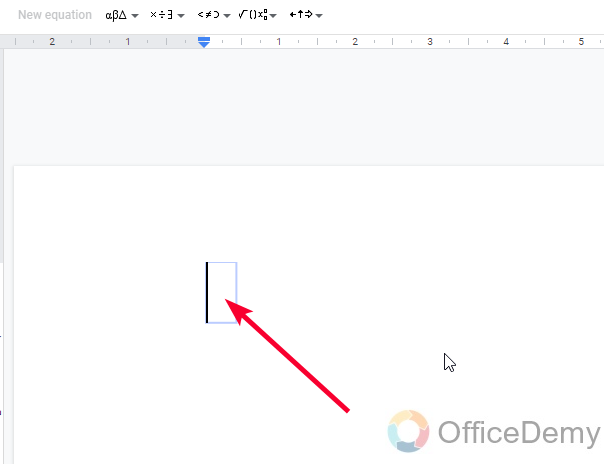
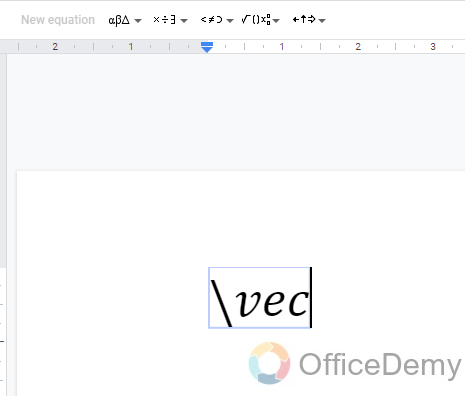
Step 3
This is an equation border, now we need to type \vec and press Spacebar. This will make an arrow and move your cursor to the next line where you can type your normal text.
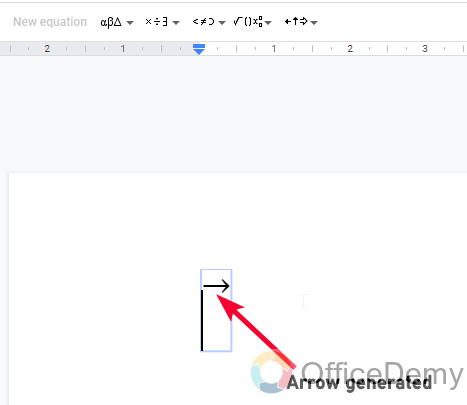
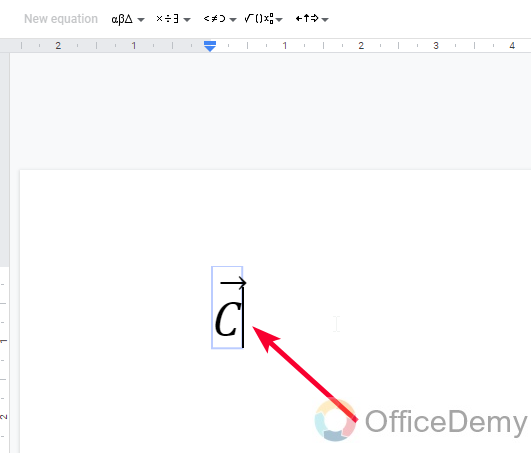
Step 4
You can repeat this \vec keyword to generate more and more arrows and write text underneath them.
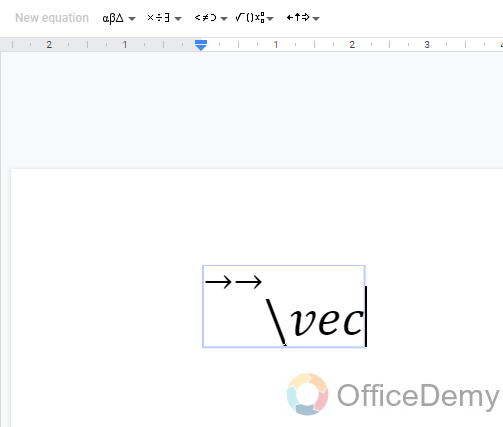
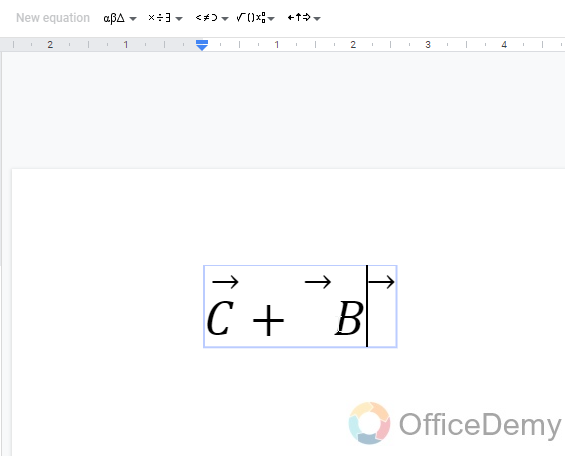
Step 5
This is a type of equation you can create using this method.
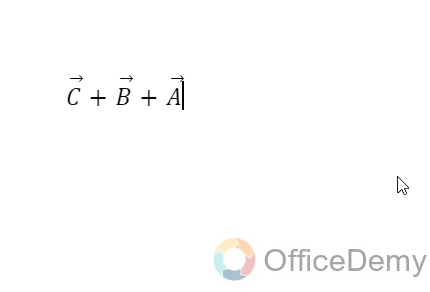
I hope you liked it and found it interesting.
Make an Arrow on Google Docs – Using Special Characters
When working with arrows, how can we forget the special character features inside Docs? In this section, we are going to learn how to make an arrow on Google Docs using “special characters“. Yes. Inside special characters, we have all types of arrows available, and we can easily get them to our document, in textual form, and then increase the font size to make them bigger and use font colors on it to make it with different colors.
Step 1
Go to Insert > Special Character
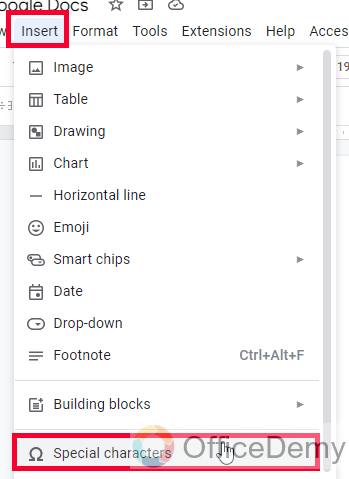
Step 2
A new dialog box will be opened where you can see so many special characters, in the search box simply type an arrow and you will get so many results for different types of arrows.
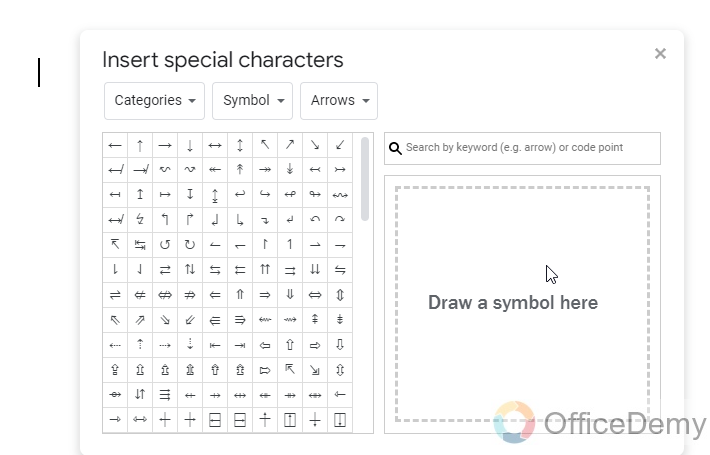
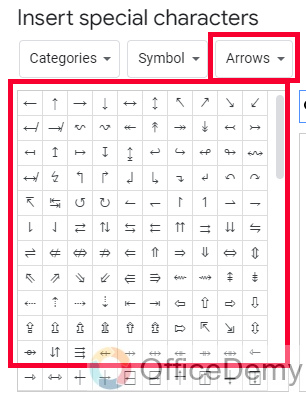
Step 3
Now click on any arrow type and it will be added to your file as a text
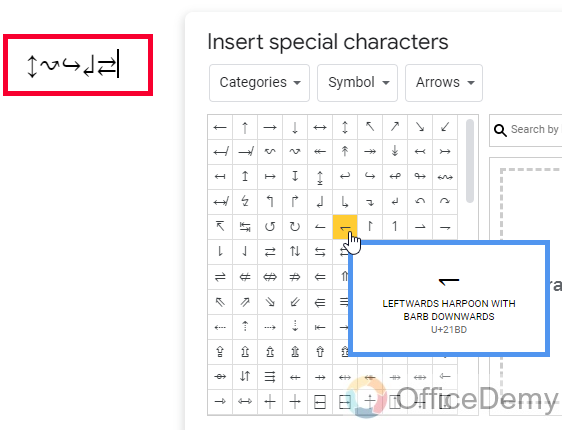
Step 4
Now you can place it anywhere you want, you can give it a color as well
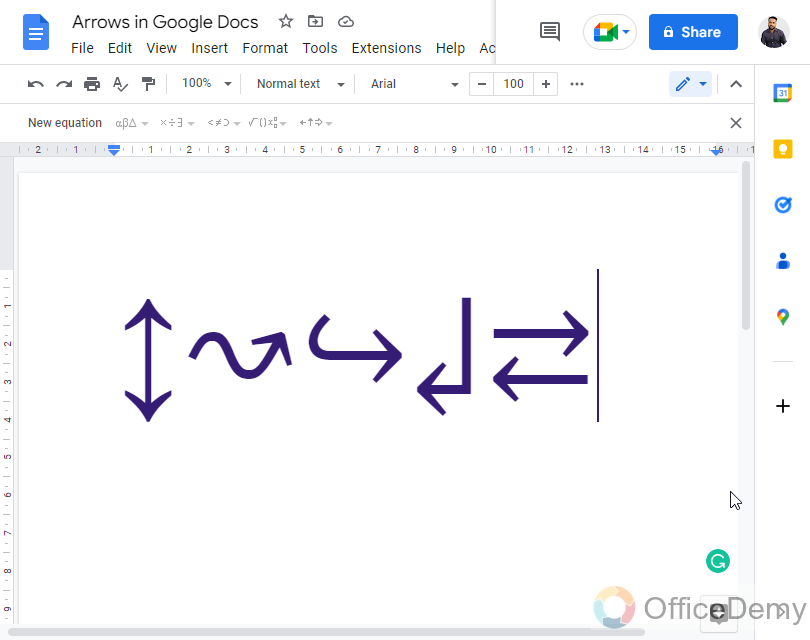
This is how to make an arrow on Google Docs. But, what if you need to design it further? Now there is no way to further design it in the text form if you want to design it you will be needing to make it as an image for that you can see the next section.
Make an Arrow on Google Docs – Using WordArt
In this final section, we will learn how to make an arrow on Google Docs using WordArt. Using WordArt we can design our text. We can write text in WordArt and it makes a cool version of our text using design aesthetics. This way the text is converted to an image but ends with a well-finished design. So let’s try it with our arrow which we added using the special character method.
Step 1
Copy the arrow you added using the special character method.
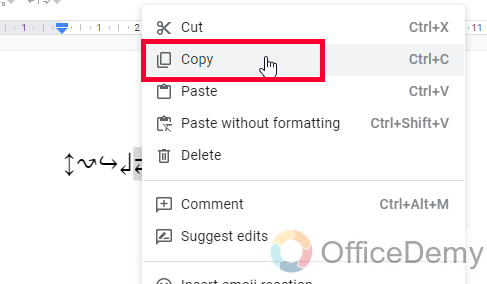
Step 2
Now go to Insert > Drawing > New
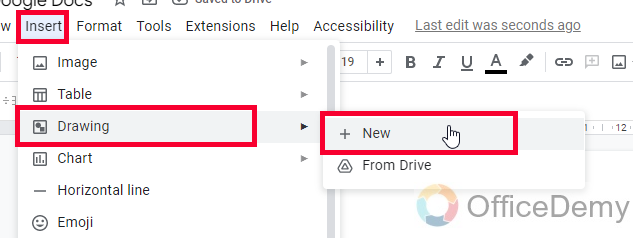
Step 3
Now on the left side of the drawing toolbar, you have the Actions dropdown, click on it.
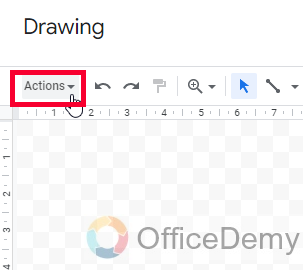
Step 4
Click on the WordArt
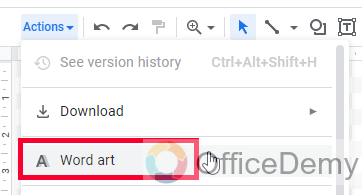
Step 5
Now it is asking for the text input, paste the text (arrow) that you copied from your document
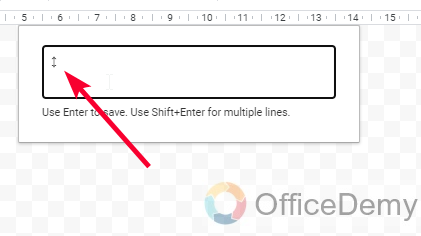
Step 6
Press Enter key and your provided text will now be converted into a Word art design on your Drawing canvas.
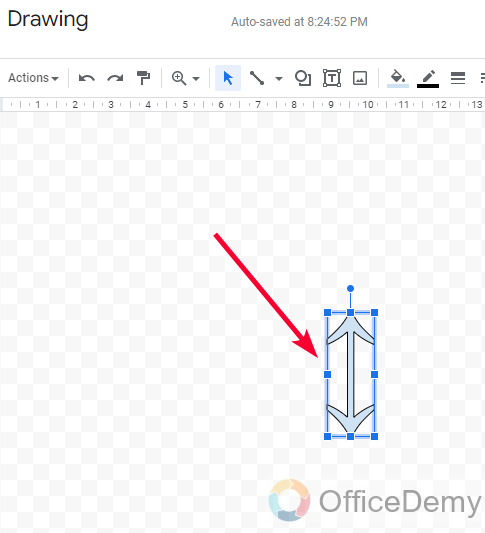
Step 7
Now it’s a design you can further customize it using colors, borders, border radius, and many more features. Or you can resize it with or without locking aspect ratio to make it bigger or smaller, wider, or narrower.
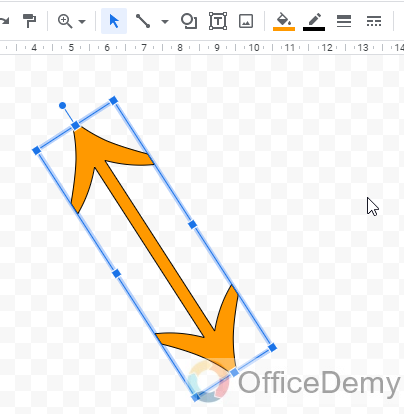
Step 8
Click on the Save and close button when you are done, and this will be added to your document as an image.
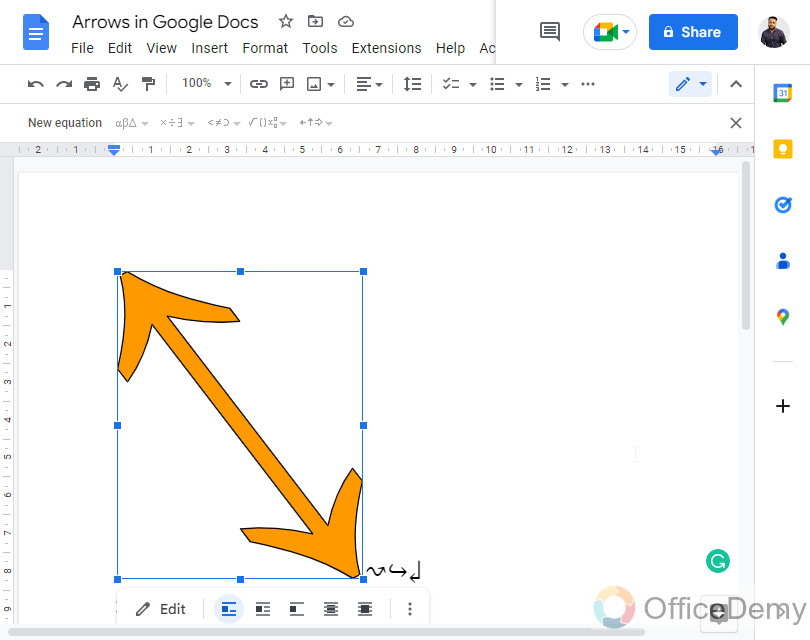
So, these are the methods to make an arrow on Google Docs. I hope you like the above methods, and now you can easily add an arrow on Google Docs using any of the above methods very quickly.
Frequently Asked Questions
What are the different methods to make an arrow in Google Docs?
You can use the “Drawing” feature or insert Unicode characters to make an arrow in Google Docs, or you can use the equation method, and you have the special character method available to make an arrow on Google Docs.
Can I customize the size and color of the arrow?
Yes, you can customize the size and color of the arrow using the “Drawing” feature in Google Docs or the Word Art feature inside the drawing tool. If you have your arrow in text form, you can use text color to change its color.
How to insert an arrow symbol in Google Docs using Unicode characters?
You can copy an arrow symbol from a website or character map and paste it into your Google Docs document, there is no way to add directly through Unicode characters, unlike Google Sheets.
Can I use keyboard shortcuts to add arrows in Google Docs?
Yes, there are some keyboard shortcuts available to use for adding different types of arrows in Google Docs. The keyboard shortcut list is below.
| Arrow Type | Codes (Shortcuts) | Functionality |
| ↑ | Alt + 24 | Shortcut for Up Arrow in Google Docs |
| ↓ | Alt+25 | Down Arrow in Google Docs shortcut
|
| → | Alt+26 | Right Arrow |
| ← | Alt+27 | Left Arrow |
| ↔ | Alt+29 | Left/Right Arrow |
| ↨ | Alt+23 | Up/Down Arrow |
Note: Ensure that you utilize the left alt key on your keyboard. Avoid clicking or pressing the right alt key, as it will not function. The above is a list of shortcut keys for creating arrows in Google Docs.
Can I make an arrow pointing in a specific direction?
Yes, you can make an arrow pointing in any direction using the “Drawing” feature in Google Docs. You have so many types of arrows there with different pointing types, so you can get your desired arrow from there.
How to add an arrow to a specific part of my document?
If it’s an image-based arrow, then you can move it to any page or any location on your document, and if it a text-based then you can copy and paste it anywhere you want.
Conclusion
Good to see you being here with us. I hope you liked the above guide; you saw how easily we can use the above methods to make an arrow on Google Docs. All the methods are very easy and very useful. I am hopeful that you got something new from this article and that it is worth your time. I will see you very soon with another helpful guide. Keep learning with Office Demy. Thank you for reading.






