To Make an Image Transparent in Google Slides
- Add Images to a Slide.
- Select Image(s).
- Click on “Format” > “Format options“.
- Access the “Adjustments” tab and adjust the “Transparency” level to manually make your image transparent.
In this article we will learn about how to make an image transparent in google slides.
Are you or your students working in Google Slides? Are you having trouble making images transparent or removing the background from an image completely? You’re in luck! This article will walk you through the process of making images transparent and/or removing backgrounds.
Google Slides is a very useful application for making a slide show. Whether for personal or business needs, you can make slide shows that can be effortlessly used for any purpose. Users also have the option of adding background images to make the presentation more enticing. However, images must be edited or tweaked, so it’s recommended to know how to alter the background’s transparency in Google Slides.
As a result of Google Slides not having a setting for individually removing the background of an image, you will need to make use of external tools. But rest assured that I will offer you with a step-by-step guidebook on the results in this article!
Hence, let’s get started right away!
How to Make an Image Transparent in Google Slides
If you’d like to increase the transparency of images in Google Slides, you can do that. This would be to alter the overall transparency of the image and not just the background.
Perhaps you have wondered when it would be appropriate to use transparency in Google Slides? The answer is: when you want to make a background image more prominent by allowing something else to “show through” the image.
There are many use cases for altering the transparency of an image.
One additional thing to note is that this process is not confined to images; it also works with the transparency of shapes to improve it! It’s quite simple to make this particular change in Google Slides. You don’t even need any special software or external tool.
Follow these steps to change transparency of an image in Google Slides,
Step 1: Open the google slide presentation on which you would like to insert an image and add transparency. Select the specific slide from the slide pane. Then add the desired image to the slide.
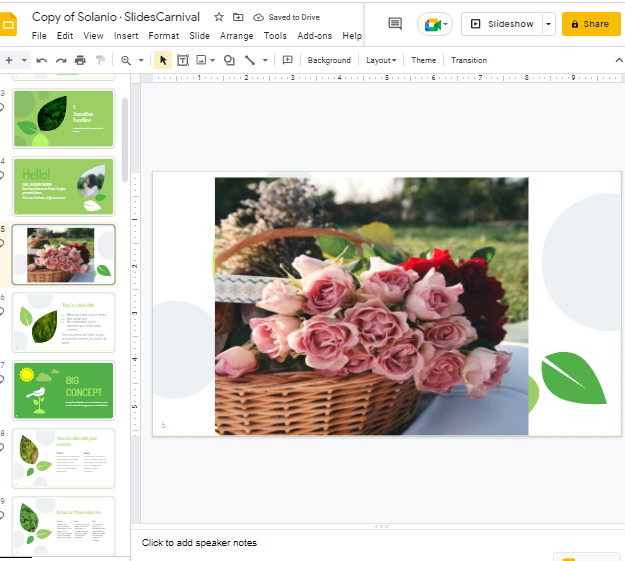
Step 2: Select the image by clicking on it with your mouse after it is inserted. A blue box will appear around the image when you are done.
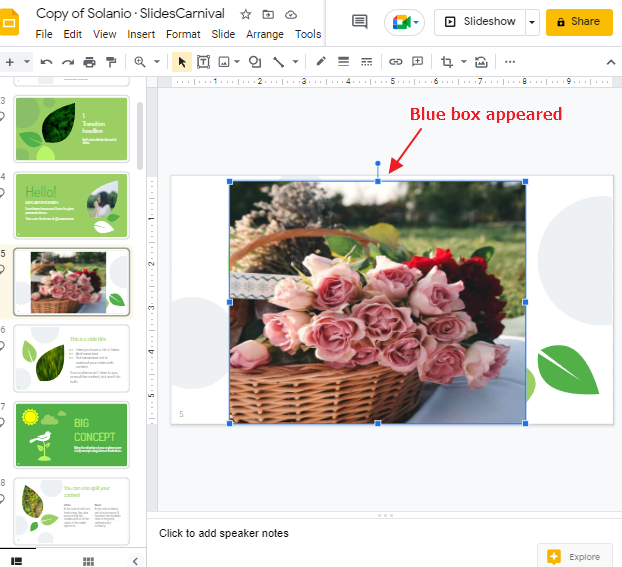
Step 3: Right click on the image so that a context menu will appear on your screen. click on Format options from the list.
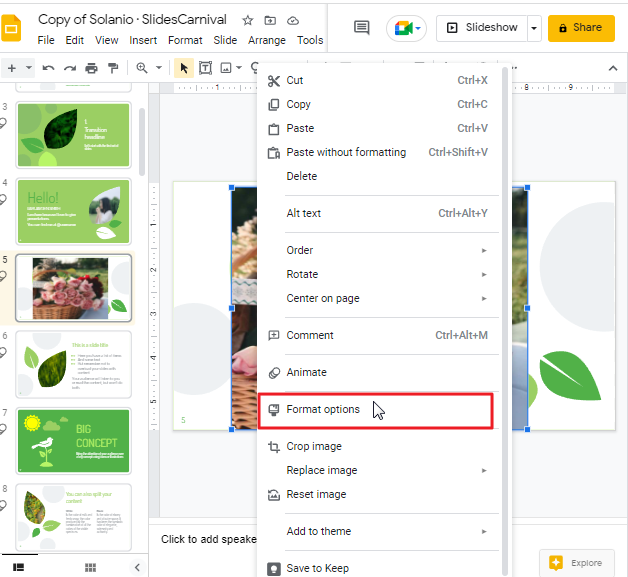
Alternatively, you can click on the Format tab in the menu bar and select Format Options in the resulting drop-down menu.
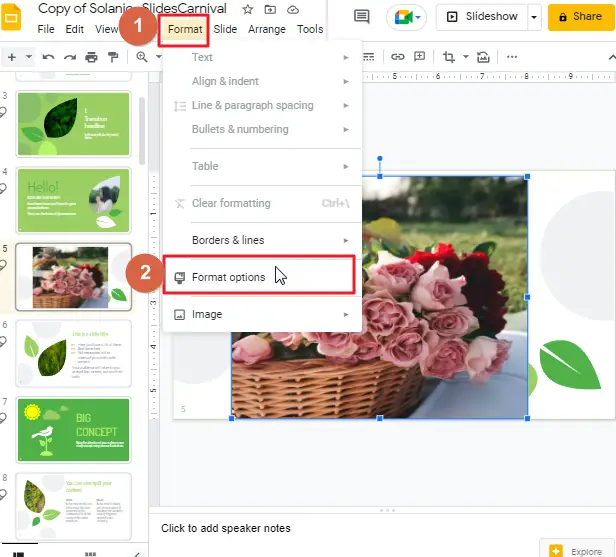
As soon as you click on format options, a new window will open on the right side of your screen.
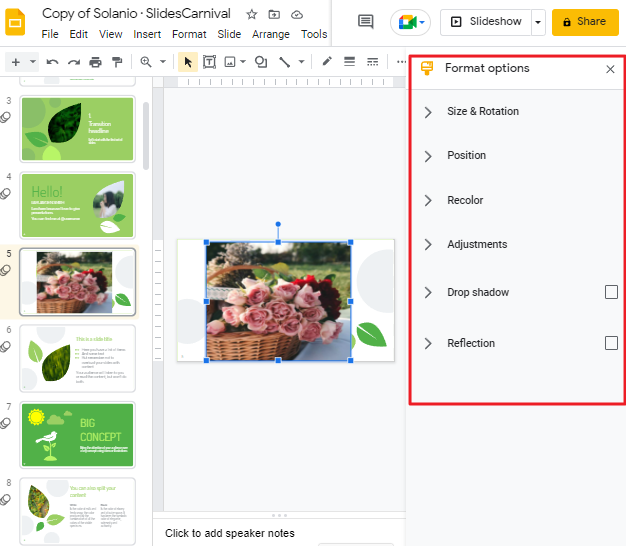
Step 4: now click on the Adjustment to expand the menu.
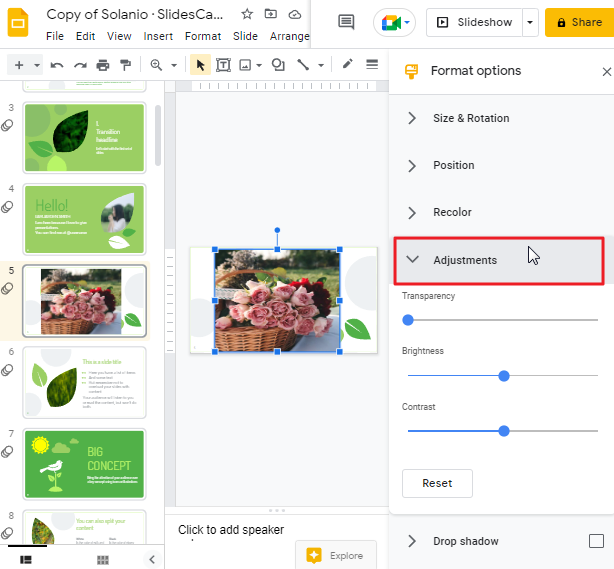
Step 5: Select the Transparency slider by only the appropriate distance needed to prepare your slide. By dragging the blue point to the right or left, you can set transparency. 0 is the minimum possible transparency setting.
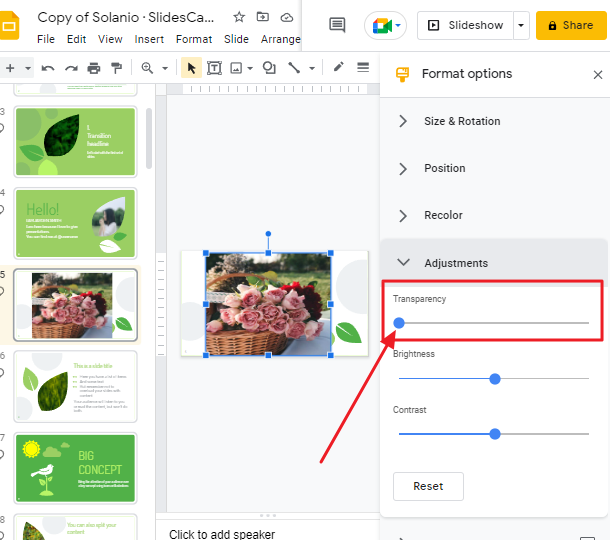
Adjust the transparency slider until you obtain the proper image transparency that you are looking for.
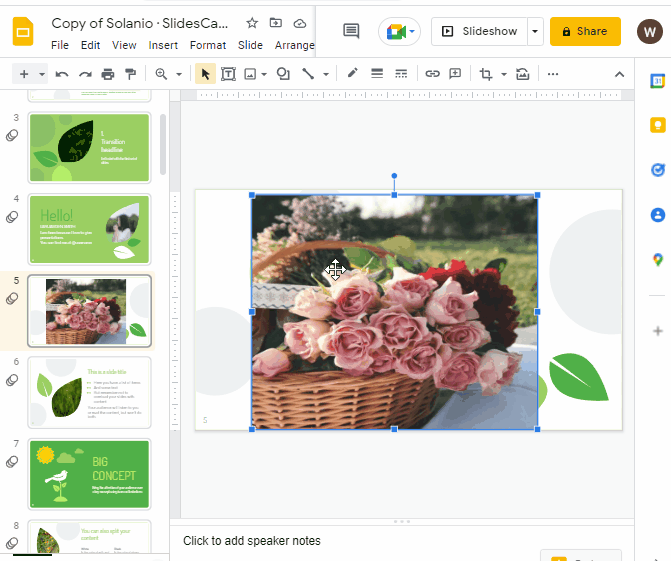
Bonus Tip
You can also pick different adjust modes like brightness and contrast, the backdrop dimensions, and drop shadow.
How to Make Multiple Images Transparent in Google Slides
If you have many photographs you want to make transparent but don’t want to manually, do it one by one, here’s how to do this all at once.
Step 1: Drag and drop the various images you’re uploading from your computer into a single slide.
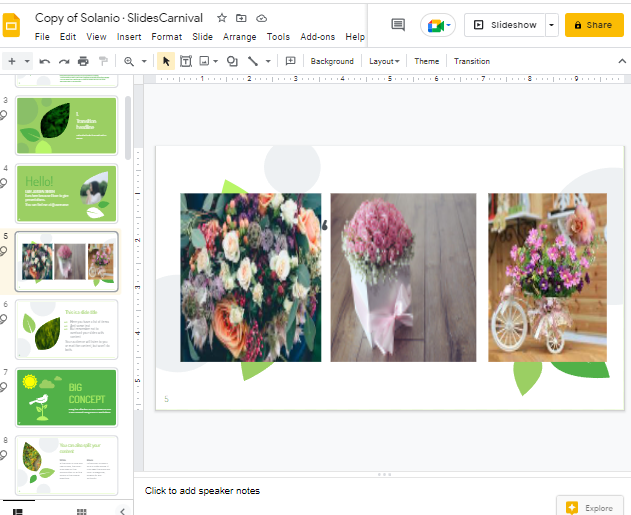
Step 2: Then you are required to add all your images into a single Google Slide. Therefore, click and drag your mouse to select all your images.
Step 3: Now click on arrange in the menu bar. A drop-down menu will appear. select group.
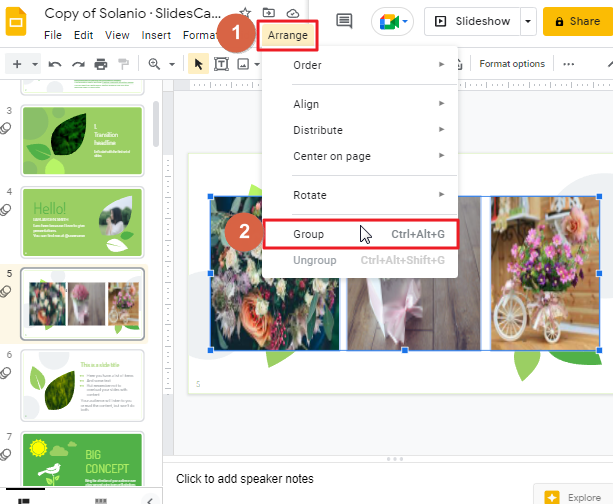
Step 4: keep all the images still selected, click on Format options in the menu bar. The Format option window will open on the right side of your screen. Click on adjustments > transparency.
Step 5: Now, if you slide the slider to control transparency, it will be applied to all the images in your slide.
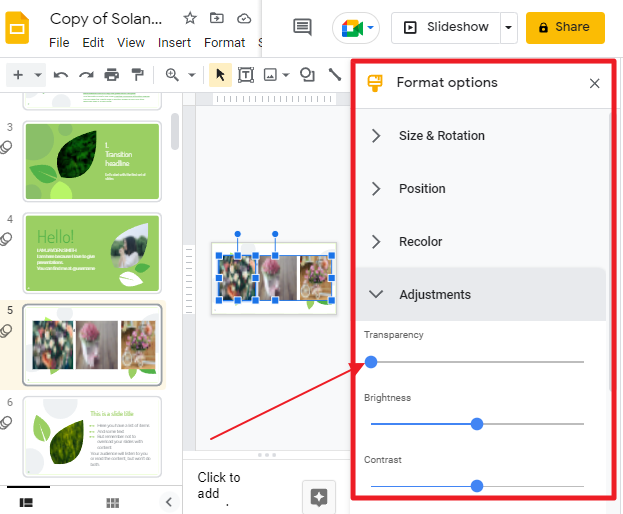
Bonus tip
For the images to spread apart from each other or for their sizes to change, you will need to ungroup them again. To do so, right click on the image so that a context menu will appear. select ungroup from the list.
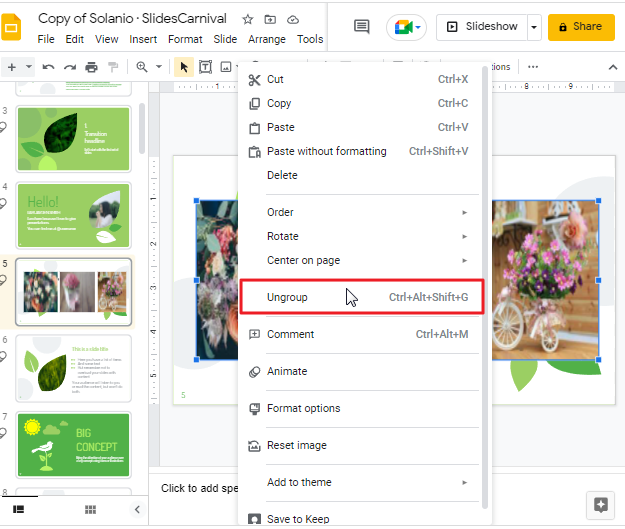
How To Remove White Background from Images in Google Slides
The white background behind an image can be distracting, making your presentation less visually pleasing. Understanding how to modify the white background from an image in Google Slides is helpful for when you are going to be utilizing images in Google Slides.
By using third party tool
Remove.bg
Unfortunately, removing/changing the white background from images isn’t a built-in feature that Google Slides can do off the bat. However, there are a few free tools available to help you optimize your images.
Removing the white background from the photo will make it possible to use the photo in a project that does not allow for a white background. My favorite site for image editing is www.remove.bg which allows me to remove white backgrounds from any images I have, including those that I have created, downloaded, or found online.
Removing the white background from images is not that hard, convenient, and extremely fast. So, let’s discuss how you could use remove.bg to do so.
Here is a step-by-step process to guide you through this process.
Step 1: Type in remove.bg in your web browser.
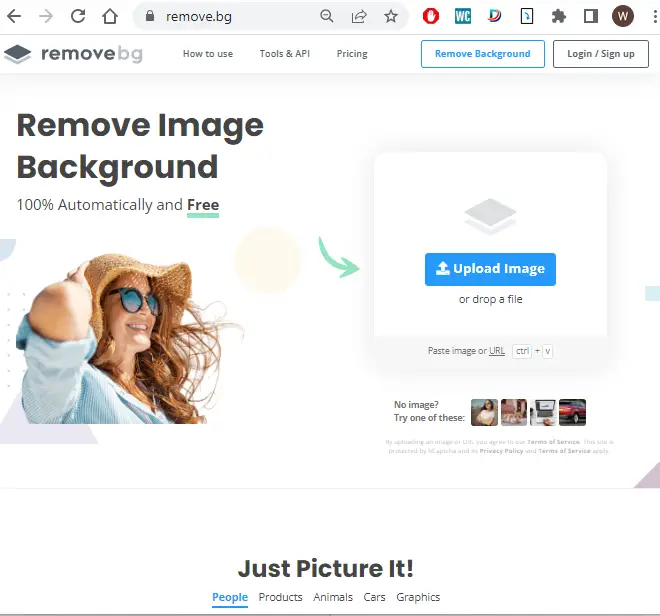
Step 2: Click on the Upload image bar if you want to upload an image from your local hard drive that you want to get rid of its white background.
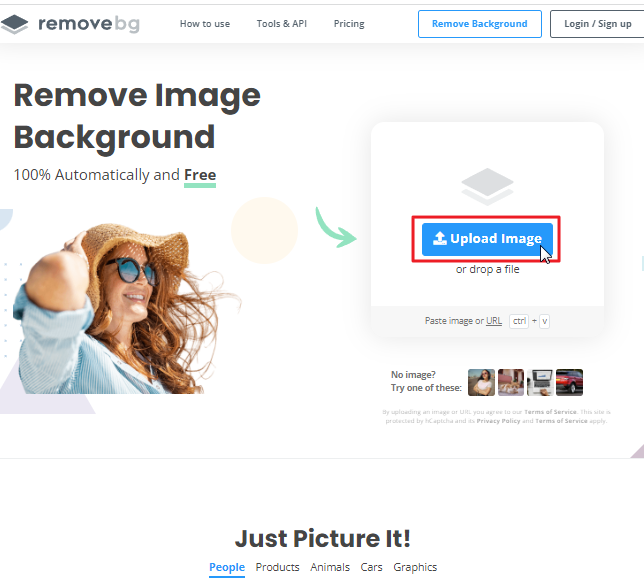
You can select the Paste Image or URL option to use an image that you found on the internet without needing to download it.
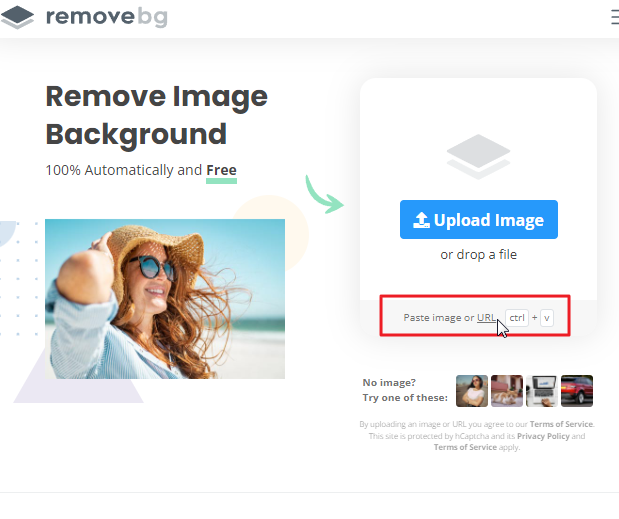
Step 3: as soon as you insert the appropriate image within a moment, you will see a clean white background version of your image.
Step 4: The new, white-background-free image can be compared to the original image, and you will be able to clearly see a difference. If you want, you can now download the HD version also.
Step 5: Save the new picture/image file in the chosen folder on your computer. Then go to the google slides presentation and open the exact slide on which you would like to insert an image. click on Insert > click on Image > click on upload from computer. Then choose the new image that you saved in your computer in the previous step.
Remove.bg is great for removing a white background from images, but it is less useful if the image you wish to remove the background from doesn’t have a white background.
Slazzer.com
For those who want to remove any background from an image in Google Slides, a good web resource to use is slazzer.com. It not only allows you to automatically remove the white background from images, but this tool also works well on images with a background in white or any other color.
One cool feature of this program is that it automatically removes your background. And if you are not completely satisfied with the end result, you can easily make adjustments to get the look you want.
Here are the steps you need to take to remove a non-white background from your slides whenever you plan to use them in Google Slides are as follows.
Step 1: Go to the URL field at the bottom of your browser window and enter Slazzer.com
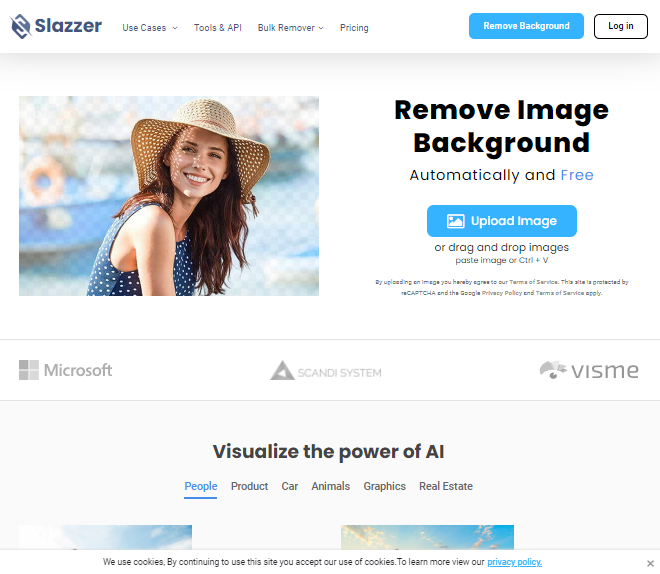
Step 2: You’ll be able to log in to your present account and click on the login button to log in, or you can create a fresh account for free and log in from that login. Doing that would enable you to store any images you’ve previously used on the various sites inside their database.
Registering will also give you free access to special features along with free credits. Downloading high resolution photos can be accomplished as well.
Image background removal can be undertaken free of charge; however, registration is recommended.
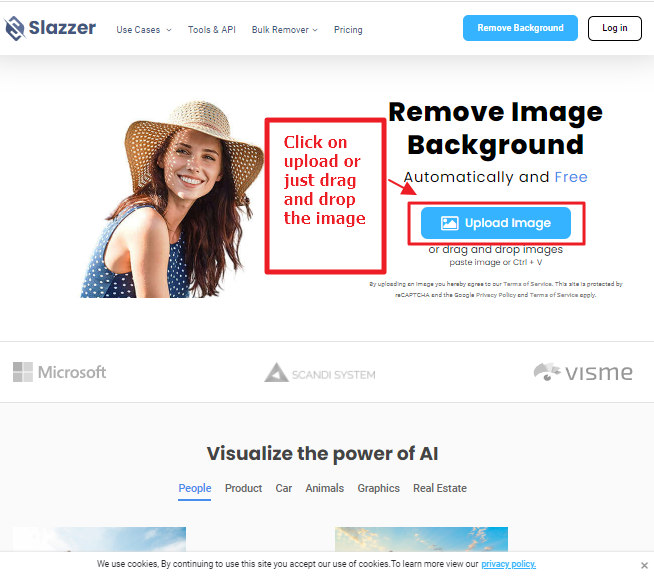
Step 3: An Upload Image bar will be presented where you will need to pick the desired image from your device. Images in your clipboard or Web addresses can be dragged in this section.
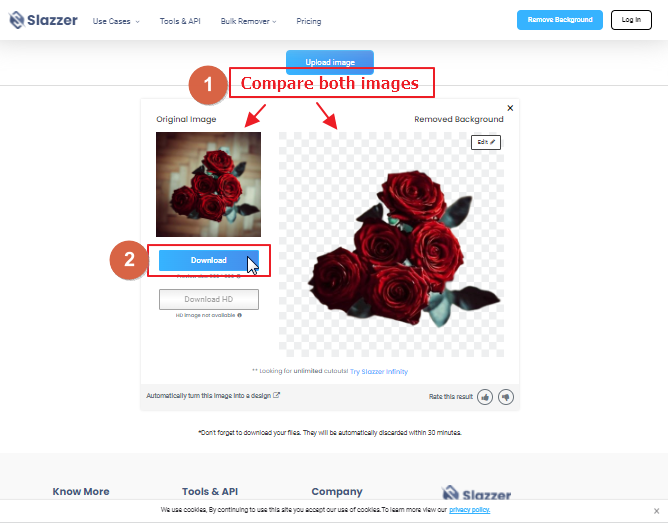
Step 4: After the image is processed, you can compare the new image with the original to see the difference.
Step 5: You will also be able to edit parts of the new image that you want to erase. To do so click on the EDIT button. After completing the edit, you can save an updated version with a preferred name.
Step 6: now go to the google slides presentation and open the exact slide on which you would like to insert an image. click on Insert > click on Image > click on upload from computer. Then choose the new image that you saved in your computer in the previous step.
congratulations! You’ve now learned how to remove backgrounds from images in google slides.
How to Add Transparency to Multiple Image Backgrounds in Google Slides
We’ve made it faster than ever to upload images with transparent backgrounds to Google Slides. On a desktop, you can remove a background from multiple images at once and save time in your workflow.
Step 1: Download the remove.bg web app to your Windows, Mac, or Linux computer.
Step 2: After you’ve downloaded the program, go ahead, and open it.
Step 3: Next, use your remove.bg account, or simply sign in if you have used this service prior to that.
Step 4: If you wish to remove backgrounds after you’ve logged in, simply drag and drop the pictures.
Step 5: Now you need to click on transparent background > click on Start.
Step 6: When the job is done, go ahead and save the images to your hard drive.
Step 7: Now go to Google Slides and click “New Slide,” then create a blank slide. It makes no difference where the slide is located or how it appears. After you have finished the next steps, you may delete this item if you wish.
Step 8: Browse through all the photos you’d like to upload to Google Slides and drag and drop them onto the empty slide. If you only have a few pictures, uploading them individually is fine, but if you have many, this will be the quickest way to upload them.
Step 9: Now you have to deselect the images. To deselect the inserted images, click on the slide background.
Step 10: Start by selecting the one image that you liked to drag to some other slide and use the keyboard shortcut, which is, option+X (Windows), command+X on mac to cut it.
Step 11: Go to the slide you decided to insert the image into. Select it, and then press Ctrl + V to paste your picture.
Step 12: Repeat this process until you have completed uploading each photo to the relevant slide.
You can also add several images to one slide and create a collage.
How to Make a Background of an image on your iPhone clear and export it to Google Slides
Would you like to add an image to your Google Slides without having to have a background? Feel free to use remove.bg, which we are offering free of charge.
Step 1: Open the Safari app in your iPhone, then find out Remove.bg
Step 2: Upload the required image to it, and as a result, your background will be eliminated.
Step 3: Now download the image then drag it to the photos folder so that it’s saved.
Step 4: Install the Google Slides application, then click on the + icon.
Step 5: Click on From Photos option on your screen.
Step 6: As soon as the photograph is selected, it will be shown on the slide. You can alter the size and position of the image by dragging the corners or dragging the handle.
Step 7: Select the play button at the top of the screen to watch how the presentation looks on your iPhone.
How to make a background transparent on Android
On Android, you can make use of the remove.bg program to remove the background of your picture on that operating-system. Once you are done, open the Google Slides program and incorporate the picture for your presentation as desired.
How to Reset the background of an Image in Google Slides
If you are not happy with the appearance of your image in your google slide presentation, you can return to the previous status by clicking on Undo.
The alternative feature entails resetting the picture. Select the image first then click on format options in the menu bar. Then access the Adjustments tab and click Reset.
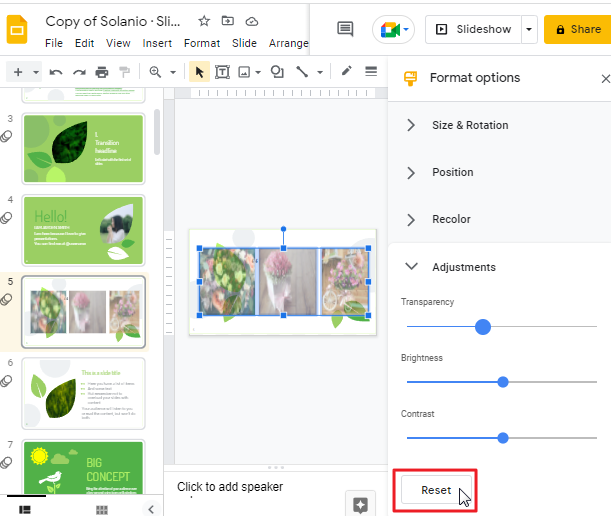
Resetting a picture to its original will cancel all the effects of any editing. The reset function can be helpful in finding which setting looks best and best suits the picture.
You can delete the background image by right-clicking on the image and selecting the Delete option from the list.
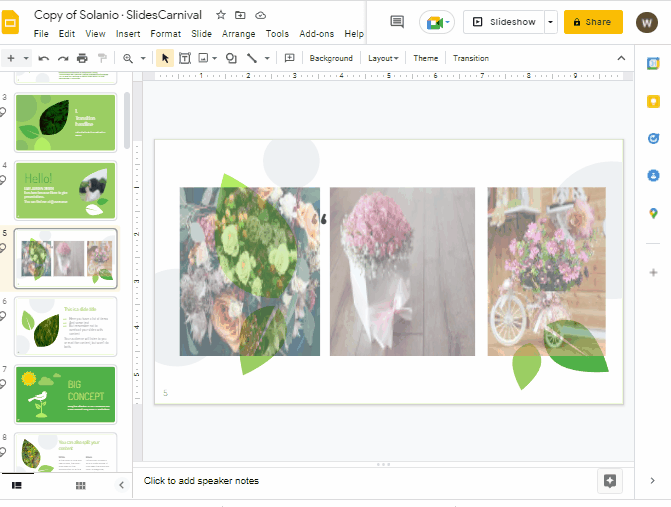
Can we create transparent pictures?
To design transparent images, there are a few methods you can use. You can use web-based image-editing software, such as Photoshop or Paint. Draw your image directly over a white background. Save the file in PNG format, and the image will be transparent.
You can improve your design by using transparent images
Lowering the transparency of your picture in Google Slides will interest viewers in a greater way. It’s easy to overlap the more visible pictures with images more transparent. You can easily insert text boxes and shapes into slides you’ve created with these transparent images. Another option with transparent images is to use the picture as a slide background and make its size and placement stand out.
The greater the transparency, the easier it will be to blend pictures in the slideshow together with the chosen backdrop.
Some FAQs to help you organize your work
Where is Google Slides’ transparency?
Click on the image first so that the format option will be enabled in the menu bar. Click on that so that the format options window appears on the right side of your screen. click on adjustments. The Transparency slider will appear on your screen.
Can I change the opacity of a shape in Google slide?
To alter the transparency of an object, try running the below command: select the shape first. Click on the fill color icon in the menu bar. Select custom from it.
How can I get rid of a background in Google Slides?
If you want to remove the background image, you can simply right-click on it and choose “Delete”.
Conclusion
And that’s pretty much all there is to it.
I hope you found this article helpful on How to make an image transparent in Google Slides, and now you can make images in Google Slides more transparent or change their background colors to suit the needs of your presentation.
Feel free to share this article with your friends and colleagues. Thanks for sticking with me till the end of the article, and good luck!






