To Make an Infographic in Google Docs
- Access Google Drive.
- Click “New” and choose “Google Slides”.
- Create a new presentation.
- Insert a diagram into the presentation.
- Customize the diagram with colors and text.
- Save the presentation.
- Open your Google Docs file.
- Click “Insert,” choose “Image,” and upload the presentation file.
- Your infographic is now in Google Docs.
In this article, you are going to know how to make an info graph in Google docs.
It’s going to be a very interesting topic so, let’s start with the introduction of the infographic.
The graphic visual representation of the important information, data, knowledge, or results to present it clearly and quickly, is called an “infographic“.
For example, the visual representation of the types of freelancing platforms and their uses is an infographic.
Types of Infographics
There are many types of infographics but some major categories are given below:
- Timeline
- Process
- Comparison
- Informational
- Statistical
Benefits of Using the Infographic in Google Docs
No matter we are students, professors, or businessmen, at some point; we all need to represent information or data in the form of infographics that is easy to understand for the viewers. Here are some major benefits of the infographic given below:
- It improves the decision-making process
- It helps build Brand Credibility
- It enhances the content’s exposure
- It improves SEO
- It tells us about any story, information, or data in a very easy and interesting style
- It plays an important role in building high-quality backlinks
- It divides very complex data into small pieces of information that are easy to understand
How to Make infographic by Google slides on Google Docs
Follow these simple steps to know how to make the infographic in Google docs.
Step 1:
First of all, create a Google account. If you have already created then connect your Google account to access Google drive. Click on the sign of 9 dots and select the Google Drive option from there.
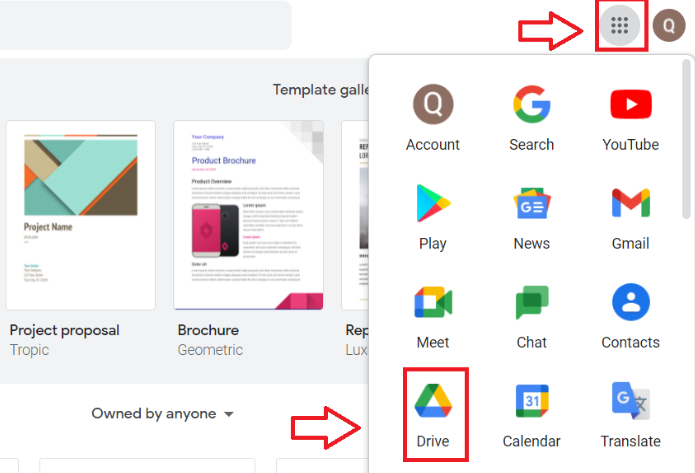
Step 2:
Click on the “New” option available on the left top corner of Google Drive with the colored plus sign very next to it.
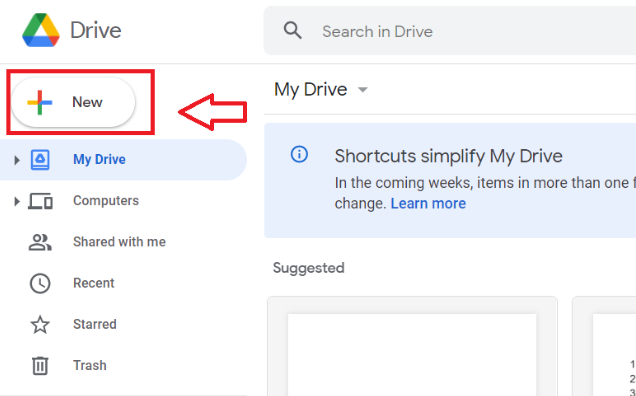
Step3:
A drop-down menu will appear. Select the “Google Slides” option from the list.
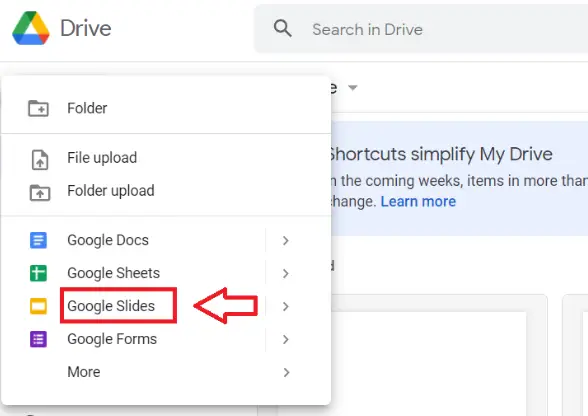
Step 4:
You will be directed to a blank and untitled presentation.
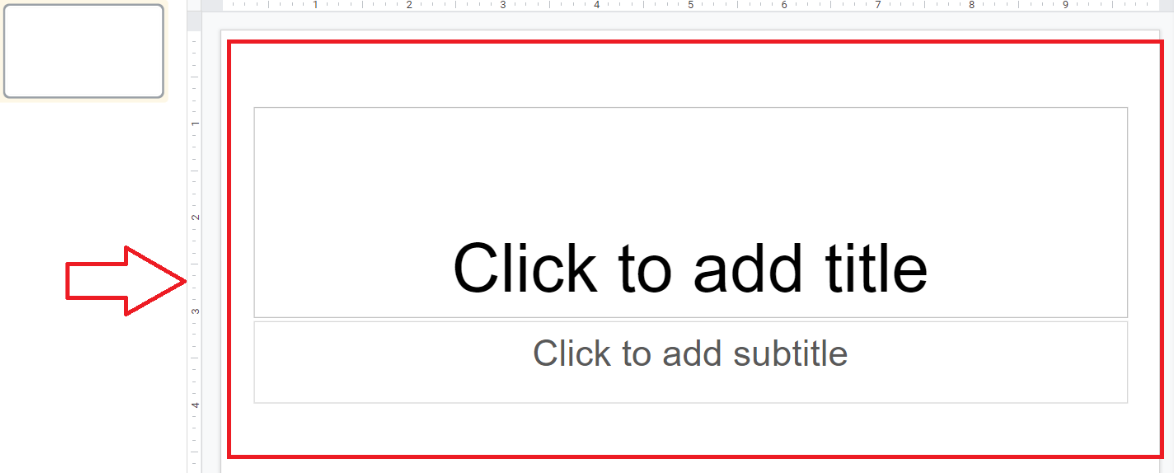
Selection of Diagram
Step 5:
Under the presentation title, you will see the insert option. Click on this option.
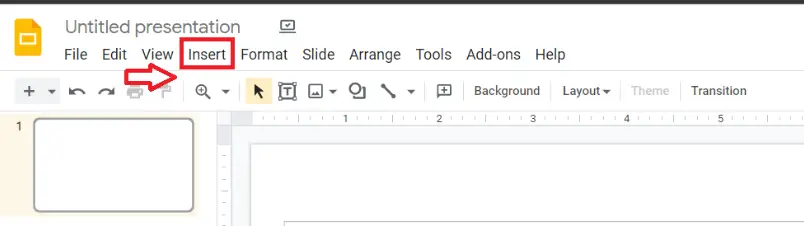
Step 6:
Now select the “Diagram” option from the menu list.
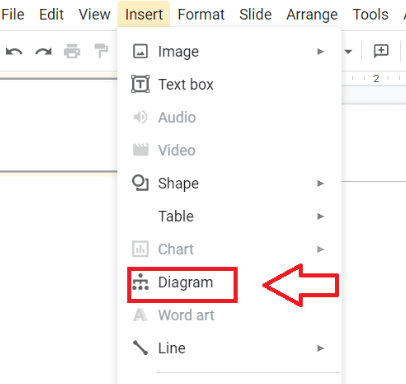
Step 7:
See the different types of diagrams, options on the right side of the screen. Select any diagram of your choice.
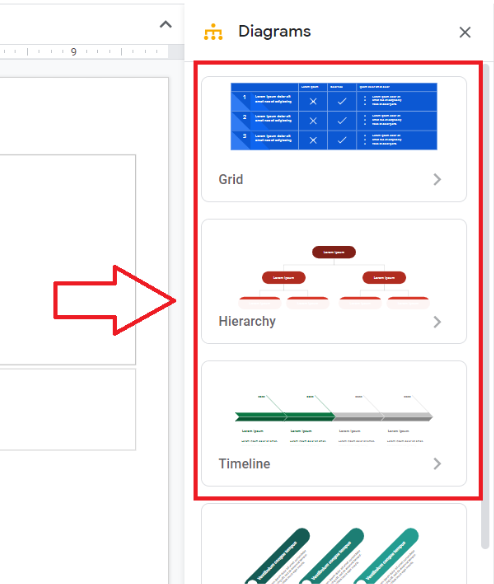
Step 8:
See the 2 options “levels” and “colors” available on the top.
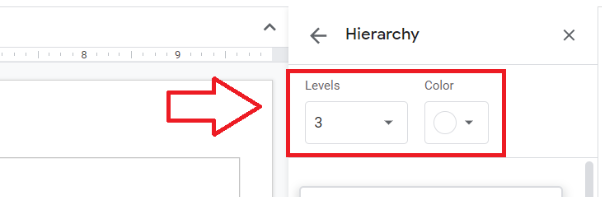
Step 9:
The first option is used to set the number of places available to write while the second option is available to choose the color of your choice for the diagram.
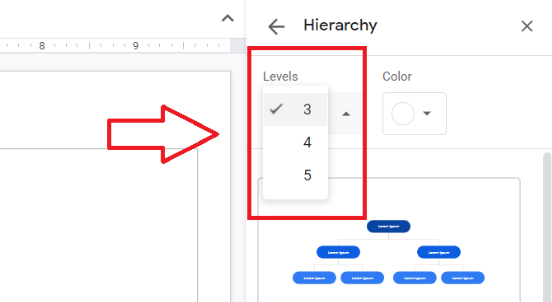
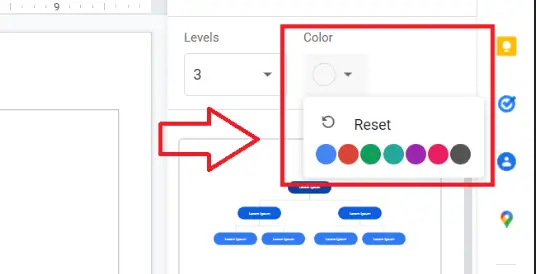
Step 10:
Now your diagram with your selected colors will appear on the presentation page.
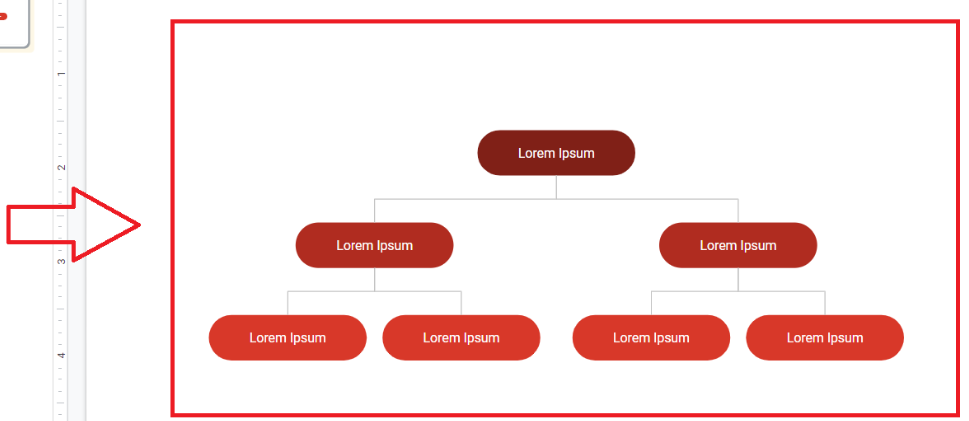
Editing of Diagram
Step 11:
Now you can edit, resize, reposition or delete any section of the diagram according to your need. Edit the placeholder text and write the required text in it.
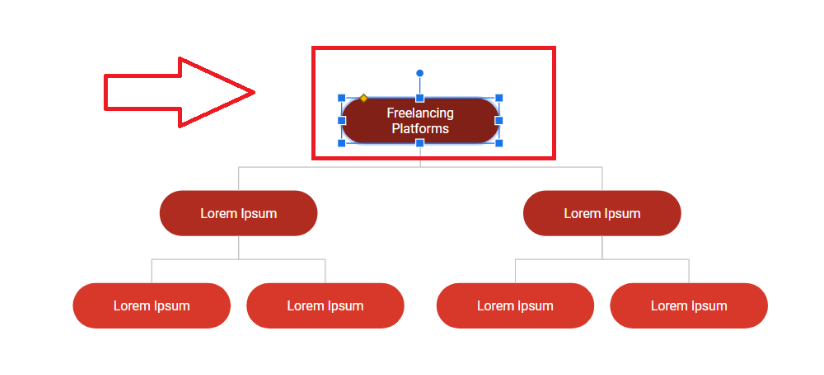
Step 12:
Now your infographic with your desired configuration, color, and text, is ready to save.
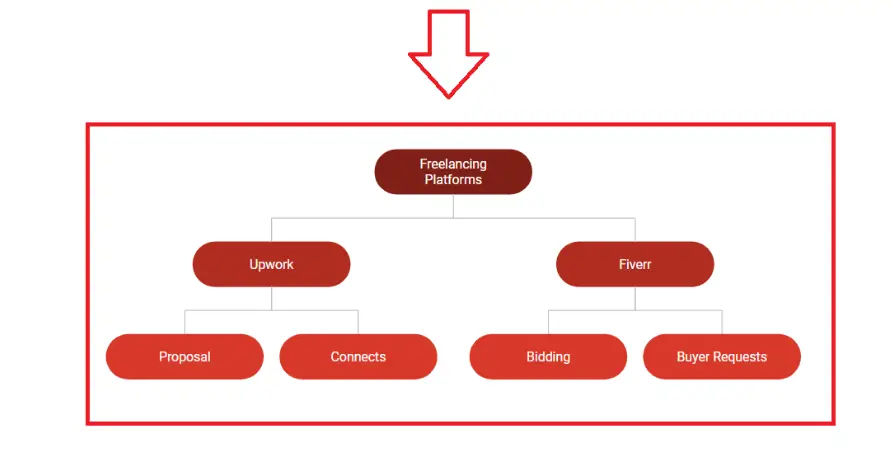
Inserting of Infographic in Google docs
Step 13:
Open your Google docs file and select the “insert” option available at the top left corner of the screen.
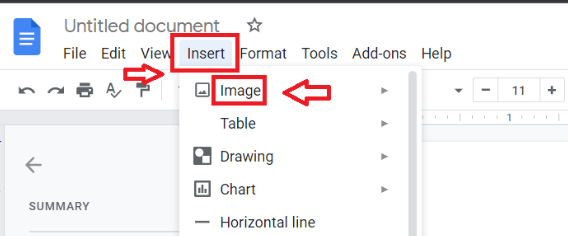
Step 14:
Select the “image” option and then click on the “upload from computer” option and upload the presentation downloaded file from your computer.
Step 15:
Now you have your infographic in Google docs.
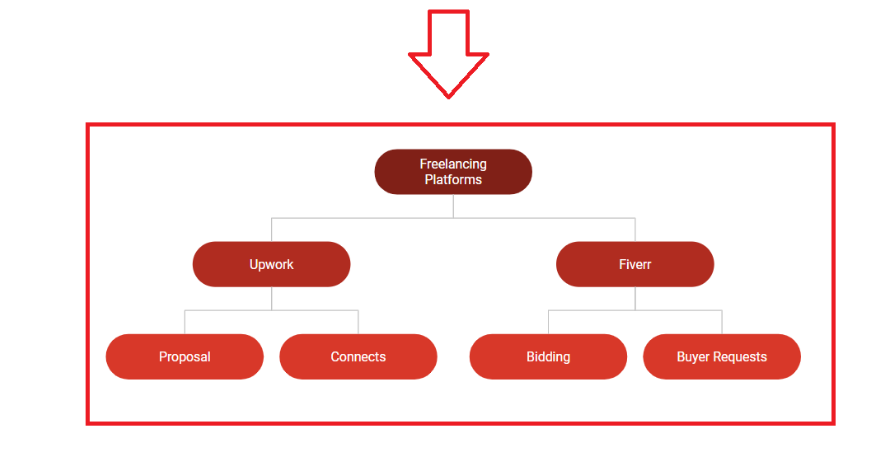
Notes
- While saving the presentation file, keep in mind that you have to save only the page of the presentation that contains your infographic.
- Use good contrast of colors in the infographic to draw the attention of the viewer toward important points of information.
- Sometimes you can face a week and incorrect data visualization in your infographic. So, when you have designed your infographic try to add or remove data accordingly to increase comprehension.
- Sometimes your designed infographic may appear as textless because Google can’t read the text in the infographic. So, try to use a maximum of 2 -3 fonts and keep your typing style consistent throughout the infographic to avoid too much typography.
- Always try to design your infographic around a focal point so that you can guide your viewers in a better and easy way about the topic.
Conclusion
The infographic is a visual representation of any data, information, or knowledge that helps viewers to digest complex data in a very easy way. The best infographic always contains a combination of text, pictures, and data to better understand the process. Sometimes in our daily educational life, we face complex data collection that needs to be represented in a better way. So, here we can use an infographic to divide or break this complex data into small segments of information so that the viewers can understand it in a better way. If you know how to make an infographic in Google docs, you can easily use it to solve the problem of the representation of complex data in your professional and educational life.






