To Make Checkboxes in Google Slides
- Add a text area.
- Write your question and answer options.
- Select answer options.
- Go to “Bulleted list” in the toolbar.
- Pick square-shaped bullets.
- Right-click to choose a tick-mark bullet for checked boxes.
OR
- Add a checkbox bullet.
- Right-click, and select “More bullets“.
- Choose checkbox symbols.
- Right-click to change the state.
In this section, we will learn how to make checkboxes in Google Slides. Making checkboxes for receiving a Yes or No answer is said to be the best way of taking input today. We can make checkboxes with several logics, we can allow choosing both options sometimes when both can be valid at once, and also can restrict to check only one option when logic does not allow to check both. Similarly, we can add more than two options to select from, and we can use the same mark-all and mark-only logic in it. You must have seen checkboxes taking input from you over the web mostly, it can also be seen in physical papers but is most commonly used in the digital world.
As we know, there is much more that Google Slides can do than just create a simple presentation, we have a lot of logical things most beginners don’t know about. For the educational niche, only Google Slides is an amazing tool for teachers and students. You as a teacher can make exam papers on Slides and can make interactive quizzes and assignments as well. Checkboxes can be used in Multiple choice Questions and online surveys.
Importance of using Checkboxes in Google Slides
You must have seen a YouTube survey that appears sometimes between the YouTube video. This is a way of marketing from YouTube that asks you a few questions and conducts a survey from many users like you to understand your mind. Now, think about their strategy, if they use simple text fields to take answers from you, then there is a high chance you will not attempt that survey because of laziness, you will think there will be more effort required to write your opinion or answer specific questions. But YouTube uses checkboxes, they give you questions and possible answers in a flat way to choose any of them or multiples to go through with the survey. This becomes quite easy and there is a high chance that a user will attempt the survey more times when compared to the last scene where the answers were taken in the text field.
So, this is why we use checkboxes. To ease down the user, to take less time possible from the audience, and to keep our audience engaged. There are more reasons to use checkboxes. I will tell you within the tutorial. so, these are some reasons we need to learn how to make checkboxes in Google Slides.
How to Make Checkboxes in Google Slides
In this tutorial, I will go through an example to make you understand how to make checkboxes in Google Slides, how to set the logic behind them, and every other thing about the checkboxes within Google Slides. So, without wasting more time. Let’s get into it and start learning how to make checkboxes in Google Slides.
Important Information about Checkboxes
First, let’s understand how the logic works behind the checkboxes in both means, the actual checkbox, and the workaround we are going to use in this tutorial.
How do Checkboxes work?
First, let’s understand the mechanism behind the checkboxes we see in the digital world. The checkbox is a visual element, that has a Boolean operator behind it, when its user clicks on it, it becomes checked, and the Boolean value becomes True. Similarly, when a user clicks on it again it turns to uncheck, and the Boolean value becomes False. Simply whenever a user clicks on the checkbox they change their current state, since there are only two states so the input only moves around True and False which is equal to Checked and unchecked respectively.
How Bullets Checkboxes Workaround Works?
We don’t have any direct way in Google Slides to make checkboxes, so we use a workaround, we use a square box-shaped bullet to present it as an unchecked checkbox, then to check it, we don’t click on it like the previous scene, but we right click on it and choose a replacement bullet to add a tick mark bullet to make it look like a checked checkbox, now for again unchecking it, we revert the process and again replace the tick mark with an unchecked checkbox bullet.
How to Make Checkboxes in Google Slides – Using Checkbox Bullets
In this section, we will learn how to make checkboxes in Google Slides using checkbox bullets. We have several bullet types in Google Slides, and from them, we have a box-shaped bullet that also works as a checkbox. We will add it and we will see how to check and uncheck it.
Step 1
First, add a text area, it can be a section of a slide, or simply a textbox
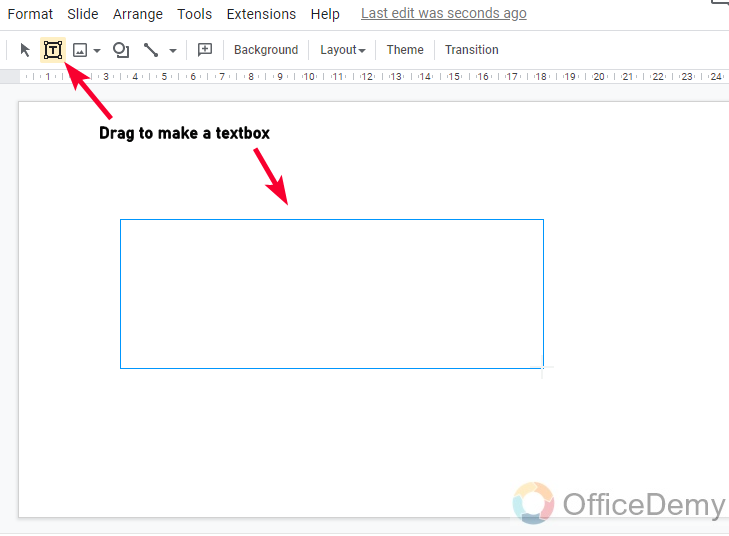
Step 2
Write anything (e.g., a question)
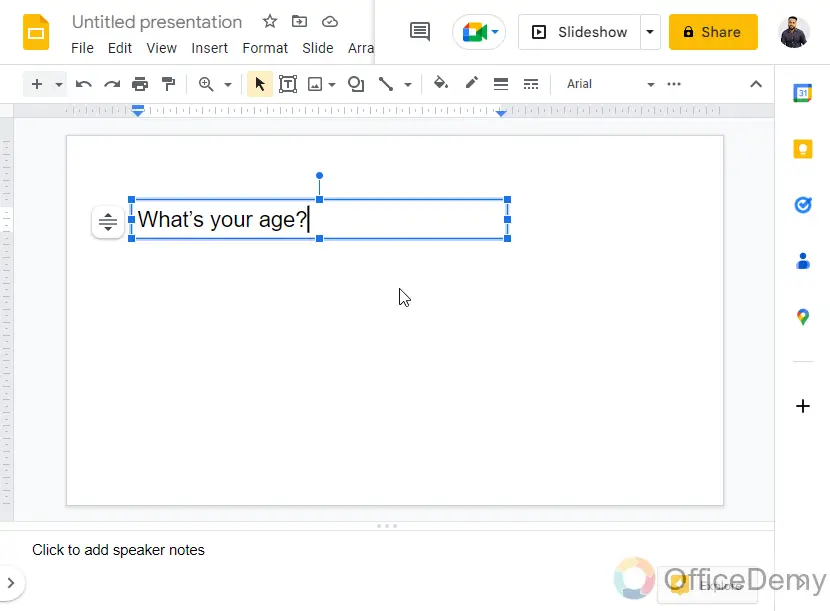
Step 3
Write all the options for the questions from which the user can select anyone.
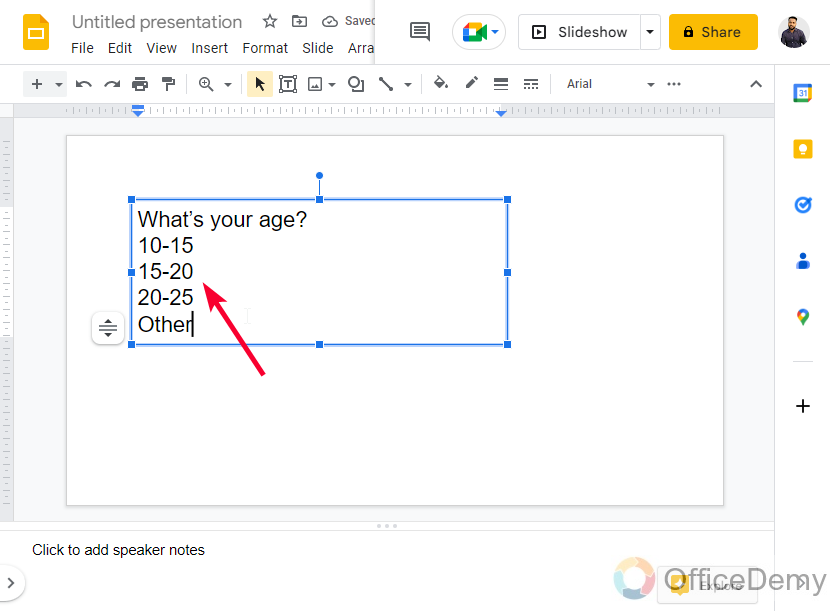
Step 4
Now select all the answers, go to toolbar > Bulleted list > pick the one squared shapes bullet.
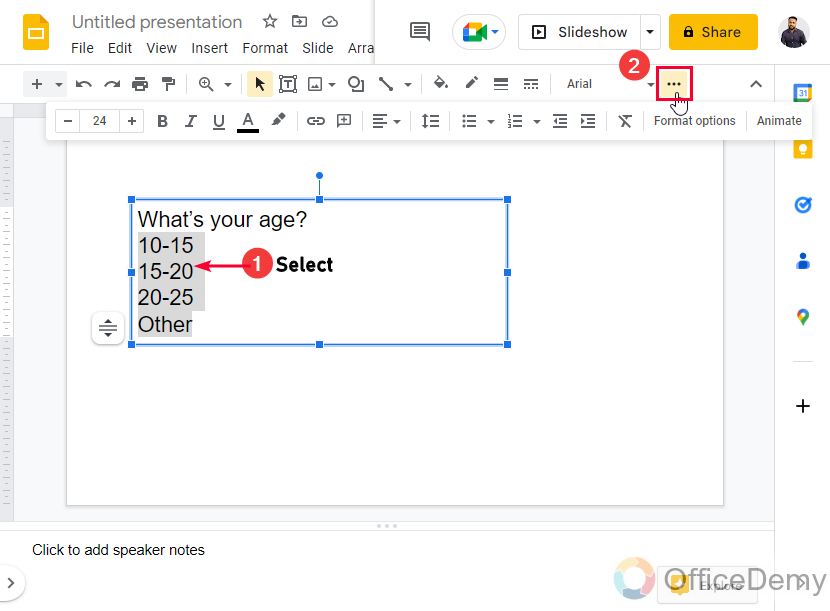
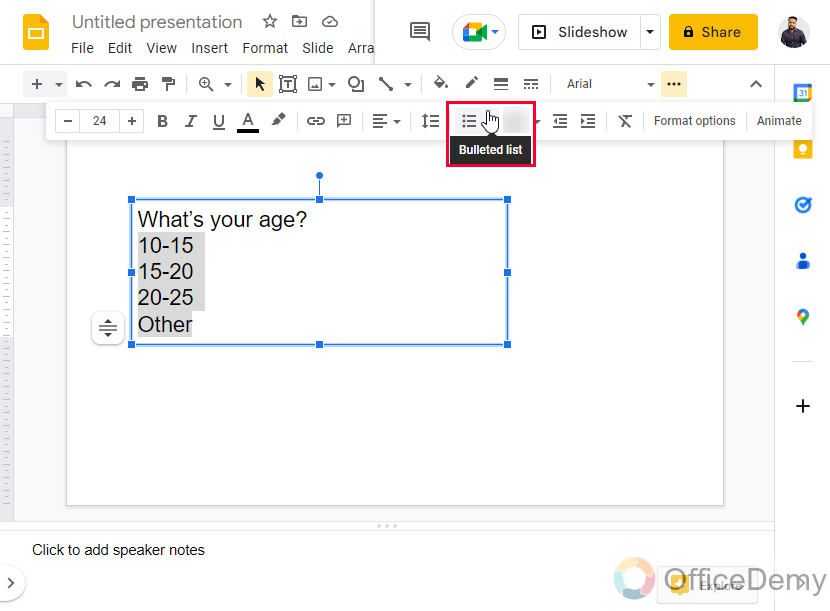
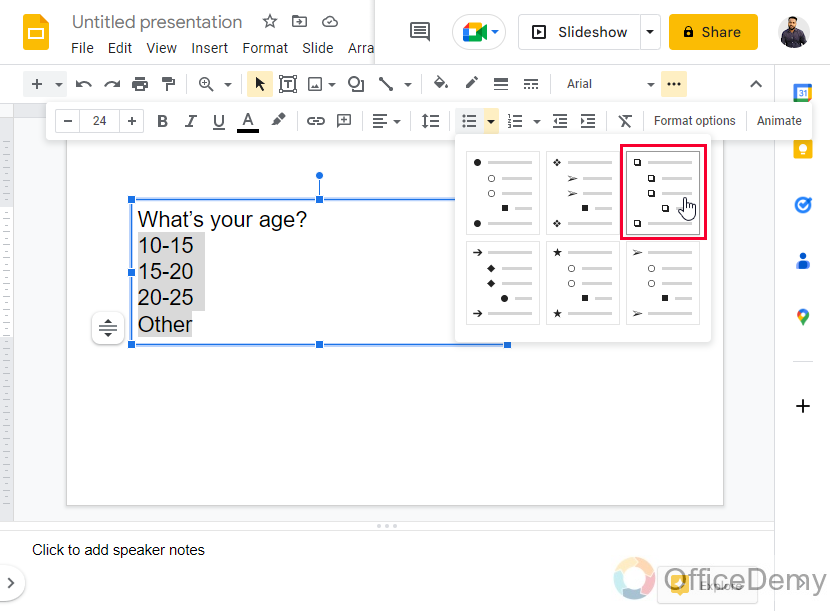
Step 5
You can see the checkboxes like bullets are added, but they are not working, let’s see how they function
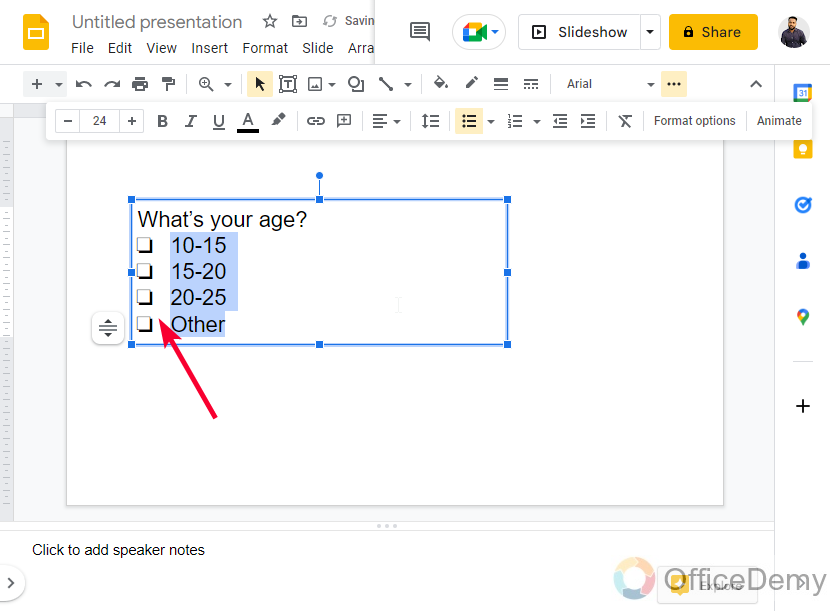
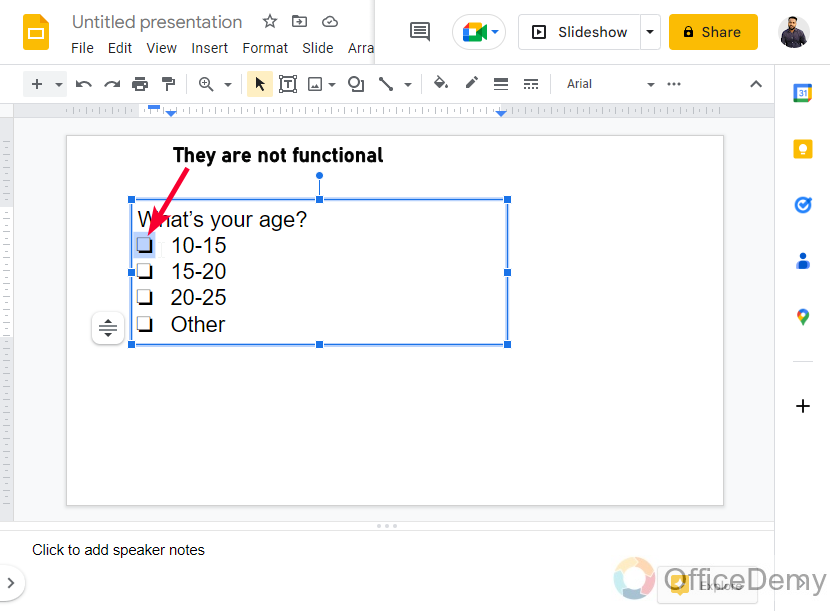
Step 6
Right-click on the bullet(s) after selecting them, and pick the tick mark from the given options.
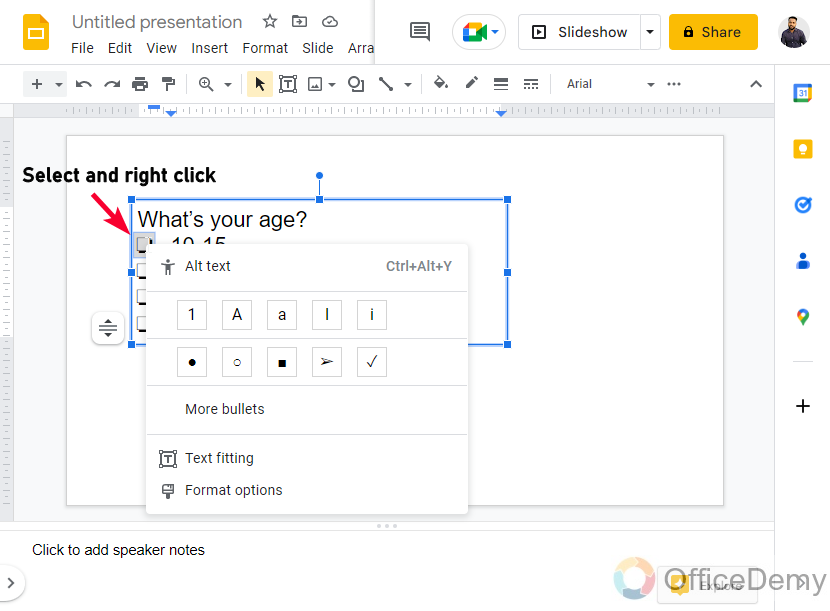
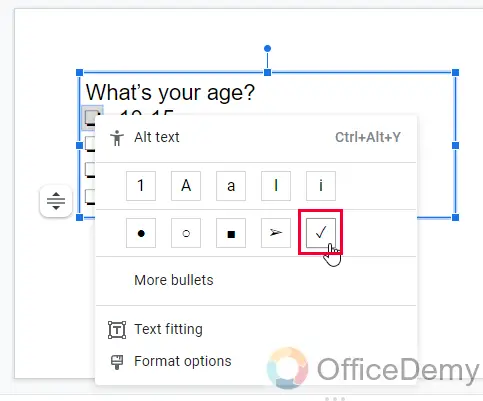
Step 7
Now you can see the checkbox is checked, you can do this to the rest as well
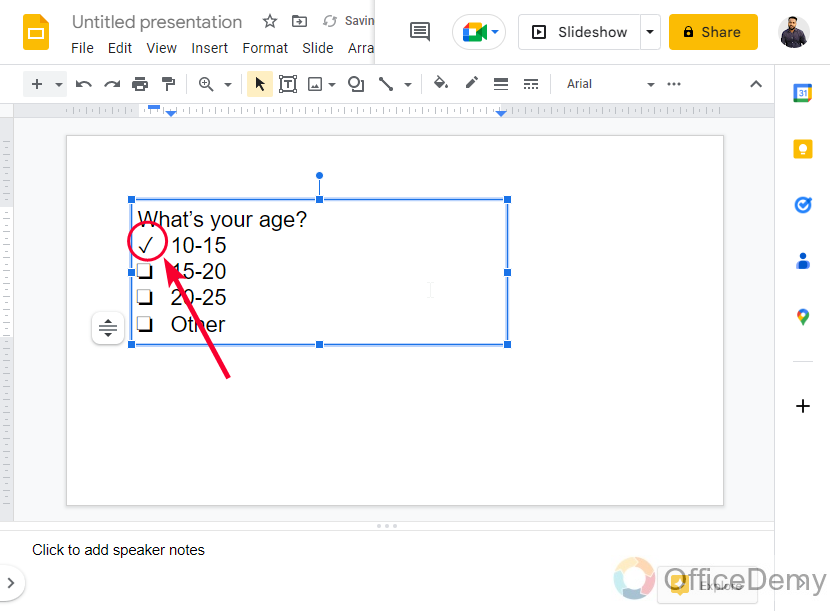
Step 8
This is how to make checkboxes in Google Slides.
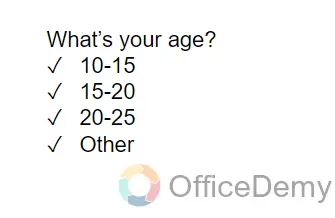
Similarly, you can add more types of checkboxes using special characters in Google Slides. Let’s see how many types of checkboxes are available.
How to Make Checkboxes in Google Slides – More Bullets from Special Characters
In this section, we will learn how to make checkboxes in Google Slides, and we will see some more checkbox shapes from the special characters. We have so many bullets for both states, checked and unchecked, but it’s recommended to use them in pairs. Well, let’s see some more bullet shapes for checkboxes.
Step 1
After adding a checkbox bullet, right-click on it, and click on more bullets
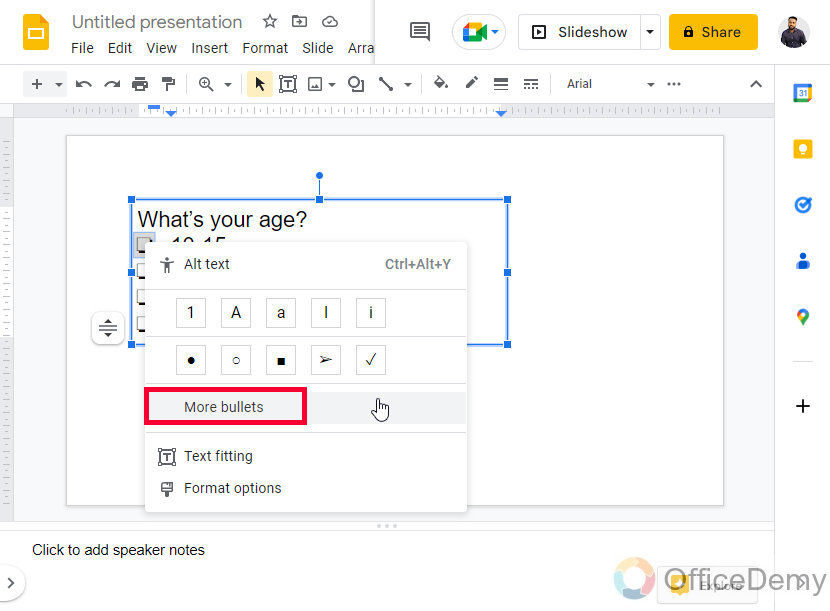
Step 2
Now you have the special character window opened, and here you have hundreds of bullets to use as your checked and unchecked boxes.
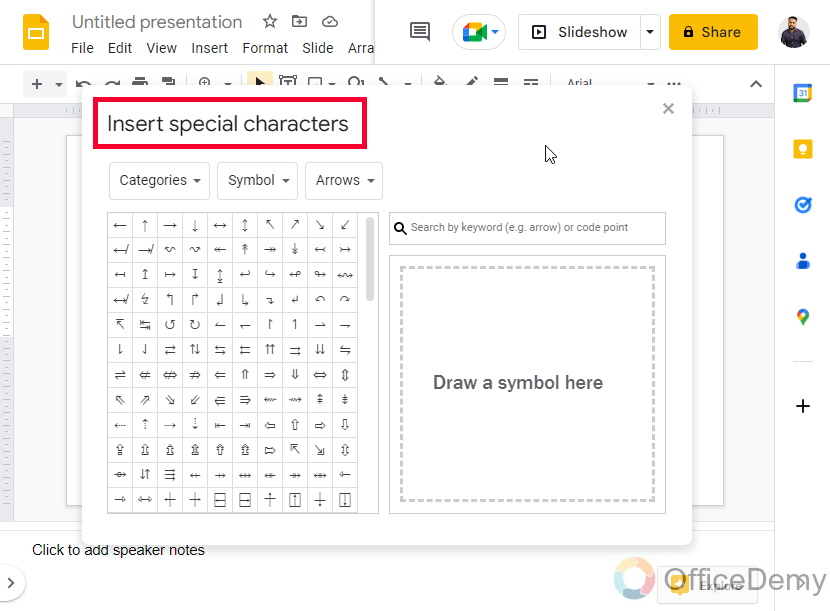
Step 3
Find out some bullets that look like checkboxes, and click on them to add them to the slide.
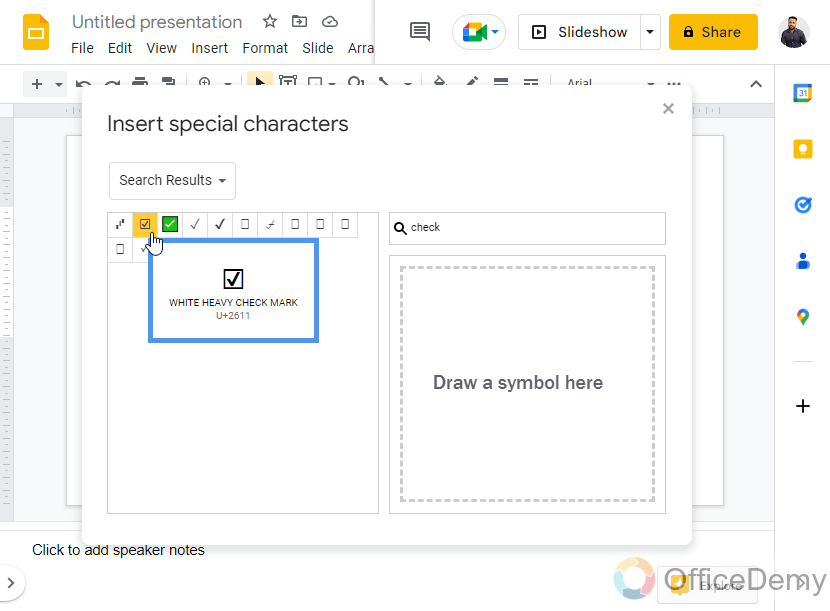
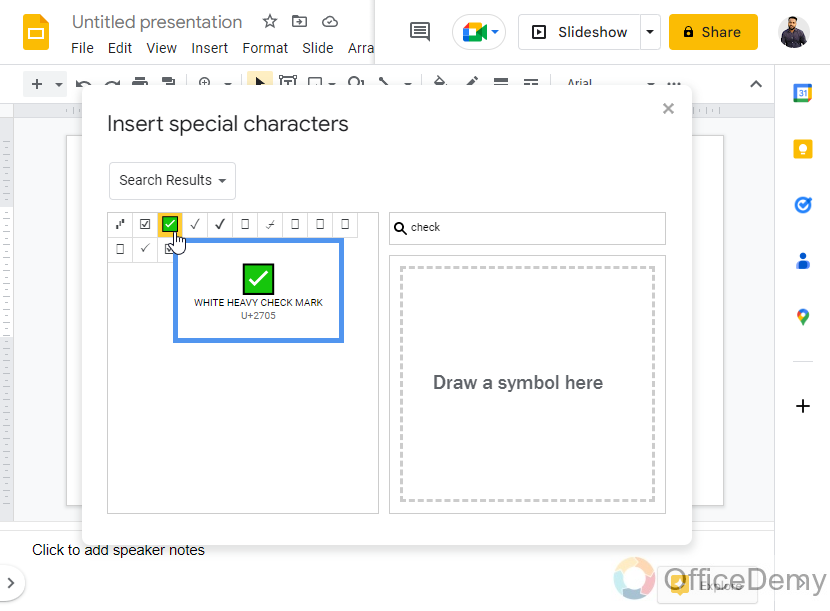
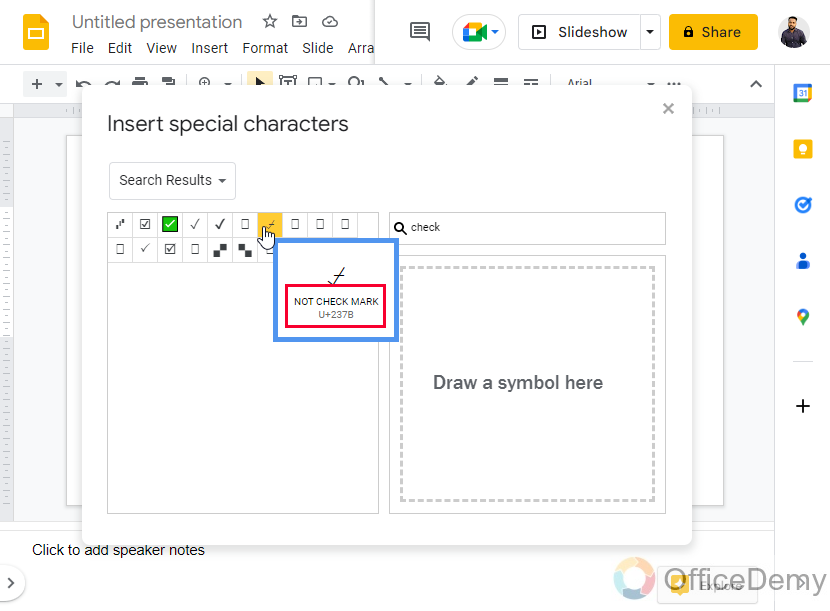
Note: When you choose a bullet to add as a checkbox, make sure you also find the other state of it when checked.
Step 4
Now to change the state of your bullet, right-click and click on the other state bullet.
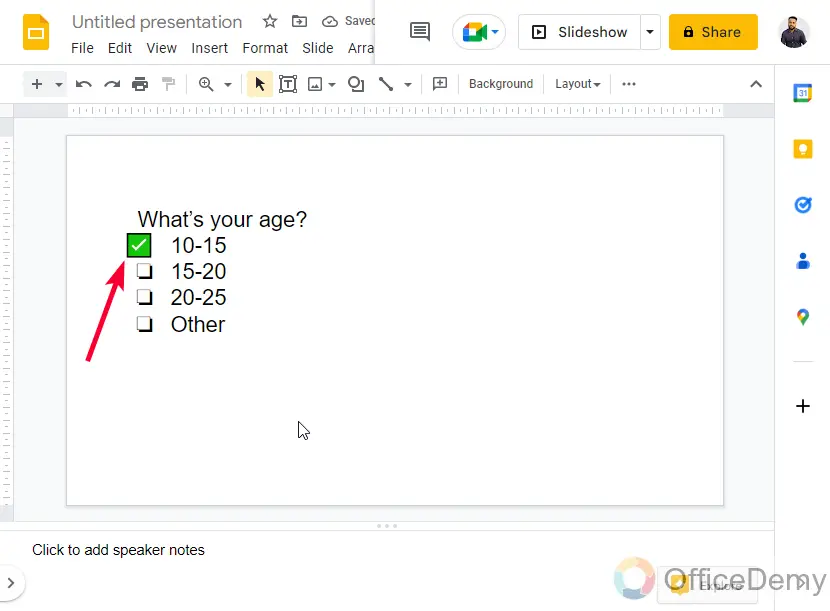
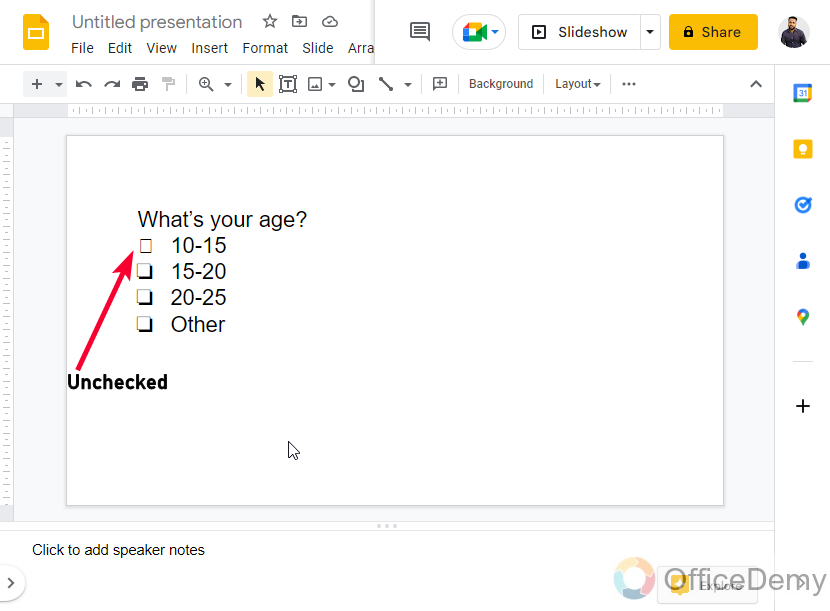
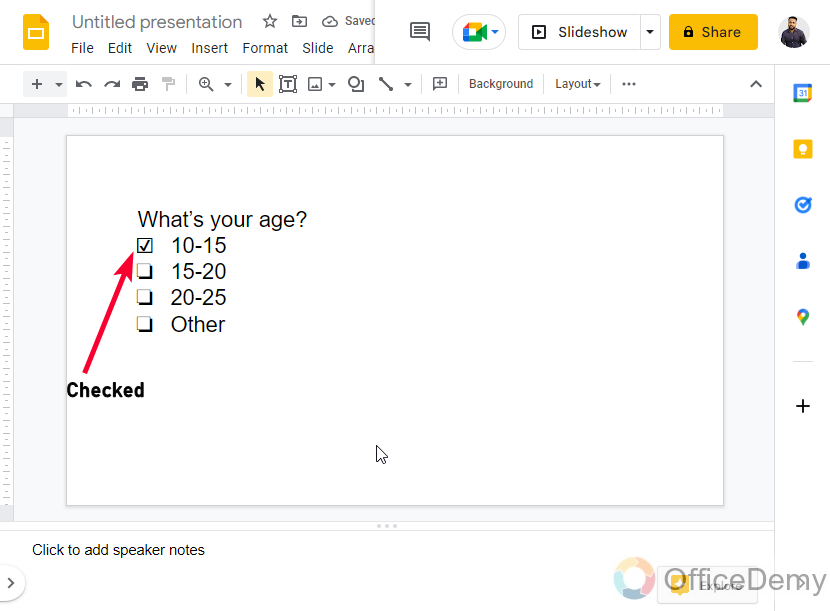
This is how to make checkboxes in Google slides, and use a variety of bullets for it.
Note that this is not what actual checkboxes look like. These bullets can be used as a workaround, there is no way to add legit checkboxes in Google Slides till data is.
I hope you find this tutorial helpful.
Important Notes
- Checkboxes features are not available in Google Slides
- We use bullets to make checkboxes like functions in Google Slides.
- Google Sheets provide us a direct legit way to add a checkbox into a cell, if you are thinking to copy from sheets, then stop. Because it will not be pasted in Slides as a checkbox, and it returns a “False” value which means the checkbox is unchecked, and a “True” value which means the checkbox is checked.
Frequently Asked Questions
Can I Use the Same Method to Insert Checkmarks in Google Slides as I Do in Google Docs?
Yes, you can use the same method to insert checkmarks in Google Slides as you do in Google Docs. Simply copy and paste the checkmark symbol from google docs checkboxes into your Google Slides presentation. It’s a quick and easy way to add visual indicators to your slides.
How to check and uncheck a checkbox in Google Slides?
There is no direct way to add a logical checkbox in Google Slides, so obviously, there is no way to check and uncheck it. But there is a workaround we learned in this tutorial, we use bullets to make a checkbox, and another bullet in the replacement of it to make it a checked checkbox. This is the only way in Google Slides to create checkboxes and to check and uncheck them by replacing the bullets.
Can we copy the tick box from Google Sheets to Google Slides?
No, since Google Sheets provide a direct way to add a tick box in a cell, and you can directly check and uncheck it by clicking on it. But, it’s only functional within the scope of Sheets. If you copy it and try to paste it into Google Slides or Docs, it will break itself and only the meta content will be pasted as text, and the visual element of the tick box will not appear at all. If you try to use paste special features, still there will be the same text type that will be pasted only. So, there is no way to import a logical checkbox in Google Slides.
Conclusion
Today we learned how to make checkboxes in Google slides. We learned only a single workaround with two ways to make checkboxes. Google Slides only provide you with one workaround to add checkboxes in your presentation. And, since it’s not a legit method, so it can be a little bad for the user experience. Unlike Google Sheets, where we get a straightforward method to add a logically functional checkbox. Since Google Docs or Slides are not designed to be used as a survey or form-generation tool. So, the method we learned is just a workaround or a tip that can be said as a legit method to add checkboxes.
I hope you find the above tutorial helpful and that you learned something new from it. I will see you soon with another helpful guide. Keep learning with Office Demy.






