To Make Google Docs Available Offline
- Install the “Google Docs Offline” Chrome extension.
- Open Google Docs.
- Click menu > “Settings” > Toggle on “Offline” mode.
- Return to Docs homepage.
- Choose a file, click the three dots, and set “Available Offline“.
- Edit and save changes offline.
OR
- Get the Google Docs Mobile App > Open it.
- Tap menu > “Settings,” and turn on “Offline“.
- Go back to the Docs homepage.
- Select a file, tap three dots, and “Make available offline“.
- Access and edit offline.
Hello, and welcome to another guide to our Google Docs series. In this series, we are learning Google Docs from basic to advance. Today, we are going to learn how to make Google Docs available offline. Yeah! you can view, and as well as edit your Google Documents offline by following the strategies and methods you will be taught in this tutorial. So, make sure you have a google chrome browser because we will be needing a chrome extension in our procedure to make Google Docs available offline. We as users want to get more out of Google Drive for work or school, here is a way to make it more useful for an interconnected transparent atmosphere for all your school, work, and home files interconnected and well synced on your Google Drive. Let’s begin learning.
Importance of making Google Docs Available Offline
You have faced a situation when you want to work with any of your files, and you don’t have an internet connection, or you are in a remote area where the network is not stable, or there can be many more reasons, you could have some internet connection issue in your house, and may take 1-2 days, but you need to work on immediate basis. So, knowing all these problems may occur with any user all over the world. Google has brought its offline features to view files offline, and also make changes to them without any internet connection.
But, it is not a toggle button, or an automatic procedure, we have to go through some steps and make it understandable to Google that we are intended to available the documents offline. Therefore, I am writing and you’re reading this tutorial. So, therefore you need to learn how to make Google Docs available offline. Let’s see the practical implementation and action plan to do this. Note that, If you aren’t connected to the Internet, you can still view and edit files, including
- Google Docs
- Google Sheets
- Google Slides
Let’s explore how we can make Google Docs available offline.
How to Make Google Docs Available Offline
In this section, we will learn how to make Google Docs available offline. We will see it firstly for a computer/laptop, and then for a mobile device (Android or IOS). Remember that setting up the files for offline use requires being online, you can not set up your files for offline use without the internet. So, let’s get started.
How to Make Google Docs Available Offline – Setting up the Chrome Extension
In this section, we will learn how to make Google Docs available Offline in Pc using a chrome browser extension (the extension works only on chrome and chrome-based browsers). Firstly make sure you have a chrome or chrome-based internet browser, then open it and follow the below steps.
Step 1
Search for Google Docs Offline extension
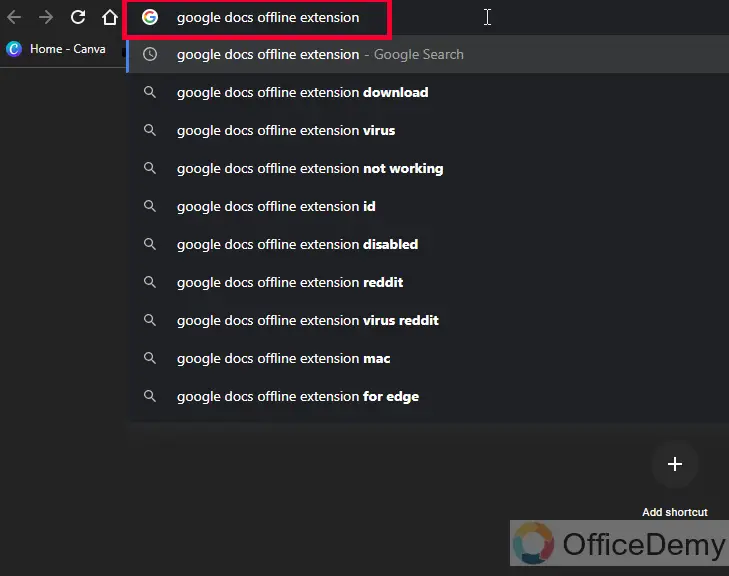
Step 2
Open the link to the chrome web store
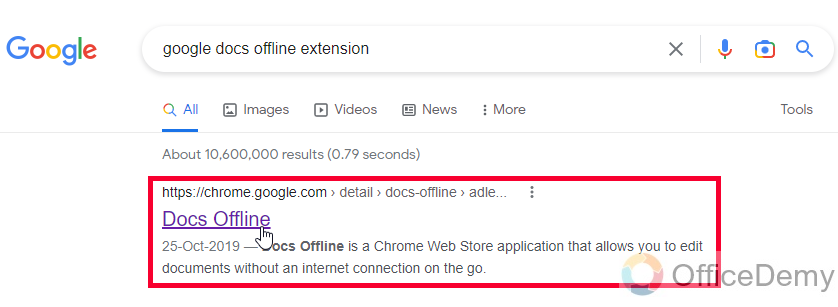
Step 3
Click on add to chrome button
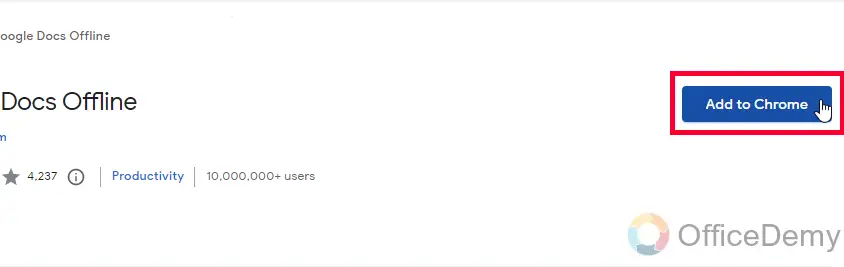
Step 4
Read the browser alert and click on the Add Extension button to continue
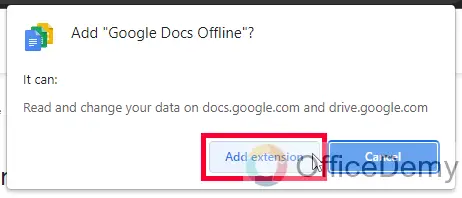
Step 5
The extension has been added, you can pin it for frequent usage.
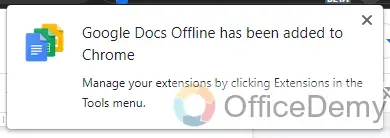
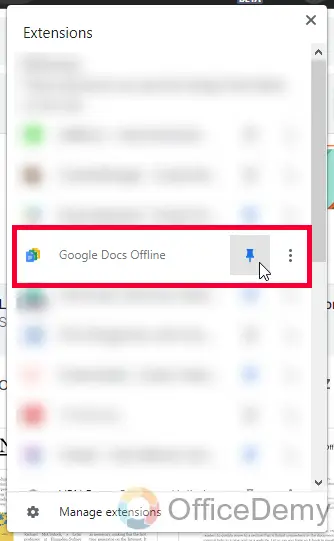
Now, we have added the extension, we need to go to Google Docs and we will see what further steps are required to make Google Docs available offline.
How to Make Google Docs Available Offline For PC
In this section, we will learn how to make Google Docs available offline for Pc or laptops. For this, we need to go to the Google Docs home page and then we will see a few options to make Google Docs available offline, please see the below easy steps.
Step 1
Go to Google Docs home page
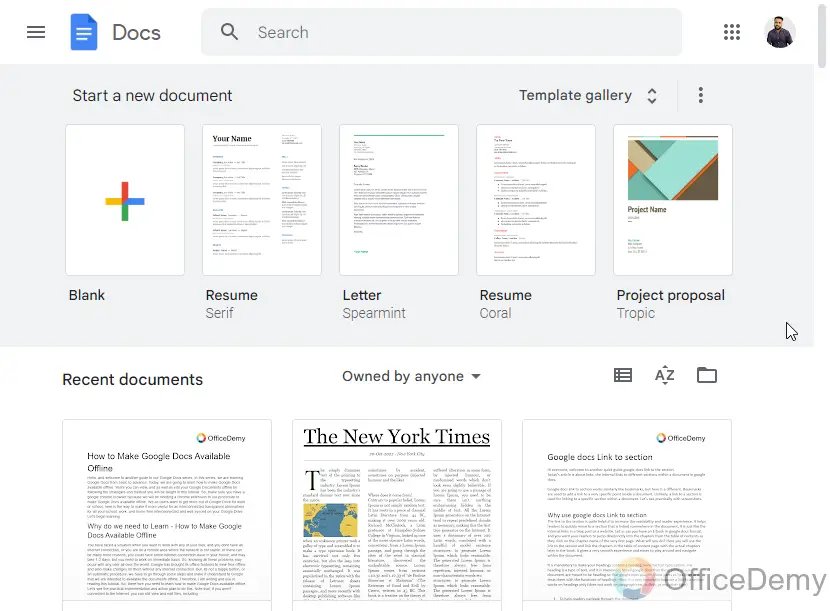
Step 2
Click on the menu icon to open the sidebar
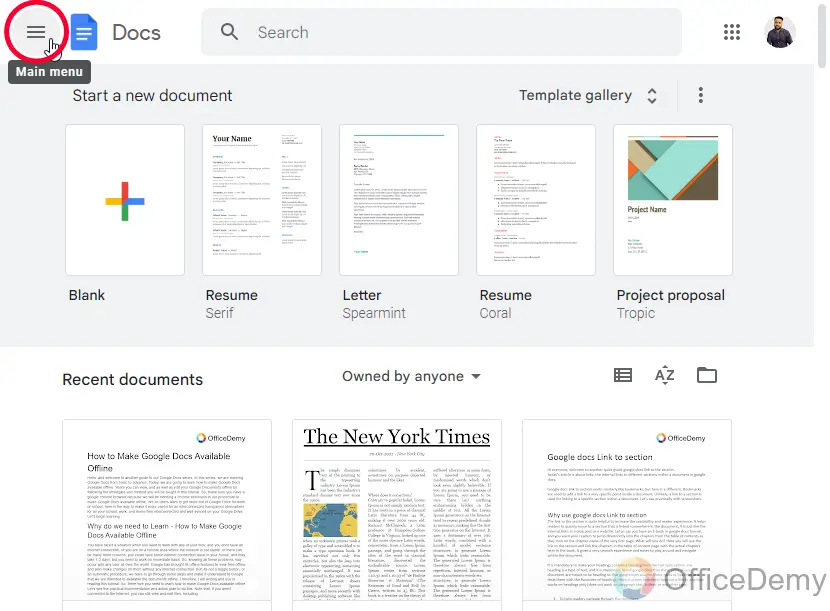
Step 3
Click on Settings
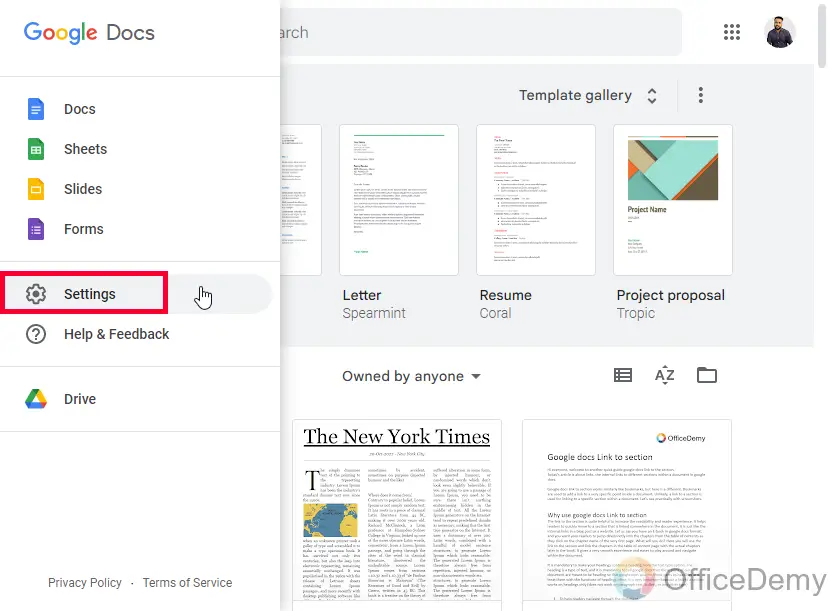
Step 4
Make sure the Offline toggle button is toggled-on
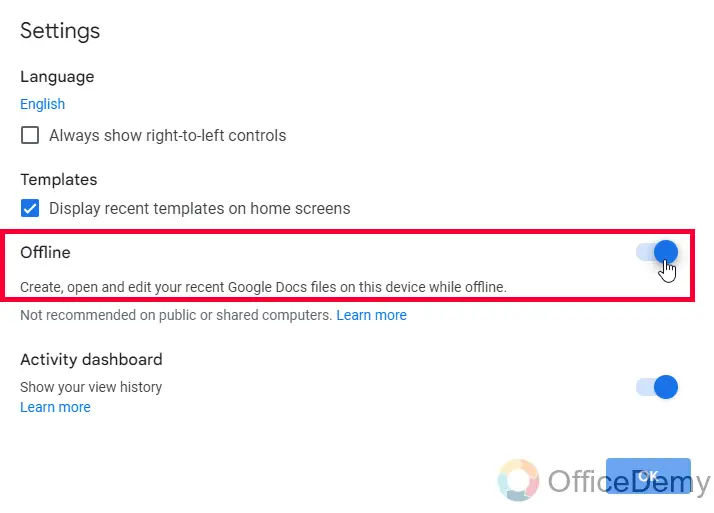
Step 5
Now back to the Docs home page, and look for a document (these files are in your drive) to make it available offline\
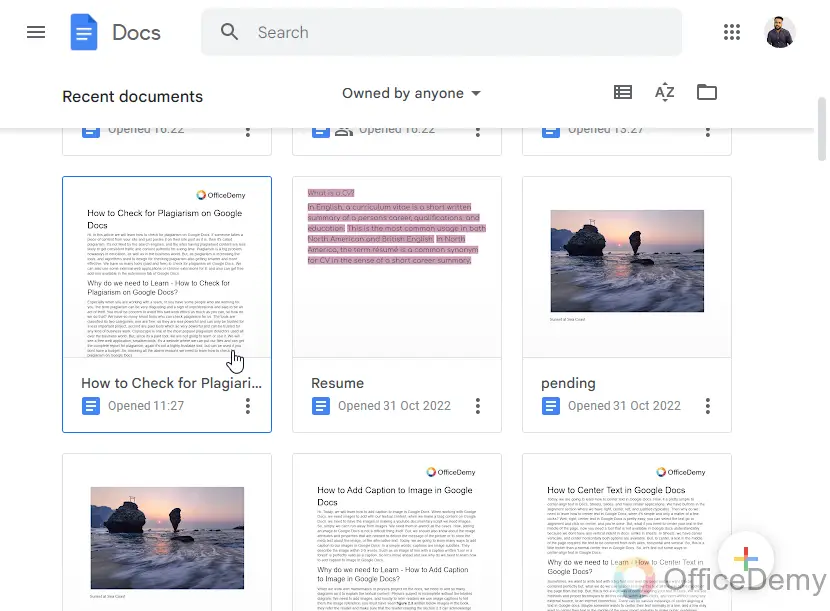
Step 6
Click on the three dots below the file name, and then turn on the toggle button Available Offline
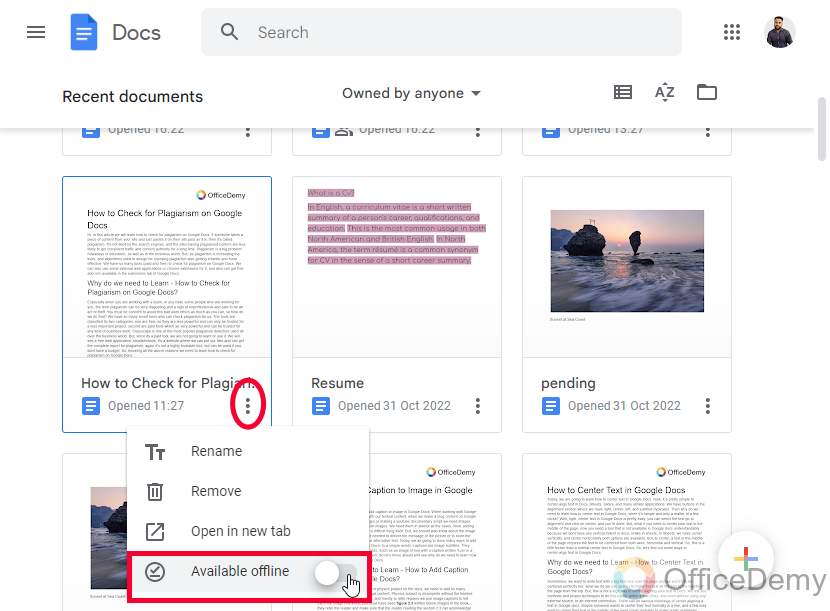
Tip: A small tick icon will be added to your available offline documents.
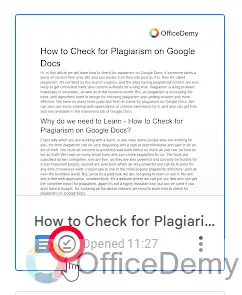
Step 7
Now from here you dont need to have your internet connection (lets disconnect)
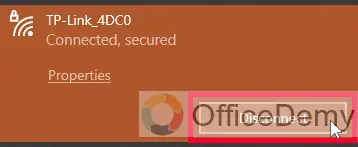
Step 8
Open the file that you have made available offline
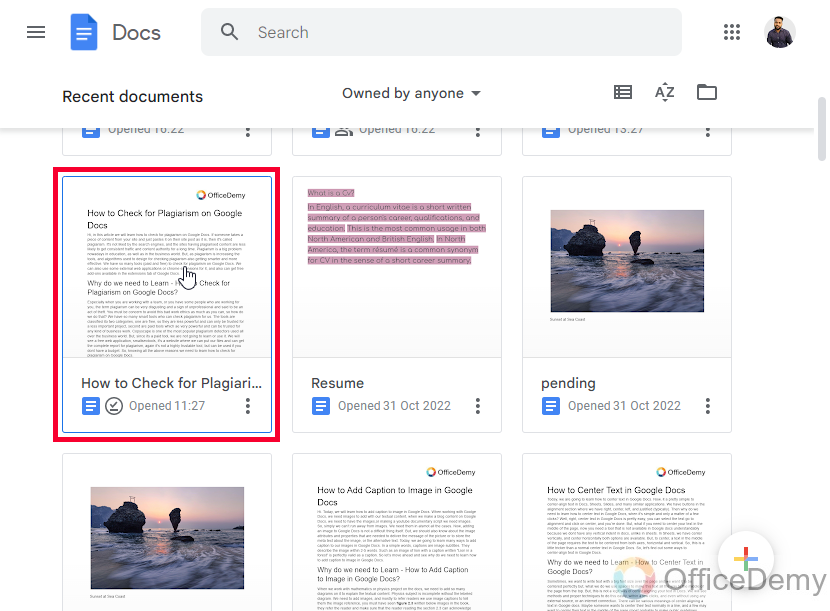
Step 9
The document is opened, and you can view the file, and can also make changes
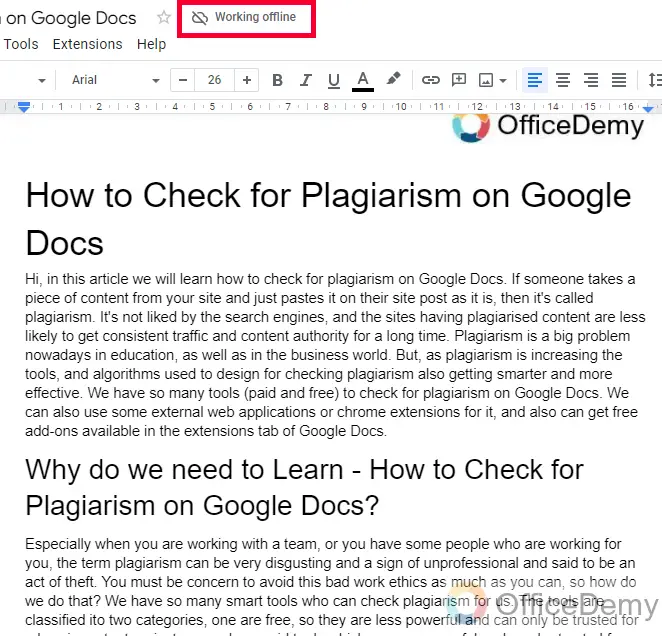
Tip: When making changes you can see the message above the menu that “Saved to this device” which means the changes are saved to your device and not in your Google Drive.
So, this is how to make Google Docs available offline in Pc or Laptop.
Also note that if you are making changes on a shared file, they will not be shown to other users (viewers, editors, or commenters).
And, similarly, the changes that are made by other users online will not be reflected your in offline mode.
And, when the internet connection is back all the changes will be automatically synced and added to your online file on Google Drive, and the temporary memory filled in your computer will be free from the offline changes saved.
How to Make Google Docs Available Offline For Android Devices
In this section, we will learn how to make Google Docs available offline for android devices. We will see how to turn on the available mode in an android device, and the methods are the same for the IOS devices as well using the Google Docs app. The app is available for Android users on Google Play Store, and for apple users, it’s available on App Store.
Step 1
Get the Google Docs app from your respective app store.
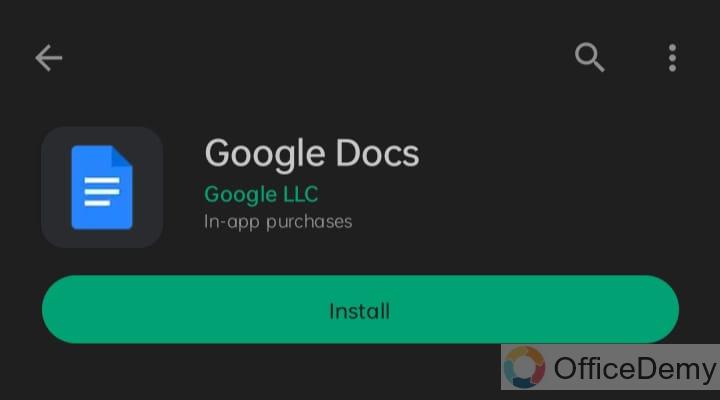
Step 2
Open the Google Docs app
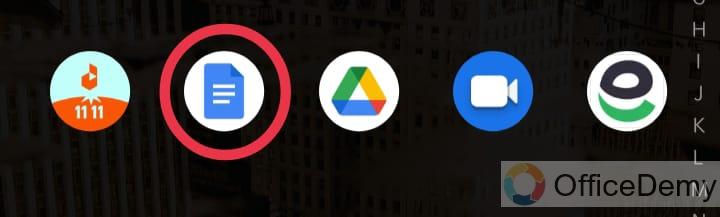
Tip: You may see a pop-up message that “some documents may not be visible while offline” this message is for the shared files. not for your private files. All your private files can be accessed and edited offline and online.
Step 3
Tap on the menu icon on the top-left side to open the context menu, then click on Settings
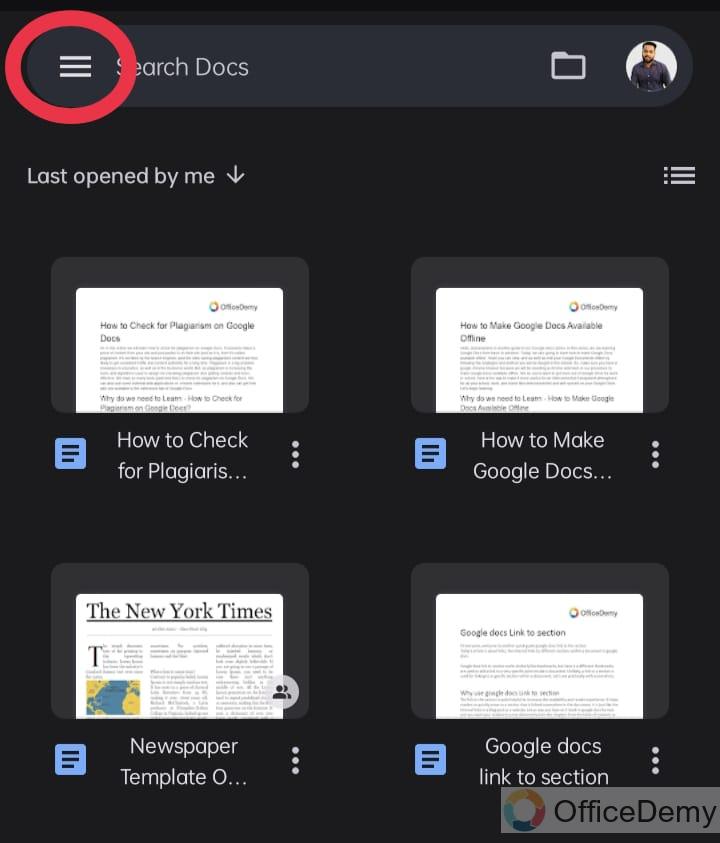
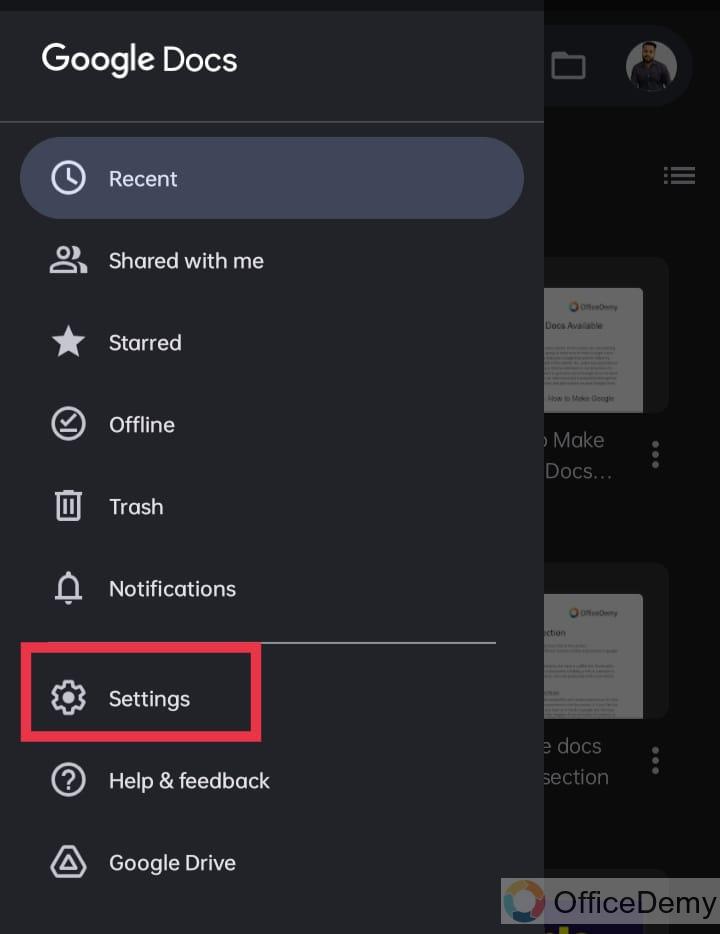
Step 4
Make sure the toggle button is toggled-on under the Offline heading
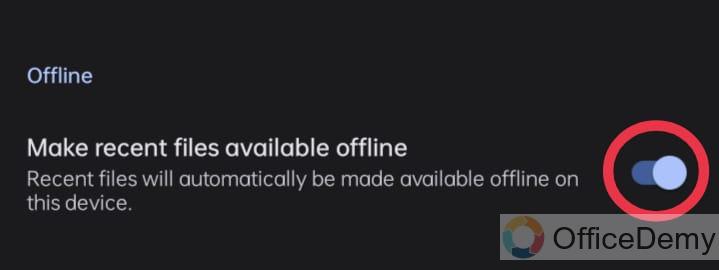
Step 5
Then back to your Google Docs home, and look for the document you want to make available for offline mode
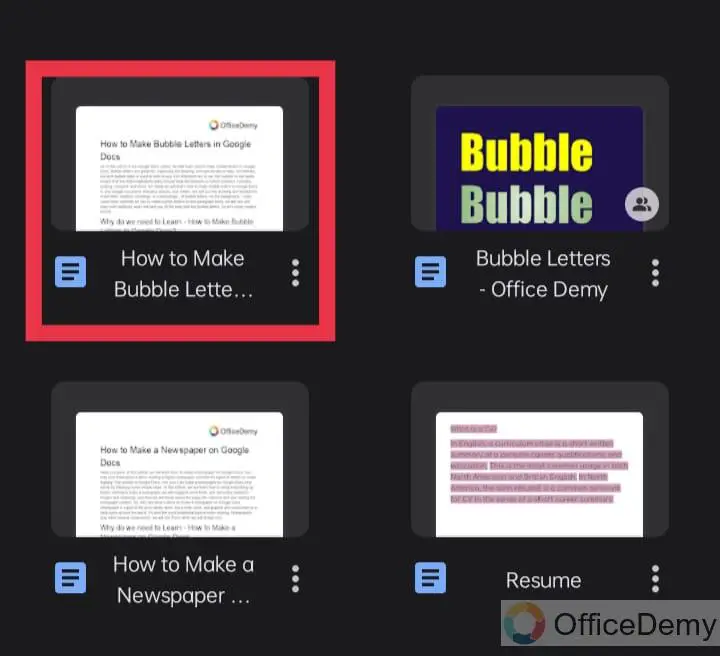
Step 6
Click on the three dots below the file name, and tap on the button “Make available offline”
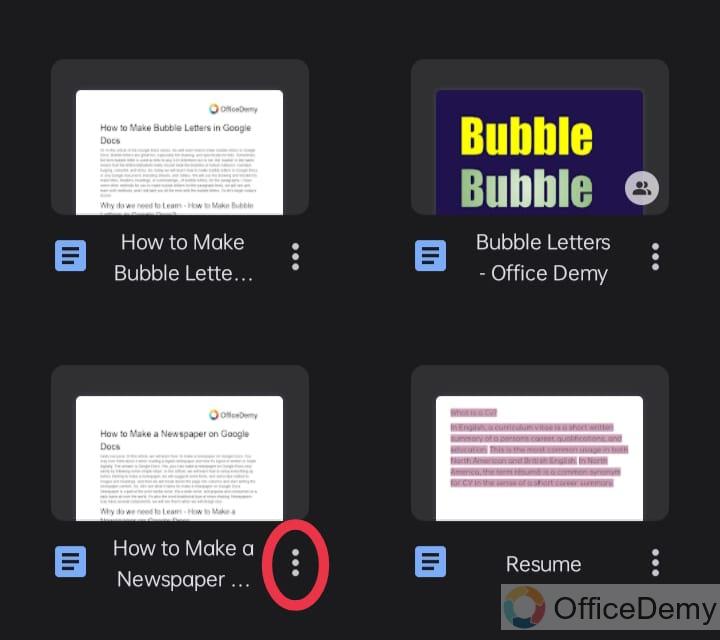
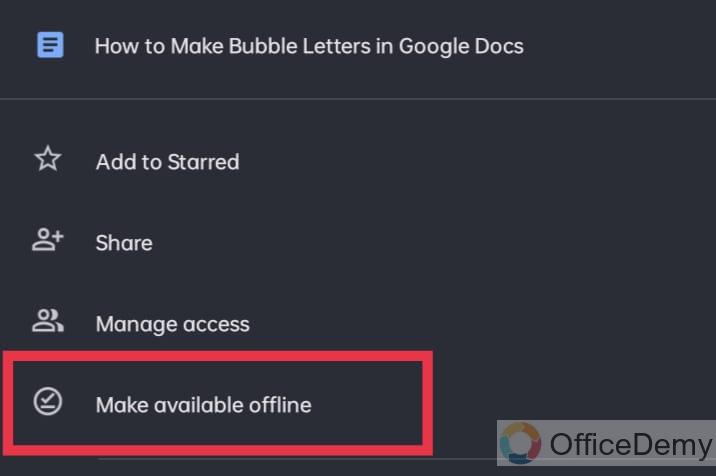
Note: At this point after step 4. You should disable your internet connection if you’re simply testing this method. In other words, you can go without the internet after you have downloaded the Google Docs app, and have made a document available offline.
Step 7
Open the file and make changes as you need to make and you can see a small message below the file name “All changes saved”
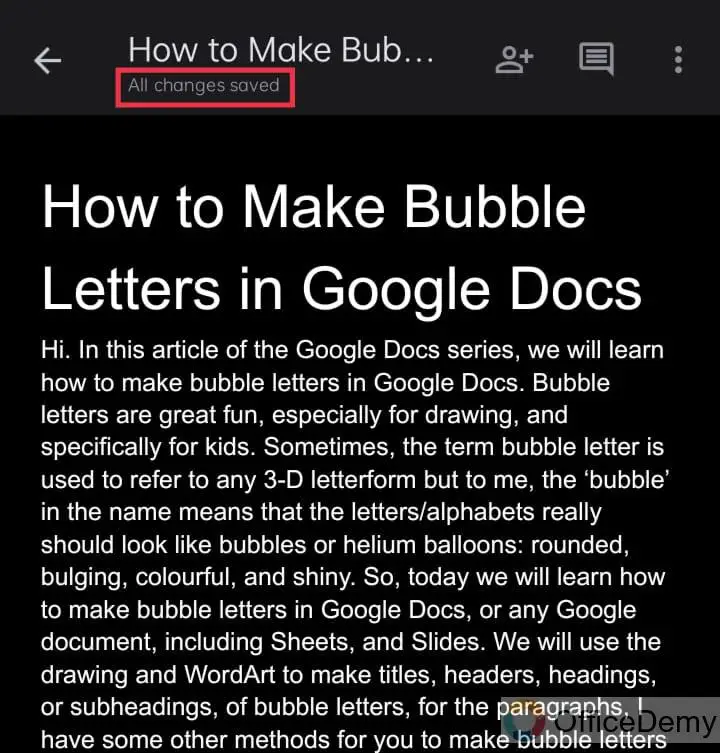
So this is how to make Google Docs available offline on mobile devices. I hope you find this tutorial helpful,
There are many things to make sure of, and to know when working on a document offline, see the below notes section.
Important Notes
- Documents or files can not be shared while working offline.
- Add-ons can not be installed or used when working offline.
- Any third-party extensions, or browser extensions such as Grammarly, are not available offline.
- You can not see the changes that are made by the other editors or commenters in offline mode.
- All the changes will be saved to your local memory, so make sure you have enough space on your computer.
- All the changes you made in the offline mode will be automatically synced to your Google Drive documents when the internet connection is retrieved.
- Some documents may not be available for offline usage, these are mostly shared documents.
- These methods work identically for other Google Applications such as Google Sheets, and Google Slides.
- You can toggled-off the same button after you have worked offline, or you have got your internet connection back.
Frequently Asked Questions
Can we make real-time changes on Docs in offline mode?
You can make changes on docs in offline mode, but the changes are not real-time, which means they can’t be synced immediately, and also they can not be seen by other users on the same document. The changes are made, but they are not synced with Google Docs file for online users, the changes are held in your local memory either a computer or mobile device, and wait for the internet connection, when the connection is retrieved they automatically synced with the Google Drive and now the changes are saved for others.
Can I Download Google Docs on My iPhone and Android Devices to Access Them Offline?
Yes, you can get google docs on your devices. By downloading the Google Docs app on your iPhone or Android, you can access your documents offline and make edits without an internet connection. So wherever you are, you’ll always have your files at hand.
How to share offline docs?
No there is no way to share offline docs without the internet.
If you are using a document in offline mode, and now you need to share it with your team or any buddy else. There is no way to share the new changes with your team, you can neither save these changes to the document so your other users can see them, you can download these files to make a word file to share offline via Bluetooth or transfer through the wire.
Conclusion
Wrapping up how to make Google Docs available offline. So, today we learned an important topic of Google Docs, we often need to have our documents offline, and we want to make changes to them without the internet, yes it’s possible, but still, you will miss out on some useful features if not have the internet. I have deeply discussed everything in this tutorial and also covered how to make Google Docs available offline on mobile devices.
So with the hope that you have got something new to learn from this guide, I am wrapping up today’s lesson here. I will see you soon with another useful guide. Keep learning with Office Demy.






