To Make Google Slides Landscape
- Choose a blank slide and duplicate it (Ctrl+D).
- Insert a rectangle shape and adjust its size to match the slide’s width.
- Rotate the rectangle 90 degrees.
- Change the background color to grey, the shape color to white, and set the border color to white.
- Close the theme builder.
OR
- Go to the slide where you want the mixed layout.
- Choose the custom layout you created to achieve the mixed landscape and portrait effect.
In this article we will learn about how to make google slides landscape.
When making a presentation, think about your audience’s method of looking at screens. For instance, most people prefer viewing it in landscape mode, which you can cope with by using Google Slides’ landscape program. To aid you in doing this, let’s see how to use Google Slides’ landscape option.
Why is Google Slides Landscape Important?
Before we get into how to make Google Slides landscape, let’s look at why it’s important in the first place. As mentioned before, most people prefer to view presentations this way. That means you can use the full screen space of their device and ensure that your slides fit within their display.
This is especially important for those who are displaying their slides on a projector. In these cases, a vertically oriented slideshow may require scrolling for viewers to see everything. This is distracting and makes it harder for them to focus on what you want them to see and process the information better. This can cause your audience to miss key elements of your show and reduce its effect on them.
Why use Landscape in Google Slides?
Google Slides is designed for presentations and slideshows, so it makes sense that the default size for slide creation would be horizontal. That said, Google Slides does offer the option to create slides in portrait mode. However, unless you specifically need portrait slides for your presentation (if you are designing for mobile or tablet users who may be holding their device vertically), we recommend sticking with landscape slides.
How to make google slides landscape
To change all the slides in a Google Slides presentation to landscape mode, read this article. It also includes information on how to change the slides to display in portrait mode.
So, let’s get started,
Step 1: Open your google slide presentation on which you would like to change the slide style to landscape.
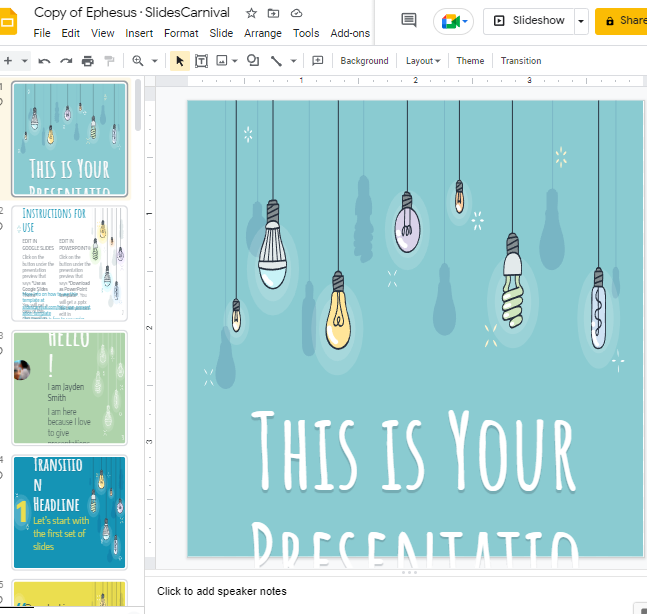
Step 2: Navigate to the Page setup option. To do so, click on the File button on the top left of the screen will bring up a list of available options. At the bottom of that menu, you will find the Page setup option for you to configure the characteristics of your slides.
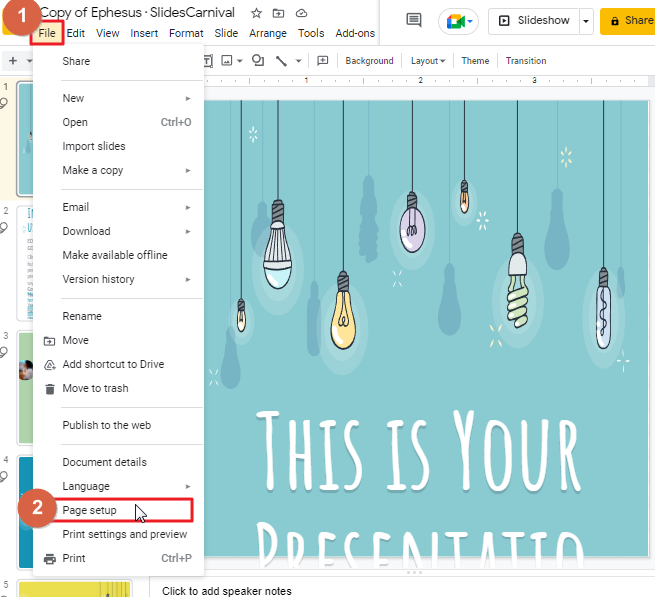
Step 3: as soon as you click on the page setup option, a new window will appear on your screen. The display has been adjusted to the standard Widescreen shape and size.
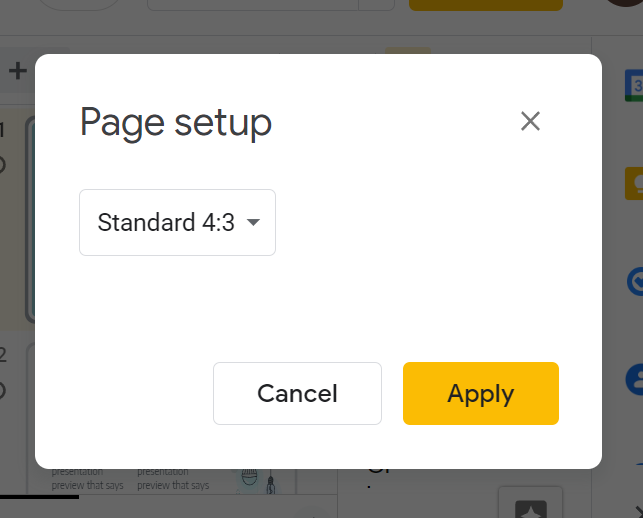
Step 4: To produce slides horizontally, you must change this ratio. Click on the Widescreen button to do this. This will allow a dropdown menu to appear. From that menu, choose the Custom layout.
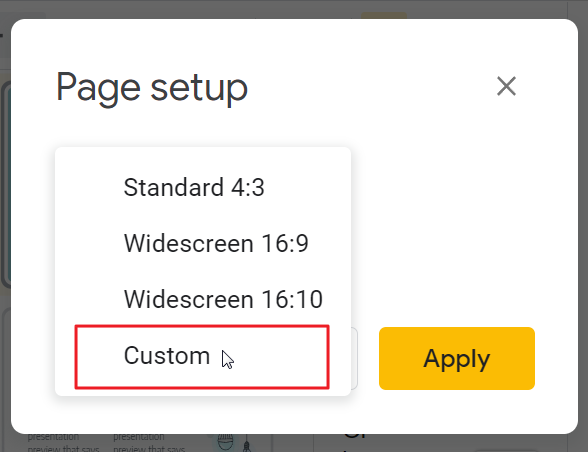
When you click on Custom, you will see that measurements are provided in a number of customizable choices.
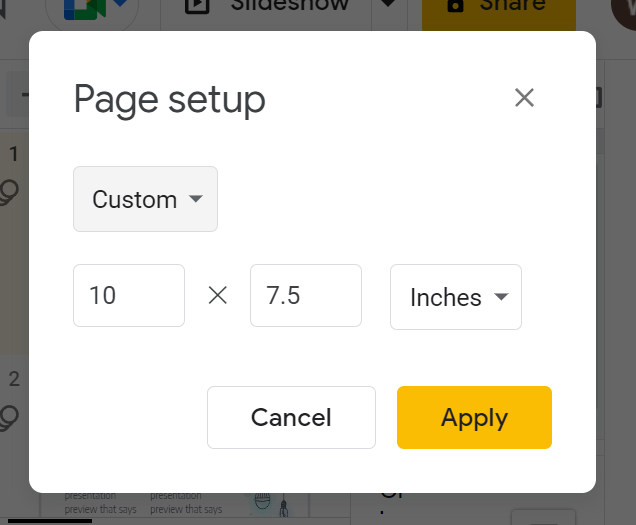
Step 5: if you want landscape, type 10 in the left measurement box. In the right measurement box type 5.6. click on apply.
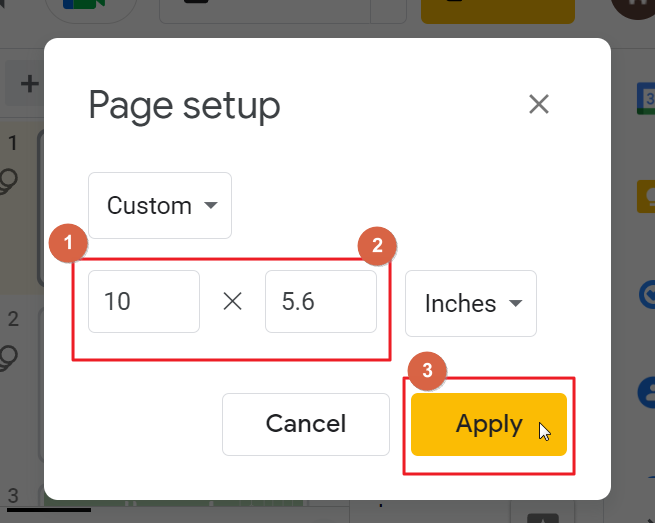
The selection will apply the modification to all the slides in the presentation.
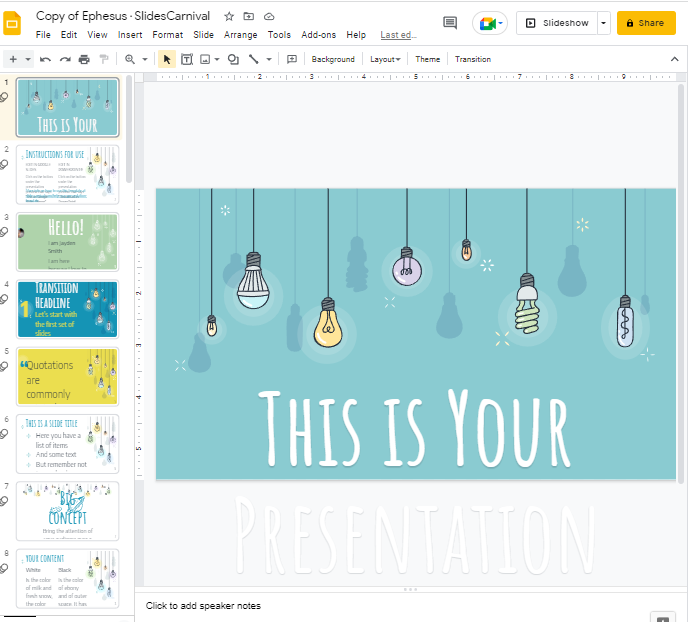
Tutorial: How to make Google Slides Landscape
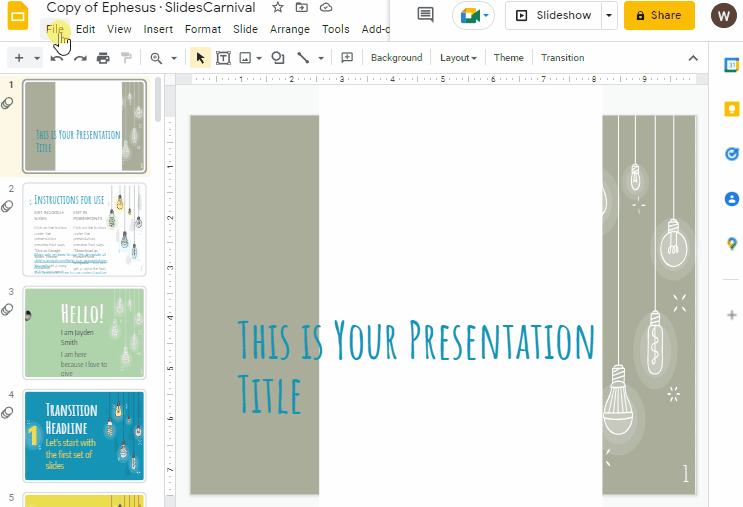
Bonus tip 1
However, there are times when you may not be entirely satisfied with the results. For instance, it may make the screen look a little wider. In this case, return to the Page setup section and find the dimensions you’d like. Then, by entering new sizes, it may help you find something to your liking.
Bonus tip 2
While planning your show, keep in mind the impact it will have. Just click View to open the drop-down menu. From this menu, find the Present option.
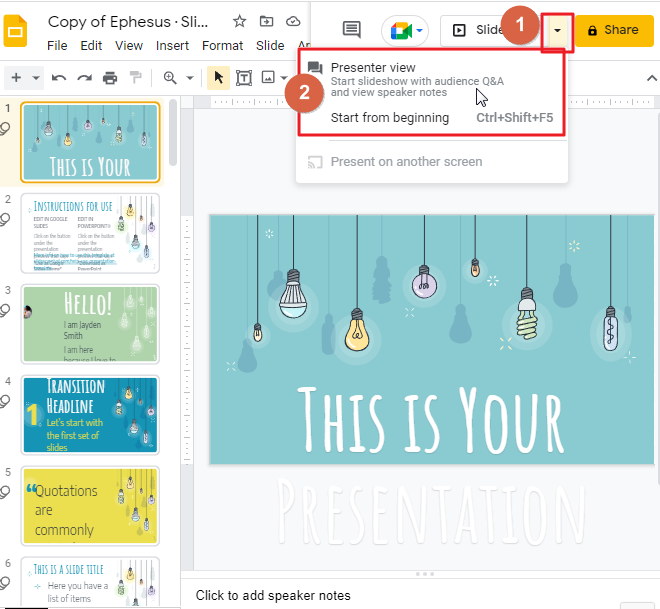
When you click on this, you will notice the audience’s display while you’re presenting slides. This view will help you improve your understanding of how to make slides that integrate the dimensions you are to work with.
Bonus tip 3
A list of dimensions and proportions for use with Google slides in landscape or portrait (vertical) slide orientation.
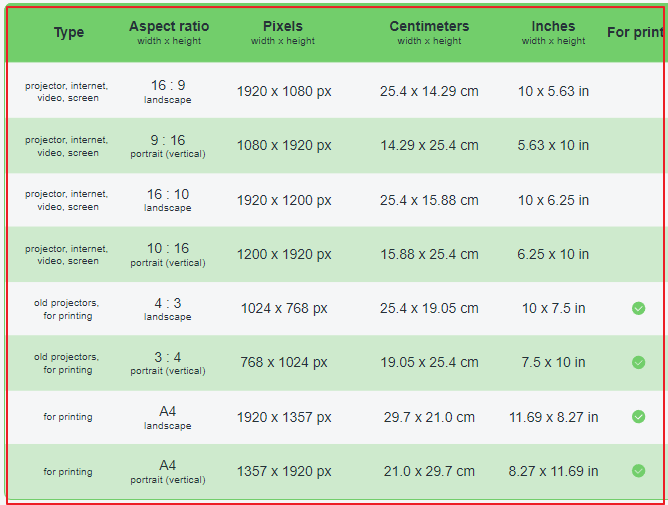
How to combine a landscape slide with the portrait slides in Google Slides?
When you create a Google Slides presentation, it won’t let you use both landscape and portrait layouts in the same file. But keep reading to learn about a trick that gets around this problem.
It’s not the easiest method, but magical in an emergency situation.
So, let’s understand this in detail right now,
Step 1: To make a presentation showing two orientations, you should create a portrait effect. To do so, you must go into the theme builder. Click on the view at the top of the screen. a drop-down menu will appear. select theme builder.
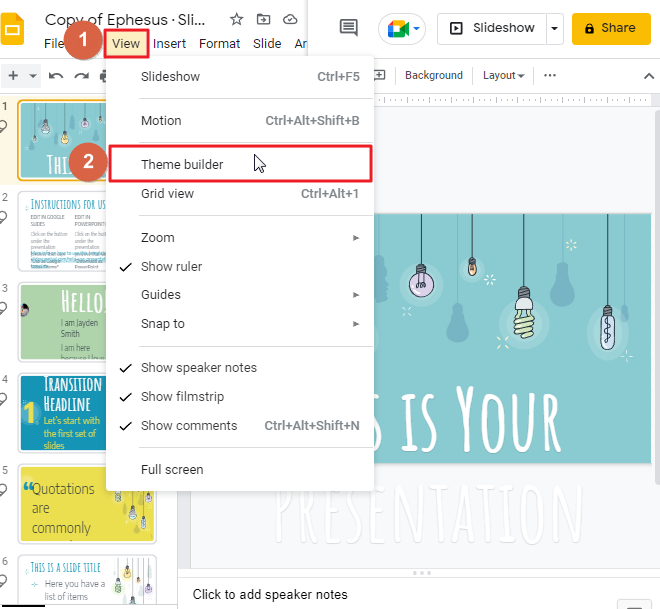
Step 2: in the theme builder window, scroll down and find the blank slide.
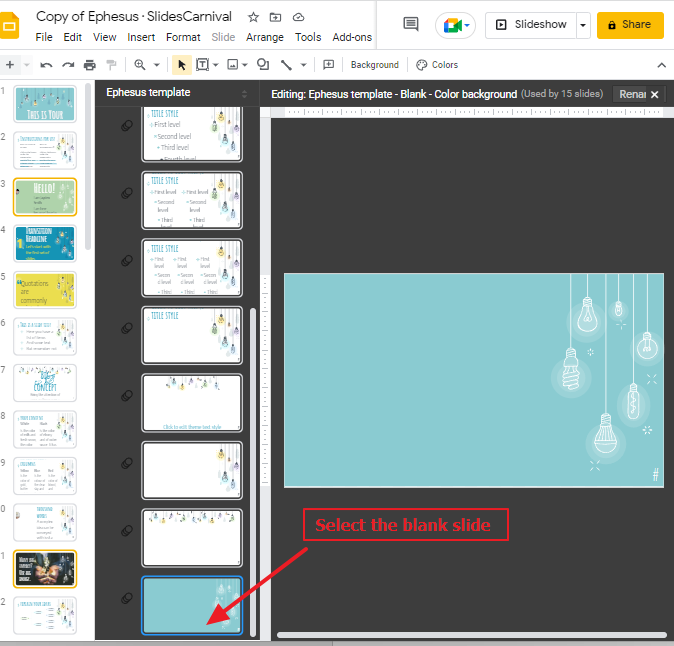
Select the blank slide then press ctrl+D so that the slide will be duplicated.
Step 3: now you have to insert a rectangular shape. To do so, click on insert. A drop-down menu will appear. Select shape > click on shapes > Rectangle.
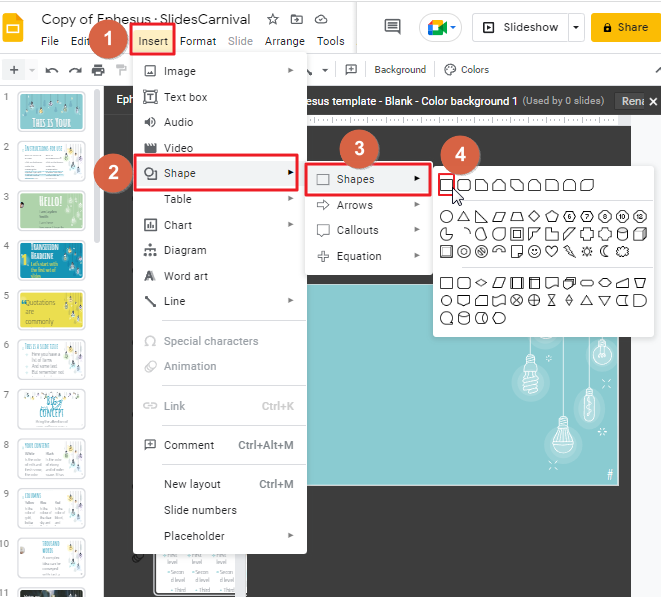
Step 4: Fit the rectangle size to the slide shape. You can just drag it along the sides or corners. This is how the shape is going to look like in the slide.
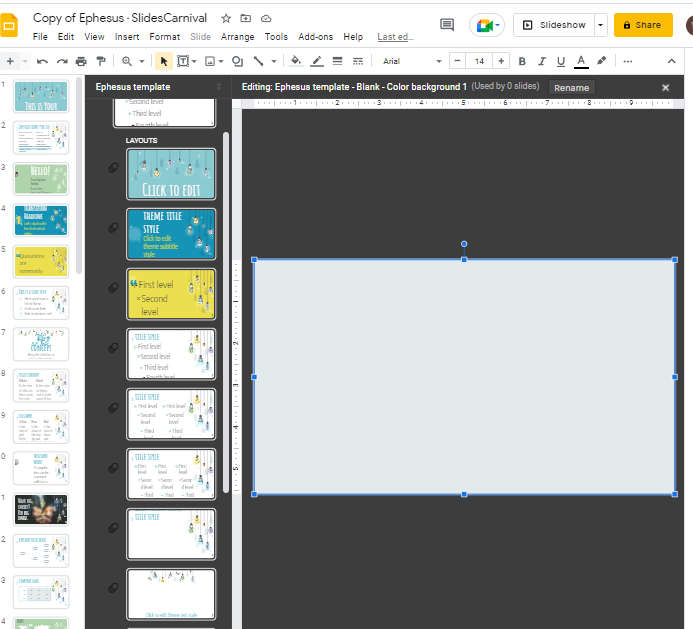
Once you have set its size to the same width as the slide behind it, it will completely cover up the slide.
Step 5: Then, you must rotate the shape 90 degrees. Right-click on the shape so that a context menu will appear. select Rotate Clockwise 90.
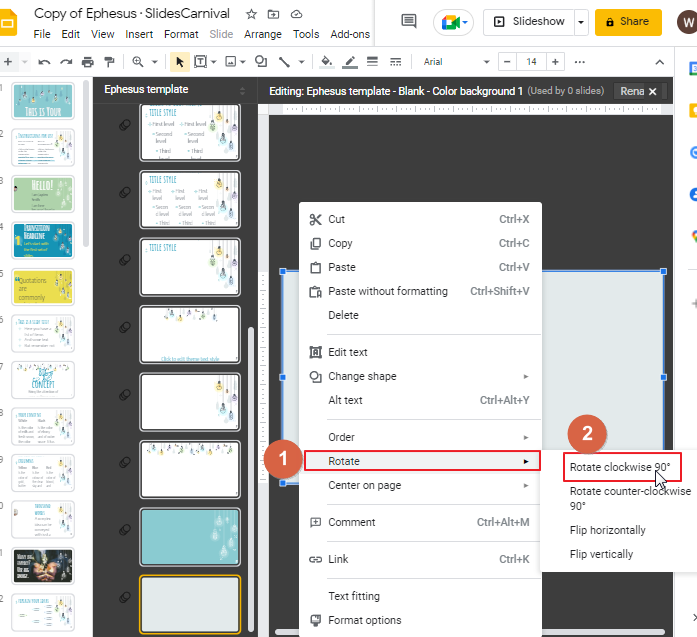
When you rotate the shape, your slide will appear this way.
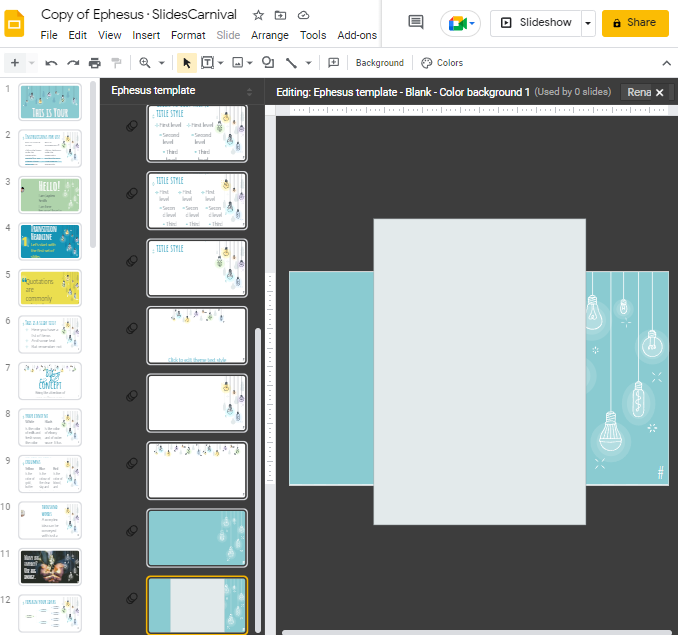
Step 5: You will no longer be able to use the original slide’s color at this point. You will have to change the color of the first slide to gray now. To do so, click on the background. A new window will open on your screen. click on color to select gray as the background color.
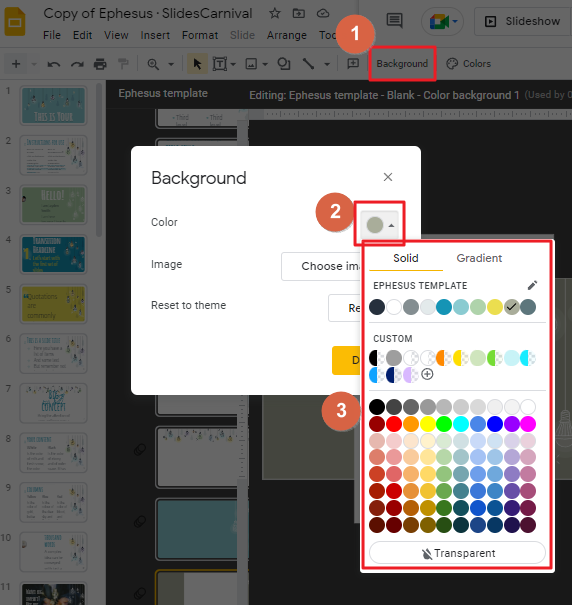
Step 6: Both the shape and the border color should be in white. To do so click on the shape so that the fill color icon will be enabled which is disable by default. Click on the fill color icon. A list of colors will appear. select white.
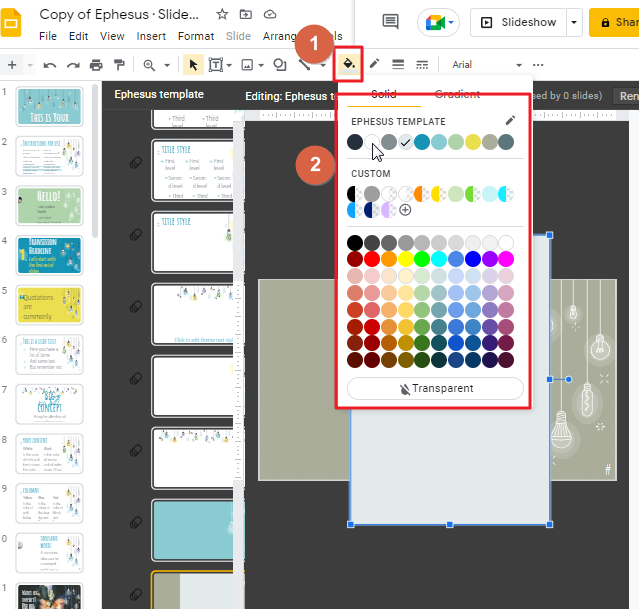
To change the border color, click on the border color icon in the menu bar. A list of colors will appear. Select white from the list.
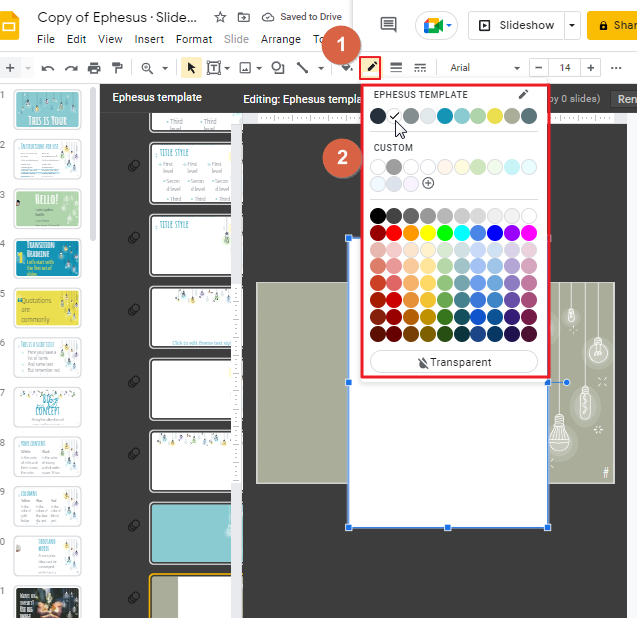
Step 7: once your layout is created, you must close it now. To do so, click on view > Click on theme builder.
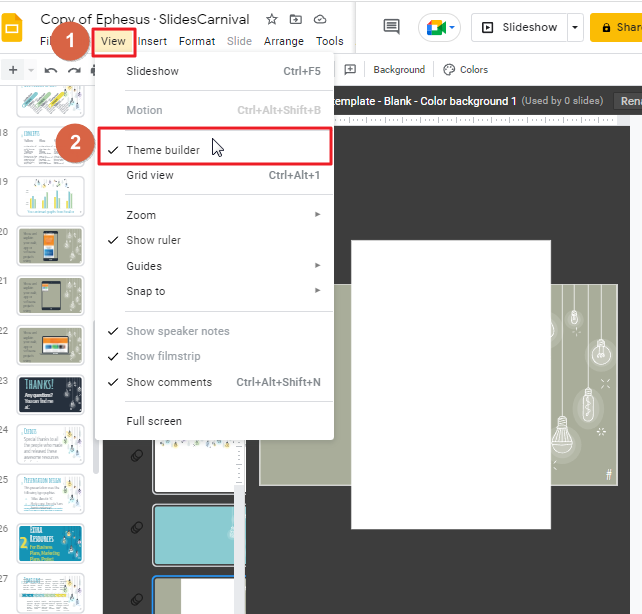
Step 8: navigate to the Slide header before you begin creating your presentation and then select apply Layout. Select the layout design that you just created.
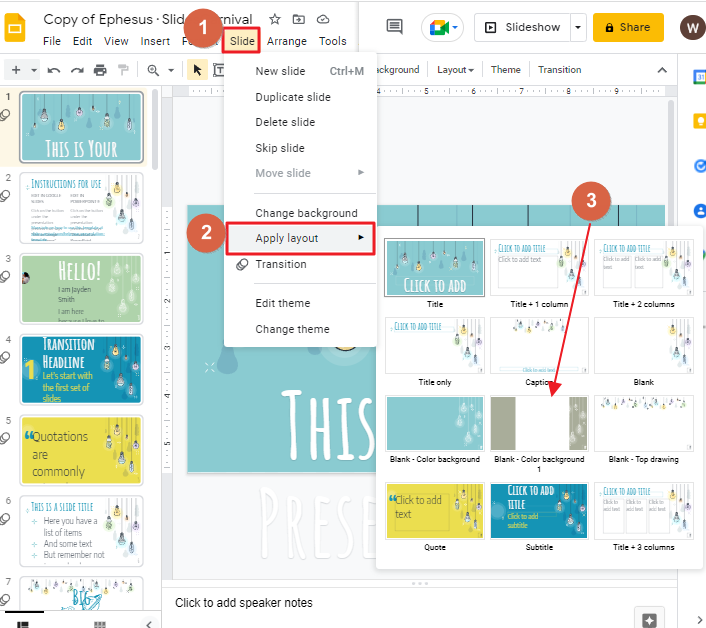
The process is not flawless, so you will still see the gray background, and it will stay in your slide show as well. However, up to now, this is the best you can do in this particular slide format in Google Slides.
Bonus tip
You can also create the same rectangle on any slide, not just the Master Slide. You can easily create a format that works on multiple slides by using the master slides feature!
How to make google slides portrait
To configure Portrait in Google Slides, you only need to make a change to page setup, then simply input the desired dimensions. All done! You can read my article in detail on How to Make Slide Vertical/portrait in Google Slides below.
When should you use different viewpoints in your presentation?
Portrait and landscape perspective settings are notably dissimilar in Google Slides. We’ve identified a few reasons why it’s useful to switch between these two setting types.
- Newsletter: If you’re making a Google Slides newsletter, a portrait view is generally preferred over landscape mode for reading. It looks better for everybody and holds more easily if you’re printing it.
- Posters: Whether designing a poster or otherwise, using different framing styles can change the exact picture’s look. It’s useful to find out how various framing styles are to your design.
- Infographics: When you’re designing a presentation with graphs, remember that landscape designs are great for graphs, while portrait designs are best for text-based results.
On an iPad, how to change the size of slides in Google Slides?
As opposed to an iPhone app, it is impossible to change the size of the slide on the iPad. However, in the browser of your choice, you have the ability to make the alteration (it is Safari or another preferred browser). The basic steps for changing the slide size on the iPad are described as follows.
Step 1: Open the Google Slides application on your iPad. Find the sidebar “Options”.
Step 2: Tap Share & export, then tap Copy link.
Step 3: You’ve copied the source of the presentation to the clipboard. Exit the application and open your web browser.
Step 4: Paste the linked address into the address bar of your browser and go to the linked presentation page.
Step 5: Open the Page Setup dialogue in the File menu, you’ll come across a window with the page size menu when you observe the popup.
Step 6: Select a slide size from the accompanying sidebar or input your own dimensions. Once you’ve determined the correct dimension, click on apply.
On an android app, how to change the size of slides in Google Slides?
It’s true that the Android handset Google Slides app doesn’t have the option of changing the size of slides. It is possible to change the size using your computer, but next time you launch this Google Slides app on your phone, it will show the slide with the sizes you’ve selected for your slides.
Here is how you can change the size of the slide within google slides on your desktop:
Step 1: Open the presentation you would like to alter in your browser.
Step 2: Select file after that click on page set up.
Step 3: When the pop-up window opens, there´s an option drop-down menu that has different sizes of pages available to select.
Step 4: choose one of the choices or click Custom to input dimensions of the slides manually.
Step 5: When you’ve chosen the slide size you like, hit “Apply.”
Step 6: You’ll find different page sizes options in the drop-down menu. Nevertheless, some options like A3 and A4 are missing in the option.
Step 7: To set up your slides to these sizes, choose “Custom” from the drop-down and enter these page dimensions:
- For the size A3, simply type 11.7 in the first box. And in the second box, type, 16.5 inches.
- For the size A4, simply type 8.3 in the first box. And in the second box, type, 11.7 inches.
On an iPhone app, how to change the size of slides in Google Slides?
Unfortunately, you can’t change the slide size directly from your iPhone app. Yet, that doesn’t mean there are no options for iPhone users. You can use you desktop to adjust the slide size settings for your presentation and have them take effect the next time when you open that slide on your iPhone.
Frequently Asked Questions
What is the definition of landscape and portrait?
Horizontal subjects or a canvas wider than its higher part, are horizontal, while a canvas taller than its own width is portrait shaped.
Is it possible to blend landscape and portrait in Google Slides?
Google Slides does not give the option to create both landscape and portrait slides in a single presentation.
Is it possible for you to import a picture into a landscape slideshow?
You configure a slideshow with the frame of a long, tall picture and sizes it to fill it from top to bottom as you see it on the left. Alternately, you can insert a long, tall photo onto an optical slide, and then picture-size it to fill up the vertical element of the slide.
How to Get Your Google Slides the Right Size?
Google Slides is a great platform to give presentations, as long as you know how to modify the size of each slide to accommodate your screen. Now that you’ve learned how to resize Google Slides, it shouldn’t influence how you present your material.
Can Changing the Dimensions of Google Slides Help Achieve a Landscape Layout?
Changing the dimensions of Google Slides is a useful technique to achieve a landscape layout. By making a google slide dimension modification, users can alter the width and height of the slides to fit a more horizontal view. This adjustment allows for better visual representation and optimized content placement.
How do I change the slide size so that it won’t look distorted?
Images or text may become distorted on the slide after changing the slide dimensions. This might happen due to a variety of options not being set up correctly.
To make sure that your slides appear correctly, check that the following parameters are correct.
- Image resizing features
- Stretching the graph to match the slide.
- Aspect ratio
Tutorial: How to make google slides landscape
Conclusion
When it comes to presentations, the layout of your slides can make or break your audience’s experience. No matter how good your content is, a vertical presentation will always feel less engaging than a horizontal one. Thankfully, it’s easy to change your Google Slides to landscape view, which will ensure that all of your work looks great on any screen.






