To Make Google Slides Public
- Open the presentation.
- Click on the “Share” button.
- Add people.
- Setting general access to “anyone with the link“
OR
- Open the presentation.
- Go to the “File“.
- Select “Publish to the Web“
Today we will learn, how to make Google Slides public. Sometimes, we need to share a presentation with everyone on the internet, so for that, we need to know how to make Google Slide public, and available for everyone. As we know, Google Slides is a popular tool for creating presentations, allowing users to collaborate and share their work online. One of the key features of Google Slides is the ability to share presentations with others. By default, however, Google Slides presentations are private, meaning only the creator and those they choose to share with can access them.
In this article, we’ll show you how to make your Google Slides presentations public, so that anyone can view them. Whether you’re sharing a presentation with a large audience or simply want to make it easier for others to find and view your work, making your Google Slides presentation public is a quick and easy process.
Why do we need to Make Google Slides Public?
In today’s digital age, creating and sharing presentations is an essential skill that can benefit individuals and organizations alike. Whether you are a student, a business professional, or a creative freelancer, being able to create engaging presentations and share them with others is a valuable asset. As, a public speaker, an online instructor, or a social media influencer, everybody will be needing to learn this skill.
Learning how to make Google Slides public is an important part of this skill set, as it enables you to reach a wider audience and showcase your work to potential clients, collaborators, or employers.
Making your Google Slides presentations public is also a great way to build your online presence and establish yourself as an expert in your field. By sharing your work with others, you can demonstrate your knowledge and expertise, build credibility, and attract new opportunities. Whether you’re looking to advance your career, grow your business, or simply connect with others who share your interests, learning how to make Google Slides public is an important step toward achieving your goals.
How to Make Google Slides Public?
So we have some direct ways and some possible workarounds to make Google Slides public, there are excellent sharing options in the entire Google Workspace including Sheets. So, let’s explore them and see how they can help us to learn how to make Google Slides public.
Make Google Slides Public – using Link Sharing Method
In this section, we will learn how to make Google Slides public using a generic and standard method that comes from file sharing. Let’s see the steps directly to understand this method in detail.
Step 1
Open your Google Slides presentation
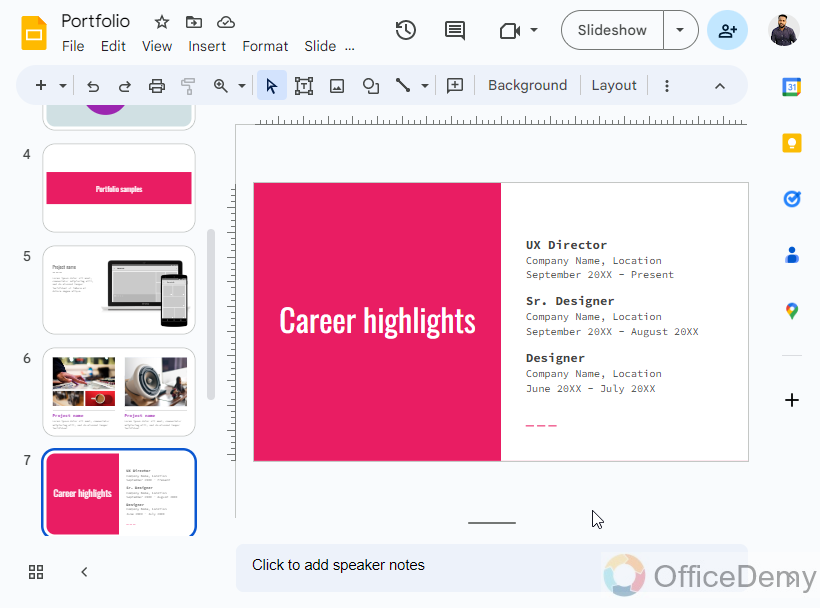
Step 2
Click on the “Share” button located in the top-right corner of the screen.
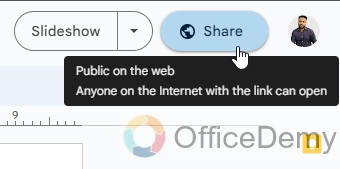
Step 3
In the “Share” window that appears, click on the “Add people and groups” field, and add people you want to give some authority to.
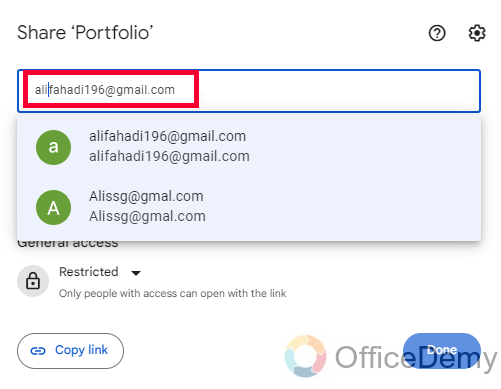
Step 4
Add people by their complete email addresses.
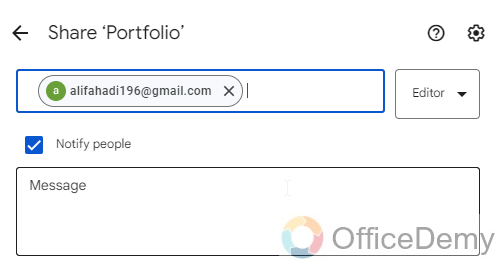
Note: You can type their name to get their email suggestions if already saved.
Tip: If you want to allow anyone with the link to access your presentation, select the “Anyone with the link” option. If you want to restrict access to specific people or groups, select the “Specific people” option and add the email addresses of the individuals or groups you want to share the presentation with.
Step 5
In the “General access“, section, click on the “drop-down” and then select “anyone with the link”.
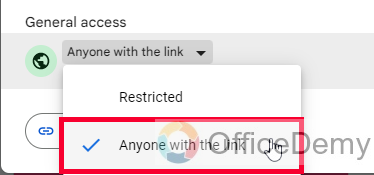
Step 6
Click on the “Copy link” button to get a link of a shareable link.
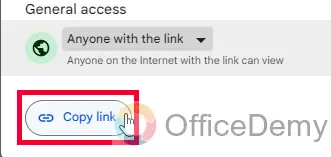
Step 7
Click on the “Done” button to close the Share window
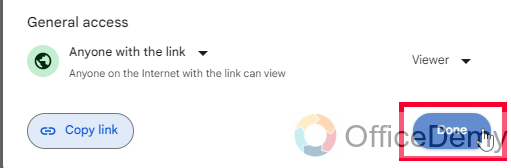
Now you can share this link on social media, in your WhatsApp groups, blogs, Twitter, etc. and everyone will be able to access your Google Slides presentation publicly.
So this was the easiest method to make Google Slides public. Let’s see another method now.
Make Google Slides Public – using Publish to Web
In this method, we will learn how to make Google Slides public using another method which is by publishing it on the web, this is also a built-in feature of Google Workspace.
Step 1
Open your Google Slides presentation and click on the “File” menu.
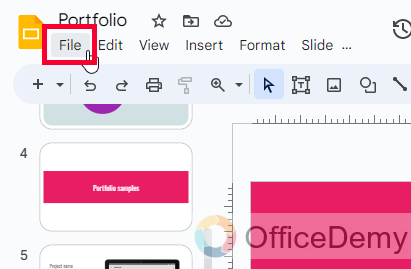
Step 2
In the Share option, select “Publish to the web”.
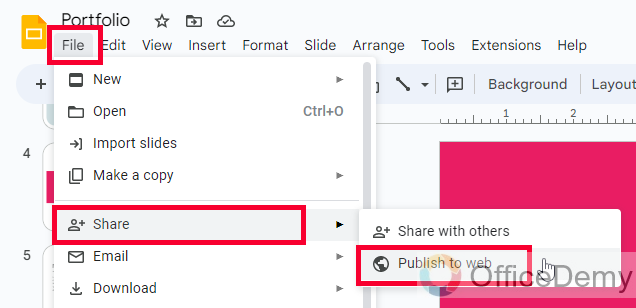
Step 3
In the “Publish to the web” window that appears, click on the “Embed” tab.
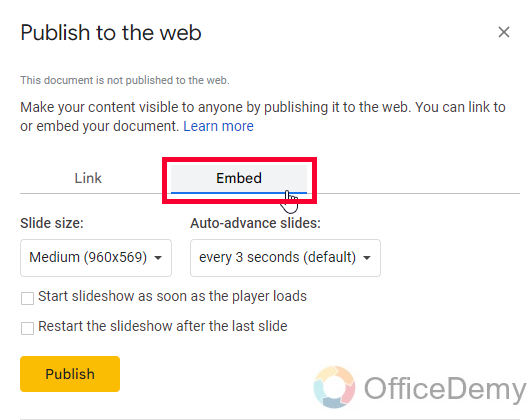
Step 4
Under Publish options, select the presentation size
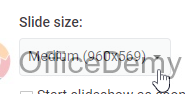
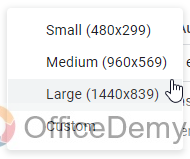
Step 5
Select the time for auto-advance slides.
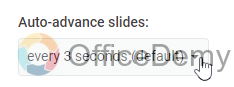
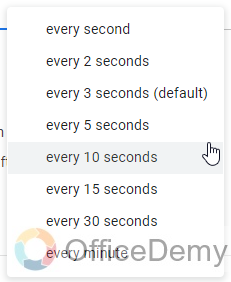
Step 6
See the checkboxes, and check them if you need those features
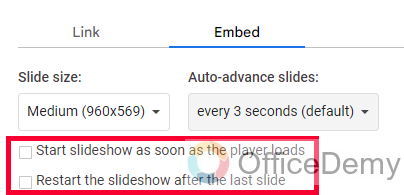
Step 7
Click on the Publish button below
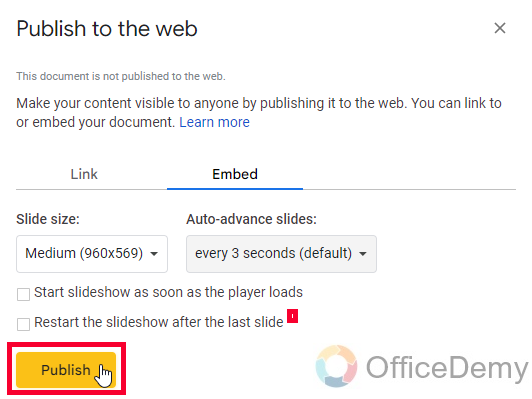
Step 8
You will get a browser alert, click on the Ok button.
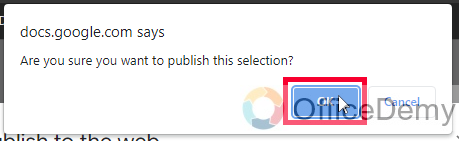
Step 9
Now you will get an embedded HTML code for the publishing of this presentation on the web
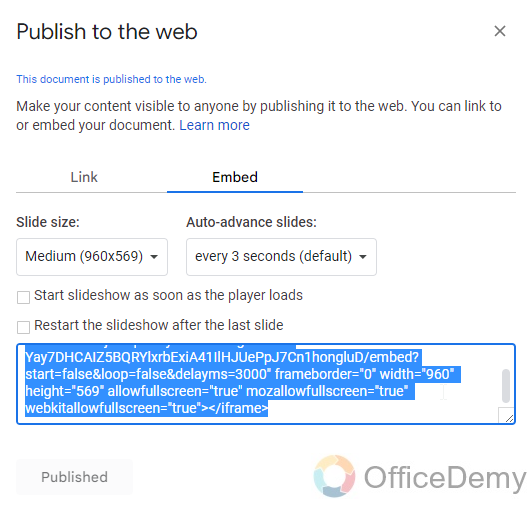
Step 10
Copy the code, and you can see the “Publish” button is changed to “Published”

Tip: Now save this code anywhere and use it on the web to embed your presentation.
So this was another way to make Google Slides Public.
Important Notes
- Before making your presentation public, make sure you’re comfortable with sharing it with anyone who has the link.
- You can choose to make your presentation accessible to anyone on the web or restrict access to specific people or groups.
- If you want to make your presentation easy to find, optimize your title and description with relevant keywords.
- If you want to embed your presentation onto your website or blog, use the “Publish to the Web” option.
- Always preview your presentation after making it public to ensure that it appears as intended.
- To increase engagement, consider adding interactive elements to your presentation such as hyperlinks, videos, or quizzes.
- If you’re concerned about unauthorized access to your presentation, enable two-factor authentication for your Google account.
- You can always change the visibility settings of your presentation if you want to make it private again.
Frequently Asked Questions
Can I make my Google Slides presentation public without sharing a link?
No, you need to share a link to make your presentation public.
Is it possible to add checkboxes to a public Google Slides presentation?
Yes, it is possible to add checkboxes to a public Google Slides presentation by using the creating checkboxes in google slides feature. This allows users to include interactive elements and gather responses from viewers. The checkboxes can be easily inserted into the presentation and customized to suit the specific needs of the presentation.
Can I limit access to my public Google Slides presentation?
Yes, you can limit access to specific people or groups by selecting the “Specific people” option in the sharing settings.
Can anyone edit my public Google Slides presentation?
No, unless you explicitly grant editing permission, anyone who accesses your public presentation will only be able to view it.
Can I make changes to my public Google Slides presentation after making it public?
Yes, you can make changes to your presentation at any time, and the changes will be reflected in the public version.
Can I embed my Google Slides presentation onto my website or blog?
Yes, you can use the “Publish to the Web” option to generate an embed code for your presentation.
Can I make my public Google Slides presentation interactive?
Yes, you can add interactive elements such as hyperlinks, videos, or quizzes to your presentation to increase engagement.
Can I revert to a private Google Slides presentation after making it public?
Yes, you can change the visibility settings of your presentation at any time to make it private again.
Conclusion
Wrapping up how to make Google Slides public. I hope you find this guide helpful and useful. I will see you soon. Thanks and keep learning with Office Demy.






