To Make Header Only on First Page
- Go to “Insert” > “Headers and Footers” > “Header“.
- Enter your header text.
- Copy the header text.
- Check the “Different first page” checkbox.
- Replace any existing text with your header text for the first page.
- Exit the header section.
- Scroll to page 2 and remove the header text.
- The header will now appear only on the first page.
Hi, in this article, we going to learn a short tutorial for how to make header only on first page Google Docs. As we know, the header is a crucial element of any document as it displays important information such as the title, author, and date. In Google Docs, you can choose to have a header only on the first page of your document, which is ideal for documents with a distinct title page.
In this article, we will guide you and teach you the simple steps for how to make a header only on the first page Google Docs. Whether you’re a beginner or a seasoned user, this article will help you achieve the desired header format for your document. So, let’s proceed further.
Why use Header Only on First Page in Google Docs?
Making headers only on the first page Google Docs is an important formatting feature that can improve the overall readability and structure of your document. By having the header only appear on the first page, it eliminates unnecessary repetition on subsequent pages and allows the focus to remain on the content of the document.
Also, including a header only on the first page is often a standard formatting requirement for many academic papers, reports, and professional documents. Having the ability to create headers only on the first page demonstrates a mastery of the basic formatting features in Google Docs and can be a useful skill for both personal and professional projects. Additionally, including headers only on the first page can make the document appear more professional and polished.
So today we are exploring how to make header only on first page Google Docs.
How to Make Header Only on First Page in Google Docs
We have a simple method for it. We can easily use it to make header only on first page in Google Docs. Let’s see it with the help of an example and images so that you get a clear idea and logic behind it.
So, when you create a book in Google Docs, you don’t want to keep your book title on every page, To solve this problem we have an easy solution provided by Google Docs, which is nothing but a checkbox that comes when we add a header in our Google Docs documents. See the steps below to understand the big picture.
Step 1
Open a Google Docs document in which you want to make a header only on the first page.
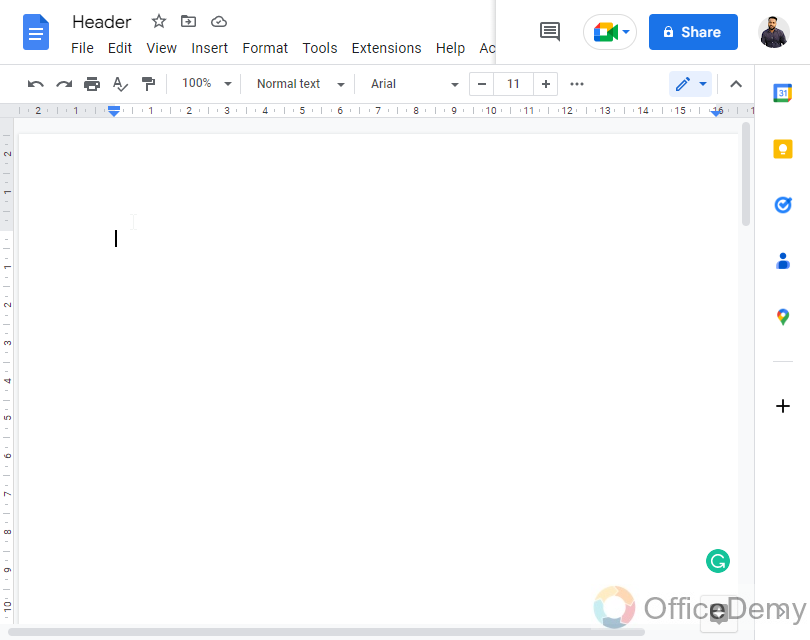
Step 2
Go to Insert > Headers and Footers > Header
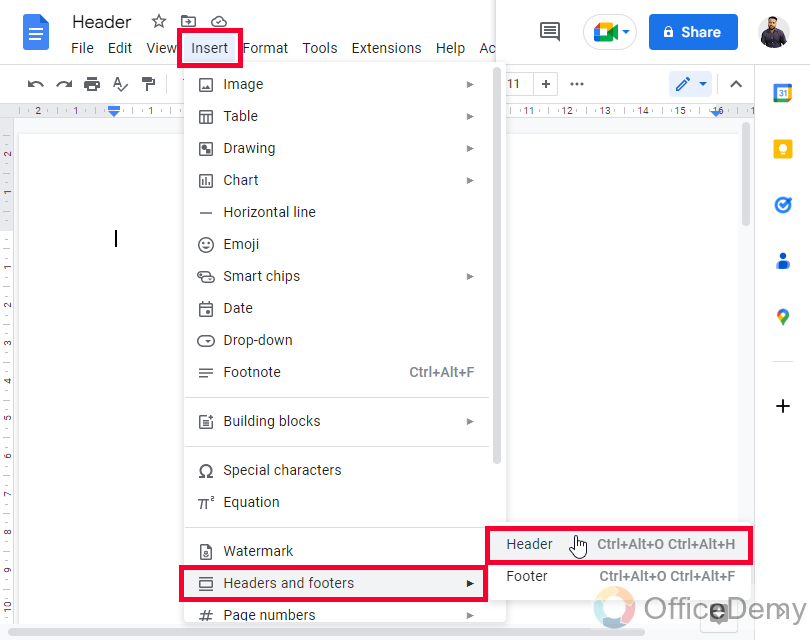
OR
Step 3
Double-click on the header section
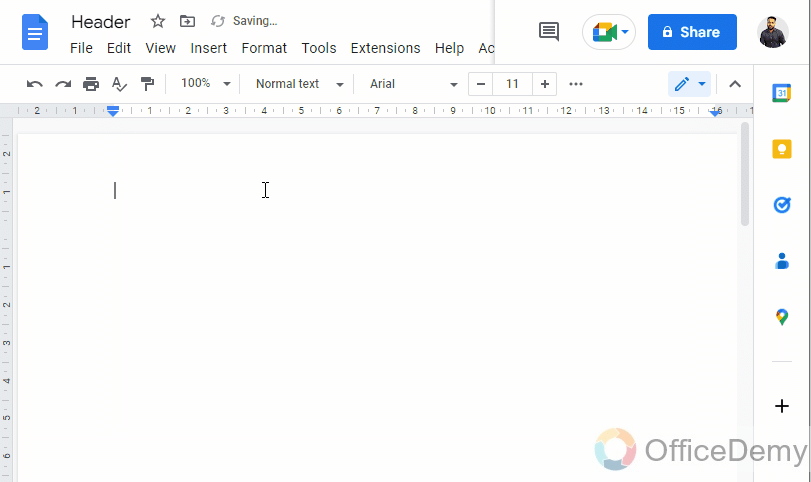
Step 4
Now you can see a separator line is added on the top of your document which is indicating the header area.
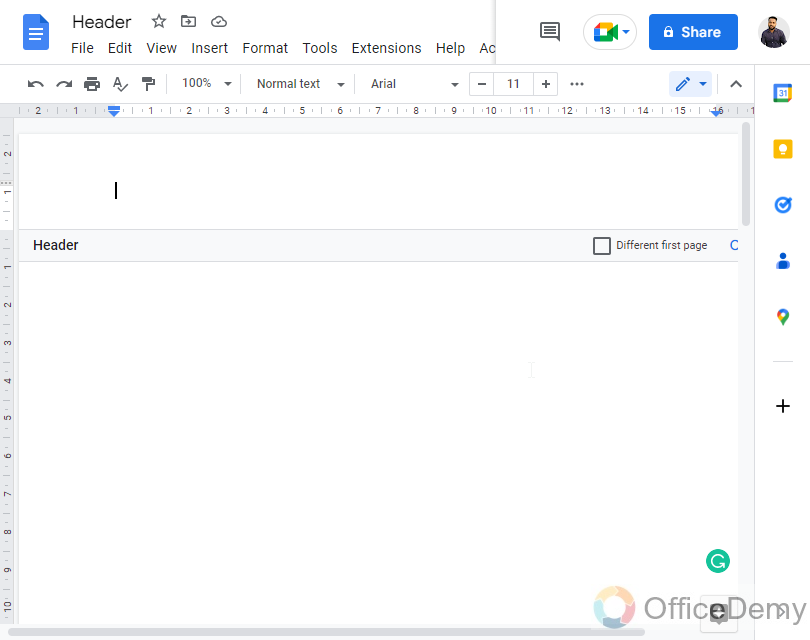
Step 5
Now you simply need to write your header content
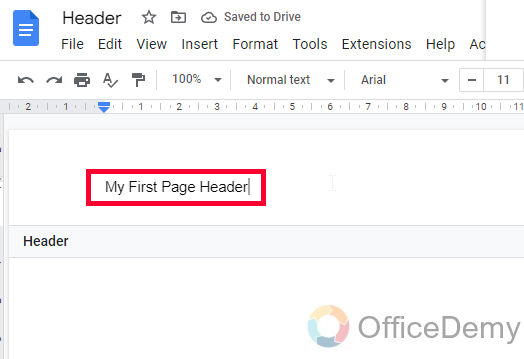
Step 6
You can use formatting such as alignment, color, and font size of your header text
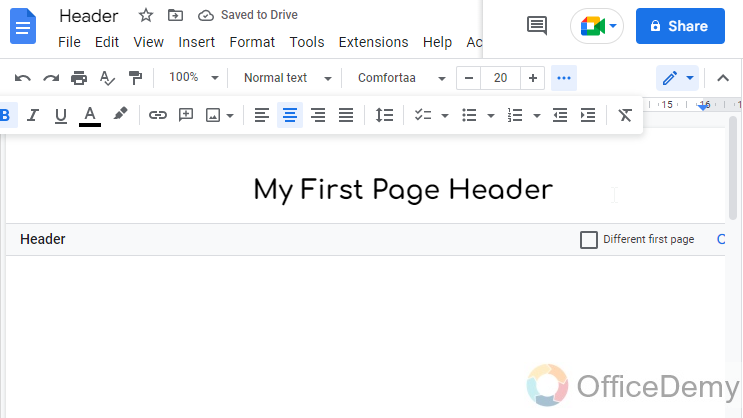
Step 7
Copy the header content
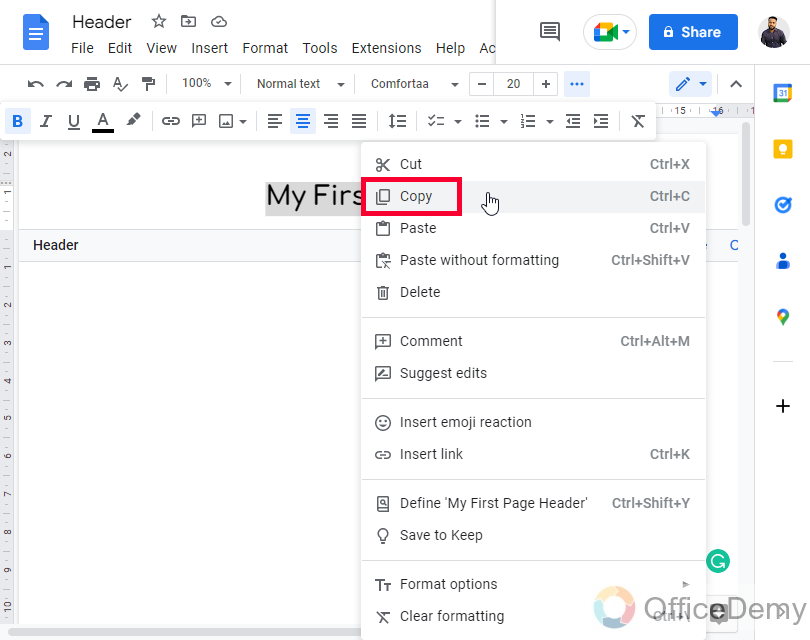
Step 8
Now you can see a checkbox on the right side of the header bottom line that says, “Different first-page“, check on it.
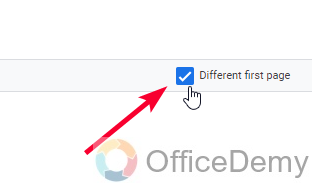
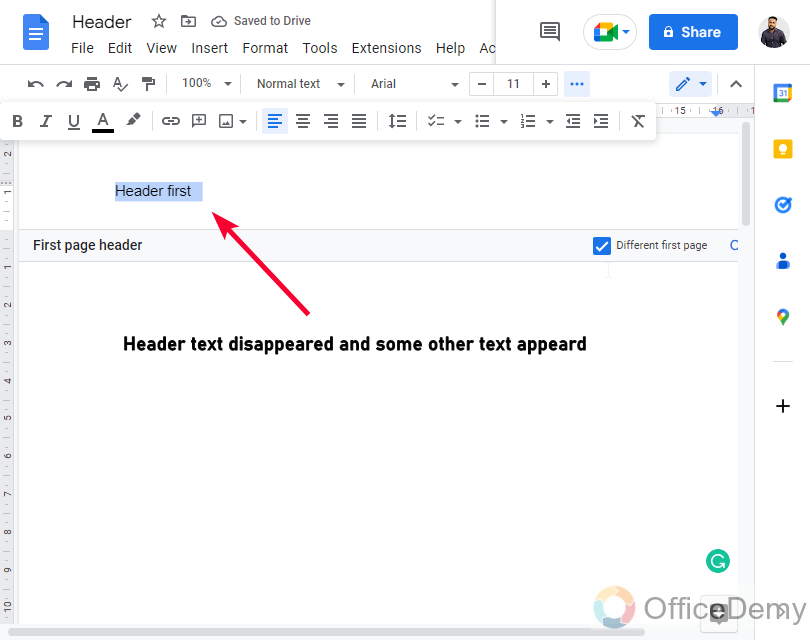
It will remove any text already written in your header and will show you an empty header section again to write your first-page header text. This checkbox only makes two headers for page 1 and one for all other pages, and if you remove the first header text the second header text will be displayed only on the first page, and this is the entire logic behind it.
Step 9
Paste the copied header text in place of the already-written text
Now come out from your header section by pressing the Esc key, or by clicking anywhere outside the header body.
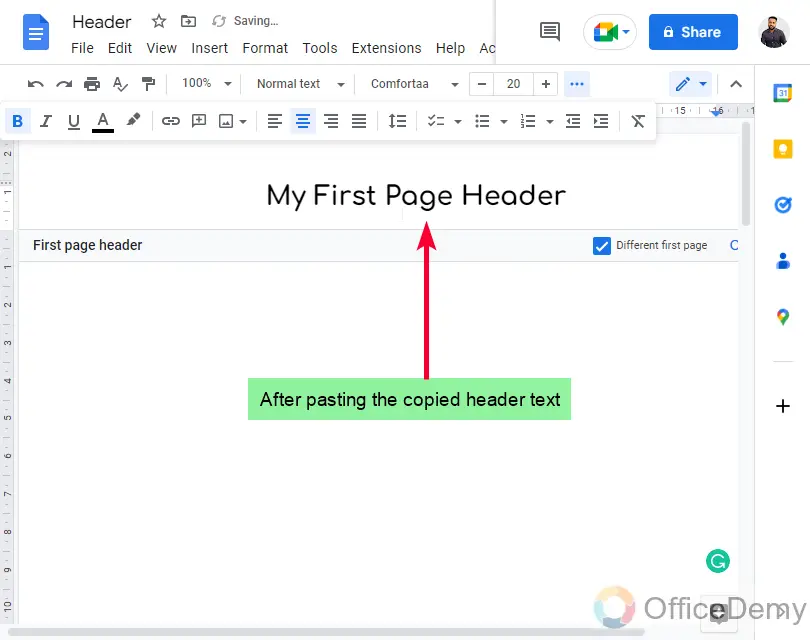
Step 10
Scroll down to page 2 and you will see the same header there as well.
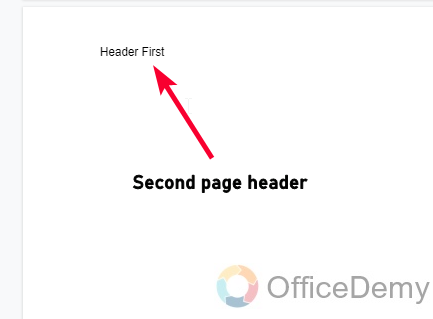
Step 11
Open the header section, and remove the header text
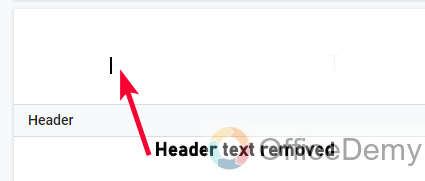
Step 12
Come out from the header section, don’t worry this will not remove the header text from the first page.
Go to the first page again and you can see the header text is there.
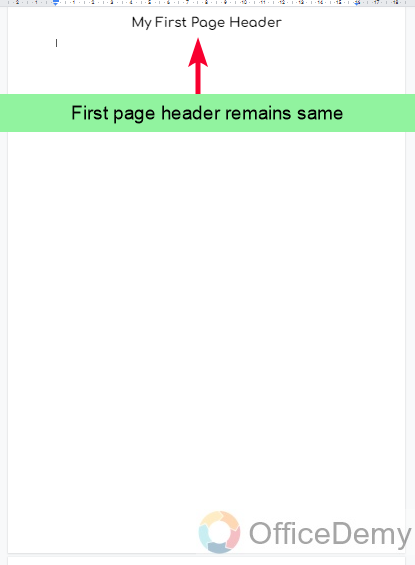
So, this is how to make header only on first page Google Docs.
Frequently Asked Questions
How do I add a header only on the first page in Google Docs?
You can do this by going to the “Insert” tab, clicking on “Headers & Footers” > “Header” and selecting the “Different first-page” checkbox on the right side of the header body.
Can I Use the Same Method to Make Headers the Same in Microsoft Word?
To ensure consistent formatting headers in word, you can rely on the same method. By first selecting the text you want as the header, go to the Home tab, choose a desired font, size, and any other formatting preferences. Then, press the Set as Default button in the Styles group to make these changes apply to all future headers.
Can I make different headers for the first page and subsequent pages in Google Docs?
Yes, you can. Just add the header to the first page then check on “Different first page“, do this for all the pages on which you want to keep different headers, and then remove the header from the remaining pages.
How to remove the header from the first page in Google Docs?
Double Click on the Header section to make it editable, remove the header text, and press the Esc key to come out of the header, and it will be removed.
Conclusion
That’s all! I hope you find this tutorial easy and useful. I will see you soon. Thank you for reading, and Goodbye!






