To Make Text Fit in Google Sheets
1. Using Wrap Text:
- Select the cell with overflowing text.
- Navigate to “Format” in the menu.
- Choose “Wrapping” and then “Wrap text“.
2. Using Merge Cells:
- Select cells with excessive text.
- Use the “Merge cells” button from the toolbar.
- Choose “Merge all” or “Merge horizontally“.
3. Using Resize Cells:
- Adjust cell width in the entire column.
- Click on column header corners, and drag them to the left or right.
Hi. Welcome to another tutorial of our Google Sheets tutorial, today we will learn how to make text fit in Google Sheets. Google Sheets consist of cells instead of a plain page in a spreadsheet in which we have to write text and other content such as formulas, functions, images, and everything remains inside the cells, and some images, drawings, or charts may remain over the cells. While it’s often quite easy to Enter data in these cells, sometimes it’s harder to read that data once it’s been entered. Because the standard size of a cell in Google Sheets is not as long as a long string can be readable. Sometimes we want to write a long text i.e., a paragraph inside a cell, and its long enough to exceed the default size of the cell.
But Google Sheets provide their users to make this text fit easily in the cells to clarify all the strings. Below is the complete tutorial on how to make text fit in Google Sheets. We will see all the possible methods to make a text fit within a cell using various native features of Google Sheets. Some of these methods may also work in Microsoft Excel and other spreadsheet software applications.
Importance of making Text Fit in Google Sheets
Although Google Sheets are easy to access, you may find difficulty somewhere especially when the text somehow doesn’t fit in the cell so doesn’t display properly. When the text is too long to fit in the cell, so it either continues past the column or cuts off, if there’s another column filled next to it. Or it will be clipped depending on the current cell size and will only be visible completely when you change the text settings, or you may end up increasing the cell size (horizontally), but it will change the row width size for the entire column.
So, for better and optimal solutions, here you will need this guide on how to make text fit in Google Sheets in which I am going to tell you several ways to make the text fit in the cell to be easily readable. We will discuss many methods and will also learn how to control the drawbacks if created by any of these methods that are directly or indirectly affecting the other cells/columns/rows. So, let’s get into the procedure and learn how to make text fit in Google Sheets.
How to Make Text Fit in Google Sheets
From this section, we will learn the step-by-step procedures to learn how to make text fit in Google Sheets. The formatting features of Google’s workspace are the simplest way to prevent Google Sheets from clipping text. If a text string or number will not fit inside a cell, users don’t have to use abbreviations to resize the content. Instead, they can use the text-wrapping feature and ensure all their data remains visible. There are several ways of wrapping text in Google Sheets it depends on which method you like to follow,
- Make text fit with the help of the Wrap text function
- Make text fit with the help of merge cells
- Make text fit with the help of resize of cells.
Make Text Fit in Google Sheets – Using Wrap Text Native Function
First and the best official and professional method of text fit in the cell is wrap text. This function automatically adjusts text in the cell according to size. Here are the steps for wrapping text
Step 1
Let’s suppose this is our uneven sample data which does not fit in the default cell of the Google Sheets. Let’s make it fit in the cell.
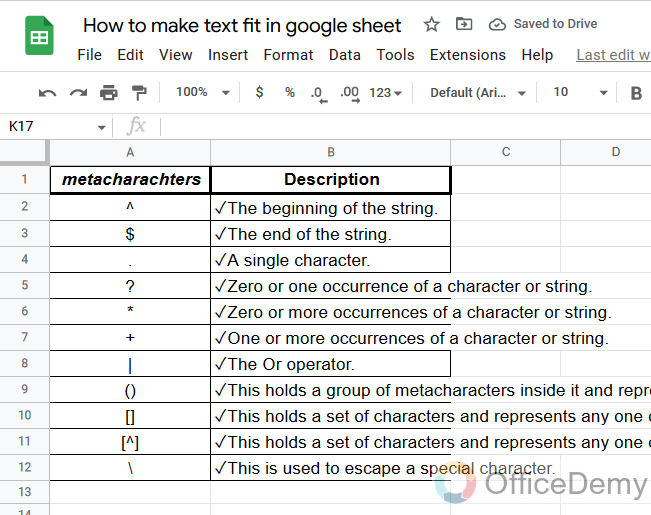
Step 2
First, click on the cell to select which you want to make the text fit.
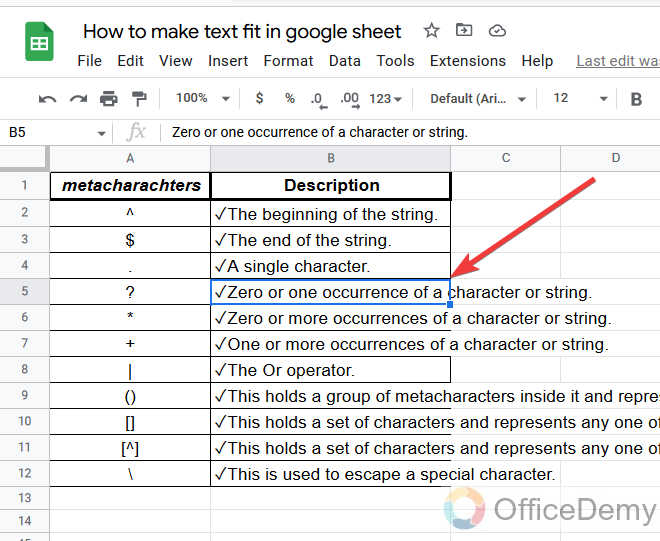
Step 3
Then click on the “Format” tab of the menu bar in the Google Sheets.
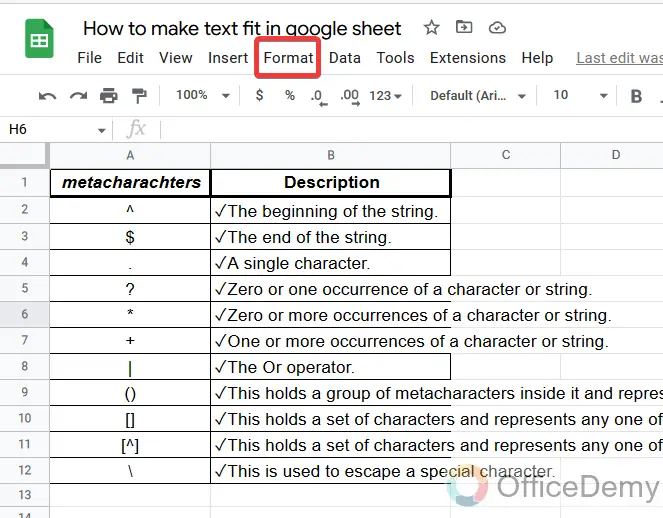
Step 4
A drop-down menu will open where you will find the “Wrapping” option. Click on it to open more expansion options.
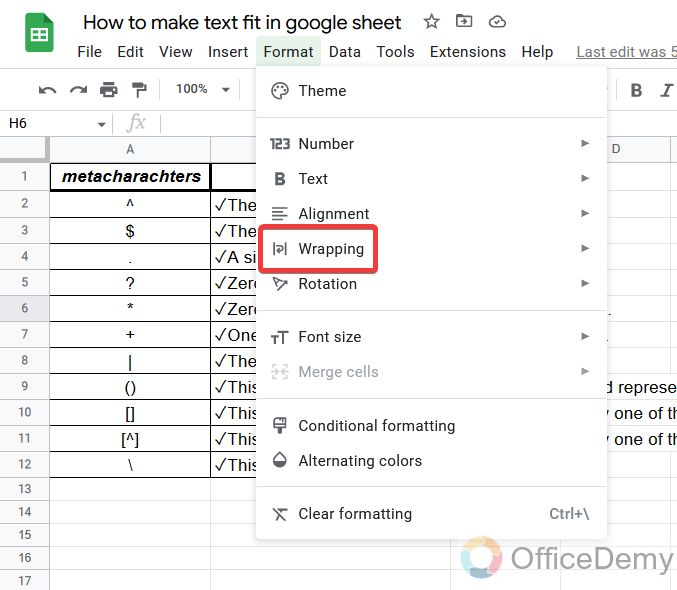
Step 5
Another expanded menu will open with a click on the wrapping option. There are several options for wrapping the text in which you will select “Wrap text” to fit the text in the cell.
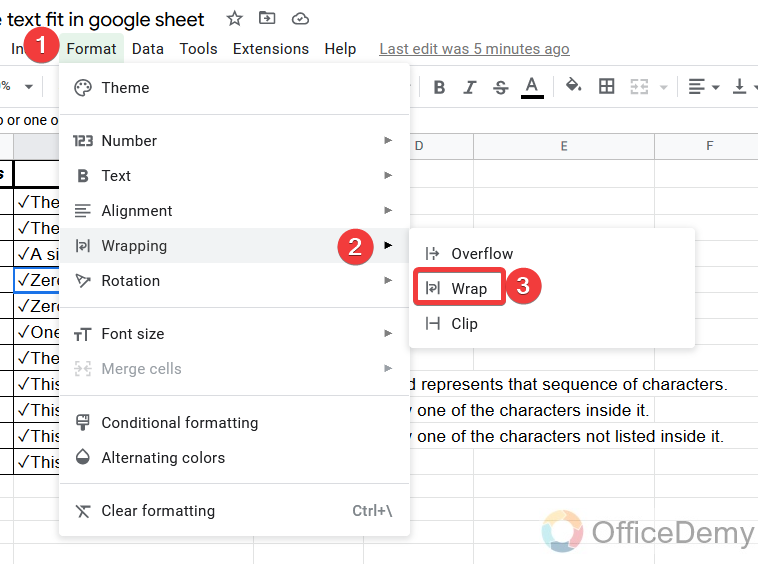
Step 6
As you can see in the result our text has been fit in the cell.
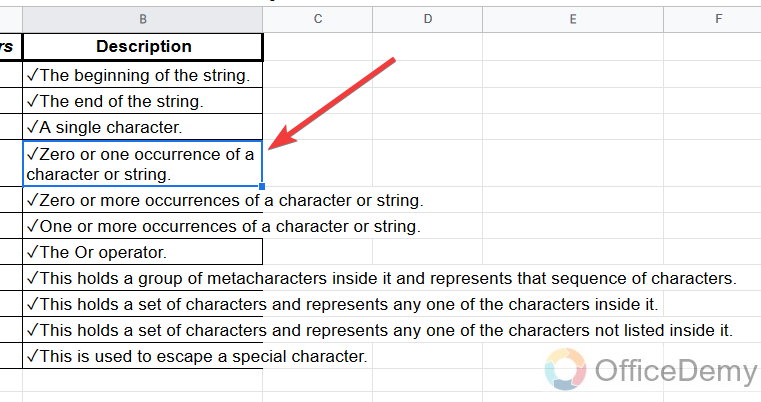
Step 7
There is a shortcut button for the wrapping text in the toolbar of the Google Sheets as well as shown in the figure. You can use these buttons to fit the text in the cell with just one click. It will be more time efficient for you instead of going to the menu bar.
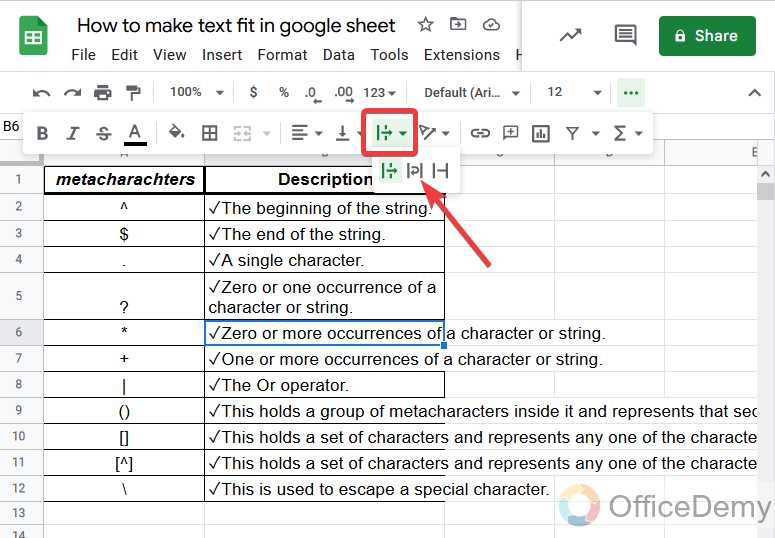
Make Text Fit in Google Sheets – Using Merge Cell Native Feature
We need to make the text fit in the cell when the text overflows with the cell and hides due to the next cell. In this method, we will select those cells and merge them to make our text visible.
Step 1
In this method first, see your text where it is expanding. Select all those cells as I have selected in the following example.
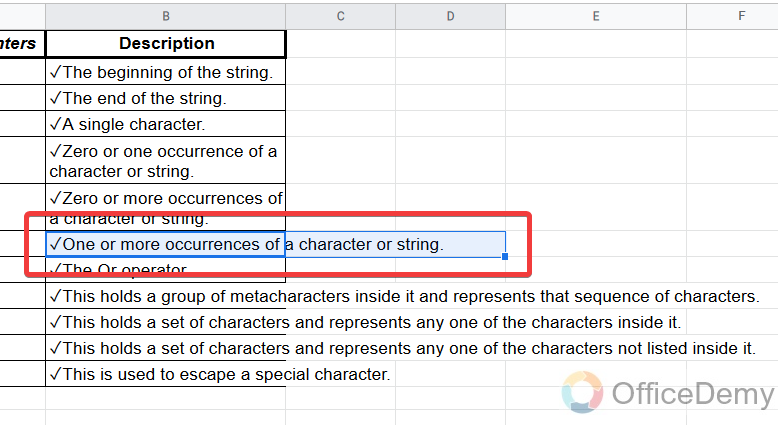
Step 2
Then look at the toolbar of the Google Sheet there is also a button for “Merge cells“. Click on it. If you are not able to find this button then look at the following picture where I have indicated the merge cell button icon.
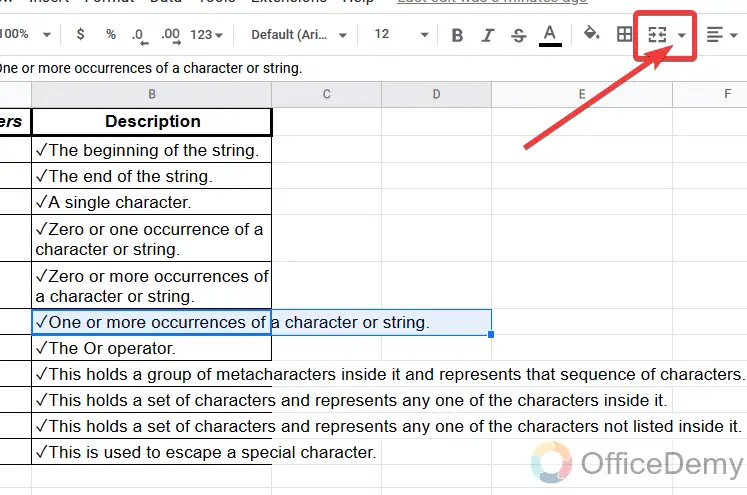
Step 3
When you click on this button it will ask for “Merge all” and “Merge horizontally” (because the following data is horizontal). You can select any of them because actually, they will work the same.
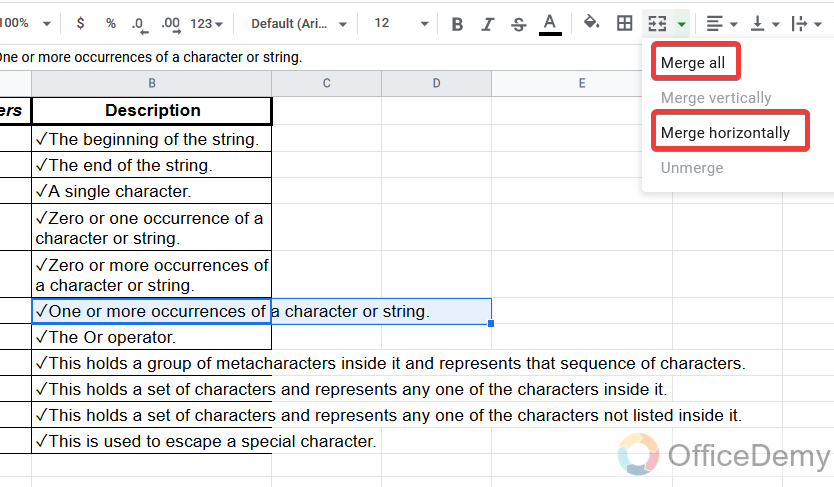
Step 4
As you can see, the size of the cell has been expanded and our text fits in the cell as we described above.
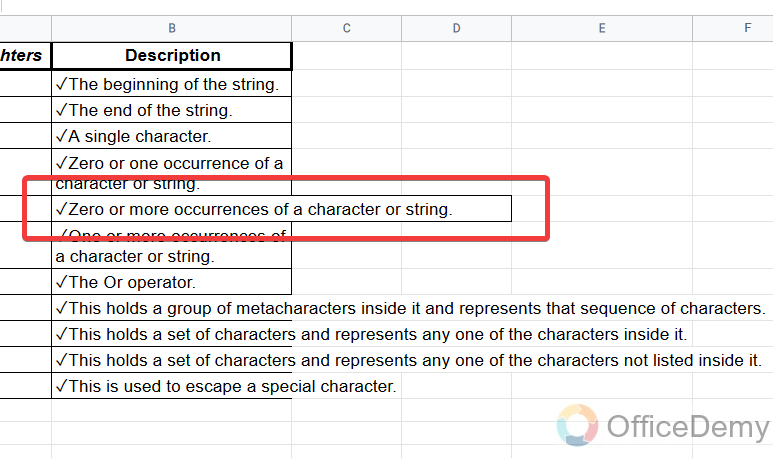
How to Make Text Fit in Google Sheets – By resizing Cells
There is a standard size of cell in Google Sheets by default but sometimes the size of the cell becomes shorter than the text string. But you can change the size of the cell width and height to make your text fit in the cell by following the steps.
Step 1
In this method, we will expand the size of the whole column where our text is not fit with just a few clicks. As our unfit data is in column B as shown below.
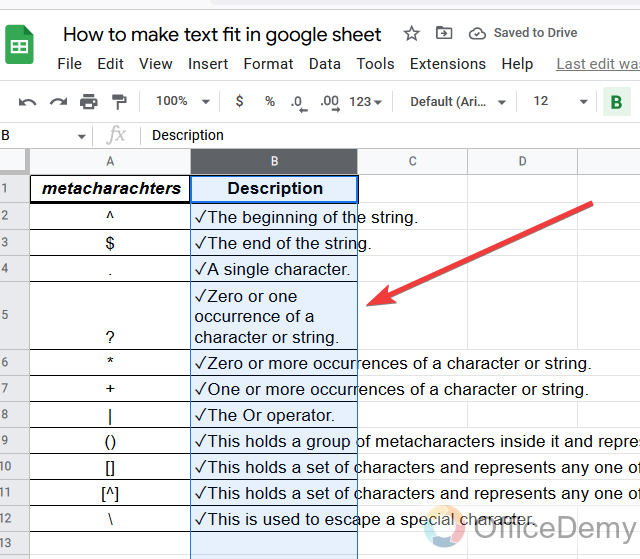
Step 2
Just place your cursor at the ending margin of column B, and your cursor will be converted into “Size east-west cursor“. As your cursor changes, click twice the right button of the mouse.
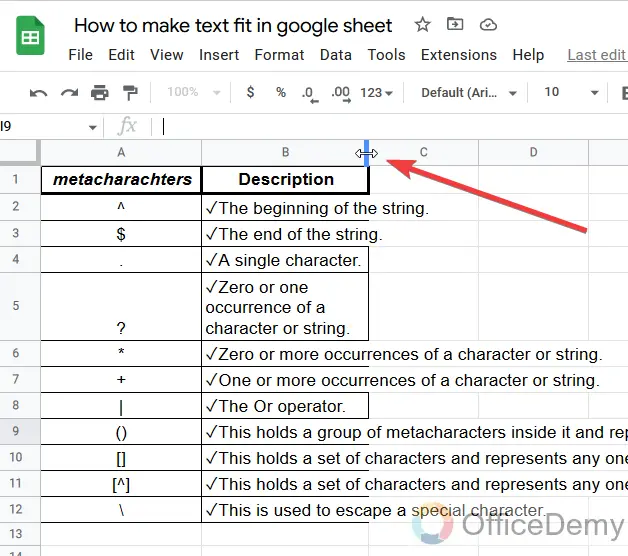
Step 3
You will see that the size of all cells will be expanded as the length of text of the entire column and make your text fit in the cells.
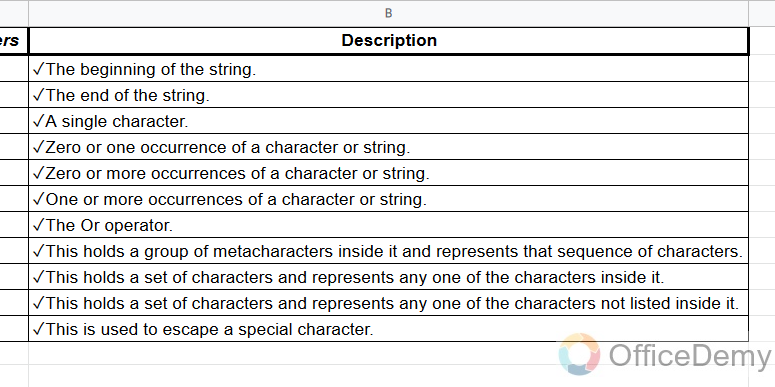
Frequently Asked Questions
Is it possible to change the text case in Google Sheets to make it fit better?
Yes, it is possible to change the text case in Google Sheets to make it fit better by utilizing the UPPER, LOWER, and PROPER functions. These functions allow you to convert text to uppercase, lowercase, or capitalize the first letter of each word respectively. By changing text case in sheets, you can achieve a more uniform and visually appealing presentation.
Why do Google Sheets sometimes not make the text fit in the cell?
It usually happens that you are making text fit in Google Sheets but it does not wrap the text. If cells are merged, then the wrap text function cannot be applied to cells. To solve this, we need to unmerge the cell first and then apply the wrap text function to make your text fit in Google Sheets.
Is there any shortcut key to make text fit in Google Sheets?
Unfortunately, there is not any direct shortcut key in Google Sheets to make text fit in a cell as there are different criteria. But there are many shortcut ways of wrapping text or fitting text in Google Sheets as we have discussed above through which we can make the text fit in Google Sheets in just a few clicks. Otherwise, you can make a line break by pressing the Alt + Enter key when the cell ends.
How to change the text alignment in Google Sheets?
You can align or justify text or other content in Google Sheets in several ways including using keyboard shortcuts, selecting commands in the toolbar, an alignment option in the menu bar, and using the Paragraph dialog box or modifying a style. There are shortcut keys as well for the alignment of text. Ctrl + L to align to the left, Ctrl + R to align to the right, Ctrl + E to align center, and Ctrl + J to justify. You may also find all these options in the toolbar of Google Sheets. Instead of these, you can also follow the following steps to change the text alignment in Google Sheets.
Step 1
This is our sample data in which text is present in different alignments.
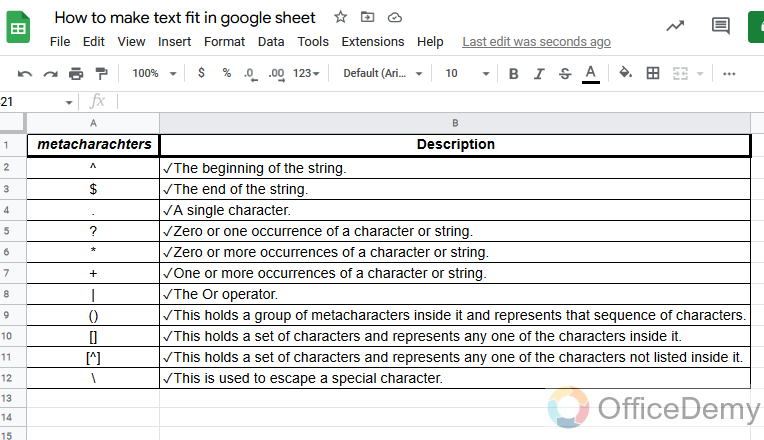
Step 2
To change the alignment of text first, select the text which you want to change in alignment.
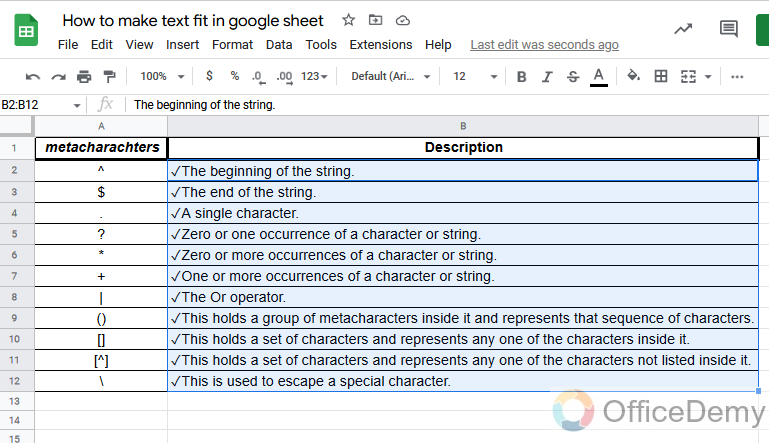
Step 3
After the selection of the text go into the “Format” tab in the menu bar where you will find the alignment option in the drop-down menu. Click on it.
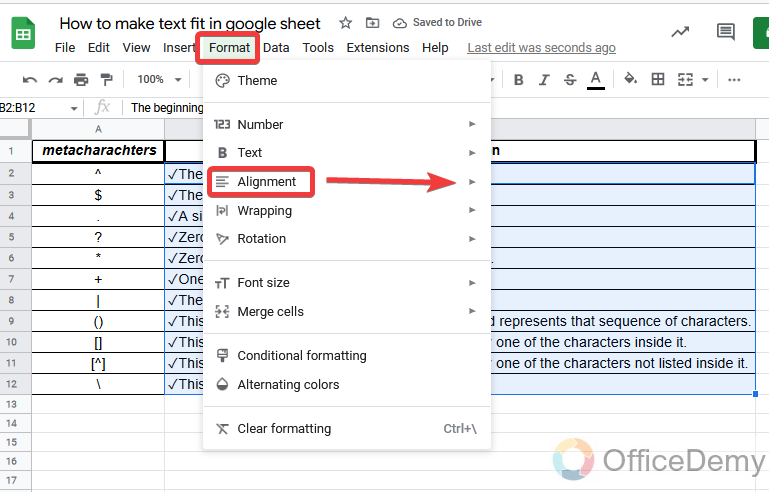
Step 4
Here it will ask you the direction of text alignment. There are all sides of alignment in this menu you can select any of them as you desire or as you need. Here I am selecting the right alignment.
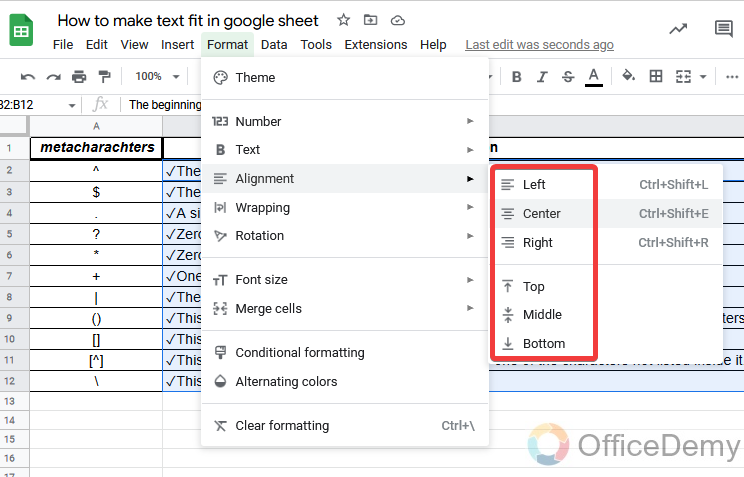
Step 5
You can see the result selected text has been right aligned.
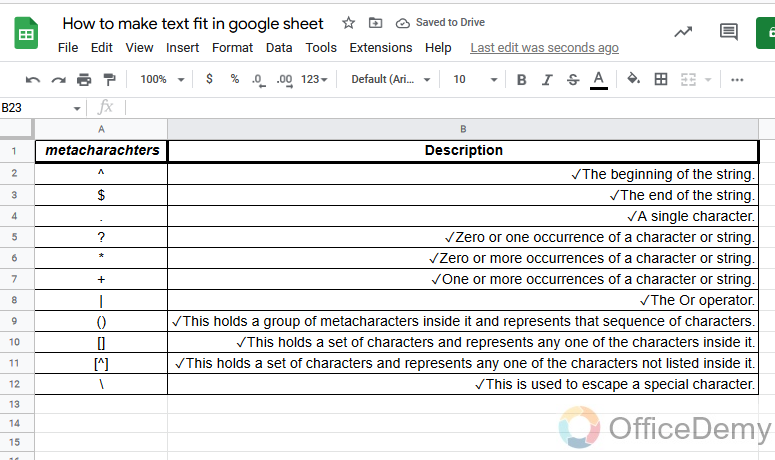
How to make text fit in Google Sheets while resizing rows?
When you are resizing a row or column, you will see a radio button “Fit to Data”, use this radio button option to make your data fit into the cell whenever it exceeds the cell, it will be adjusted automatically.
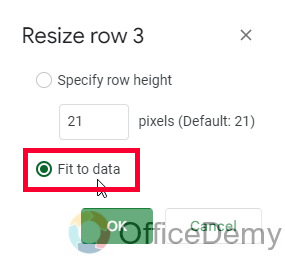
Conclusion
Today we learned, how to make text fit in Google Sheets. As we aimed to make solutions, as people usually face this problem of overflows of the text string from the cells in Google Sheets so in this post, we have learned how to make the text fit in Google Sheets. With the help of the above tutorial, you can easily make your data well-managed and readable.
Hope this article will be helpful for you and will get rid of congested and uneven data or tables. Thank you for reading our Guide, for more tutorials you can Subscribe to our Blog, Keep learning with Office Demy.






