To Merge Cells in Google Sheets
- Select the cells you want to merge.
- Click on “Format” in the menu bar.
- Hover over “Merge cells” and choose “Merge All“.
OR
- Select the cells you want to merge.
- Right-click on the selected cells.
- From the context menu, choose “Merge cells” and then “Merge All“.
Merging cells is one of the fundamental process that every google sheets user needs to perform in every day task. So, in this article we will learn about how to merge cells in Google Sheets and its applications.
What is Merge Cells in Google Sheets?
Google Sheet is an online spreadsheet software consisting of rows and columns and ultimately cells. In order to provide headings for certain worksheets, we might need cells bigger in size to represent some headings. Or we may need cells to join together and remove boundaries between them to display something bigger or something that is associated with more than one cell. For these kind of problems, Google Sheets provide us with Merge Cells feature which enables us to merge (or join together) some cells in the worksheet to become one bigger cell known as Merged Cell.
In this article, we will discuss the following about Merge Cells feature in Google Sheets:
- How to merge two cells in google sheets?
- How to merge cells in google sheets without losing data?
- Procedure of how to center text in merged cells google sheets?
- How to find merged cells in google sheets?
The methods are quite elaborated and easy to understand for user. Also multiple methods are explained for the ease of user.
Download/Copy Practice Workbook
Why we use Merge Cells in Google Sheets?
We may have a worksheet showing duplicate data which needs to be merged together. For example, Group Number for students, as each member in the group will have the same Group Number and it needs not to be repeated rather a bigger cell may represent it to associate with all the group members. Or similarly, Supervisor in the same type of document, Supervisor in a group is also the same for each group member. And also, the need for merged cell increases because (let’s say) if the supervisor is changed and only one cell is changed, the data will become inconsistent and inaccurate. So, it is better to have a single cell representing Supervisor in a group rather than redundant cells for Supervisor of each member.
You can see the need for Merge Cells in the worksheet below:
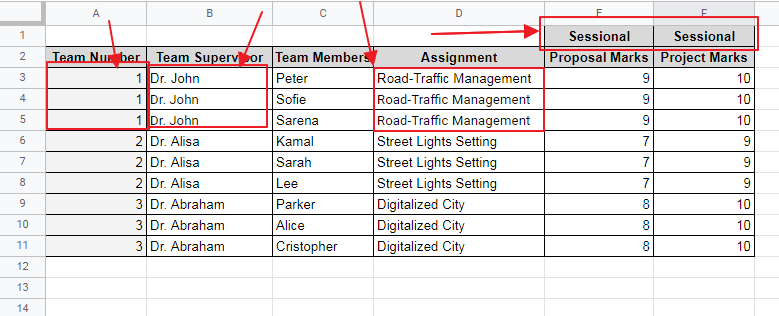
We can clearly see that it would be better to have the sessional written once in a bigger cell as well as Team Number, Supervisor and Assignment Topic rather than having multiple cells repeating the same thing over and over again.
How to use Merge Cells in Google Sheets?
There are multiple ways to use Merge Cells in Google Sheets. Let us discuss some for the above given worksheet as:
How to merge two cells in google sheets?
Step 1: Select the cells which needs to be merged.
Method 1: You can select either by dragging the mouse over the cells as:
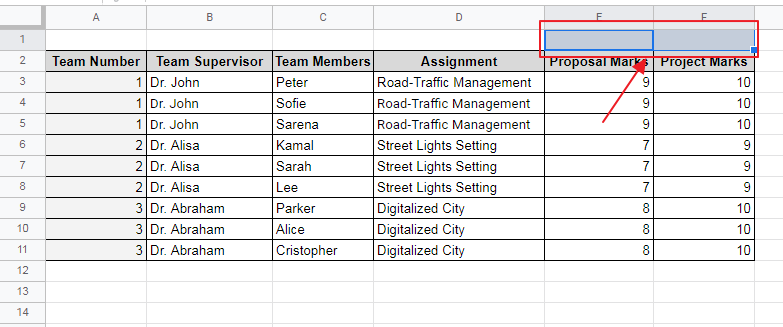
Method 2: You can type the cell numbers in Cell Name Box in top left corner as:
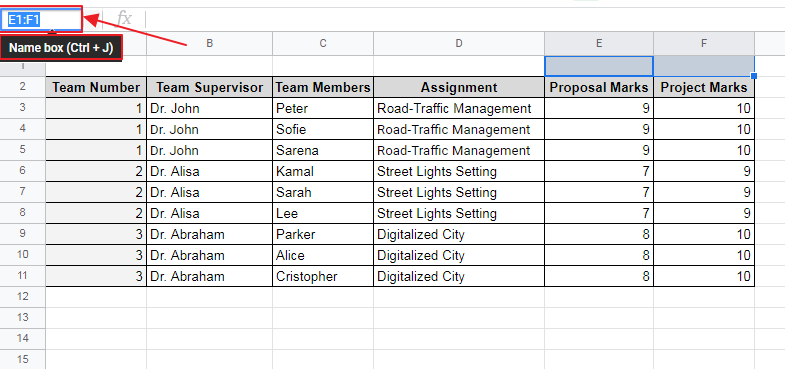
Either way, selected cells will highlight in blue color.
Step 2: Now Merge the cells using one of the method below:
Method 1: Click on the Merge Cells icon as:
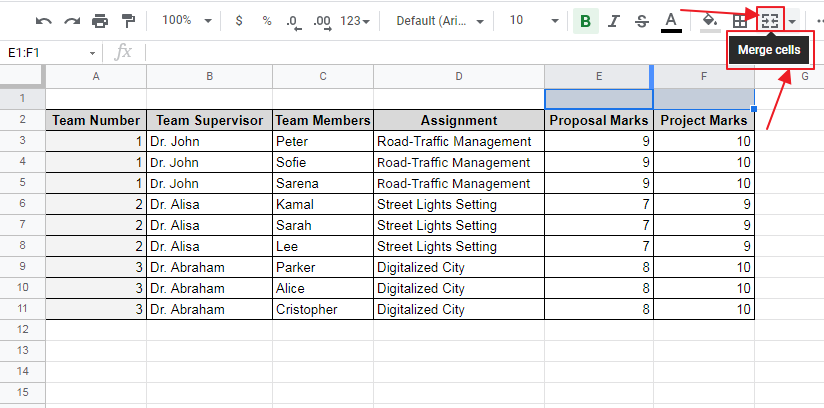
Method 2: Follow the steps as:
Format -> Merge Cells -> Merge All
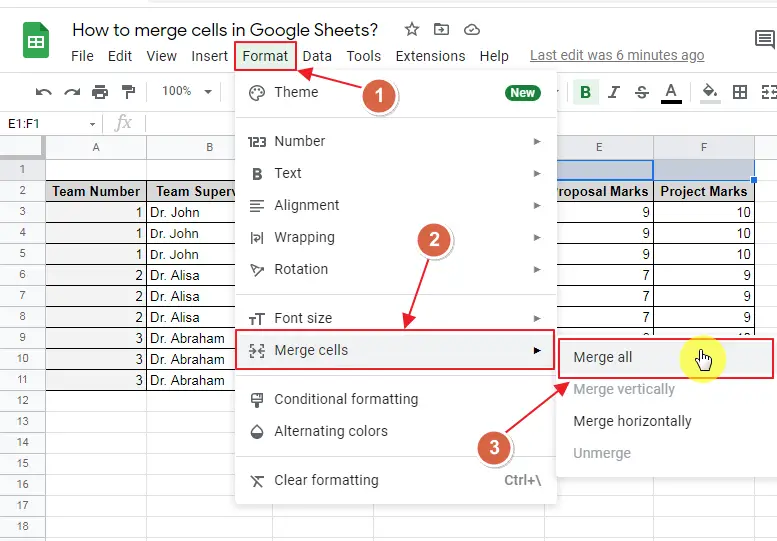
Just as you click Merge, selected cells will be merged as:
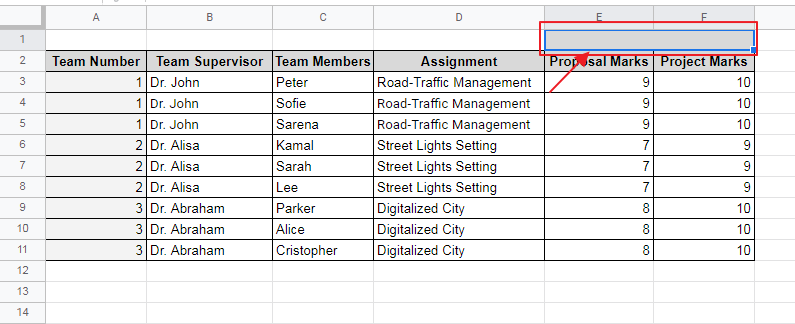
Step 3: As the empty cells are merged, so it is time to add the value (or text) to the merged cell.
In this case, “Sessional” is added to the merged cell as:
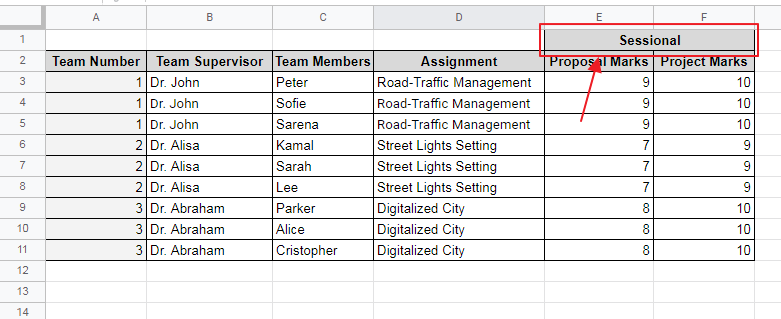
Which is the required output.
How to merge cells in google sheets without losing data?
Merging cells without losing data is pretty much similar to just merging two cells or more. The main difference between them is that; here we deal with cells which have data in them and are not empty cells.
Steps are similar and are as below:
Step 1: Select the cells which needs to be merged.
Method 1: You can select either by dragging the mouse over the cells as:
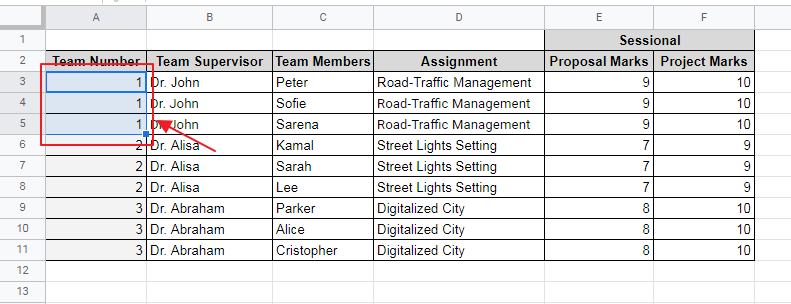
Method 2: You can type the cell numbers in Cell Name Box in top left corner as:
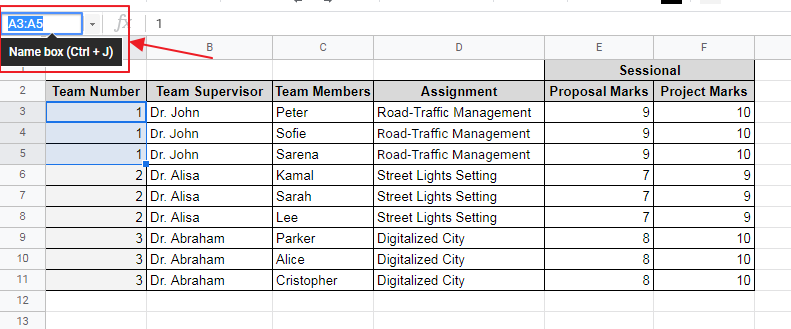
Selected cells will automatically highlight in blue color as above.
Step 2: Now Merge the cells using one of the method below:
Method 1: Click on the Merge Cells icon as:
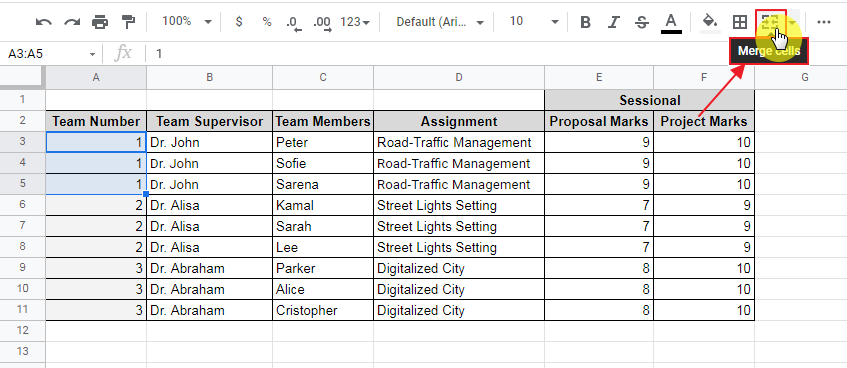
Method 2: Follow the steps as:
Format -> Merge Cells -> Merge All
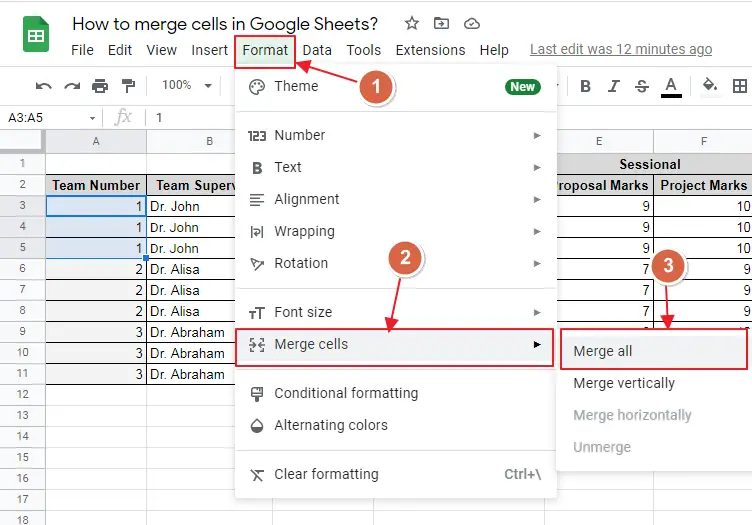
Step 3: Just as you click Merge, as the cells are filled and no empty, you will receive a prompt as:
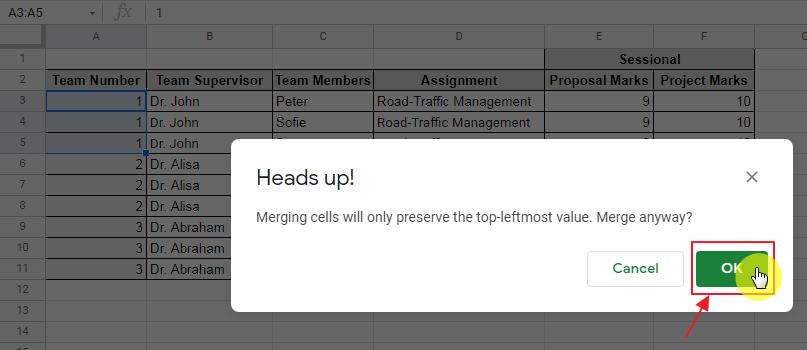
Click OK.
Google Sheets will automatically fill the merged cell with the top-leftmost value and you need not to manually insert the value again.
Cells are merged as:
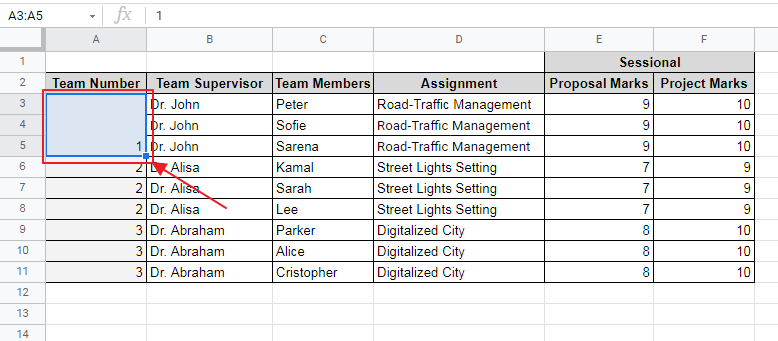
Which needs to be formatted further for a better visual appearance of the sheet.
How to Center Text in Merged Cells Google Sheets?
Although merging leads our worksheet to become more precise as below, still it is not very appealing to eye as:
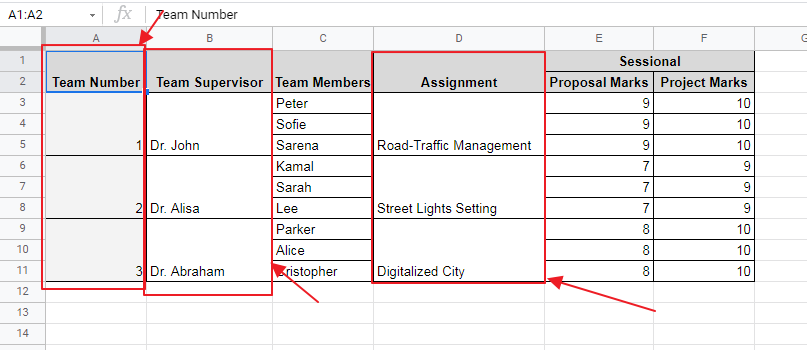
If the text in the merged cell is centralized, it would become more visible and appealing too.
So, follow these steps to center text in Merged Cells Google Sheets.
Step 1: Select the merged cells which needs to become center text in Google Sheets.
Select the cells either by dragging the mouse over it or by typing the cell numbers in Cell Name Box as:
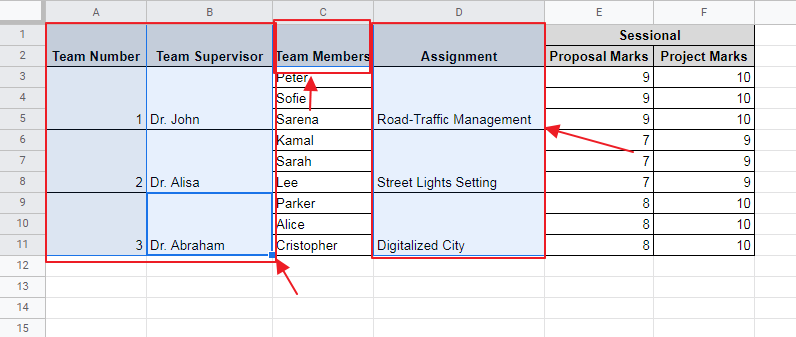
Step 2: Choose Center Alignment by following one of the methods below:
Method 1: Click on More Icon (Triple Dot) and then Alignment and further select Center Alignment in toolbar shown as:
More (Triple Dot) Icon -> Alignment -> Center Alignment
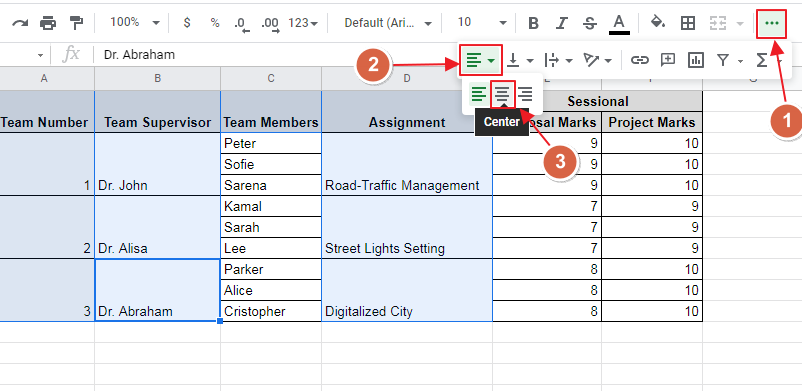
Method 2: Go to the Format Bar and then Alignment and further select Center Align as:
Format -> Alignment -> Center Align
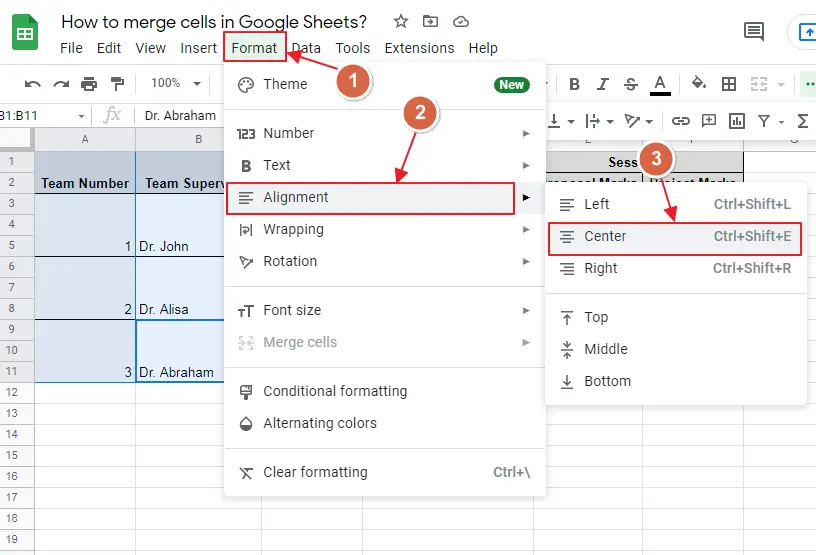
Method 3: Press the shortcut key as:
Ctrl+Shift+E
You can see the text is center aligned as:
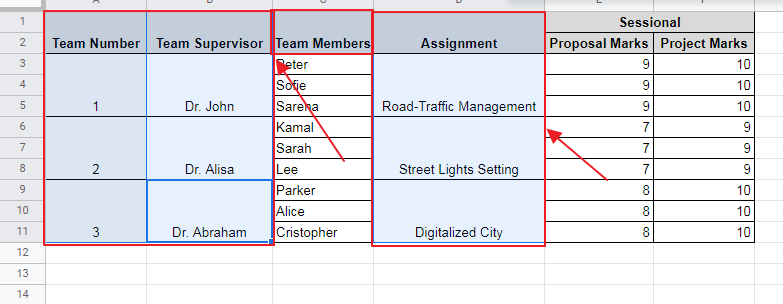
We can see that the text is center aligned but still it is not up to our requirements as our requirements is to make the text as Center Text in Merged Cells in Google Sheets vertically as well. So let us align it further following the steps below.
Step 3: Choose Vertical Middle Alignment to the selected Merged Cells by using one of the methods below:
Method 1: Follow the steps as using More Icon on the toolbar as:
More (Triple Dot) Icon -> Vertical Align -> Middle
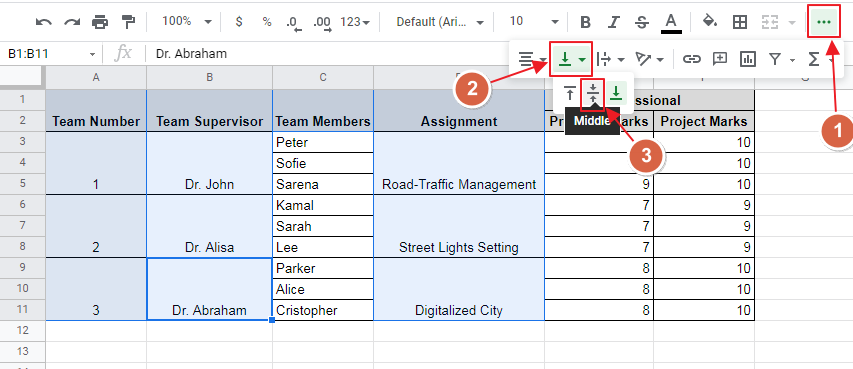
Method 2: Choose Middle Align from Format Toolbar as:
Format -> Alignment -> Middle
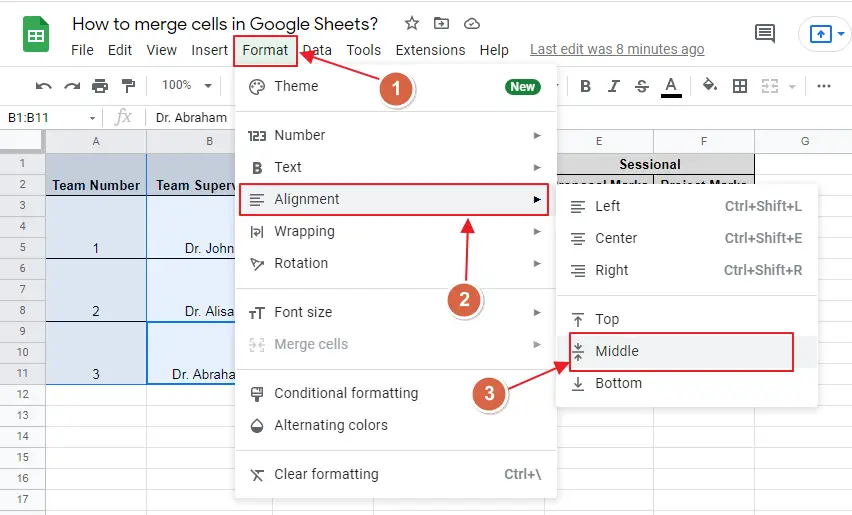
You will see that the text appears as Center Text in Merged Cells Google Sheets as:
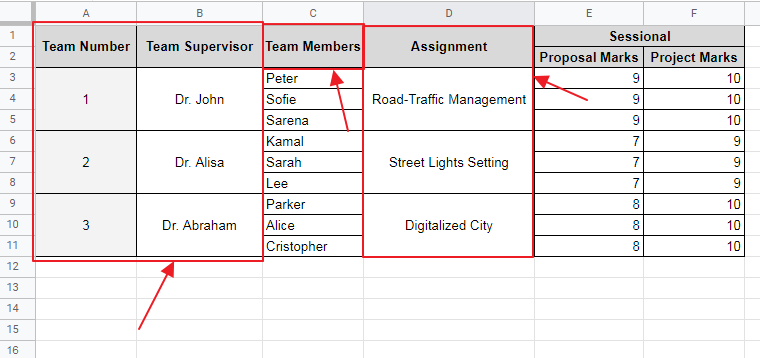
Which is our required format for text in Merged Cells for Google Sheets.
How to Find Merged Cells in Google Sheets?
Google Sheets does not explicitly provide a function for finding the merged cells in a Sheet. Rather we have to find out the Merged Cells either by developing a custom script and further formula for finding Merged Cells in Google Sheets. Or we adhere to very easy method of finding the Merged Cells which is by manually checking the merged cells by looking at the borders of cells in a Google Sheet. It becomes quite easy to figure out if the cells are merged if the borders for each cell is darkened (border line performed) rather than without it.
A clear difference can be seen between un-bordered sheet:
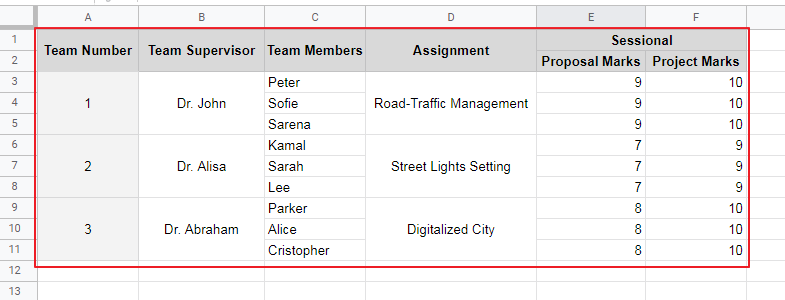
And bordered sheet as:
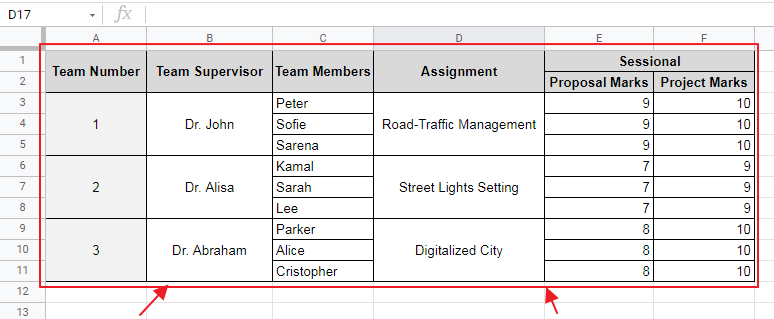
Bigger and Wider Cells represent the Merged Cells as they comprise of more than one row or column or both.
The steps to apply borders to figure out the Merged Cells in Google Sheets are as:
Step 1: Select all cells which needs to be bordered as:
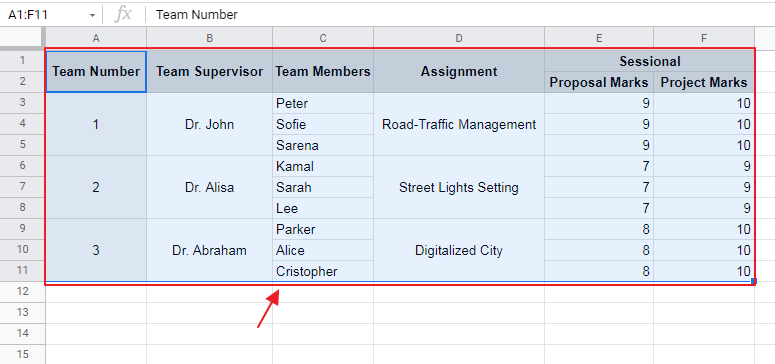
Step 2: Apply all border to the cells using:
Border -> All Border
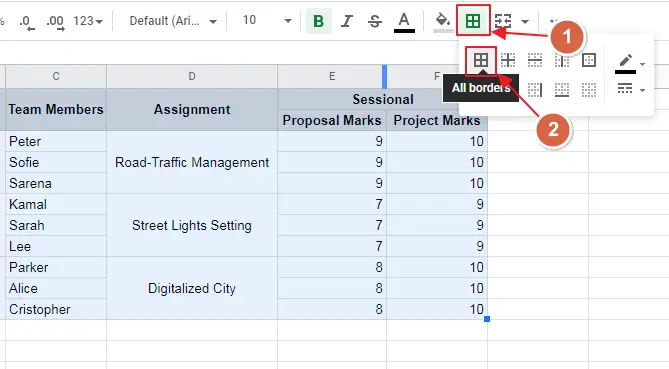
And you will get the bordered sheet to check merged cells easily from as:
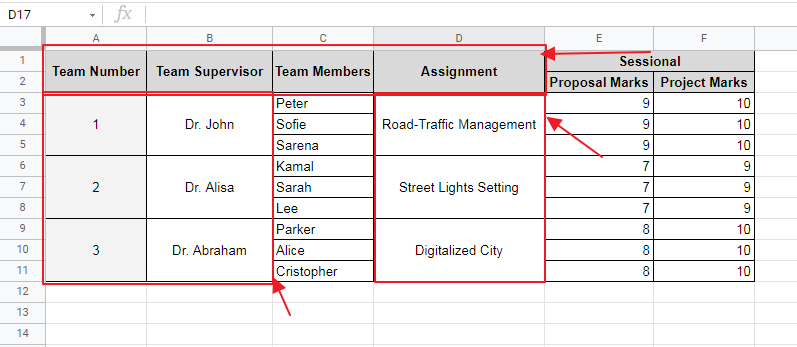
By this bordered sheet, the merged cells appear bigger and wider and hence the Merged Cells can be easily found out.
Notes
- You can also unmerge the previously merged cells using Unmerge option from Format -> Merge -> Unmerge Cells options. But beware that the merged cell value will only be given to the top leftmost cell by default and will need to be copied to rest of unmerged cells if it is required.
- Merging cells on top row can give an impression of table heading.
- Ctrl+Click multiple cells allows multiple selection of cells at a time.
Frequently Asked Questions
What Are the Different Methods for Combining and Concatenating Cells in Google Sheets?
There are various methods for combining cells in google sheets. One way is to use the CONCATENATE function, which lets you merge multiple cells into a single cell. Another method is using the ampersand (&) operator, which joins cell contents together. Additionally, you can use the Merge Cells add-on, allowing you to merge cells without losing any data. These techniques provide flexibility when combining cells in Google Sheets.
Can the Process of Merging Cells be Reversed in Google Sheets?
Merging cells is a common practice in Google Sheets, but what about splitting them? Many users might wonder how to split cells in google sheets to separate the merged content. Fortunately, there is a straightforward method for reversing the merging process. Simply select the merged cell and click on the Merge cells button in the toolbar. This will effectively split the merged cell into individual cells, allowing for better organization and manipulation of data within your spreadsheet.
Are There Any Methods to Merge Cells in Google Sheets Without Losing Data?
To merge cells in google sheets without losing data, utilize the built-in function by selecting the desired cells, right-clicking, choosing Merge Cells from the dropdown menu, and confirming the action. This will combine the cells while retaining all the data within them. Mastering merge cells in Google Sheets can enhance visual presentation and data organization.
Conclusion
Google Sheets Merge Cells feature allows us to merge certain cells which are either duplicate or needs to be the same cells with a bigger cell box which may represent a title or a heading for certain columns or rows. It enables us to fix cell formatting as well as provide a better view in our sheets and prevent duplicate cells and hence save up a lot of time of user. Merge Cells can be applied to two or more cells without even losing the data in them, and Center Text in Merged Cells Google Sheets can be applied for representing them better visually.
In this article, multiple methods for the following topics are described in an easy manner:
- How to Merge two cells in Google Sheets?
- How to Merge Cells in Google Sheets without Losing Data?
- How to Center Text in Merged Cells Google Sheets?
- How to Find Merged Cells in Google Sheets?
Any queries about them are most welcomed. Feel free to comment below for any questions or suggest a topic you want us to describe next. Stay tuned for more!
Thanks for Reading!






