To Print Double Sided in Microsoft Word
- Open your document.
- Go to “File” > “Print“.
- In the print properties, look for the duplex or double-sided printing option.
- Choose your preferred option > “Fit pages on long edges” for normal default edges.
- Choose “Fit pages on short edges” for narrow edges > “Manually print on both sides” if you need to reload paper for double-sided printing.
- Click the “Print” button to start double-sided printing.
OR
- Open the control panel in Windows and navigate to “Hardware and Sound“.
- Go to “Devices and Printers” and right-click on your active printer.
- Select “Printing Preferences” > In the preferences window, find the “Print on Both Sides” option and choose your preference.
- Click “OK” to save these settings.
Today, we are going to learn a quick and handy skill, how to print double sided in Microsoft Word. If you are thinking of printing a booklet, brochure, card, or any document that requires duplex print then there is no difficulty printing on both sides from the software side. You must have a duplex printer. If you have a duplex printer, you can print double sided in Microsoft Word. Read the following article and learn how to print double sided in Microsoft Word.
Importance of Printing Double Sided in Microsoft Word
Printing on both sides can save you a lot of money by the cost of half the paper. It will not only save money but also save paper, save efforts, save trees, and reduce carbon dioxide. It means you are not only saving costs but also saving the world.
Well, on the other hand, double sided printing can be more useful in many fields of documentation such as booklets, brochures, cards, and other text documents, therefore, you must be aware of how to print double sided in Microsoft Word.
How to Print Double Sided in Microsoft Word
The procedure of printing double sided in Microsoft Word is very easy and short you can print your documents on both sides of the paper with just a few clicks which are described below.
Step 1
Usually, we print the document on one side of the paper, but sometimes you may have such a document in which you may need duplex print. For example, we have the following documents consisting of two pages which I want to print on the double side of the paper.
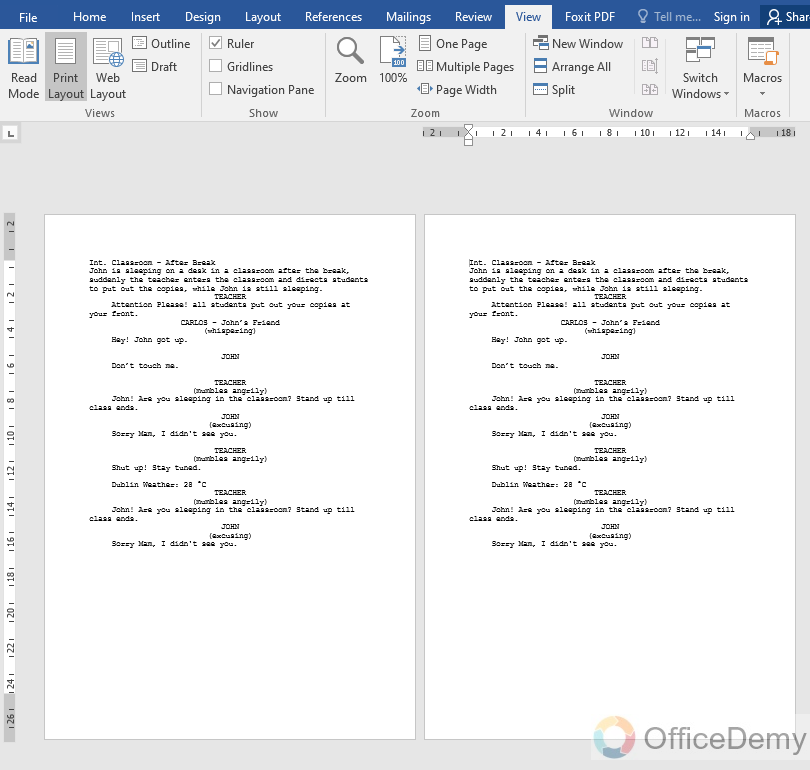
Step 2
To print documents in Microsoft Word, go into the print properties from the “File” tab of the menu bar or you can also directly press Ctrl + P to open print properties or print preview or print options.
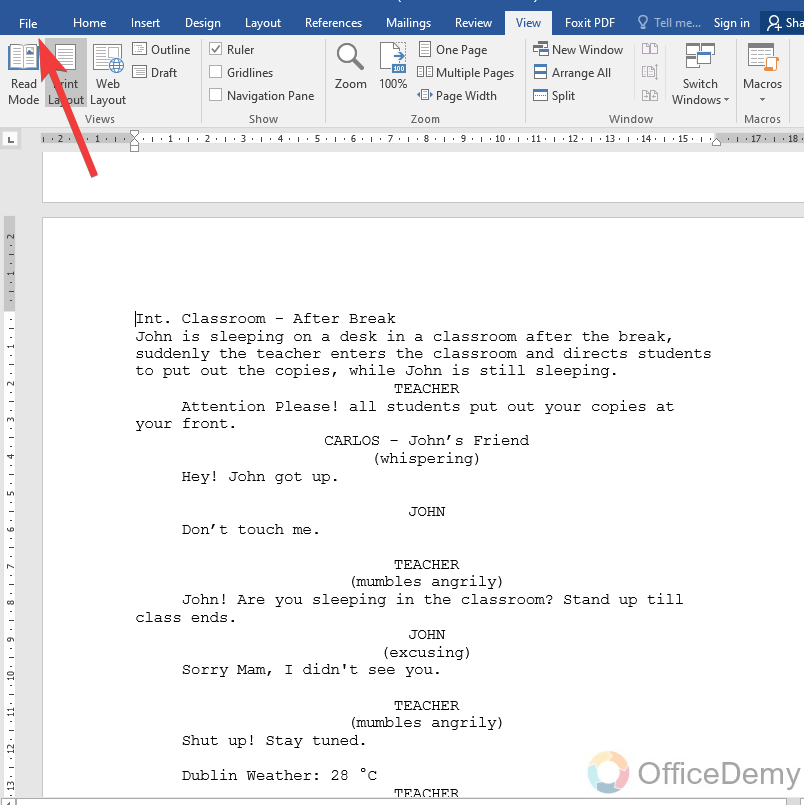
Step 3
When you open the File tab of the menu bar, this type of window will appear in front of you in which select the “Print” option from the right side menus.
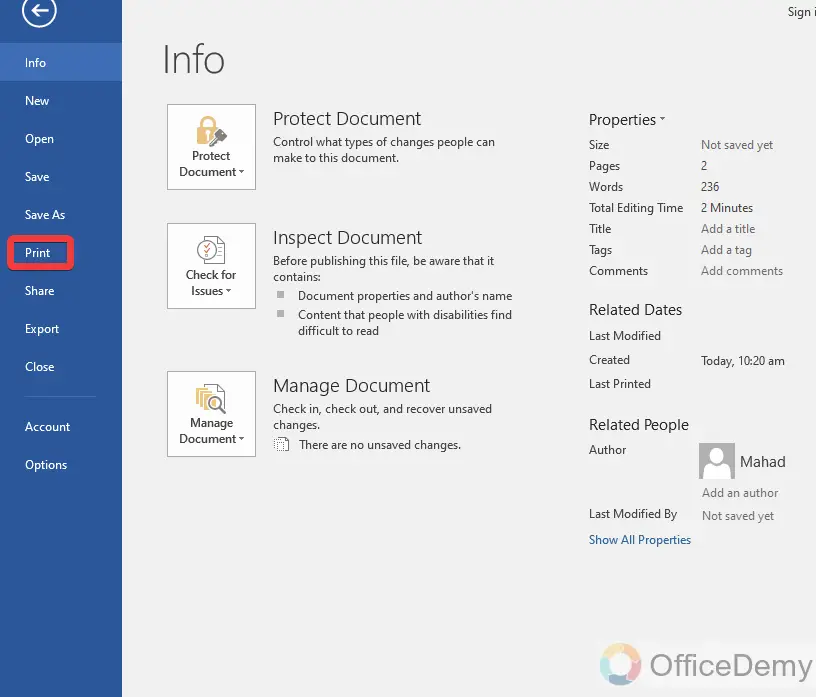
Step 4
Here, you can see the print preview and print properties which you can customize as well. You need just a click to go to print your document but before printing we will set the setting for duplex printing. As highlighted in the following picture you may find the option to customize either one-side printing or both sides. Click on it to change it.
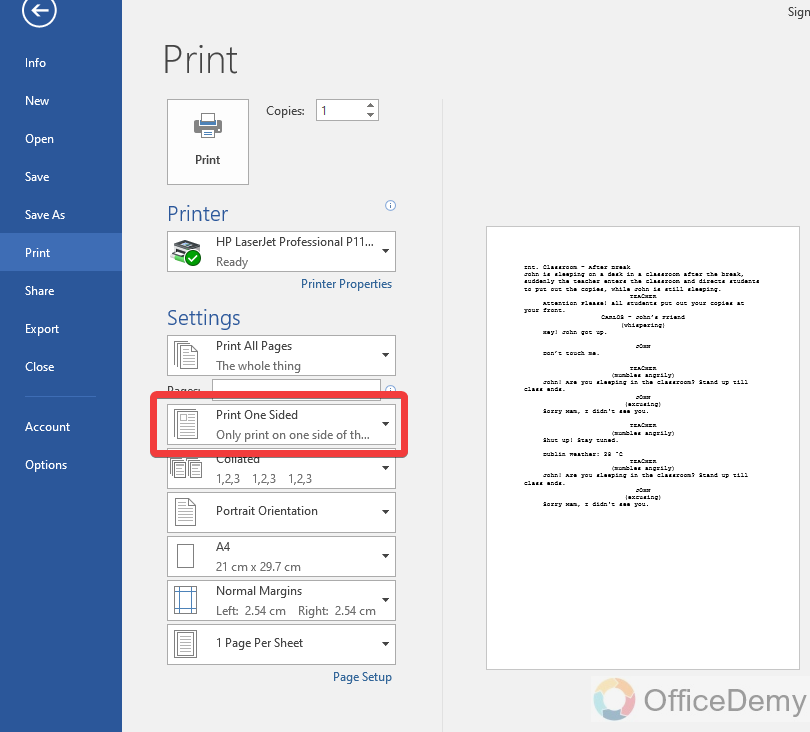
Step 5
When you click on it, it will ask you for several options,
Fit pages on long edges
This option will provide you with normal default edges to the page.
Fit pages on short edges
This option will provide you with narrow edges to your document.
Manually print on both sides.
In this scenario, you will have to reload paper when you need double sided print.
Select any scenario from the above as per your need.
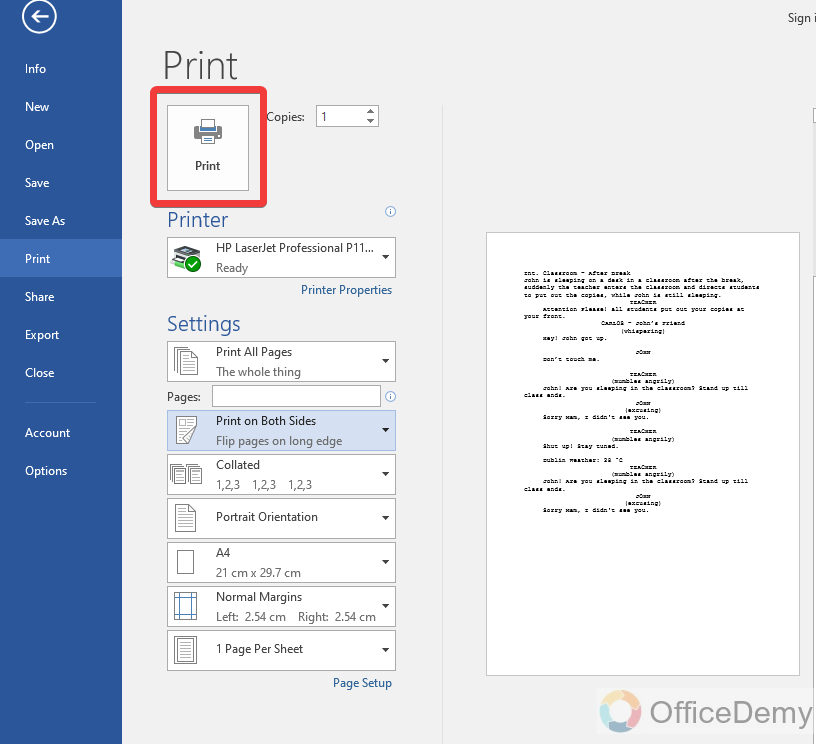
Step 6
You are almost done now you are ready to print your document by clicking on the “Print” button. You will get your double sided print as required.
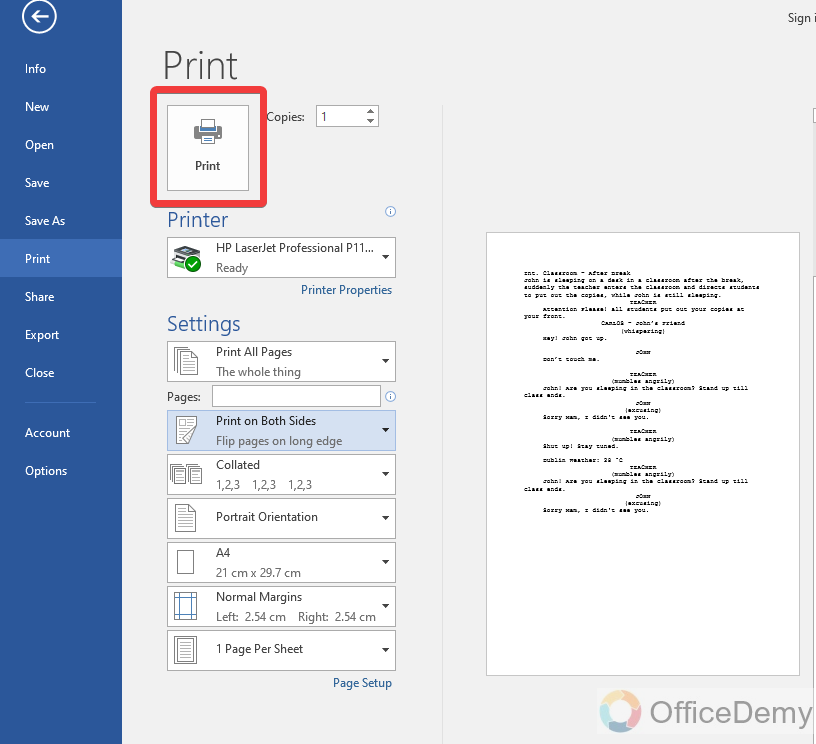
Frequently Asked Questions
Q: How to always print double sided in Microsoft Word?
A: Printing double sided in Microsoft Word is quite easy but again and again selecting the option can slow the flow of work. Therefore, if you need to print always double sided then with the help of the following steps you can set your printer preferences to print on both sides at once then you will not need to select it again and again.
Step 1
Open the control panel from the start menu of Microsoft Windows and go into the “Hardware and Sound” as shown below.
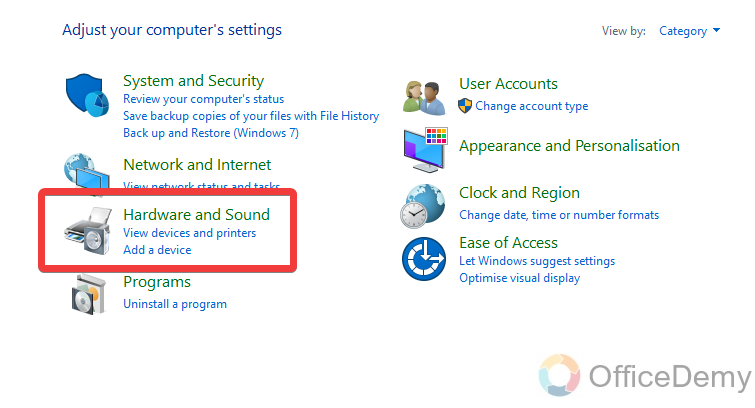
Step 2
All relative options to Hardware and Sound will be displayed in the following window which goes into the “Devices and Printers” as highlighted in the following picture.
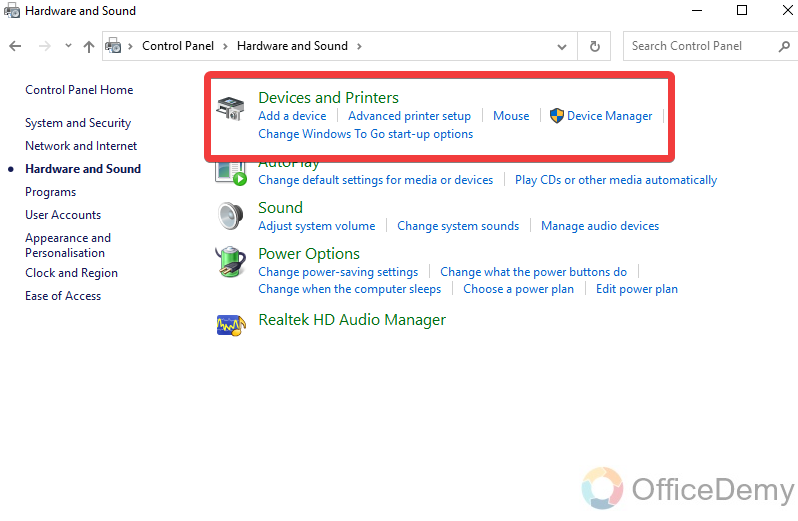
Step 3
Here, you can see all the devices attached to your computer. Find the enclosed active printer through which you are printing your documents. When you get your printer, press the right click of the mouse on it, and a drop-down menu will open where you will find the “Printing Preferences“. Click on it to open it.
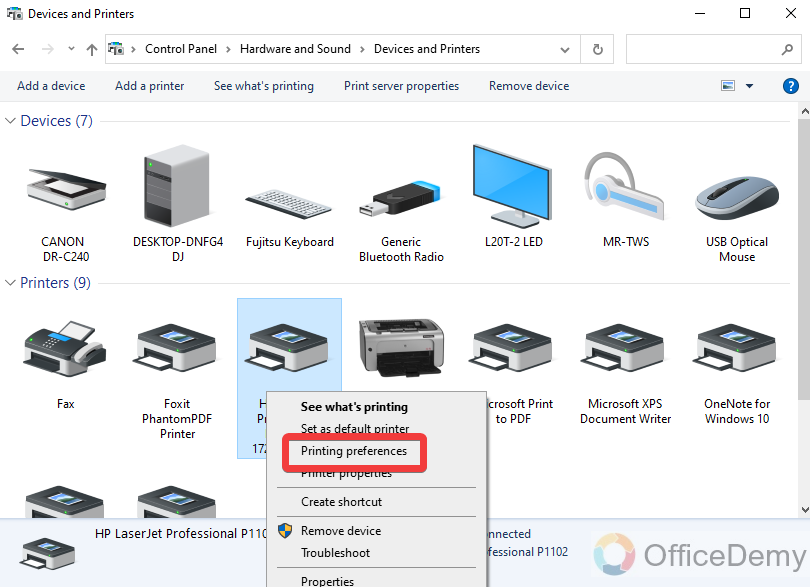
Step 4
A new window will open for printer preferences where you may find the option for “Print on Both sides” Select the option from the following as per your need.
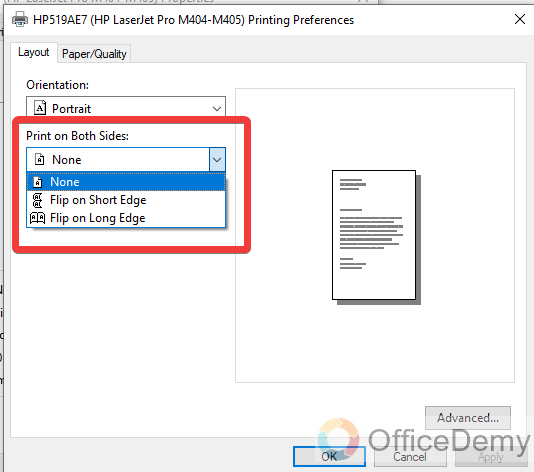
Step 5
Then simply click on the “OK” button to save these properties.
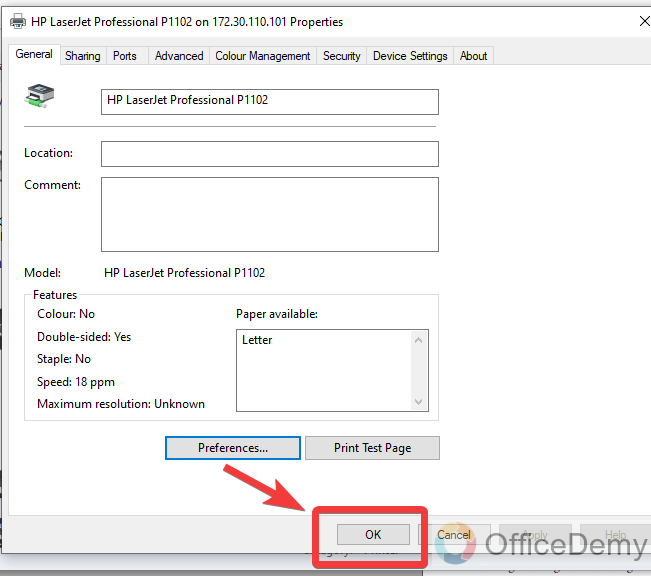
Step 6
Now your printer is set up to “Print on both sides“, you will not need to change it anymore. Microsoft Word will automatically print your document on both sides.
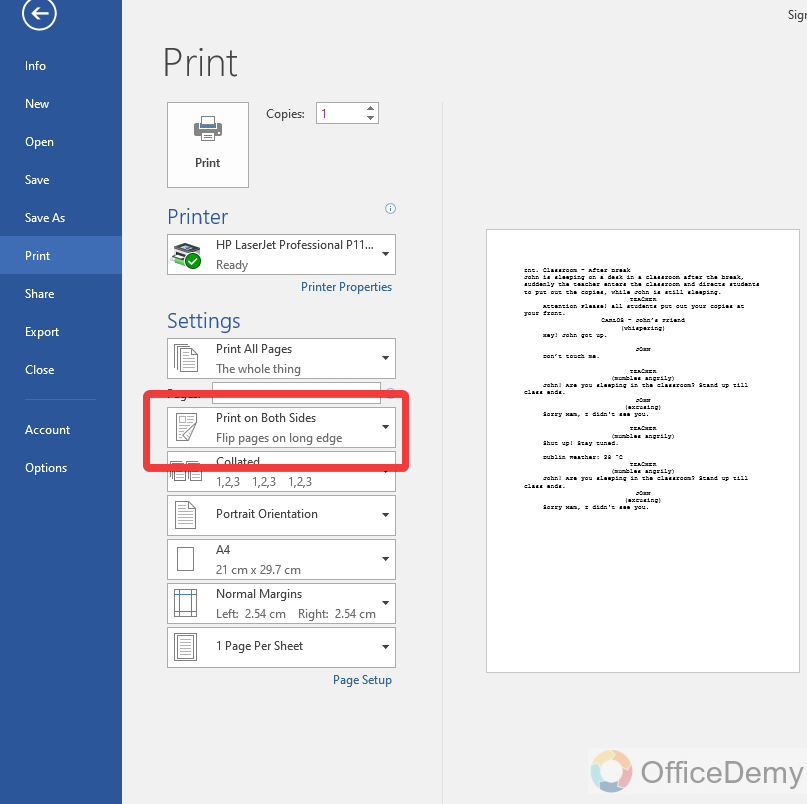
Conclusion
This was all about how to print double sided in Microsoft Word. I hope you will not have any issues with printing both sides in Microsoft Word as I have described how to print double sided in Microsoft Word in the above article.






