To Print Multiple Slides on One Page in Google Slides
- Click “File” > Click “Print settings” and then choose “Print preview“.
- Under “Slide without notes,” select the number of slides per page (e.g., 2, 4, 6, or 9).
- Preview your slides with the chosen layout.
- Click “Print” > If downloaded, open the PDF and print using a third-party app if needed.
Google Slides makes it easy for us to make and share presentations online. It would be a plus point if you also share the printed handout of your presentation with the viewers so that they can easily follow along and can review it later. But if you’re having a huge audience, printing one slide per page could be very expensive and difficult to manage. So, we need to adopt a smart solution and that is printing multiple slides on one page in Google Slides, it will reduce the wastage of paper as well as save your cost.
Therefore, today we are going to learn a useful trick in Google Slides to impress your audience through this article that explains how to print multiple slides on one page in Google Slides. Thanks to Google Slides provides us with so many benefits. No matter how many slides you have, you can easily print all of them. It is a common practice to print multiple slides on one page in Google Slides to work smartly.
Thus, we’ve composed this article for you which will tell you how to print multiple slides on one page in Google Slides. The procedure steps are quite easy to understand and perform. So, get ready to engage your audience using the amazing features of Google Slides and leave a lasting impact on your viewers. Continue to fully read this article and find out how to print multiple slides on one page in Google Slides.
Importance of printing multiple Slides on one page in Google Slides
Printing one slide on each page isn’t economically and environmentally beneficial. It costs a lot of money and includes excess wastage of paper. The purpose of giving out a printed handout to your audience is to guide them and let them review the information we have given in our presentation. So, we can achieve our milestone by printing multiple slides on one page in Google Slides. In this way, you can keep your audience on track and distance yourself from any downside.
It is a great way to attract the viewer’s attention by giving them handouts of your presentation. It also encourages your audience to find the information they couldn’t hear and missed. But some presentations are very long and sometimes we have a large crowd of viewers, in both cases, it is impractical to print one slide per page. Therefore, this article will help you to organize things smoothly.
The above reasons indicate the significance of this article. Now it’s time to learn how to print multiple slides on one page in Google Slides. Below is the next section, a detailed procedure is provided that describes each step of how to print multiple slides on one page in Google Slides. So, without wasting more time let’s get started!
How to Print Multiple Slides on One Page in Google Slides
Our article continues below with additional information on printing multiple slides per page in Google Slides, including pictures of each of these steps. The procedure of printing multiple slides on one page in google slides is quite easy, you will just have to add a few clicks while default printing in google slides. If you want to know about printing multiple slides on a single page in Google Slides to save or minimize the use of paper, follow the detailed steps we have laid out for you below.
Step 1
This is our sample presentation consisting of multiple slides on which we will try to print multiple slides on one page on Google slides.
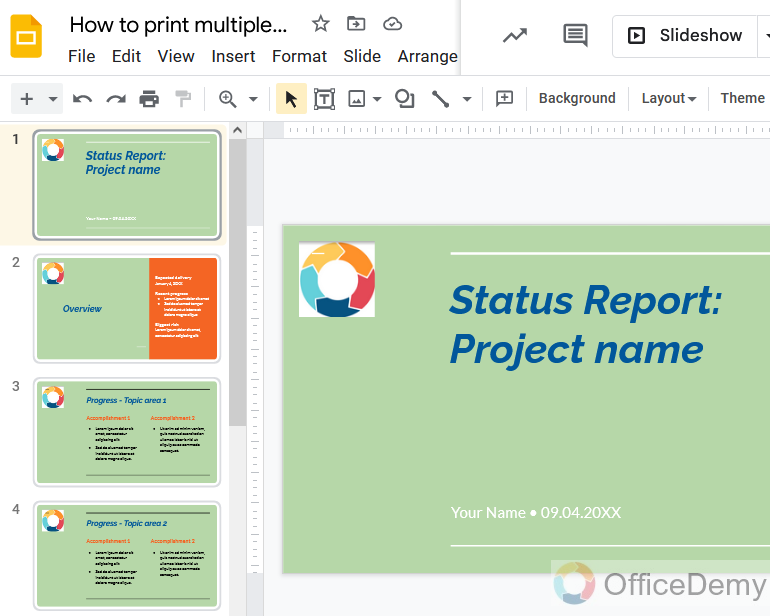
Step 2
To print slides, we have to go into print settings, which we will find in the “File” tab of the menu bar in Google slides. Let’s go into the file tab.
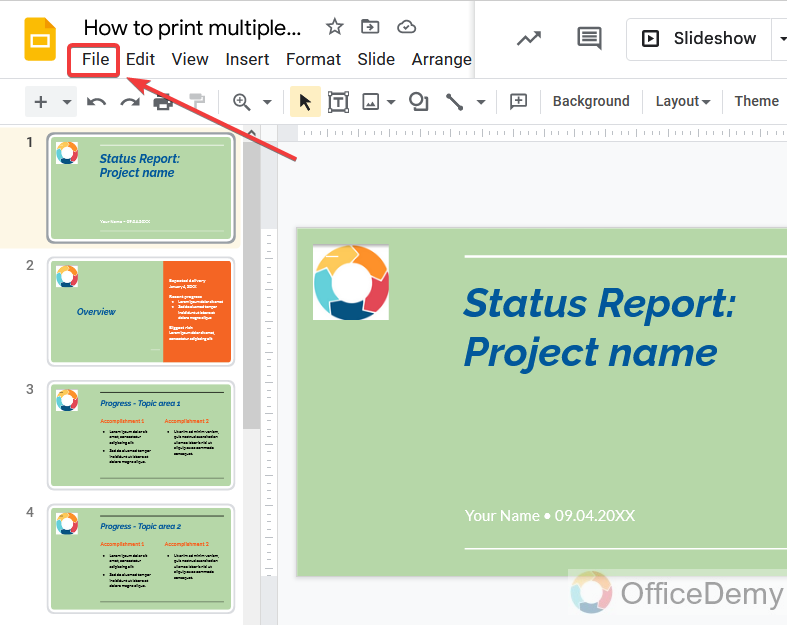
Step 3
With a little scrolling, you will find your print settings at last in the drop-down menu with the name “Print preview“. Click it to open print settings.
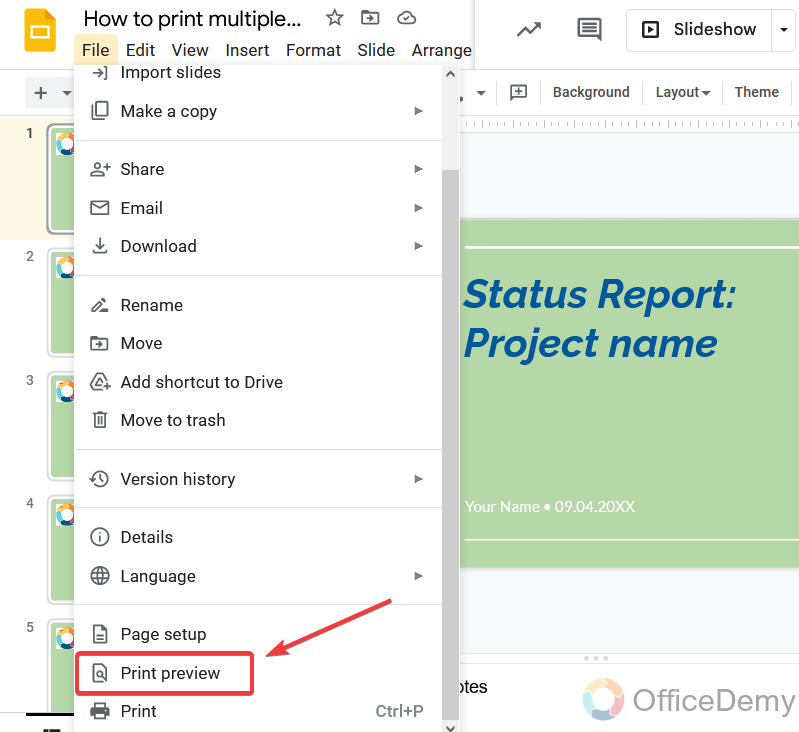
Step 4
As the print window opens, here you will find the option “Slide without notes”, where you will find the option to select multiple slides to print on one page.
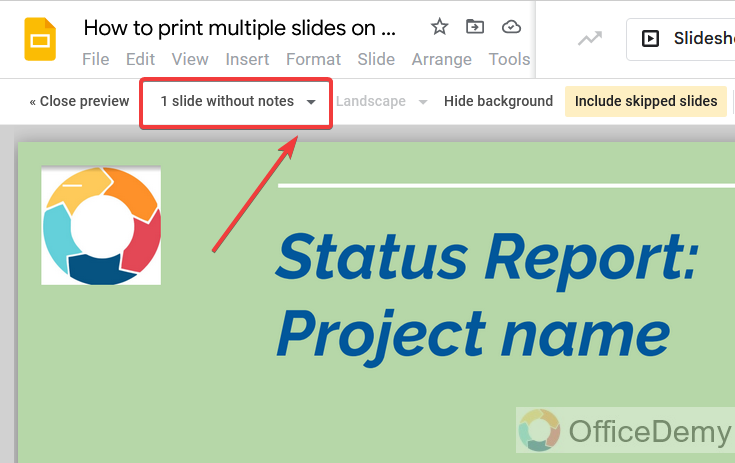
Step 5
As I told you, in this option we will find the option of selecting multiple slides to print on one page, here are different scenarios, it’s up to you how many slides you need to print on one page. I am selecting here “4 slides per page“.
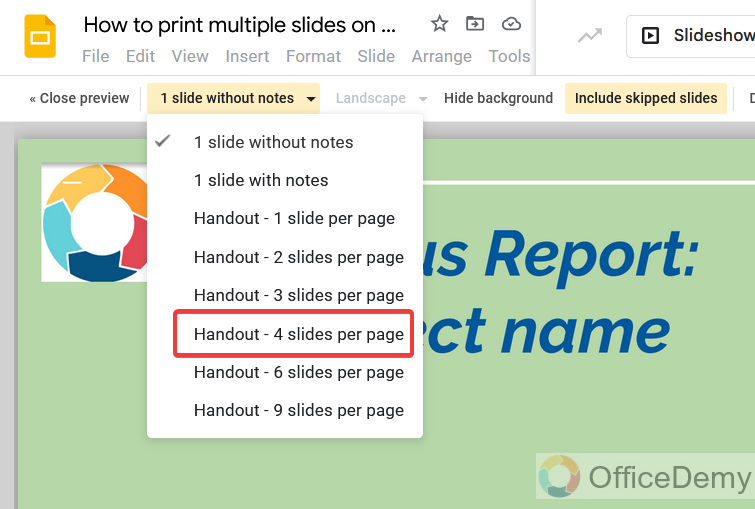
Step 6
As you can see in the print preview, four slides have been merged into one page and are ready for printing.
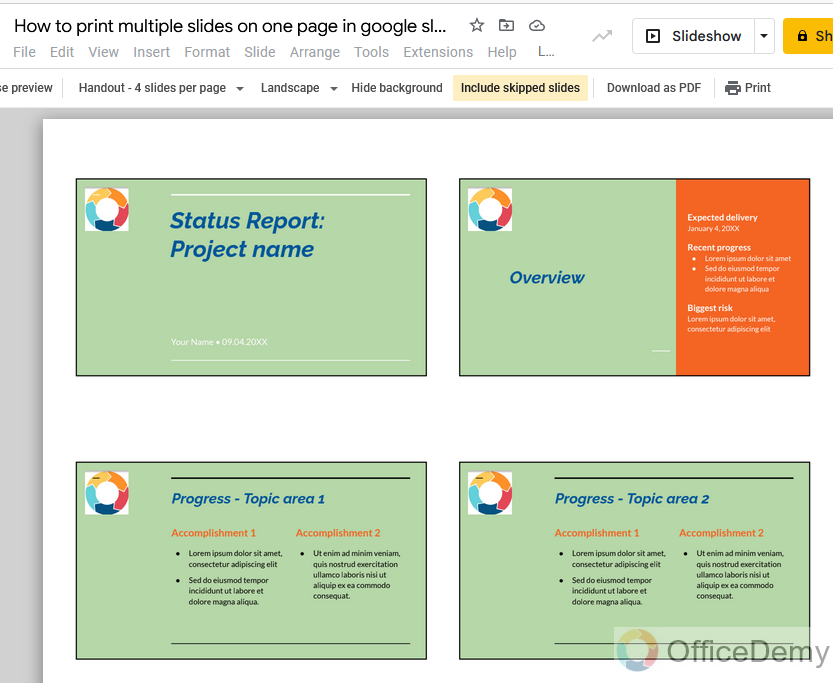
Step 7
Now it’s time to print your multiple slides on one page, just click on the print button located at the right top of the window as highlighted in the following picture.
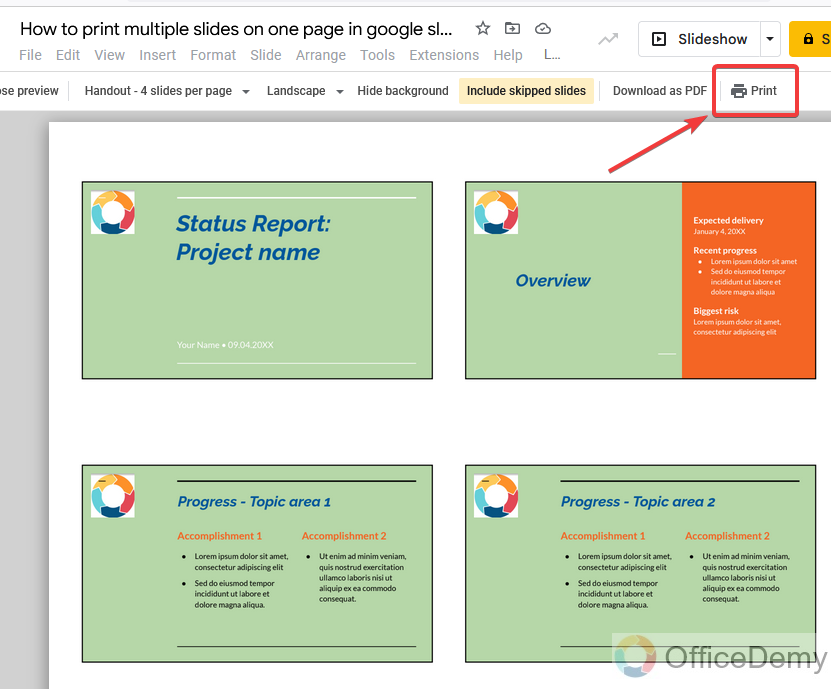
Step 8
Unfortunately, in many cases, Google apps don’t print the file directly, when you press the print button, may be possible your file would be downloaded.
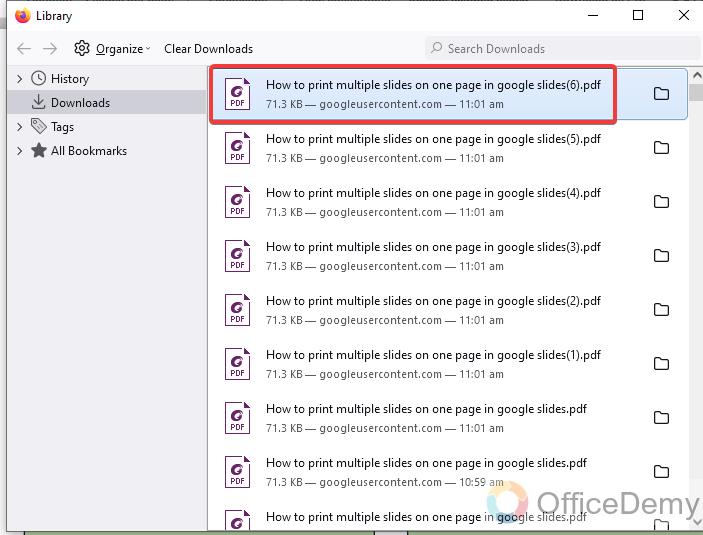
Step 9
There’s is nothing to worry you can print your downloaded pdf file with the help of a third-party app. As your file opens click the print button if available in your application or press the standard shortcut key (Ctrl + P) to print.
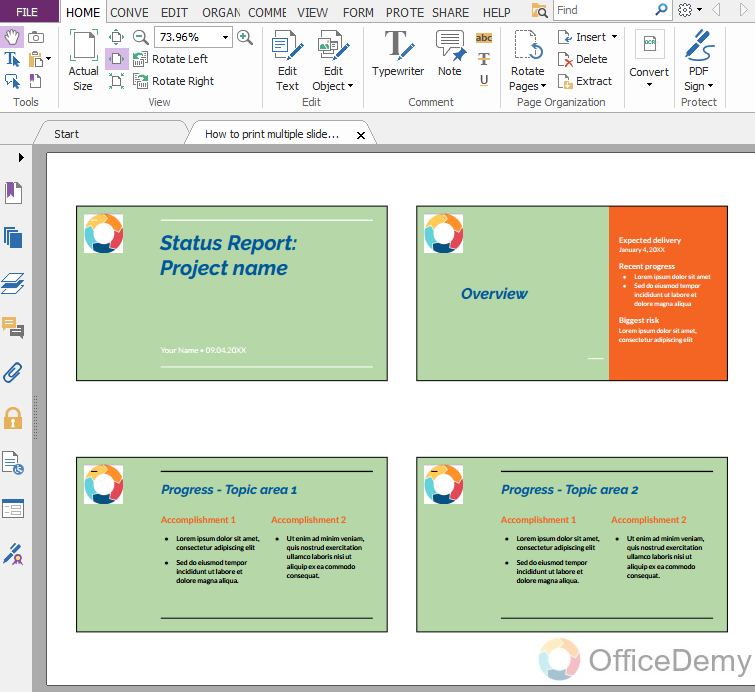
Step 10
You may customize your print settings if needed. For example, scaling, margins, page orientation, etc. Once you completed all the customization just press the ok/print button to complete the process. Your handouts will be in your hands.
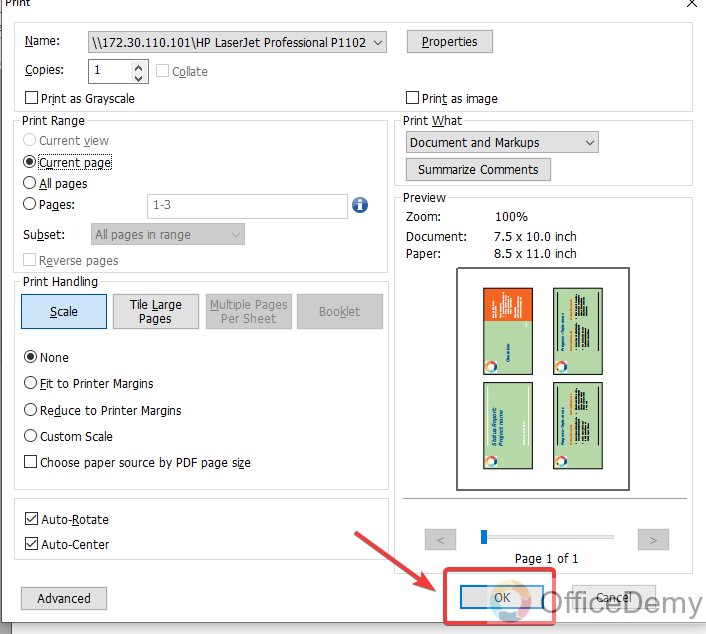
Frequently Asked Questions
Q: Can I Use the Same Methods to Print Multiple Slides on One Page in Google Docs?
A: Yes, you can use the same methods for printing double sided in google docs as you would for printing multiple slides on one page. By adjusting the print settings, you can save paper and ink. Print your desired slides while selecting the option for multiple slides per page to optimize efficiency.
Q: How can we skip unwanted slides while printing multiple slides in google slides?
A: Let’s suppose your presentation is consisting of many slides and your print multiple slides on one page but we don’t want some particular slides in the sequence. Luckily Google slides provides you with the feature of “Skip slides” to skip unwanted slides while printing. Let me show you how can you skip the slides in Google slides so that you will get rid of unwanted slides while printing multiple slides on one page in Google slides.
Step 1
Firstly, select the slide which you want to skip.
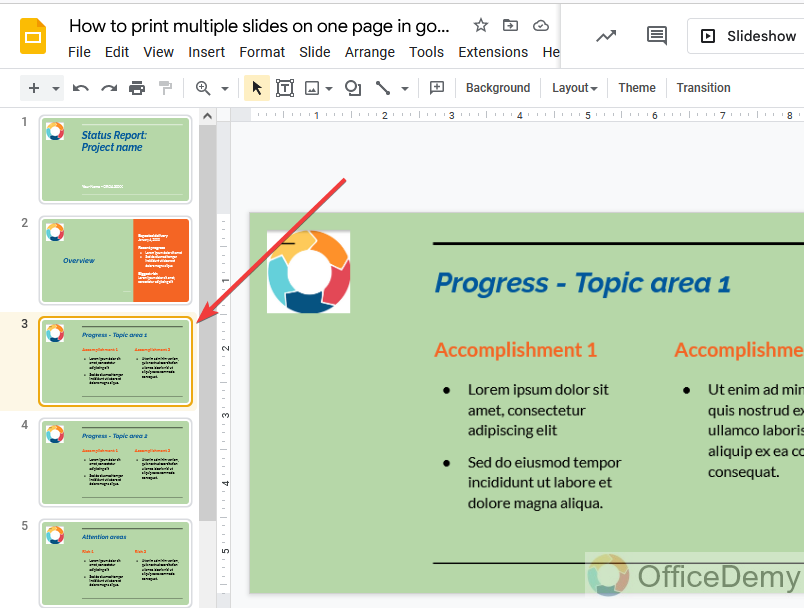
Step 2
As I told you Google slides has the option of skip slide option which you will find in the menu bar of Google Slides in the slides tab. Here you can get the skip slide option in the drop-down menu.
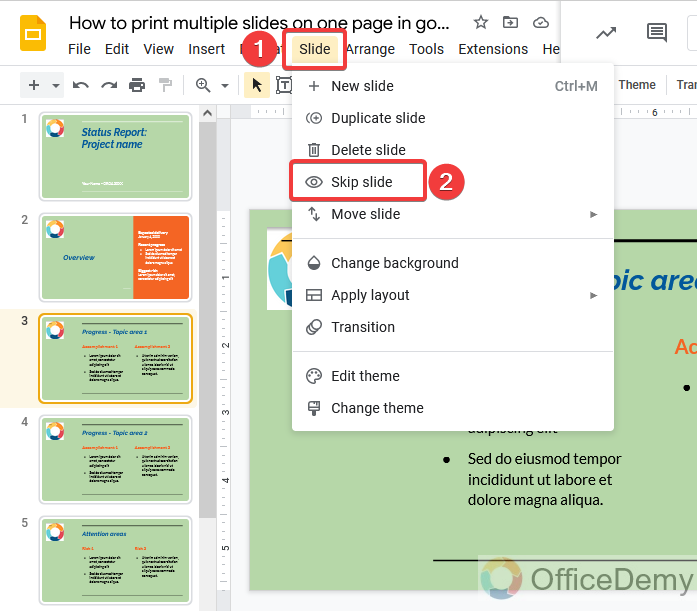
Step 3
As you can see in the following picture, I skipped two unwanted slides in my presentation. Which will be denoted as the cross-eye icon as shown below.
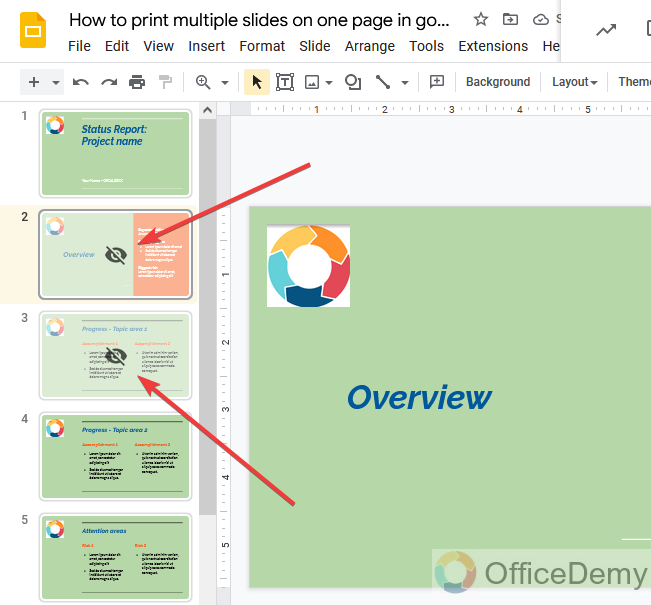
Step 4
Once you completed the skip slide procedure for those slides which you don’t want to print then go for the printing procedure by entering the print setting from the following option.
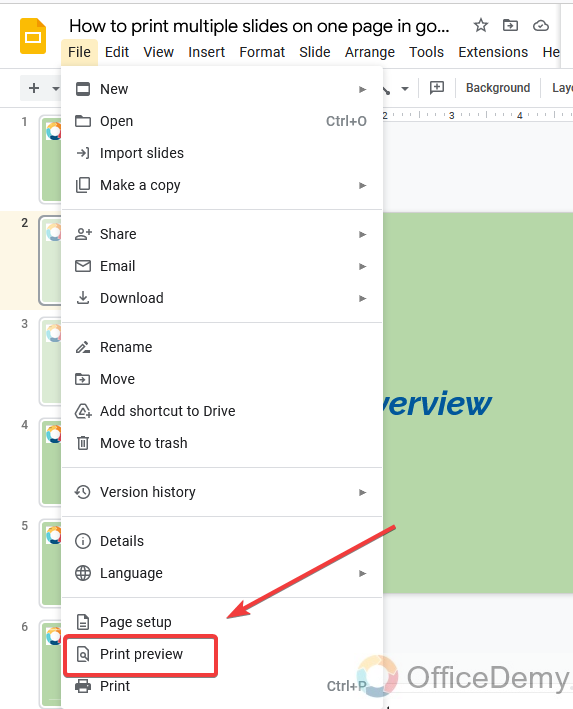
Step 5
Similarly, repeat the same above procedure of selecting multiple slides to print on one page by the following option.
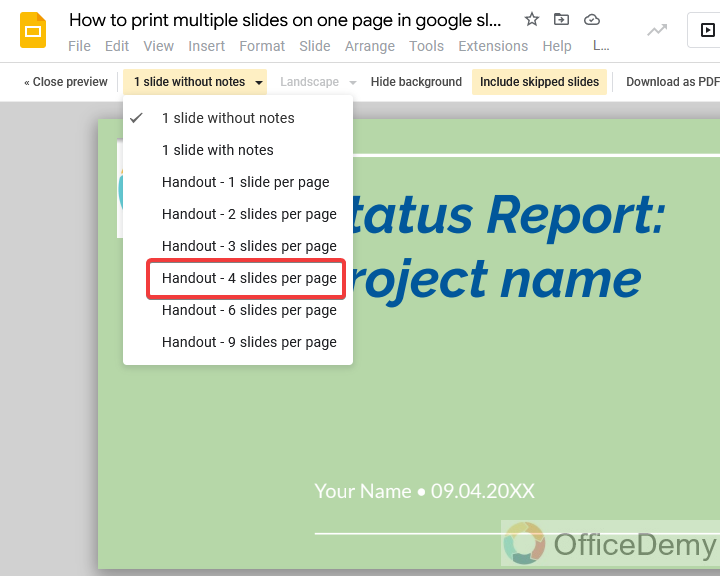
Step 6
As you can see the results your multiple slides have been adjusted on one page and unwanted slides have also been removed from the sequence.
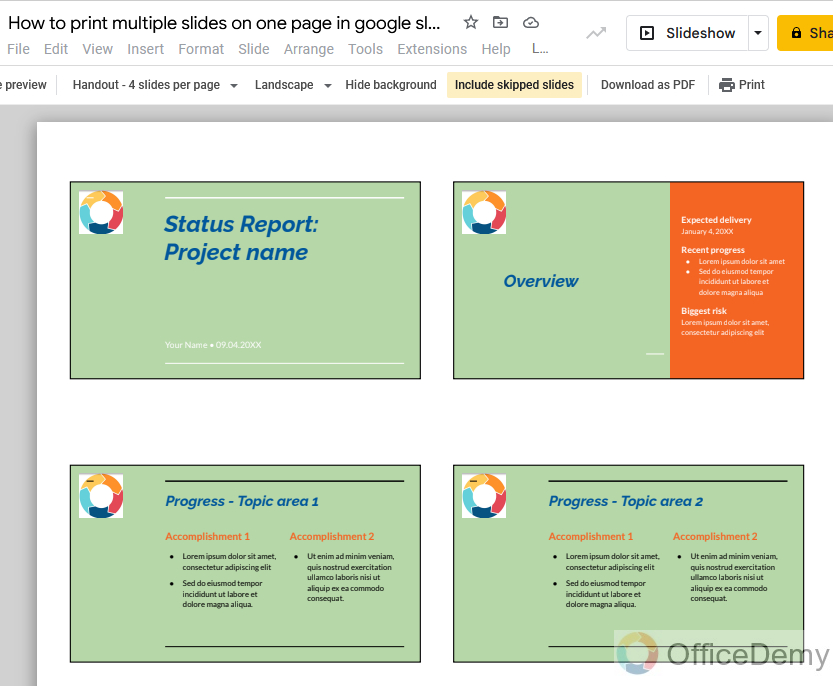
Step 7
Now just press the print button to print your file.
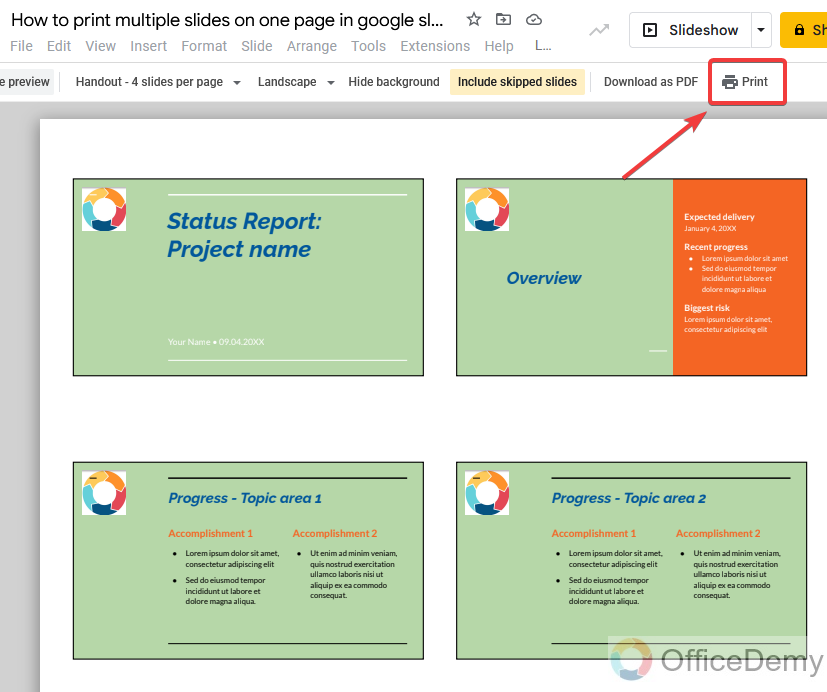
Q: How many slides maximum can we print on one page?
A: This is a very important question for the user. How many slides can we print on one page? Firstly, it depends on the length and size of your slides and page as well but in Google slides maximumly there is an option of 9 slides on one page to print. So, in Google slides you can print a maximum of 9 slides on one page. Let’s see practically these options of Google slides.
Step 1
Go into the print preview from the File tab of the menu bar to open print settings.
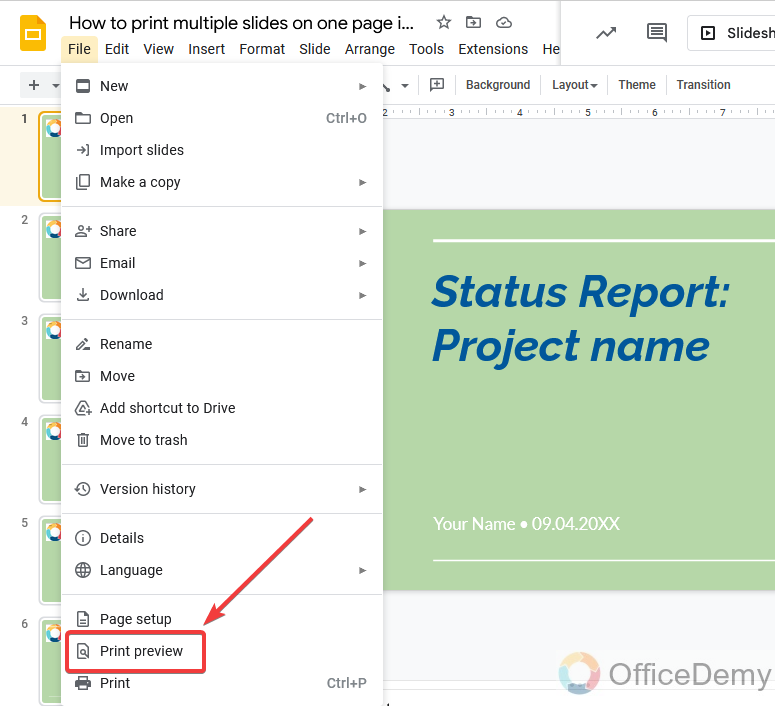
Step 2
Where we selected multiple slides on one page in the above example click on that same option. Where you will find at last “9 slides on one page“. There is no more option for more than 9 slides which means you can print a maximum of 9 slides on one page in Google slides.
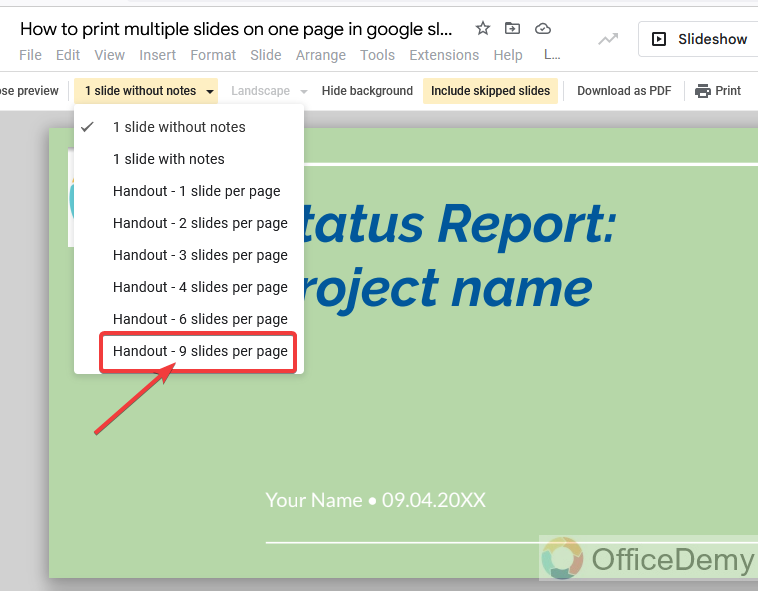
Step 3
This is the print preview of 9 slides on one page which you can maximumly print in Google slides.
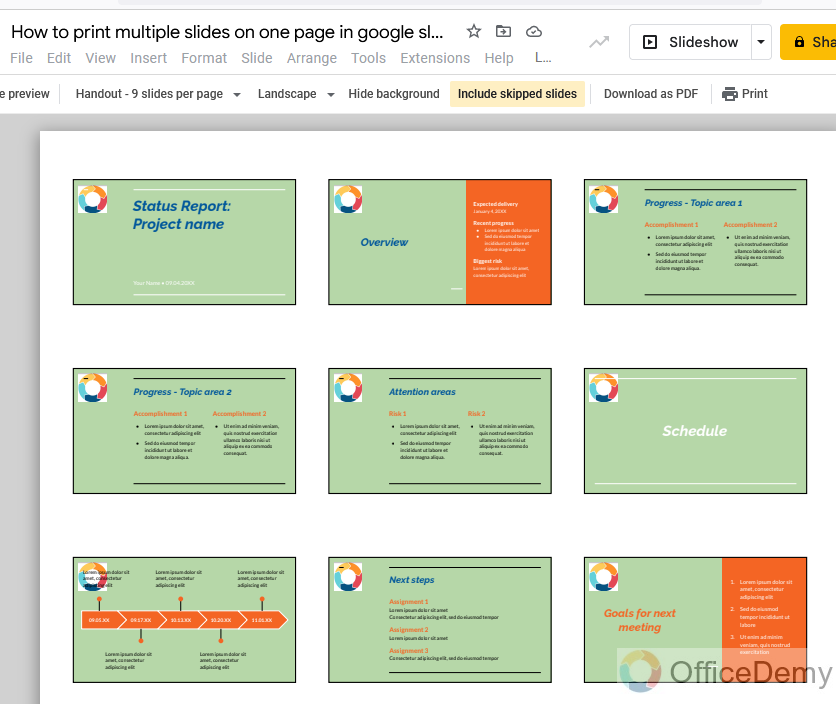
Step 4
As you have selected the maximum slide on one page, let’s get the handout of 9 slides on one page by pressing the print button.
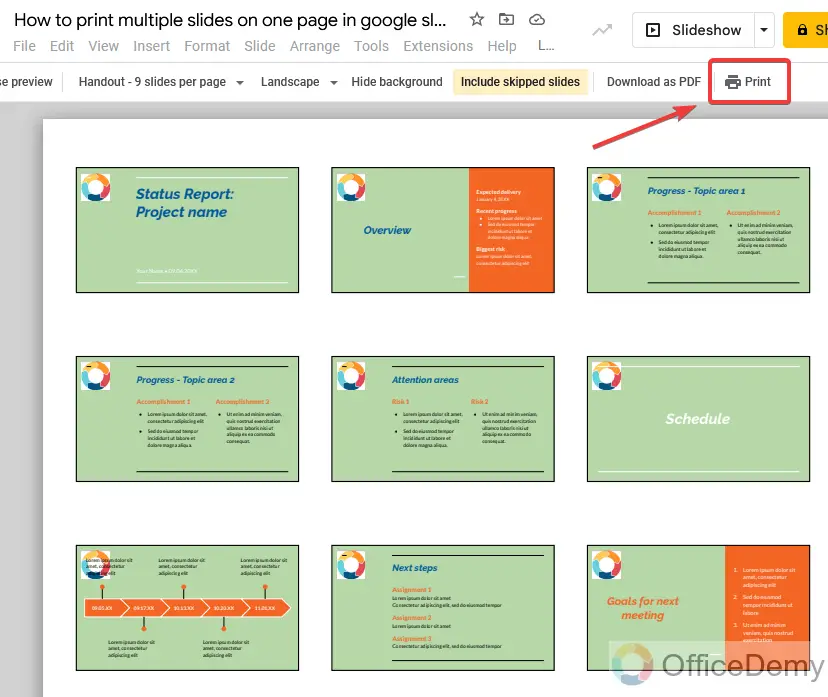
Q: What is the advantage of printing multiple slides on one page in google slides?
A: Slides can be a very useful way to share your presentation digitally with people but it can fail as well if you have a large audience. Maybe some audience members would not be able to keep an eye on your presentation due to the long distance or would not hear your voice. So, the best solution is to make handouts of your slides and distribute them to all the audience members, but to distribute the handouts of your all slides to all audience members may affect you so costly. In this case, printing multiple slides on one page can be very beneficial to us, it can save money, save ink, and also time. Similarly, there are so many advantages of printing multiple slides on one page in google slides.
Conclusion
Today we learned how to print multiple slides on one page in Google Slides. Where the world is going towards the people less environment than how can we think of wastage of so many papers by printing one slide on one page. Why not read the above article on how to print multiple slides on one page in Google slides and save papers, money, and precious time as well? In the above article on how to print multiple slides on one page in Google slides you can learn to print multiple slides just on one page.
Hope the above tutorial will help you save a lot of stuff. Thank you for reading. Keep in touch with the Office Demy blog to boost your learning of Microsoft 365 and Google Workspace.






