To Put a Spreadsheet in Google Slides
- Copy data from a spreadsheet.
- Paste it into a Google Slides slide.
- Choose to keep it linked or unlinked.
- Update data by editing the spreadsheet first.
- Adjust the data range if necessary.
OR
- Copy the desired chart(s) from a spreadsheet.
- Paste chart(s) into Google Slides.
- Decide to link or paste unlinked.
- Resize the chart(s) as needed.
OR
- In Google Slides, click “Insert” > “Chart” > “From Sheets“.
- Select the Google Sheets file with the chart(s).
- Click “Insert” and choose chart(s).
- Decide to link or paste unlinked.
- Click “Import” to add the chart to your slide.
Hi readers. Welcome back to our Google Slides series of tutorials, today we will learn how to put a spreadsheet in Google Slides. Google Slides is a popular presentation tool that enables users to create and share visually appealing and engaging slide decks.
However, sometimes you may need to add data or information from a spreadsheet to your presentation to make it more informative and interactive.
In this article, we will learn the step-by-step process of how to put a spreadsheet in Google Slides. If you want to showcase financial data, project timelines, or any other information in your presentation, that is coming from the spreadsheet, then we have got you covered. Let’s get started.
Importance of using Spreadsheet in Google Slides
When we work with statistical data the data goes from just headings and definitions to charts and graphs, and for charts and graphs we normally have our data in a spreadsheet, and to show that spreadsheet in a presentation is one of the things you will surely come across. In today’s fast-paced world, data is king. Businesses, educators, and professionals alike rely on data to make informed decisions and deliver compelling presentations. By adding a spreadsheet to your Google Slides presentation, you can enhance the visual appeal of your presentation and convey complex data in a more digestible and compelling format.
Incorporating spreadsheets in Google Slides allows you to create dynamic and interactive presentations that can help you stand out from the crowd. By mastering the art of putting a spreadsheet in Google Slides, you can easily create and share presentations that are both visually stunning and informative. In the next section, we will dive deeper into the various benefits of using spreadsheets in Google Slides and why it’s a valuable skill to learn.
How to Put a Spreadsheet in Google Slides?
Adding a spreadsheet into google slides is a simple and easy skill to learn, as this article covers the most common and easy-to-perform methods without any complex add-ons, or using external applications, plugins, or browser extensions. Let’s first see the most standard method of doing that.
How to Put a Spreadsheet in Google Slides – Tabular Data
In this section, we will learn how to put spreadsheets in Google Slides when you have tabular data, which means the default data is in spreadsheet format. I have a sample spreadsheet file here, and I have a presentation. What I need to do is extract the sheet’s data to slide, but in the same format, so it will help me not create a new table from scratch and fill out the rows and columns manually. You also mustn’t worry about the size of the table when creating it in Google Slides. Let’s see how beautifully they connect.
Step 1
Open your spreadsheet file, and in another tab, open the Slides file
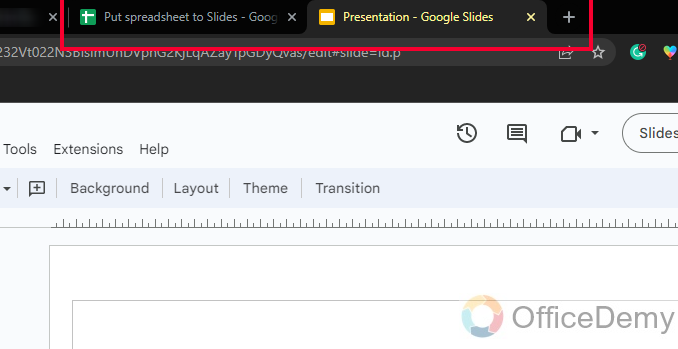
Step 2
Select the data you want to add in Google Slides.
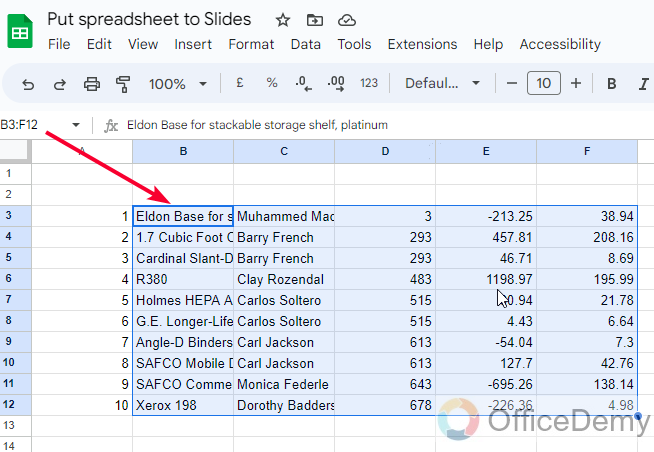
Step 3
Copy the data normally by using ctrl + c or right-click, and copy
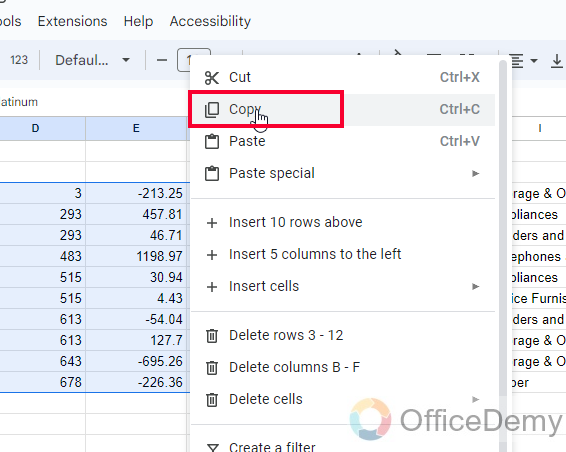
Step 4
Go to Slides, and select a slide to put this copied data
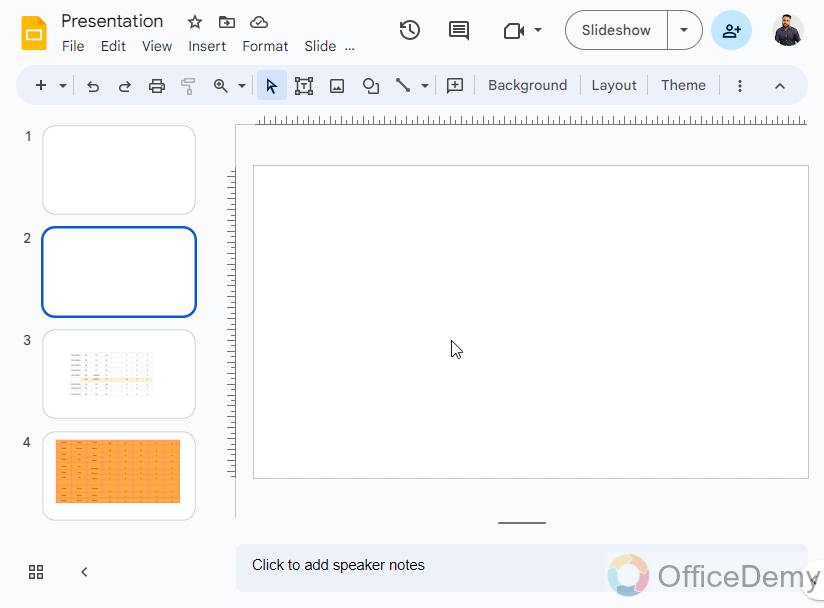
Step 5
Now simply press Ctrl + V or right-click paste to put this data into Slides.
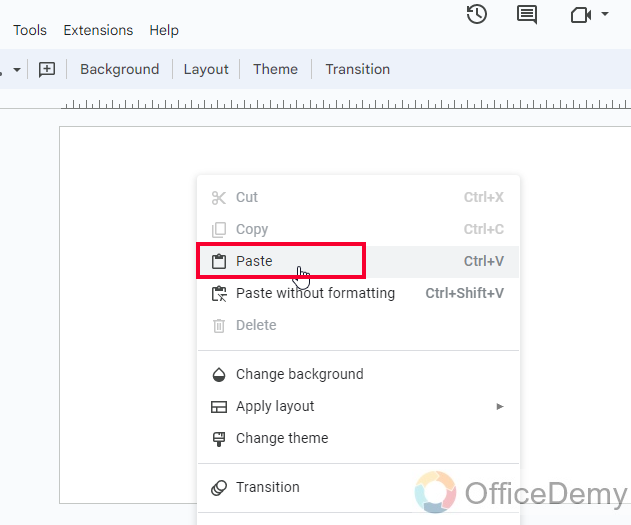
Step 6
A new pop-up message will appear asking you to keep this data linked or unlinked with a spreadsheet.
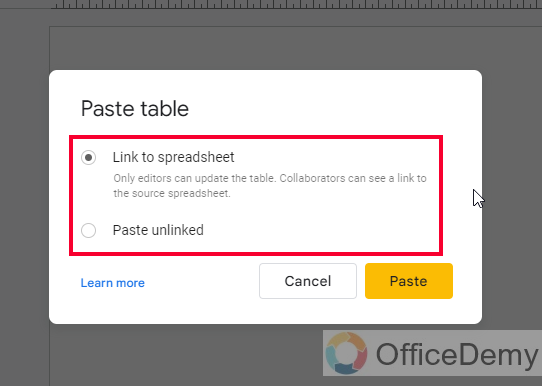
Step 7
Select any option then click on the Paste button and your data will be added.
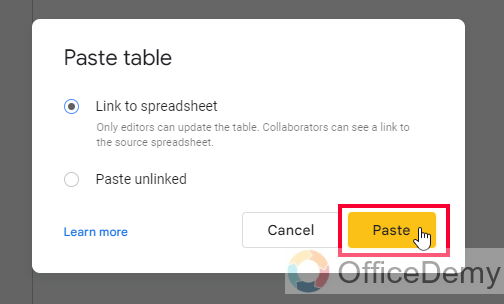
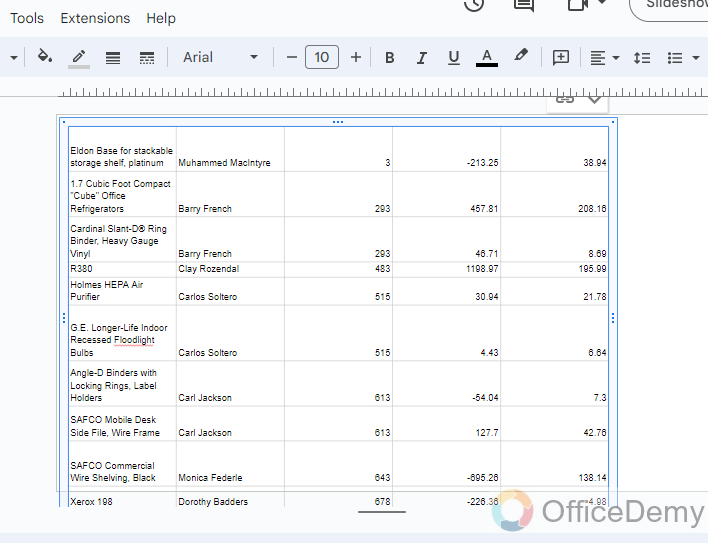
Step 8
If you want to keep this data updated, make changes in the sheets first then come to Slides and click on the Update button
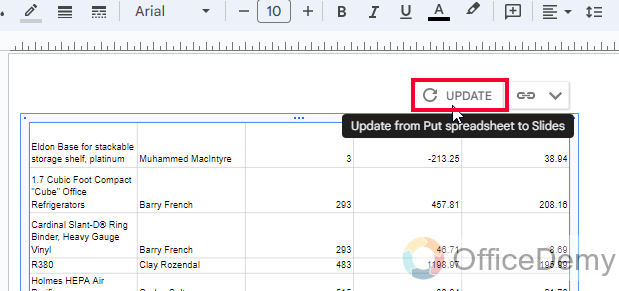
Step 9
You can also change the range within Google Slides, to do so, click on the dropdown icon > change range, and then Enter a new range to change the data.
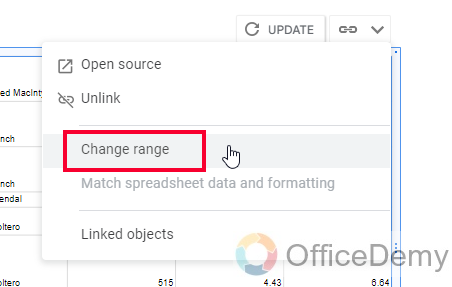
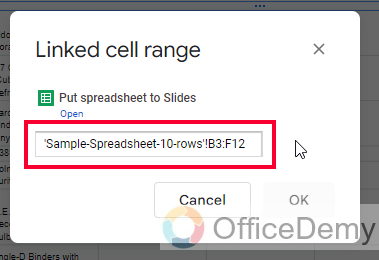
So, this is how to put a spreadsheet in Google Slides and take all the control over your data. I hope you find the above guide helpful.
How to Put a Spreadsheet in Google Slides – Add Charts
In this section, we will learn how to put a spreadsheet in Google Slides when we need to add charts or graphs from it.
Step 1
Go to your spreadsheet file
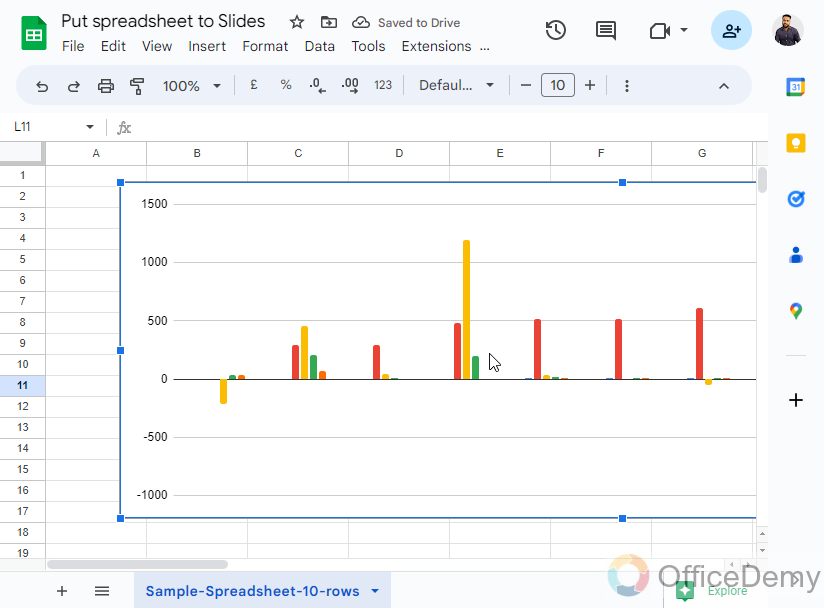
Step 2
Select the chart(s) and press Ctrl + c to copy
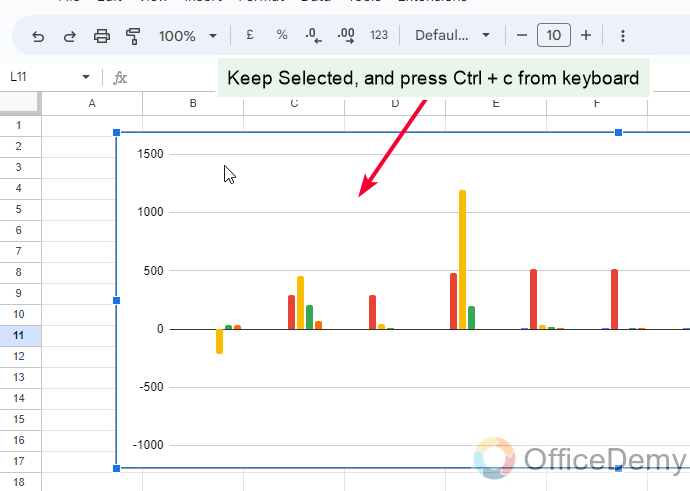
Step 3
Open any Slide in Google Slides, and press Ctrl + v to paste
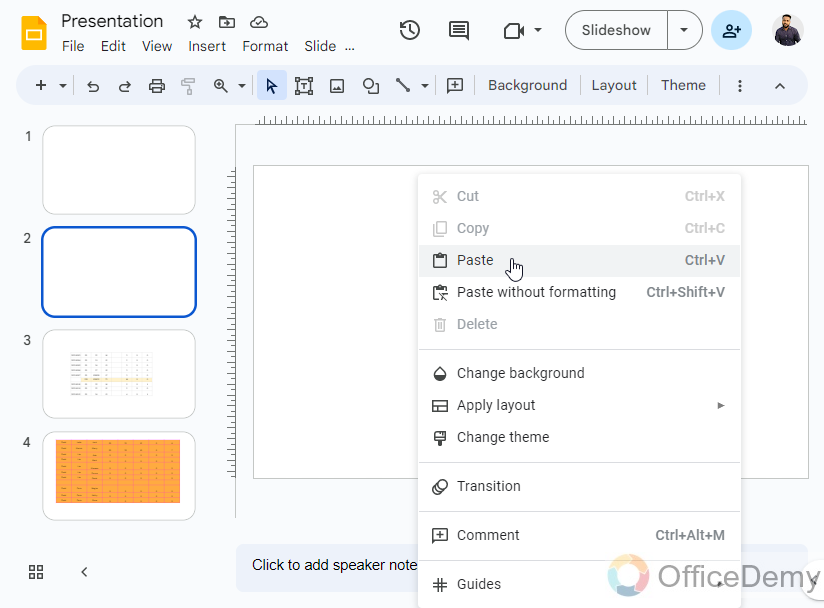
Step 4
Again, if you want to keep this chart linked you can use the option “Link to Spreadsheet” so it will show the changes that will be made on the original file, else you can choose “Paste Unlinked” to add this as a static chart.
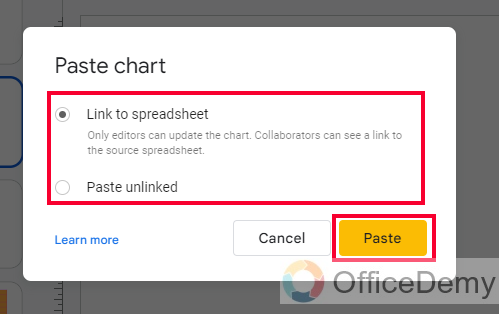
Step 5
The chart is added, now you can adjust it by resizing your slide.
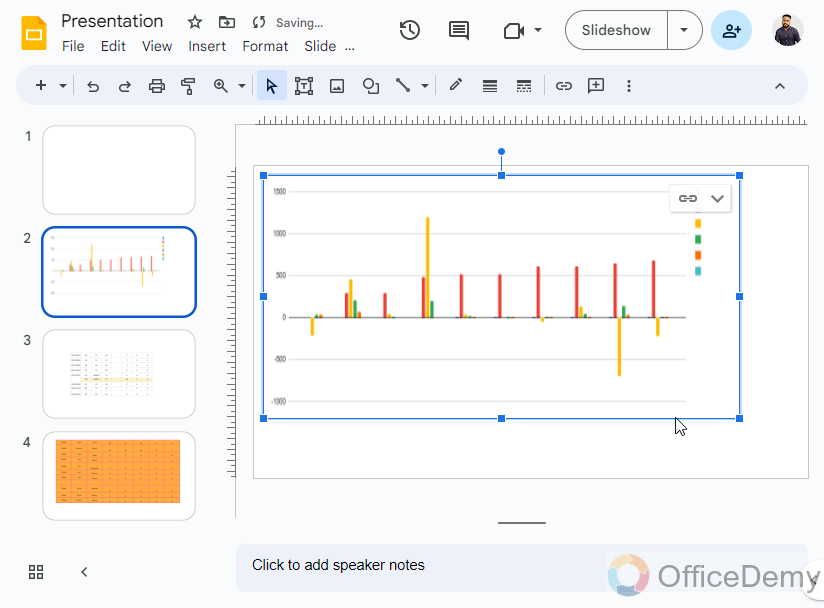
How to Put a Spreadsheet in Google Slides – Insert Sheets Charts Directly
In this section, we will learn another similar method to add charts or graphs in Google Slides but this time we don’t need to copy-paste them. We have a direct option to add them directly from Google Drive.
Step 1
In your Google Slides file, go to your desired slide and click on Insert > Chart > From Sheets
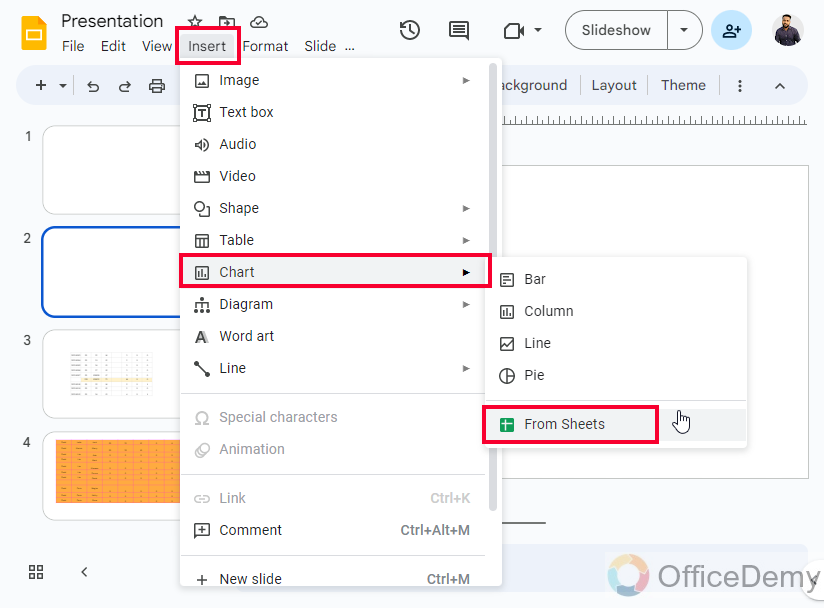
Step 2
A new pop-up will appear asking you to select a path to pick your file
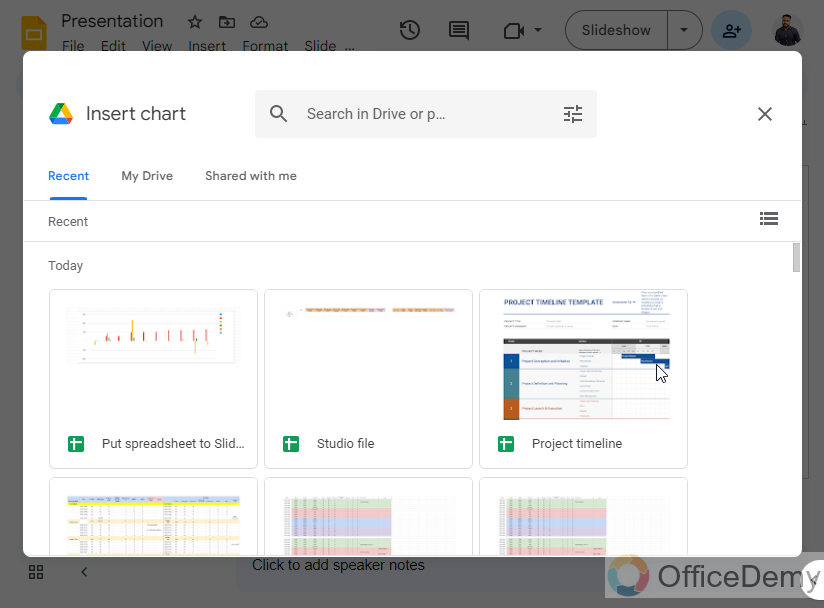
Step 3
Select your file sheets file that have your chart(s) from Google Drive.
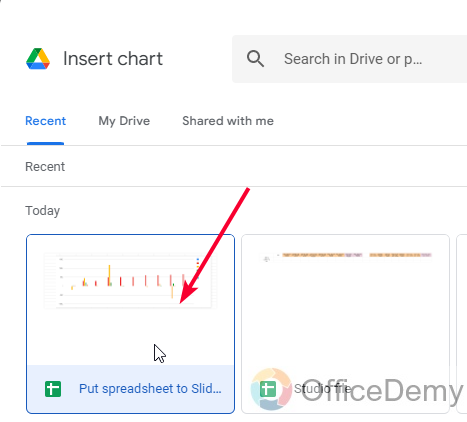
Step 4
Click on the Insert button below
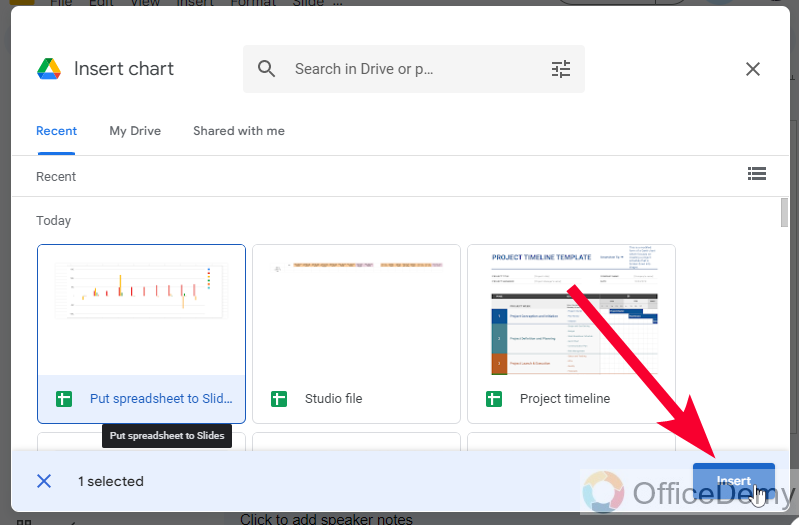
Step 5
A new Import chart window will appear, click on the chart you want to add to your slides, (It will show all the charts present in your selected file, click to choose them, you can choose one, or multiple charts at a time)
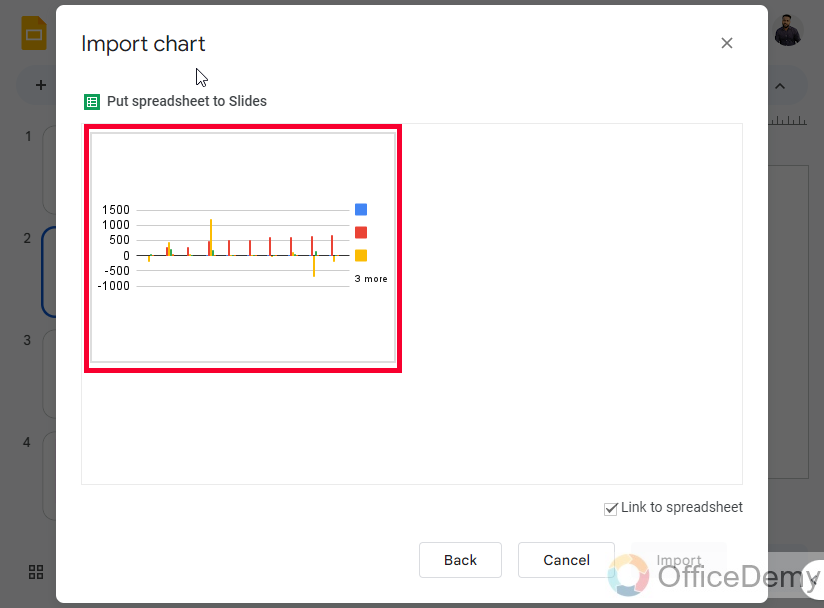
Step 6
Below is a checkbox “Link to Spreadsheet” Check it if you want to keep it connected
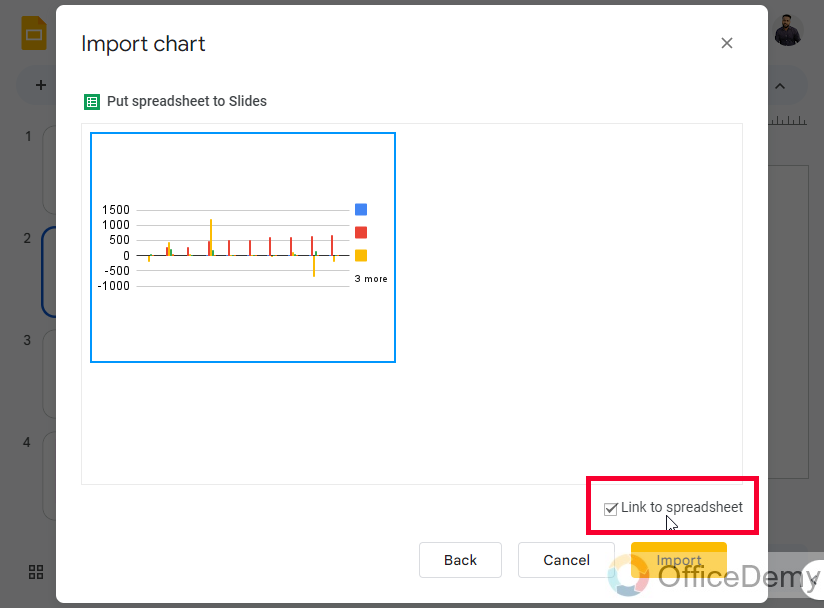
Step 7
Click on the “Import” button now to add the chart.
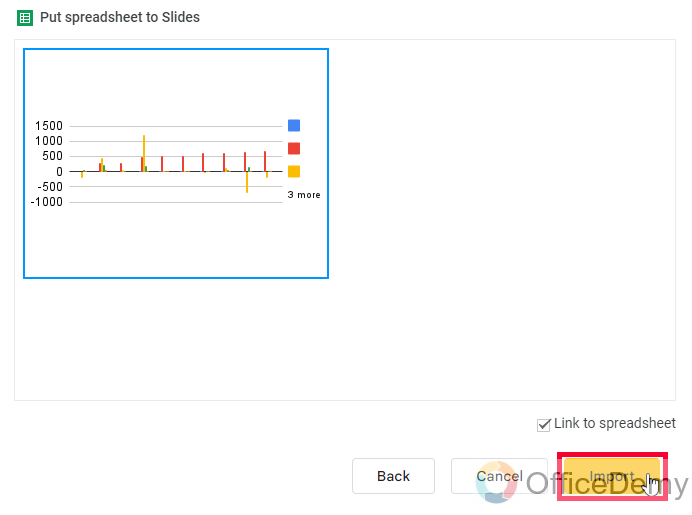
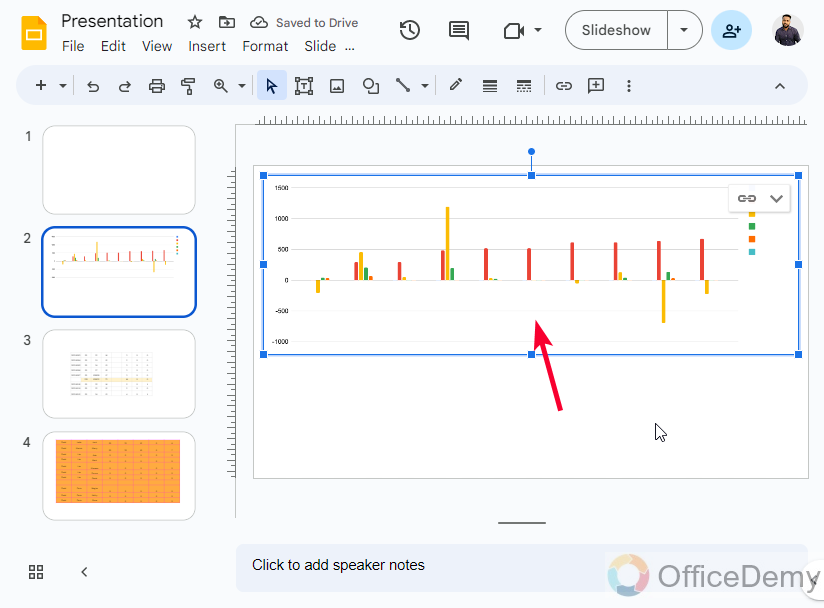
This is how to put a spreadsheet in Google Slides either a tabular data set or charts. I hope you find this guide helpful.
Things To Remember
- To insert a spreadsheet into Google Slides, click on the “Insert” tab and select “From Sheets“
- You can choose to link the spreadsheet to your slide or embed the entire sheet within the presentation
- Use the “Publish to the Web” feature in Google Sheets to make sure that the data in your spreadsheet is up to date in your presentation
- Customizing the appearance of your spreadsheet by adjusting the font, color, and style to match your presentation’s theme
- To make your presentation more engaging, you can add interactive charts and graphs directly from Google Sheets into your Google Slides presentation
Frequently Asked Questions
Can I edit the spreadsheet after inserting it into Google Slides?
Yes, you can. Simply double-click on the embedded sheet to open it in Google Sheets, make your changes, and the updates will be reflected in your Google Slides presentation.
Is there any way to copy a slide after adding a Spreadsheet to Google Slides?
Yes, there is a way to copy a slide after adding a Spreadsheet to Google Slides. By selecting the slide you want to copy and using the Duplicate slide option, you can create an identical copy. This feature allows for easy replication of content, even when using spreadsheets, making copying slides in google slides a straightforward process.
What happens if I update the original spreadsheet after inserting it into Google Slides?
If you link the spreadsheet to your slide, the updates will be reflected in real-time. If you embed the sheet, you will need to re-embed it into your presentation to show the changes.
Can I customize the appearance of the spreadsheet in Google Slides?
Yes, you can customize the appearance of the spreadsheet by adjusting the font, color, and style to match your presentation’s theme.
Conclusion
So, this was all about how to put a spreadsheet in Google Slides. We learned all three possible methods, and I also tried to clear some additional doubts about this topic in the FAQ section. I hope you like this guide. I will see you soon with another useful guide. Thank you and keep learning with Office Demy.






