To Refresh [Send/Receive] Emails in Outlook
- Open Outlook.
- Click on the “Send/Receive” tab.
- Select “Send/Receive All Folders“.
OR
- Open Outlook and select the inbox.
- Press the F9 key on your keyboard.
OR
- Open Outlook and click on the “File” tab.
- Click “Options” and go to “Advanced“.
- Scroll down to the “Send and Receive” section.
- Check the “Send/Receive” box.
- Set the time interval for automatic refresh.
- Click “Close” to save changes.
Hi and welcome to another quick tutorial in our Microsoft Outlook series, today we will learn how to refresh in Outlook, sounds like a very easy thing but still, many new users do not know how to do that. They don’t know what Send/receive in Outlook is. Outlook is a widely used email client that helps users manage their emails, contacts, calendars, and tasks efficiently. It allows users to access their emails from different devices and keep track of their inboxes in real-time.
However, sometimes users may experience delays in receiving new emails or updates to existing ones. In such cases, it is necessary to refresh the inbox to ensure that all new emails are displayed promptly. In this article, we will discuss different methods to refresh the inbox and other folders in Outlook and ensure that you stay up to date with your email communication. By following the simple steps, you can improve your productivity and avoid missing out on important emails.
Importance of Refreshing Emails in Outlook
In today’s fast-paced work environment where communication is essential, a user beginner or advanced must know how to refresh Outlook to receive the latest messages in different folders. By refreshing our inboxes regularly, users can stay up to date with their emails, receive important updates in real-time, and respond promptly to urgent emails. Refreshing the inbox can also help to reduce delays in receiving new emails and ensure that users do not miss any crucial information.
Moreover, by setting up automatic send/receive, users can customize their inbox refresh settings and save time by automating the process. Overall, knowing how to refresh Outlook is an essential skill for anyone who uses the platform for their email communication needs.
What is Refresh in Outlook?
Refreshing in Outlook refers to updating the email inbox and other folders in real time. When you refresh, Outlook will check for new emails or updates to existing emails and display them in your inbox. It is essential to refresh your inbox regularly to ensure that you don’t miss any important emails. Note that Outlook does not automatically refresh new arrivals of messages in your inbox by default.
How to Refresh (Send/Receive) Emails in Outlook?
To learn how to refresh in Outlook, we have three quick and easy methods. Today, I will show you to Refresh Outlook App using three methods. It is understandable that these methods will not work in the web version of Outlook because there we can simply reload the webpage directly.
How to Refresh in Outlook – Manually Refresh the Inbox
In this first section, we will learn how to Refresh in Outlook using the simplest way. The most common way to refresh the inbox is by manually clicking the Refresh button. Here is how to do it
Step 1
Open Outlook and click on the “Send/Receive” tab
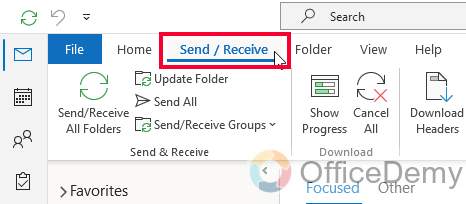
Step 2
Click on the “Send/Receive All Folders” button.
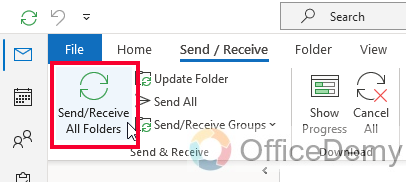
Step 3
Wait for Outlook to refresh your inbox.
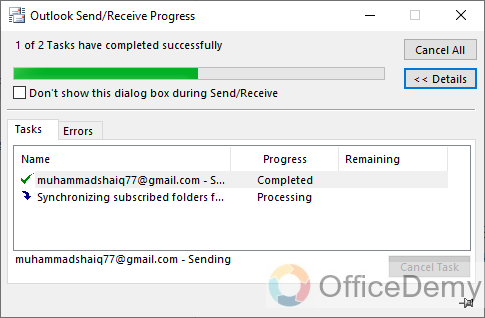
This is one of the quickest methods you can use to refresh Outlook.
How to Refresh in Outlook – Keyboard Shortcut
In this section, we will learn how to refresh in Outlook. Luckily Outlook also provides a keyboard shortcut to refresh your inbox. Here is how to use it.
Step 1
Open Outlook and select the inbox you want to refresh.
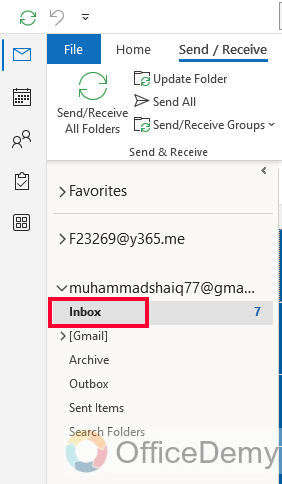
Step 2
Press the F9 key on your keyboard.
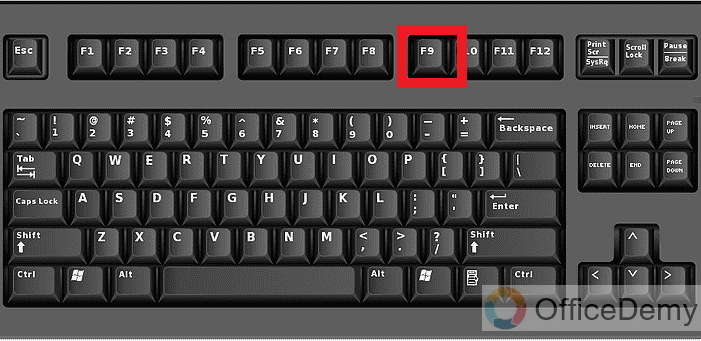
Step 3
Wait for Outlook to refresh your inbox.
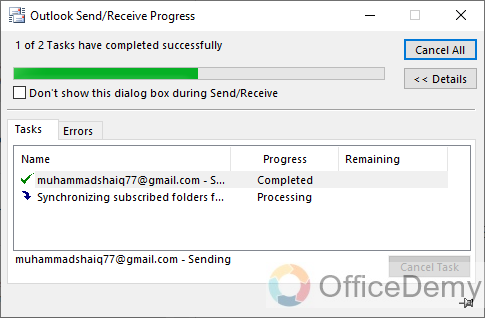
How to Refresh in Outlook – Set Auto Refresh
In the previous 2 sections, we learned how to refresh in Outlook using two different ways, now it’s a completely new method, and in which we will learn something that helps us automate this process. In this section, we will learn how to refresh in Outlook automatically after every specific period. So, If you want Outlook to automatically refresh your inbox at a specific time interval, you can set up automatic send/receive. Here is how to do it
Step 1
Open Outlook and click on the “File” tab in the main menu.
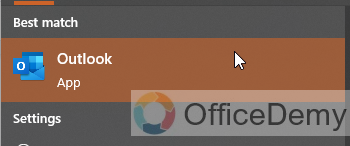
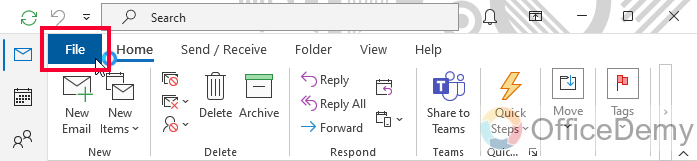
Step 2
Click on the “Options” button in the left sidebar.
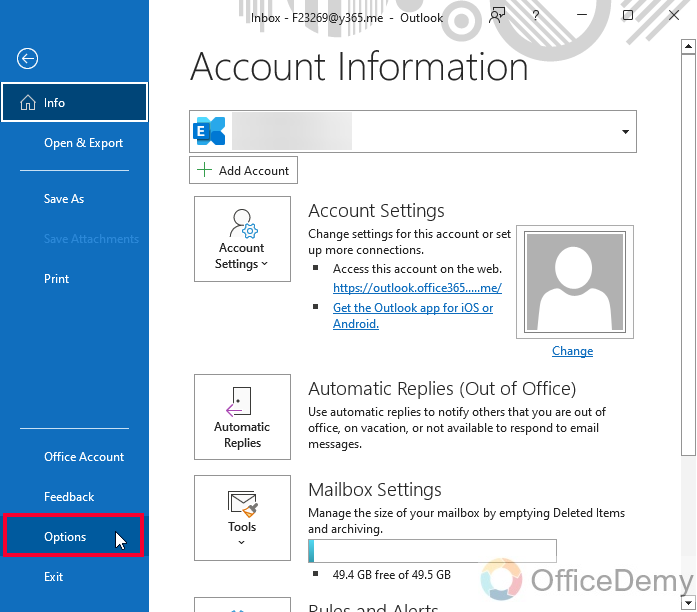
Step 3
Click on “Advanced” in the pop-up window sidebar
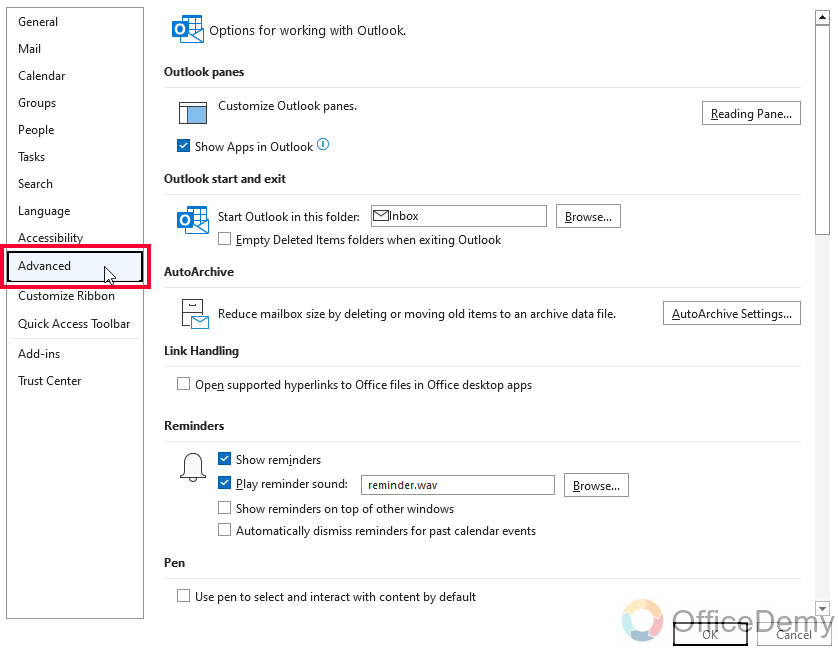
Step 4
Scroll down to the “Send and Receive” section.
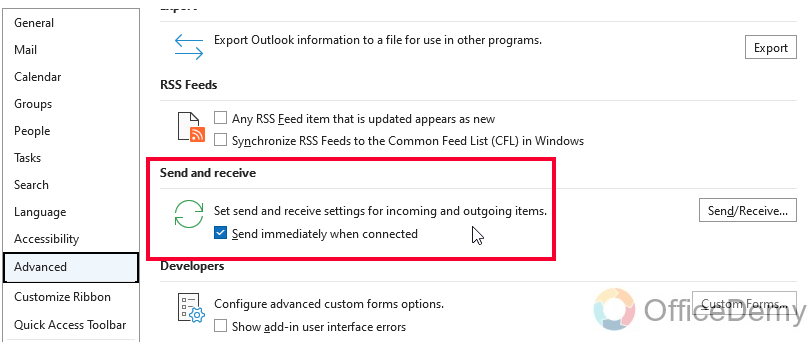
Step 5
Check the “Send / Receive” button.

Step 6
Check the checkbox, and enter the time interval in minutes you want Outlook to refresh your inbox.
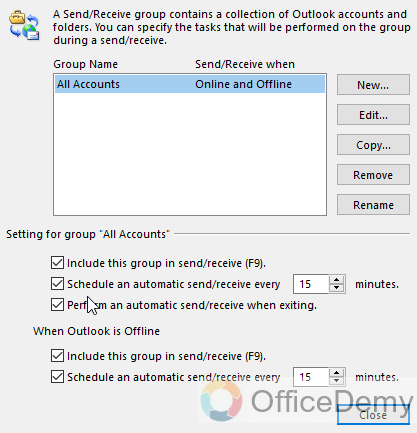
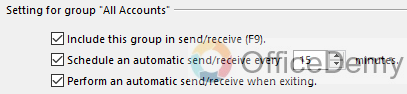
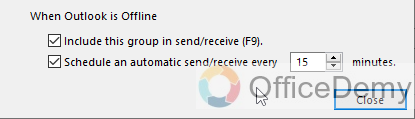
Step 7
Click “Close” to save the changes, and now you will have auto Send / Received depending on your settings.
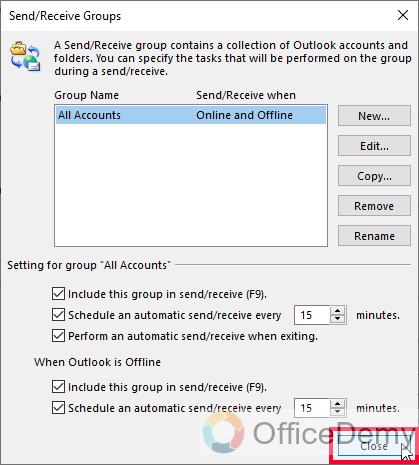
Important Notes
- Press F9 for Send / Receive, one of the quickest and easiest ways to refresh your Outlook inbox is by pressing this shortcut from your keyboard. This will force Outlook to update all your email folders, including your inbox, sent items, and any other folders you have created.
- Click the Send/Receive Button is another way to refresh Outlook is by clicking the Send/Receive button located on the home tab and many other locations. This button is designed to manually initiate the send/receive process, which will refresh your inbox and other folders.
- Outlook can also be set up to automatically refresh every few minutes. To set this up, click on the Send/Receive tab, then click on Send/Receive Groups, and then click on Define Send/Receive Groups. From there, you can configure the frequency at which Outlook refreshes your inbox.
- If you are using Outlook in Cached Exchange Mode, your email data may be stored on your local computer. This means that if you are not connected to the internet, you will not receive any new emails.
- If all else fails, you can simply restart Outlook to force a refresh. This will close all running processes and restart the program from scratch, which should refresh your inbox and other folders.
- Remember that refreshing your inbox does not necessarily mean that you will receive new emails immediately. Depending on your email server settings and an internet connection, it may take a few minutes or even longer for new emails to arrive in your inbox.
Frequently Asked Questions
How to refresh my Outlook inbox?
To refresh your Outlook inbox, you can simply click on the “Send/Receive” button in the top menu bar or press the “F9” key on your keyboard.
How to refresh the Outlook calendar?
To refresh your Outlook calendar, simply click on the “Send/Receive” button in the top menu bar, or press the “F9” key on your keyboard while the calendar screen is opened.
How to refresh my Outlook contacts?
To refresh your Outlook contacts, click on the “File” menu in the top menu bar, then click on “Options,” then click on “Advanced,” and finally click on the “Send/Receive” button under the “Send and receive” section.
How to refresh the Outlook tasks?
To refresh the Outlook tasks, click on the “Send/Receive” button in the top menu bar, or press the “F9” key on your keyboard.
Is Clearing Cache in Outlook Necessary to Refresh Emails?
Clearing cache in outlook can indeed be necessary to refresh emails. When cache data builds up, it can cause synchronization issues with the server, leading to outdated emails being displayed. By clearing the cache in Outlook, you ensure that the email client fetches the latest information from the server and provides you with up-to-date emails.
How to set Outlook to automatically refresh?
Click on the “Send/Receive” tab in the top menu bar, then click on “Send/Receive Groups,” then click on “Define Send/Receive Groups” In the new window, select the group you want to edit, and then check the box next to “Schedule an automatic send/receive every x minute” and set the time interval you want. Click the “OK” or “Close” button to save your changes.
Conclusion
This was all about how to Refresh in Outlook. I showed you three ways to do it. We also covered how to set auto refresh in Outlook. I hope you find this article helpful and have learned something new from it. Thanks, and keep learning with Office Demy.






