To Separate Pages in Google Docs
- Place the cursor where you want to separate pages.
- Go to “Insert” in the menu.
- Select “Break” and then “Page break“.
- The text after the cursor will move to the next page.
OR
- Place the cursor where you want the section break.
- Go to “Insert” and choose “Break“.
- Select “Section break“.
OR
- Position the cursor where you want the page break.
- Click the “Align and paragraph spacing” button in the toolbar.
- Choose “Add page break before“.
OR
- Place the cursor where you want the page break > Press “Ctrl + Enter“.
In this article, we will learn how to separate pages in Google Docs, we will explain to you how to separate pages in Google Docs in different ways. You will see that it’s pretty easy to separate pages in Google Docs as it follows a very simple procedure. You don’t really need any technical skills either. Read this article completely and it will help you to understand the method of separating pages in Google Docs very easily. So, get ready to learn and follow the given instructions properly to practically apply this feature to format your document as well.
Google Docs is a well-known, multifunctional, and versatile tool to create, edit and share impactful documents online. There are countless incredible features that are provided in Google Docs that really help us to complete our tasks a lot easier.
Formatting your document properly will give it a more organized and structured look. To format your document well you will need to know about all the smart features of Google Docs that are available. Separating pages is one of the essential features we have in Google Docs. There could be various reasons why you feel the need to have the option to separate pages such as when you want to start a new topic from a fresh page.
When to Separate Pages in Google Docs?
You will need to learn about how to separate pages in Google Docs if you want to format your document in a more professional and efficient manner.
This feature gives you more control over the layout of your document. You can end or start your page from where you want. When writing an article with a title page or bibliography you can use this feature of separating pages to ensure that it starts on a new page. Separating pages within an online document can deliver a clean and easy-to-read format. Similarly, it would be useful to format any document in a certain way like business or other official documentation. Once you get the hang of it, page breaks come in handy in numerous ways. For example, use it to separate pages when introducing a new topic in a word document.
Above are the uses and applications of this feature that also indicate the importance and significance of separating pages in Google Docs. In the very next section, you will find a step-by-step procedure for how to separate pages in Google Docs. So, let’s get started and get the job done.
How to Separate Pages in Google Docs
Although google docs is an online-based program but functions and features are so similar to other offline software like MS word etc. Similarly, a separate page or page break is not much difficult in google docs you may do it by following the steps. I will also teach you some more methods to insert page breaks or separate pages in your document.
- Separate the page by using the page break option
- Separate the page by using the section break option
- Separate the page by using line & paragraph spacing.
All of the above methods are easy to access. It’s your desire which method you prefer to separate the page. Let me give you step-by-step instructions for all the above methods.
How to Separate Pages in Google Docs – using Page Break option
First, we will study an official and common method to separate pages by using the page break option installed in google docs. It is very easy to access, learn how to separate pages in google docs by the page break option.
Step 1
Open the Google docs from the Google applications.
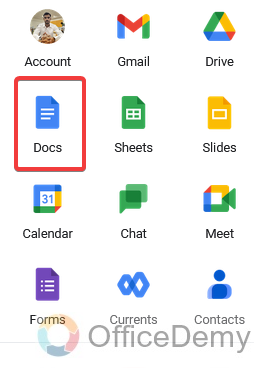
Step 2
Let’s suppose you are encoding your document like
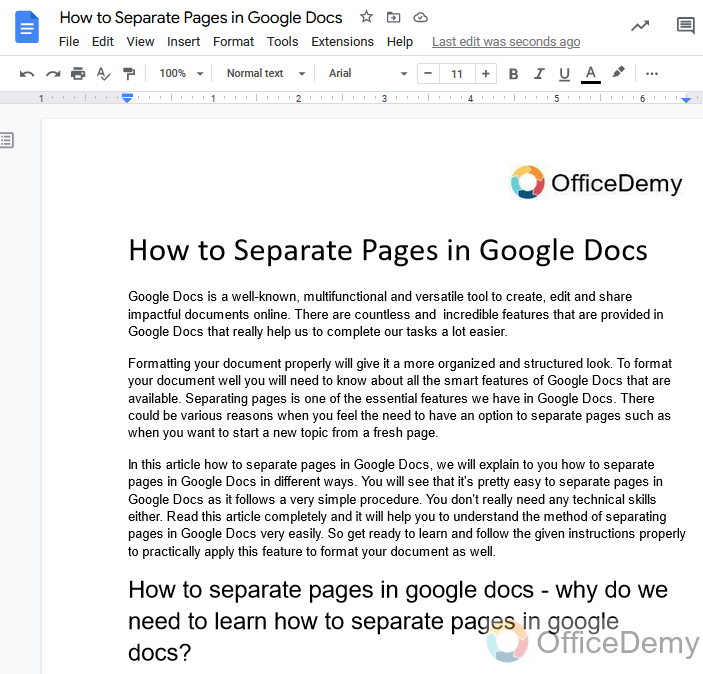
Step 3
And somewhere you need to insert a page break or separate page, Just place their cursor as I placed in the following figure.
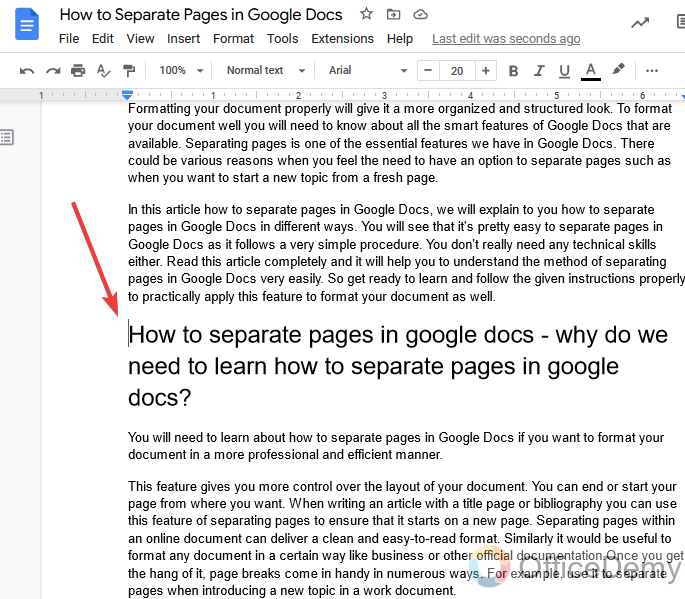
Step 4
Then go to the “Insert” tab from the menu bar of google docs.
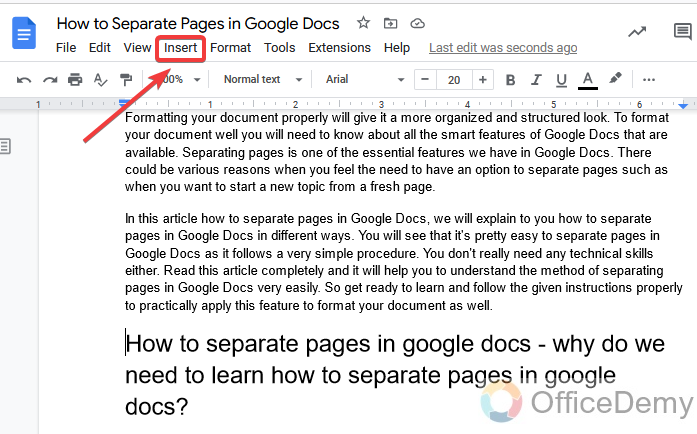
Step 5
When you click on the insert tab a drop-down menu will drag down where you will find the “Break” option. Click on it to expand more.
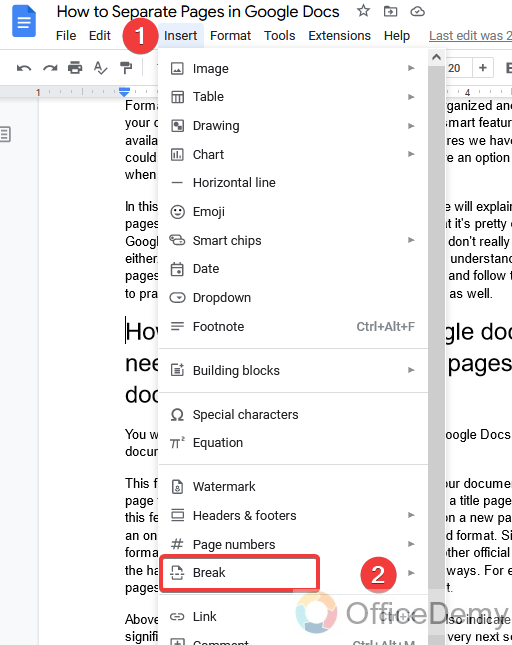
Step 6
Now you may see all break options where at the first you will find “Page break”. You may insert a page break by just clicking on it.
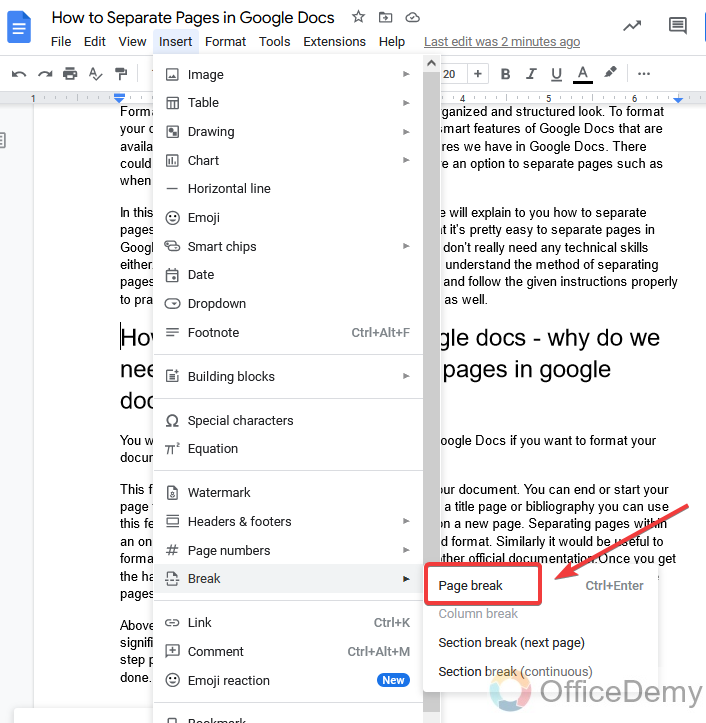
Step 7
You are done now, as you may see the result below the paragraph where you placed the cursor has moved to the next page as page break has applied.
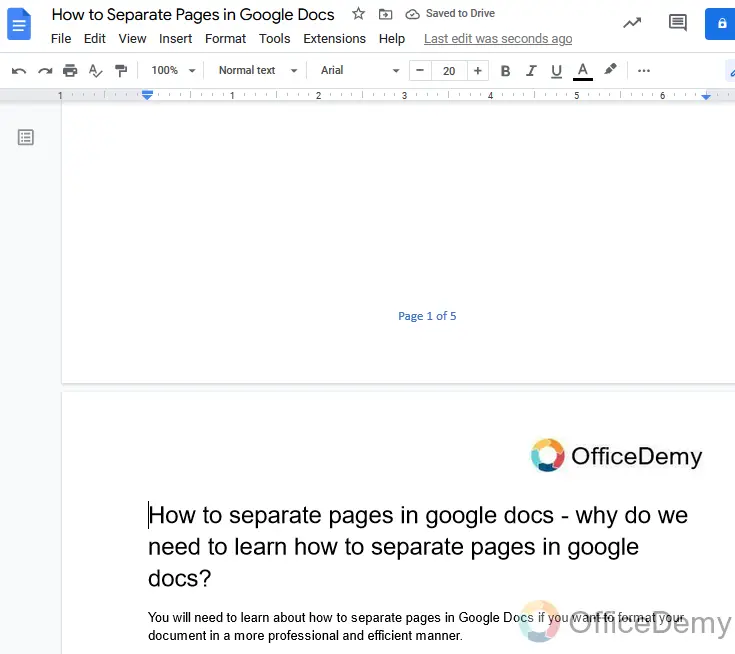
How to Separate Pages in Google Docs – using Section Break option
The above method was perfect to separate pages in google docs as it is officially introduced in google docs to the page break. But there are some more ways to separate pages in google docs, you should be aware of. As we may insert page breaks and separate pages by using the section break option as well. This is almost similar to the page break method as you will see below,
Step 1
This is the sample where we are going to apply the section break method.
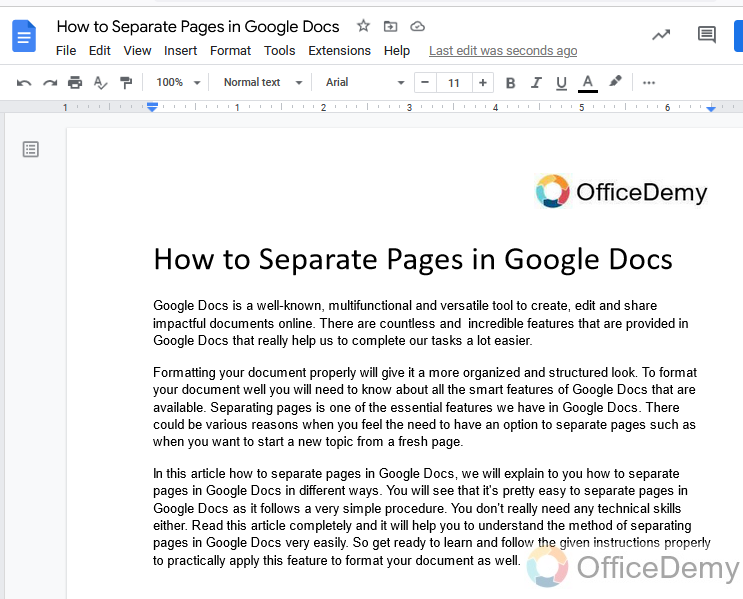
Step 2
It is necessary while applying the page break to place the cursor where you want to insert the page break.
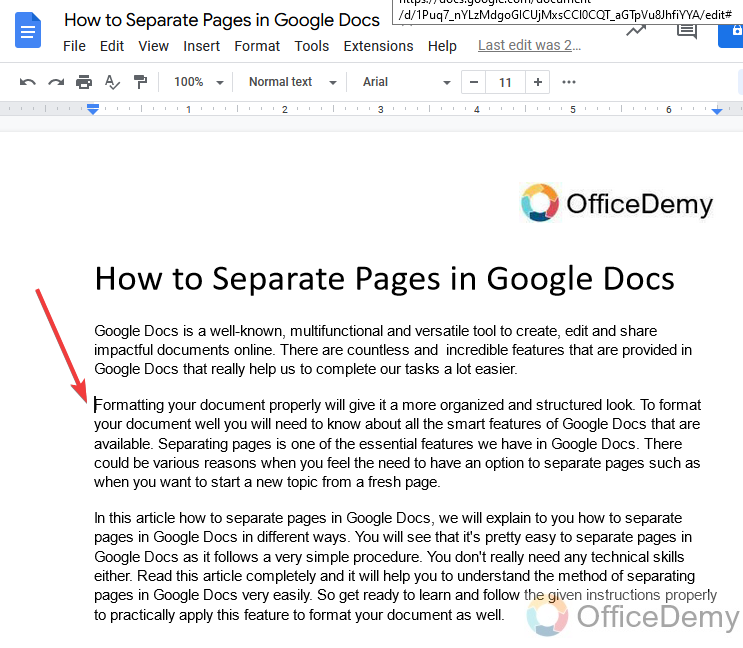
Step 3
Then go into the “Insert” tab from the menu bar.
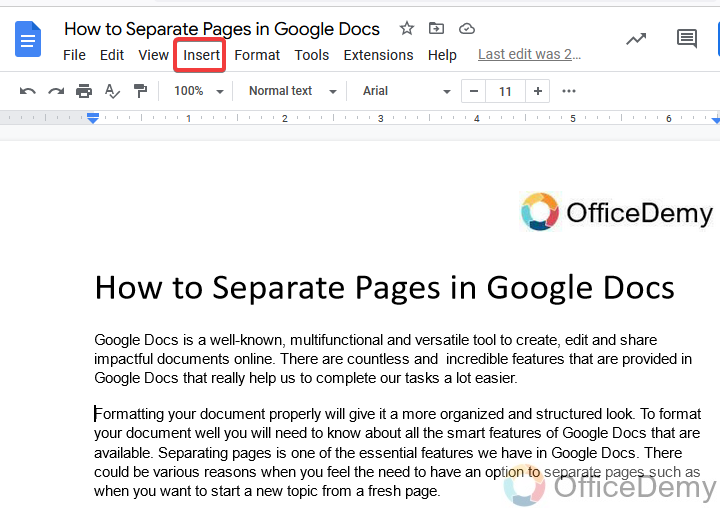
Step 4
A drop-down menu will open where similarly go into the “Break” option.
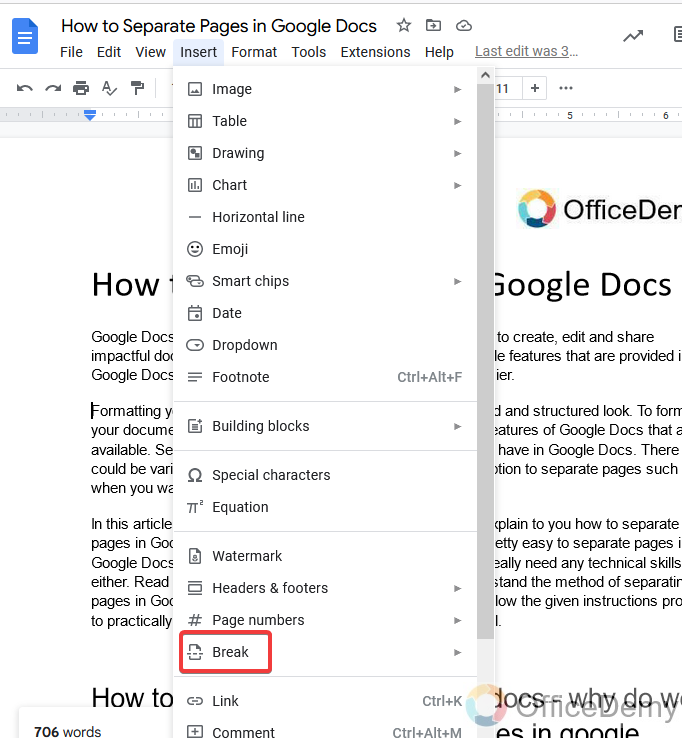
Step 5
Where you find the page break option, just in the next you may have the “Section break” option. You can easily separate pages by clicking once on them.
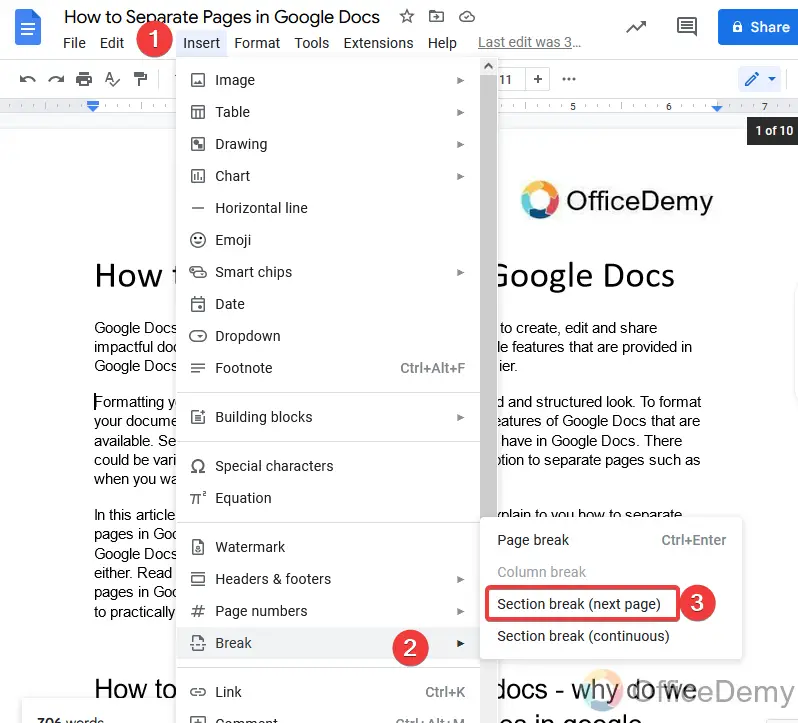
Step 6
The result is in front of you as may see the pages are separated.
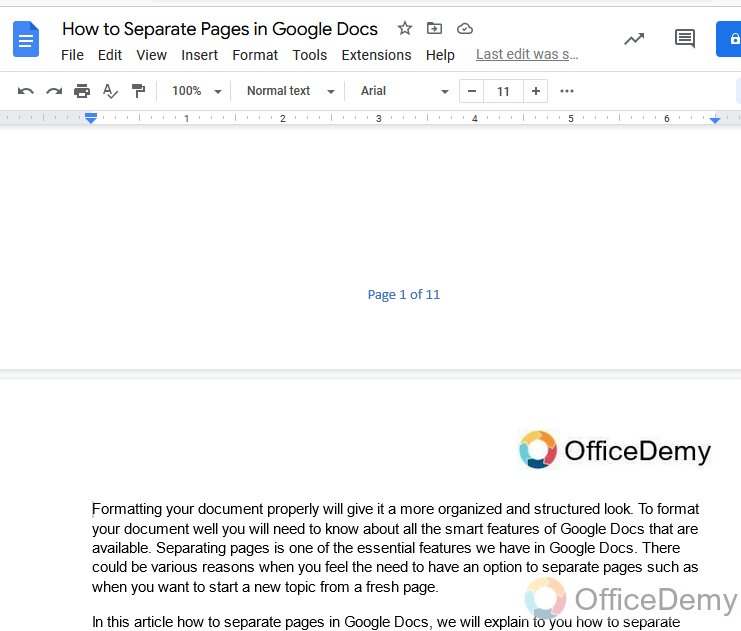
How to Separate Pages in Google Docs – using Line & Paragraph Spacing
We have learned a couple of methods to insert a page break and to separate pages but still if are bored with the above methods and if they are long to apply then I have another short and easy method to insert a page break and separate pages by using “Align and paragraph spacing”. As we have the “Align and paragraph spacing” button in our google doc toolbar in which you also have the page break option by which you may insert a page break within a few clicks. Let’s see how it works.
Step 1
Similarly, as in the above methods in this methods as well we will place the cursor first where we want to apply the page break.
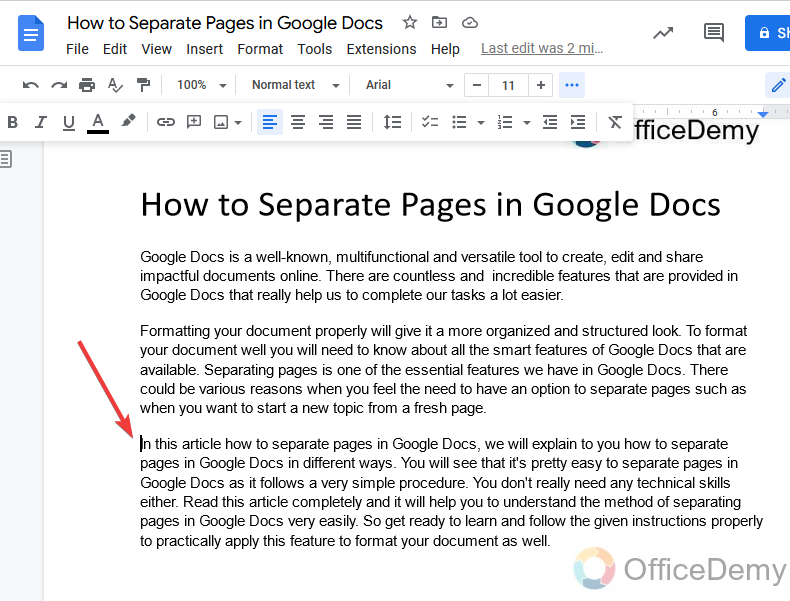
Step 2
Then look at the toolbar of google docs where you will find the “Align and paragraph spacing” button, which you may see in the picture.
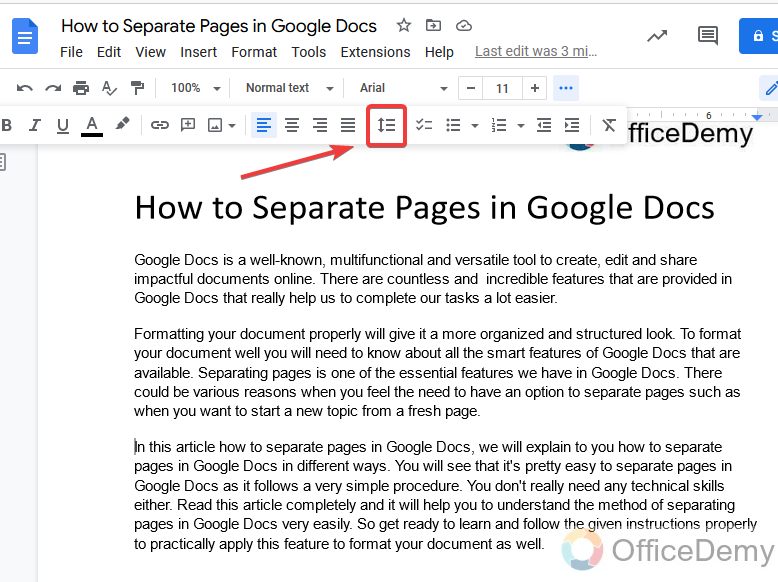
Step 3
Click this button to open it, a drop-down menu will appear where you will find the “Add page break before” option. Click on it to insert the page break where you placed the cursor.
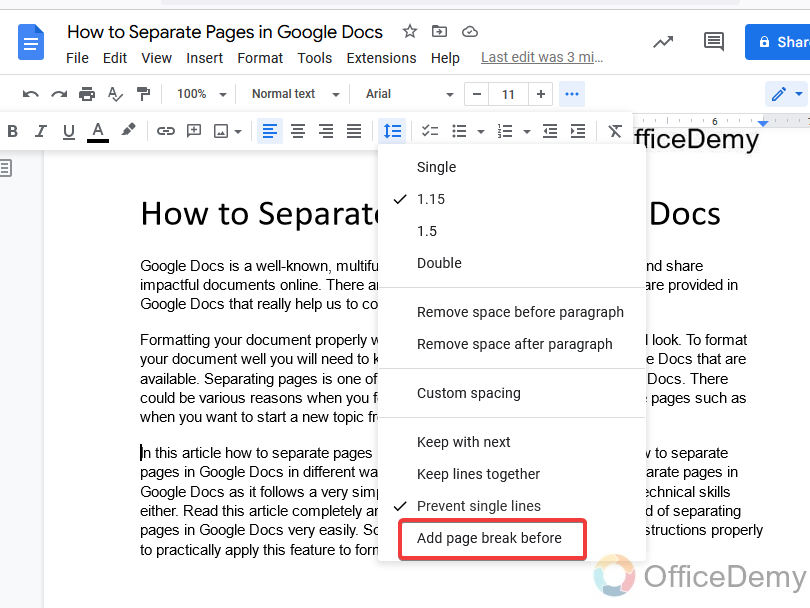
Step 4
As you may see how shortly in just a few clicks you have applied the page break and have separated the pages where you want.
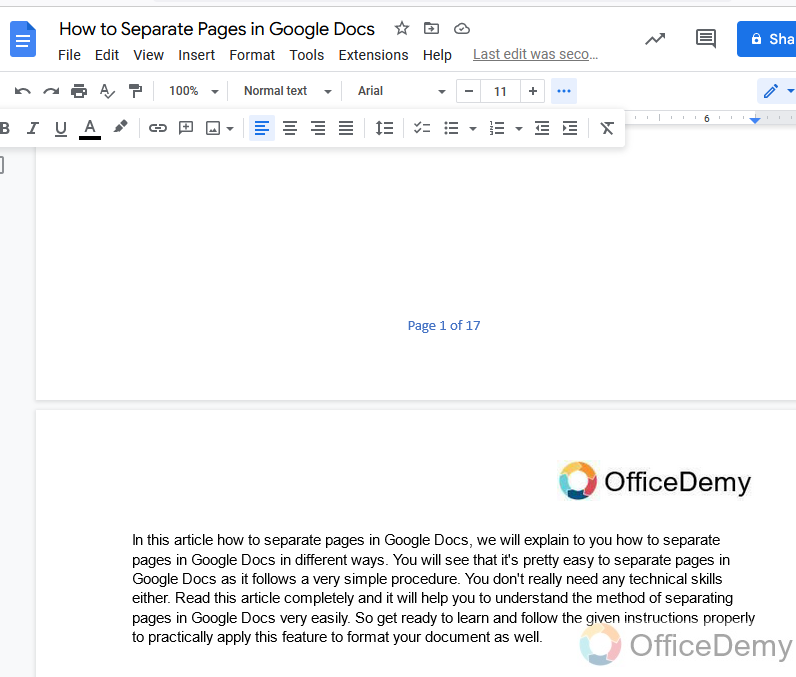
Important Notes
- When you are inserting page breaks keep in mind that separating pages in Google Docs works best with text-based documents. Although you may insert page breaks on blank pages as well.
- While separating pages or inserting a page break on text-based documents, remember to place your cursor first where you want to insert a page break.
- Keep in mind when you insert a page break it does not only separate pages it also moves your text to the next page, so be careful with the arrangement of paragraphs.
Frequently Asked Questions
Q: Is there any shortcut key to insert page breaks in Google docs?
A: Yes! Fortunately, there is a by-default shortcut key in google docs to apply page breaks. You may separate pages by just pressing Ctrl + Enter. Let’s see how it works.
Step 1
Just place the cursor where you want to insert a page break.
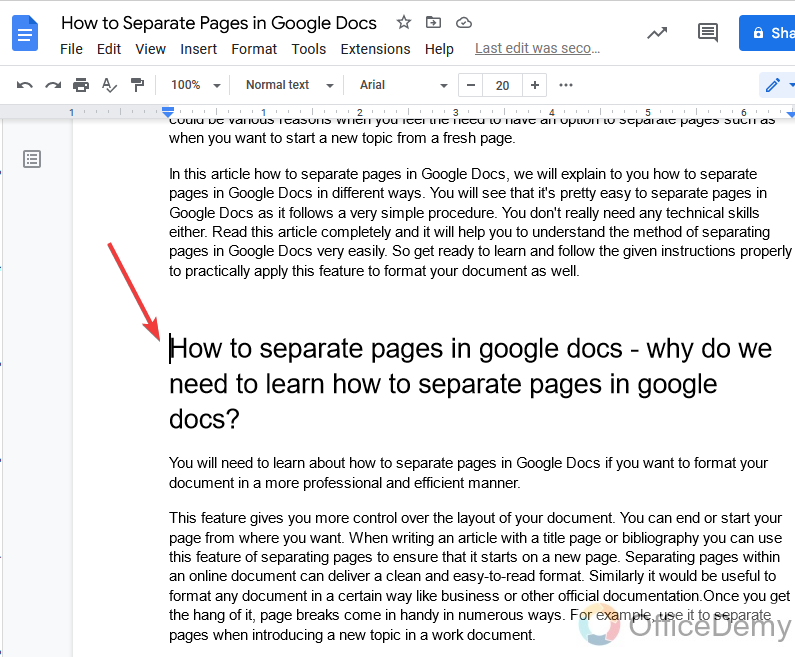
Step 2
Then Hold the CONTROL key and press the ENTER key, A page break will be inserted as you may see below
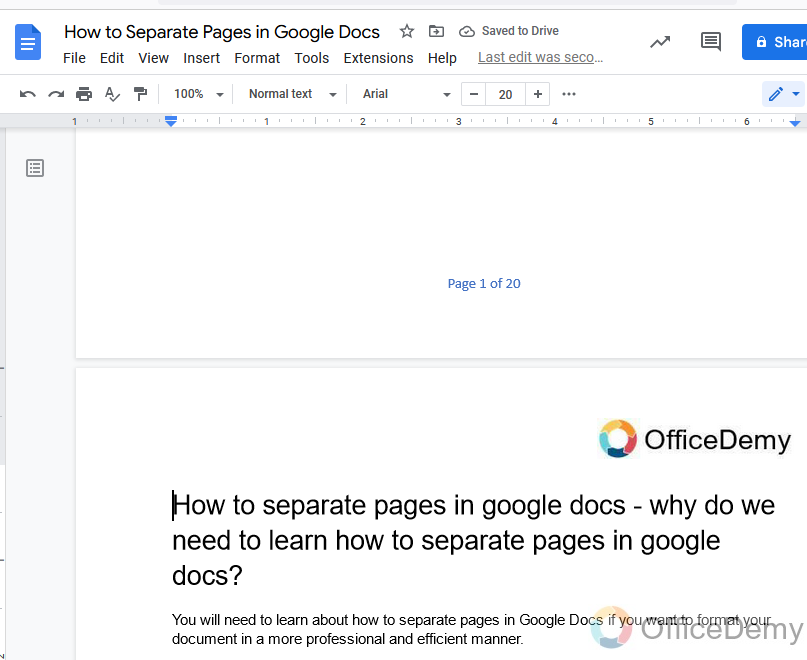
Q: How to remove or delete page breaks in Google docs?
A: If the layout of your document changes, you may need to remove the page break in Google Docs. Unwanted page breaks can often lead to extra pages that you don’t need. You can take extra page breaks to remove the unwanted blank pages from your document. Deleting page breaks in Google Docs is fairly simple to do. You can eliminate a page break by following these steps,
Step 1
First, place your cursor at the beginning of the text where you applied a page break.
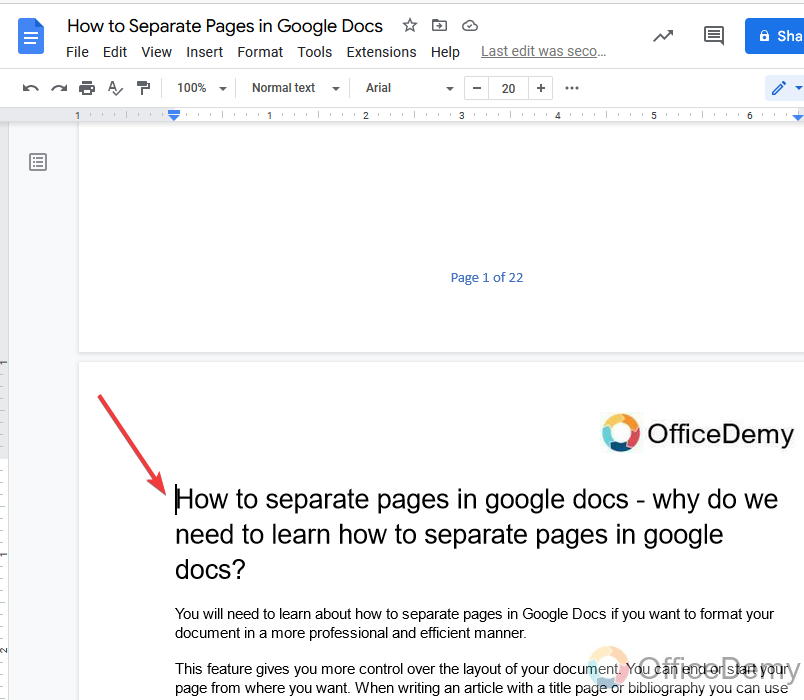
Step 2
Now simply just press the BACKSPACE key to remove the unwanted space and remove or delete the page break.
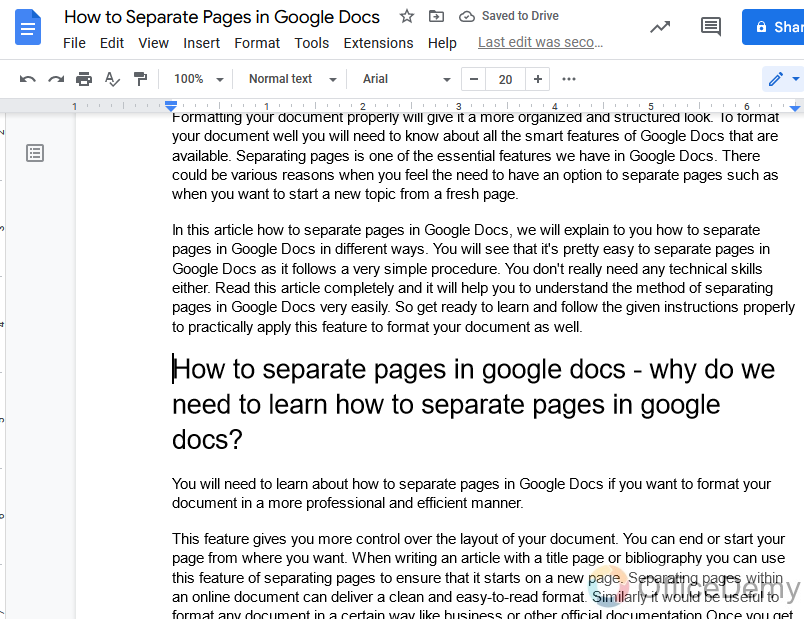
Q: Can we separate pages in an android Google docs app?
A: Yes! You can insert page breaks in the android google docs app as well to separate pages. There is an add(+) button at the top of the app in which you may find the page break option which can be used for breakthrough and separate pages in the android google docs app.
Conclusion
Page breaks and separate pages in Google Docs are just one way you can ensure that your documents look exactly like you want them to. They create a gap between pages, making it easy to print out or share with others. Page breaks are Google Docs functions that are very useful while formatting your document. In the above article How to separate pages in google docs in which we learned all the built-in page breaks options and also learned their shortcut and how to remove them. This complete tutorial will help you to organize your document in an expert way. To work more professionally be connected with our forum Office Demy.






