To Share with Viewer Access:
- Click the Share button in the top right corner.
- Name your file (optional).
- Add people via email addresses or create a shareable link.
- Change access to “Anyone with the link“.
- Keep access as “Viewer” and click “Copy link“.
- Share the link with the intended recipients.
To Share with Commenter Access:
- Open the Share dialogue box.
- Add people via email or generate a shareable link.
- Select “Commenter” from the list.
- Copy the link and send it.
To Share with Editor Access:
- Open the Share dialogue box.
- Add people via email addresses.
- Write a notification message (optional).
- Check “Notify People“.
- Choose “Editor” access from the dropdown.
- Click “Send“
To Share Via Drive
- Open Google Drive.
- Right-click on a file, and select “Share“.
- Use the Share dialogue box as explained above.
- To share a folder, right-click on it and follow the same process.
Hi. In this article, we will learn how to share Google Sheets. When we are done with the sheets file, we often need to share it, and sharing Google Sheets files have some pros and cons. There are many ways to share Google Sheets. It depends on what your requirements are. But you should understand the system of Google Sheets collaborations to share rightly every time. You should not end by sharing your file with an employee with a wring access type, or you shared a file with only viewer access with your client. Because these features are very quick and you don’t realize after committing a mistake.
So, this tutorial is all about how to share Google Sheets, and I will show you all possible ways to share Google Sheets with different accesses and using different methods.
Importance of Sharing Google Sheets
One of the major features of Google Sheets is its collaborative nature. Google Sheets made it easy and fast to collaborate with your fellows. Google Sheets including all other Google Apps have these features in common.
We can share files quickly and it makes live changes on every user screen. There are things involved in sharing files, you can share with three different types of roles. If you want to share with the public, then you can use the viewer role. If you want to share with your client or a partner that will do the rest, you can use the editor role. And if you want to share with your boss to get some suggestions, you can assign the commenter role, so they cannot edit but can comment only.
There are many more things involved if you use Google Drive, you can share an entire folder with some access you want and then all your files within that folder will be shared with your people. So, these are some reasons we need to learn how to share Google Sheets.
How to Share Google Sheets?
We will explore all the sharing options one by one, and I will teach you how to share Google Sheets from Google Drive as well. I will also try to cover some does and don’ts when sharing your Google Sheets file. So, let’s get started to learn how to share Google Sheets.
Share Google Sheets – Viewer Access
In this section, we will learn how to share Google Sheets with viewer access. If you are a teacher, or a content creator then this is the best role you should use to share your content with your students or your followers. In this way you don’t sacrifice your file, and you share only a viewable copy, and if anyone wants to make some changes they can make a copy of that file, and then they can make changes.
Let’s see how to share Google Sheets with viewer access.
Step 1
Open the Google Sheets file you want to share.
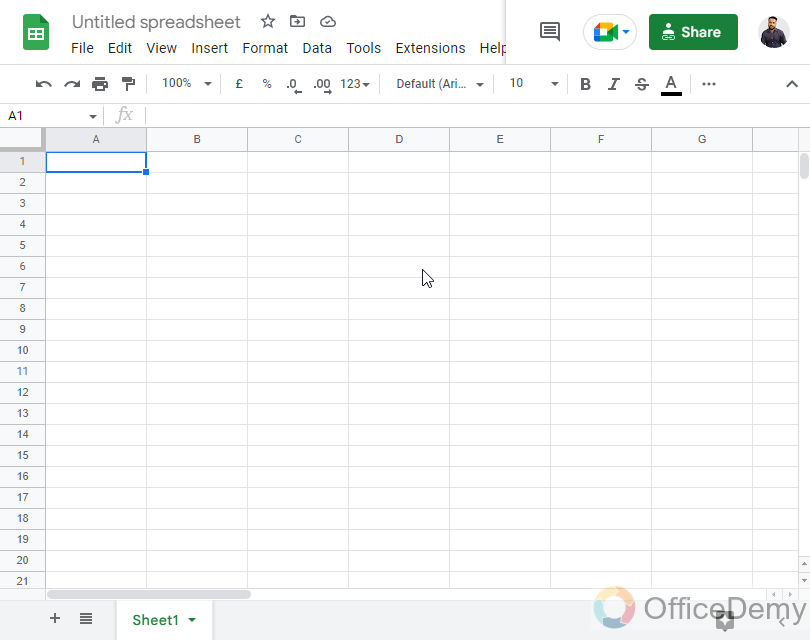
Step 2
Click on the Share button on the top right corner of your page
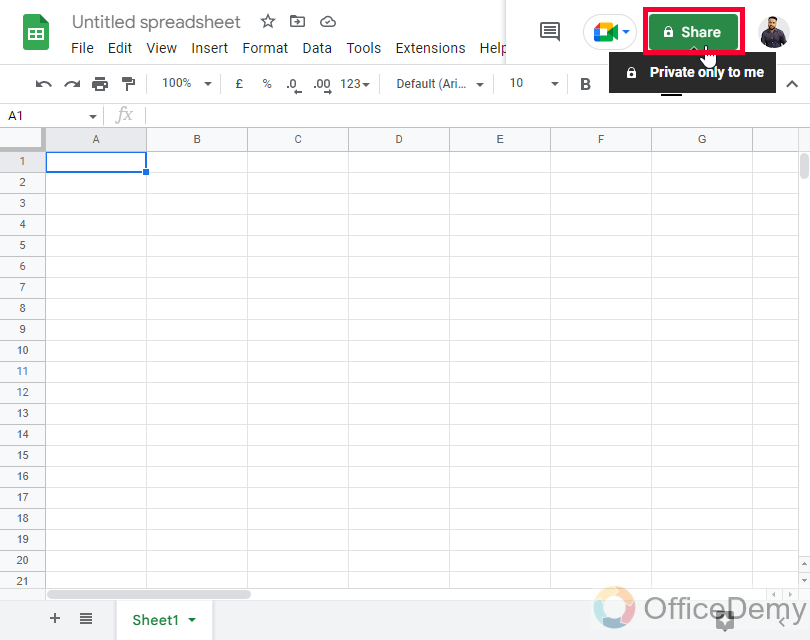
Step 3
You will be suggested to first name your file, assign a meaningful name, and click on Save, or you can also continue skipping this step.
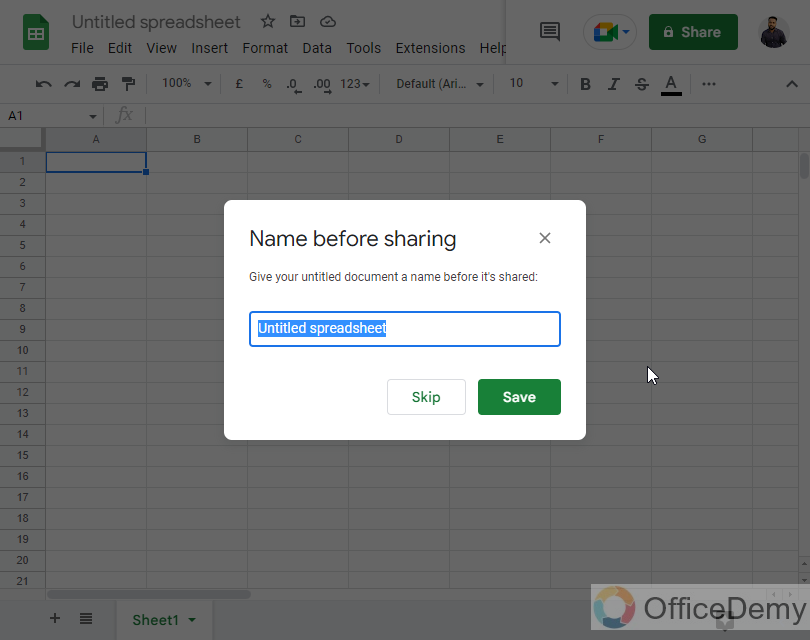
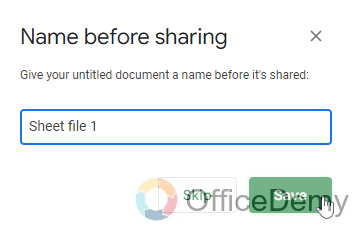
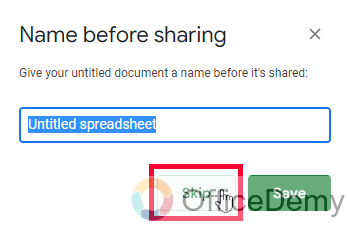
Step 4
You can add people with their email addresses.
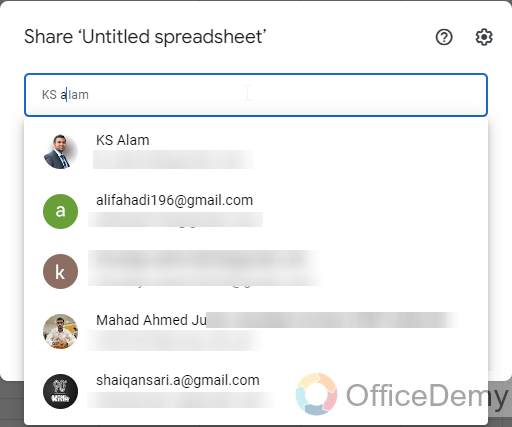
If you don’t have the email address of the people you want to share, then you can simply provide them a link from which they can access this sheet.
Step 5
Below you can see a dropdown with the header “General access”, this is used to provide general access to people from the link instead of their email.
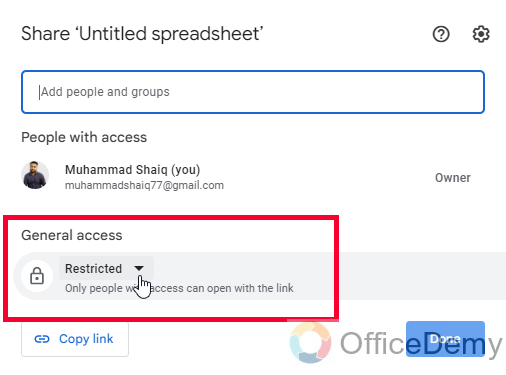
Click on it and change the status from “Restricted” to “Anyone with the link”
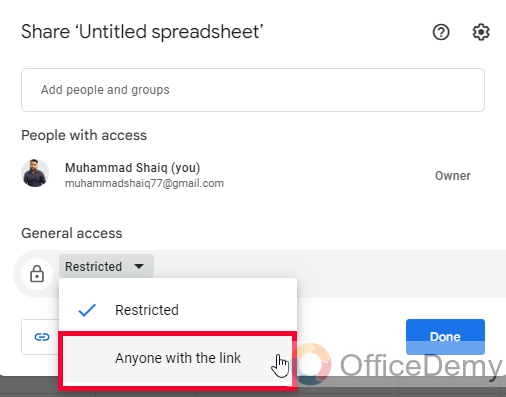
Step 6
This will make your file available for anyone with the link over the internet.
The default access is “Viewer” keep it as it is and click on the Copy link button.
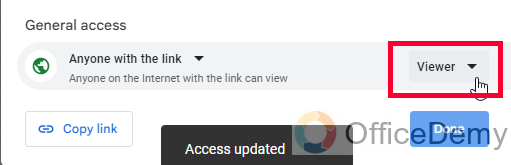
Step 7
Now using anyway, you can forward this link to people you want to collaborate with on your file.
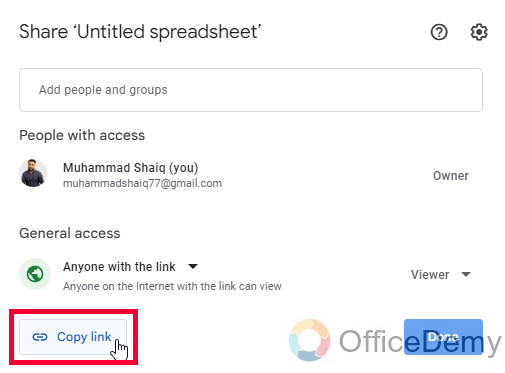
Note: If someone further forwards this link, then they will also be able to access your file.
This is how to share Google Sheets with viewer access.
Share Google Sheets – Commenter Access
In this section, we will learn how to Share Google Sheets with someone having only the commenter access. This means that people on your sheet can view the data, and can make comments wherever they want on the sheets, they cannot edit or remove the original data of your file.
Step 1
Open The Share dialog box, and add people from their email
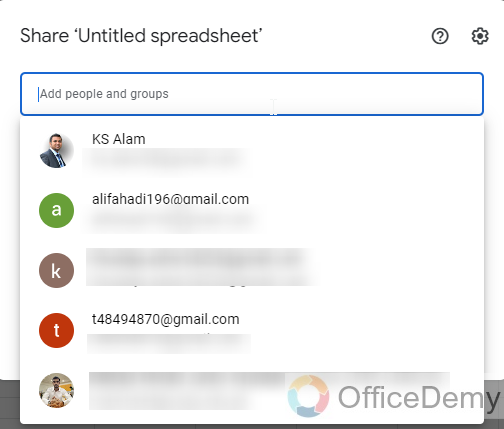
Step 2
If you don’t have email, then use the previous method to generate and link this file and then select the commenter from the list
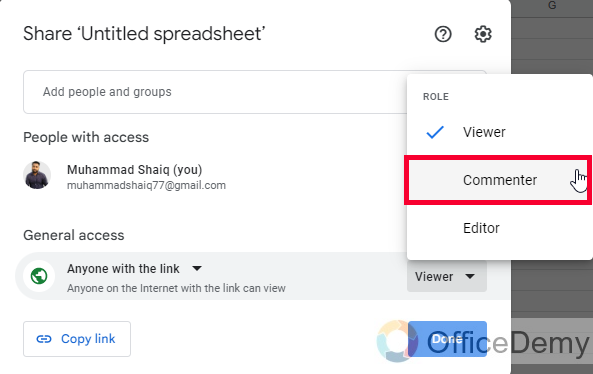
Step 3
Copy the link and click on Done, then send this link to people you want to add as commenters.
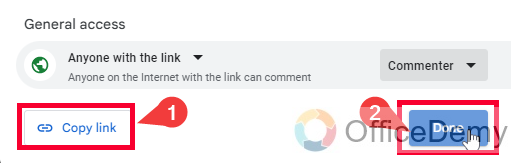
Share Google Sheets – Editor Access
In this section, we will learn how to share Google Sheets with commenter access. This role is crucial, sharing a file with editor access means that you are allowing people to make changes to your file. Note that if you use the link method with the editor’s role, then make sure wherever the link goes, your file will be available to edit for anyone on the internet with that link. So, make sure to assign editor access with an email instead of a link
Step 1
Open The Share dialog box, and add people from their email
Add a person by their email in the email input box
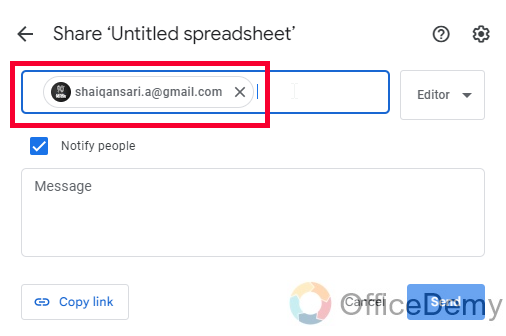
Step 2
Write a message to notify them about this sheets file
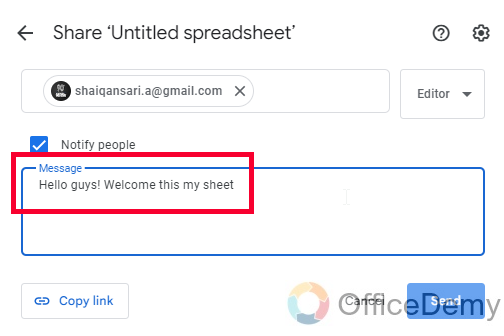
Step 3
Ensure to tick on the Notify People check mark to send a notification email to people.
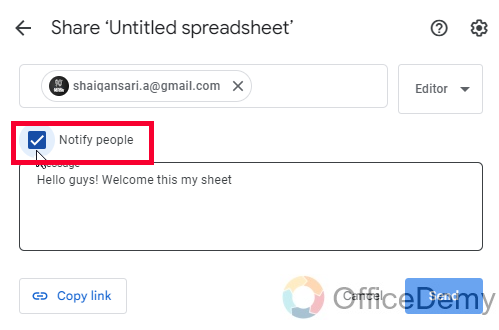
Step 4
Select the editor access from the drop-down and click on the “Send” button.
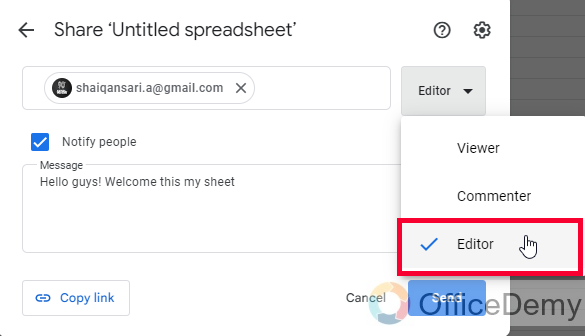
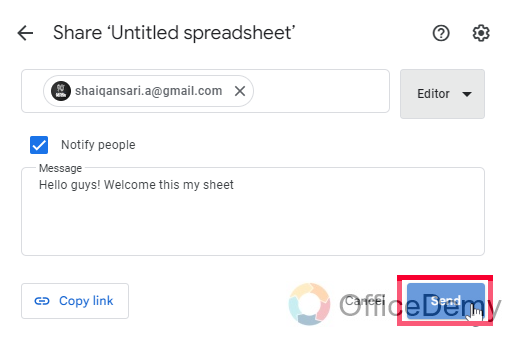
This way your Google Sheets file will be shared only with the people you added with their emails, this is a more secure way when sharing a file with editor’s access.
Share Google Sheets – Settings option
There are some additional settings for sharing in Google Sheets, you can use two checkboxes to ensure your default settings go with every file you share.
Step 1
Open your Share pop-up and on the top right corner click on the setting icon.
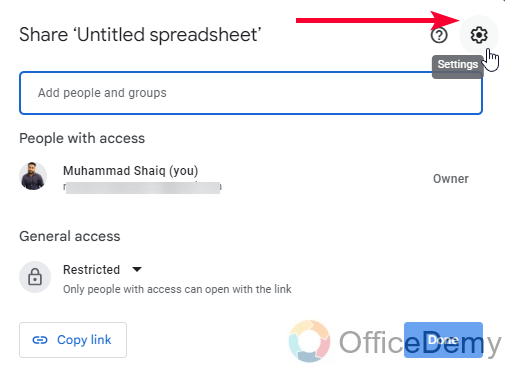
Step 2
Checkbox 1: Editors can change permissions and share
You can uncheck this checkbox to prevent editors to share different privileges with other people.
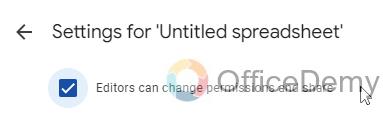
Checkbox 2: Viewers and commenters can see the option to download, print, and copy
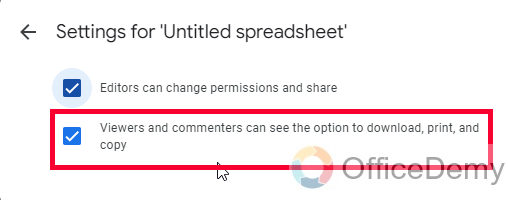
When you share a file with a viewer or commenter role then by default Google Sheets allow them to print the file and make changes to it physically, copy the file so that viewers can make changes, but the changes will only affect the copied version, not the original file, and download, the user will be able to download this file and then can make any changes.
You can uncheck this checkbox if you don’t want to give the above privileges to your commenter and viewers.
Share Google Sheets – using Google Drive
We all know Google Sheets is a cloud-based application and all our data is saved on Google Drive. So, we can also share files from there. In this section, I will show you how to share Google Sheets from Google Drive.
Step 1
Open your Google Drive
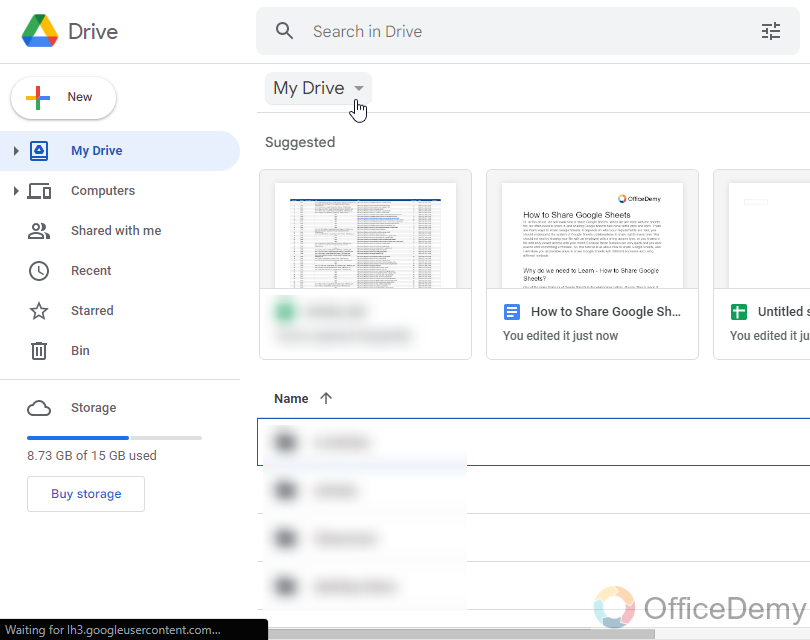
Step 2
Select a file, right-click, and click on Share
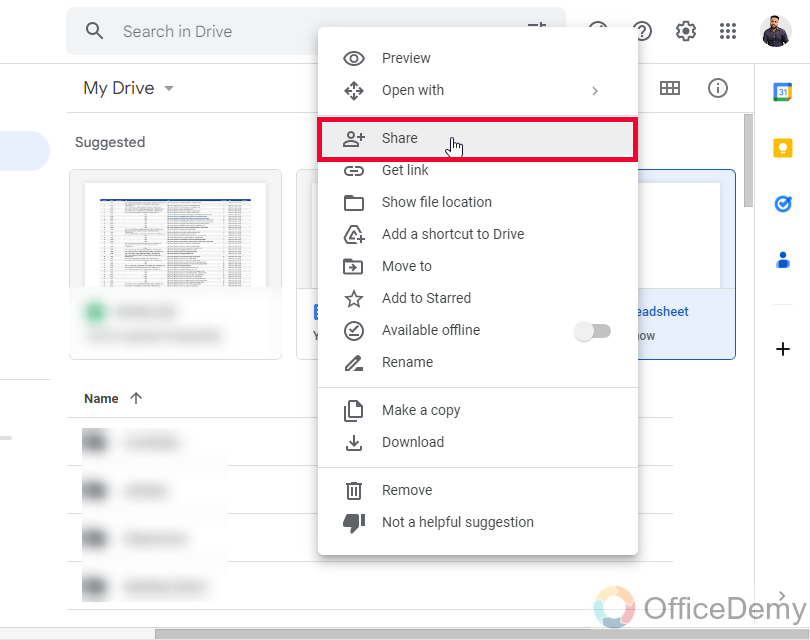
Step 3
The same Share pop-up will appear, and you can now share this file from here.
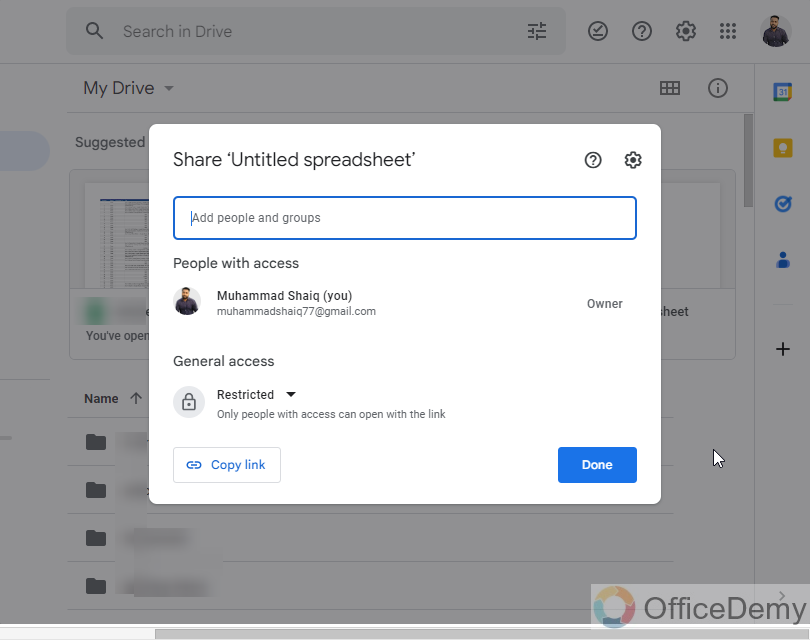
Step 4
If you click on the get link button for any file, then the same Share pop-up will appear.
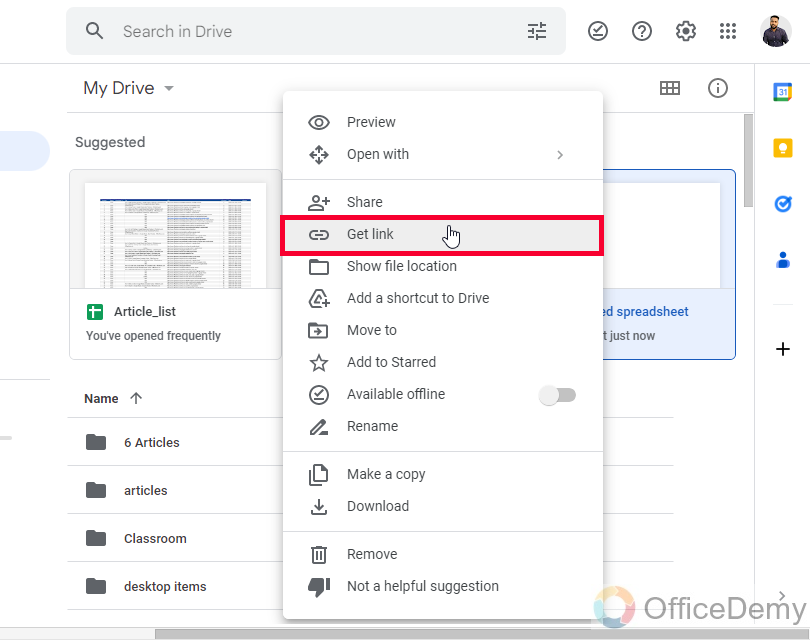
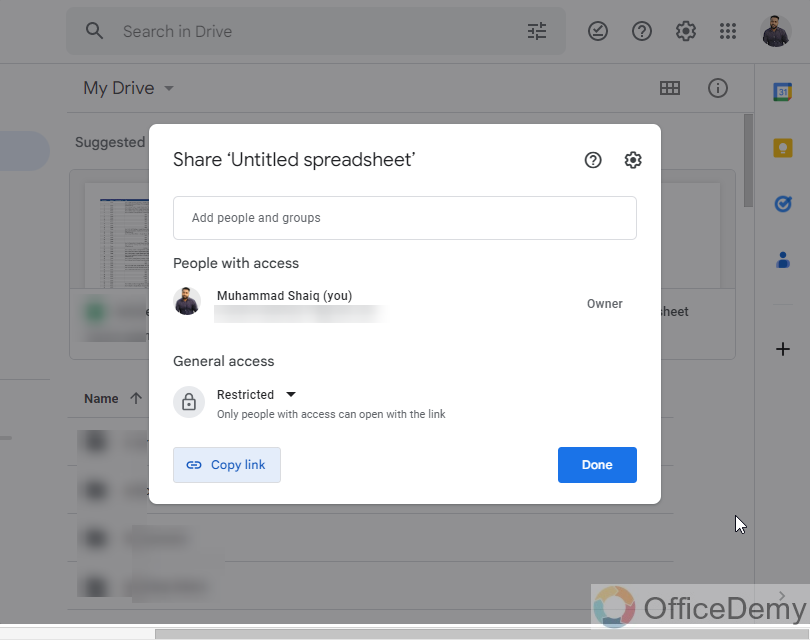
Step 5
If you want to share a folder, right-click on the Folder and then click on the Share or Get a link, and now you can
share this folder with the same Share pop-up setting.
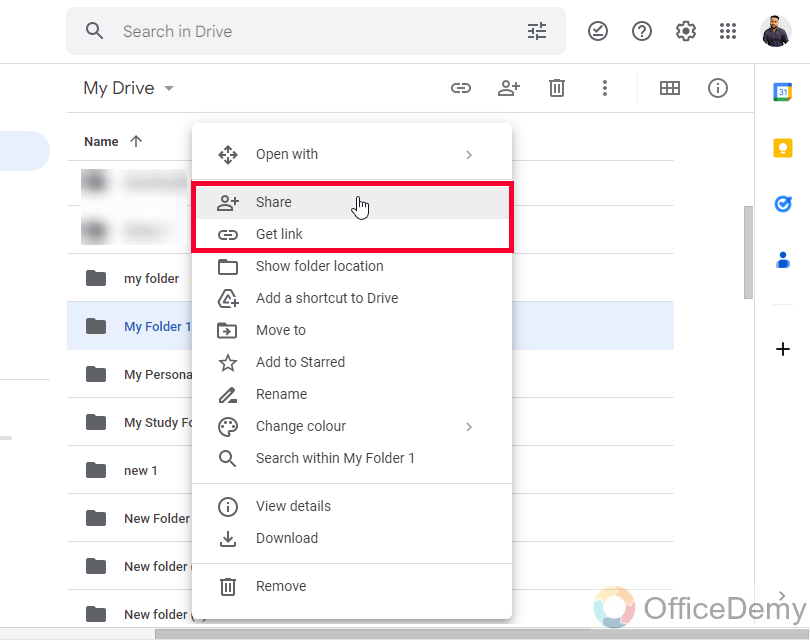
So, this is how to share Google Sheets from Google Drive.
Conclusion
This is all about how to Share Sheets using different ways. I hope you like this tutorial and you have learned and understood all the does and don’ts of sharing files. I will see you soon with another helpful guide. Keep learning with Office Demy






