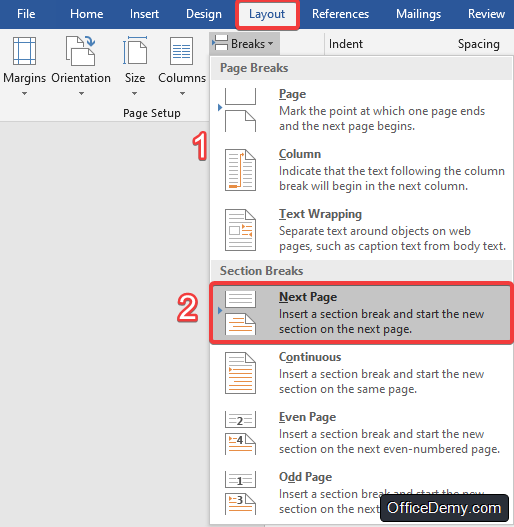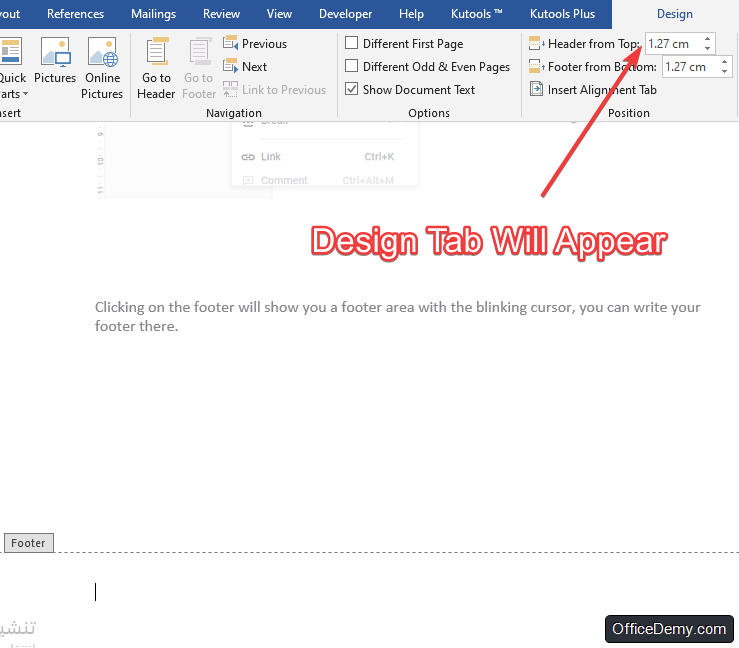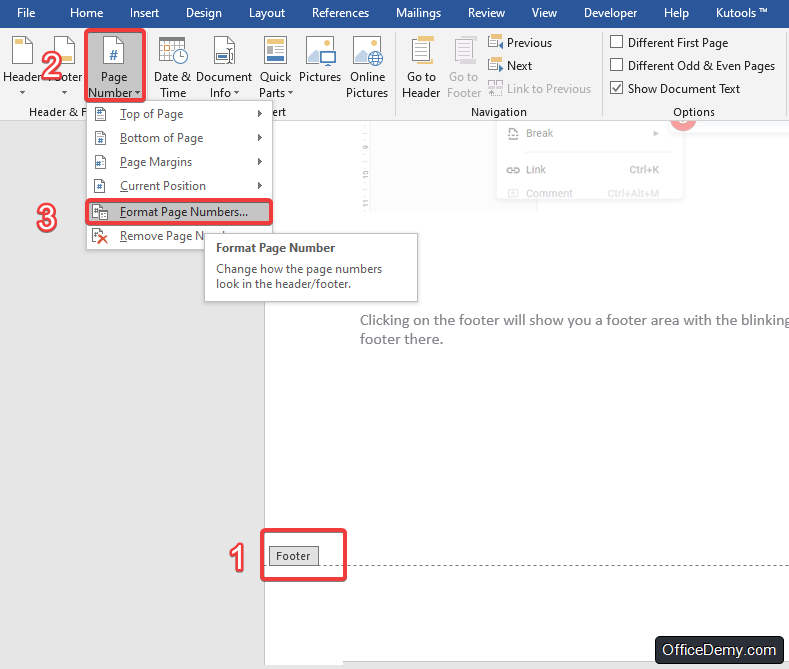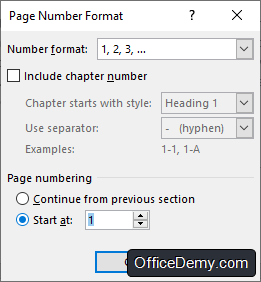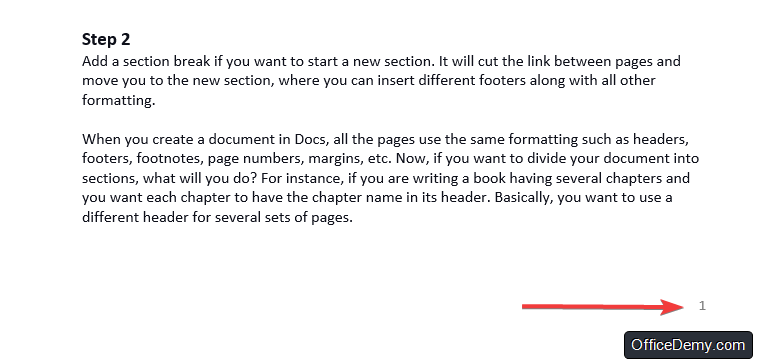To Start Page Numbering on Page 3 in Word
- To Start Page Numbering on Page 3 in Word: Position your cursor at the end
- Go to the “Layout” > Click on “Break” in the “Page Setup” section
- In the drop-down list, choose “Next Page” under the “Section Break” section.
OR
- To Start Page Numbering on Page 3 in Word: Double-click the footer of page 3
- The “Design” tab will appear > select “Format Page Numbers“
- Select your preferred numbering format > Word will start numbering from 3.
If you are writing a long document and wondering how to start page numbering on page 3, then you came to the right place. In this article, we will show you how to do it with a step-by-step guide. Microsoft Word is a software that allows you to write documents and format them properly to help the readers understand them easily, and it’s known for its high functionality.
One example of that is the ability to number pages. Not only that, you can actually start page numbering your document on any specific page you want instead of starting from the first page.
Why do you need to start page numbering on page 3
If you are writing long documents such as books and research papers, then page numbering is a very useful feature in Word. by numbering your pages, you can easily go straight to any part of the document you want without having to waste your time reading the whole document. Also, it makes the citation process easier. But sometimes you will have some parts of the document such as the cover, the content table, the white blank, and the dedication page which shouldn’t be numbered. In this case, you should start numbering at page 3 (or any other specific page) of the document. In this article, you will find a step-by-step guide to How to start page numbering on page 3.
How to start page numbering on page 3 in Word
Divide Your Document into Two Sections
Before you start page numbering in the document, you have to divide it into two sections to enable the next step. You can do that using section breaks; it’s a useful feature that allows you to apply formatting to specific parts of the document which is what we want to do here. Follow these steps:
- Position your mouse cursor at the end of page two (before the page you want to start numbering at).
- Go to the “layout” tab and click on Break in the “page setup” section.
- In the drop-down list that will appear, you can choose to insert a page break or a section break. click on “Next Page” button under the “section break” section.
- Now, you have successfully inserted a section break, and the next page (page 3) will be in a new section.
Start Page Numbers on the Second Section
Now that you have split your document into two separate sections, it’s time to add page numbering. This way, the first section won’t be numbered. To do that, follow these steps:
- Double click the footer of page 3 (or the page you want to start numbering on)
- Once you have opened the footer, the design tab will appear. from this
- From the drop menu choose “format page numbers”. Note that from this menu, you can choose to adjust where the number will appear on the pages.
- From the window that appears, choose your proper numbering format. Also, Word will start numbering from 3 by default. If you want to start numbering with page number 1, make sure to go page numbering section in the window and choose “start at” and enter 1 in the space.
- Congratulations! You have started numbering pages starting on page 3
Notes
- One of the common mistakes that people make is that they put the cursor at the beginning of page 3 when they insert the section break (you should position it at the end of page two), which is wrong, because a huge white space will appear, and it might disturb the format of the document.
- You can insert page numbers without opening the footer. Go to “Insert” tab and click on “Page Number” button.
- Depending on you text, you can start page numbering at any page you want. Page 3 is just an example here.
- When you open the footer in step two, the “Link to Previous” button will be highlighted. Make sure to unclick it as it can disturb the process.
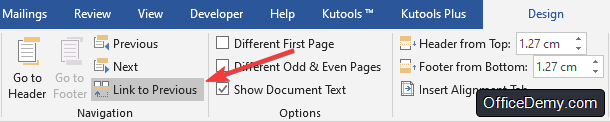
Supported Microsoft Word Versions
- Word for Microsoft 365 & Word for Microsoft 365 for Mac
- Word for the web Word 2021 & Word 2021 for Mac
- Word 2019 & Word 2019 for Mac
- Word 2016 & Word 2016 for Mac
- Word 2013 & Word 2010
- Word for Mac 2011
Conclusion
In conclusion, page numbering is a very useful feature Word offers to the users. It helps both the authors and the readers to read the document easily without getting lost, especially with long documents. Also, sometimes you need to start page numbering from page 3 instead of page 1. For example, if you have a cover page and a table of content. You can start page numbering on page 3 easily by first splitting the document into two sections using a section break. And then add numbering to the second part of the document.