To Track Changes in Google Docs
- Go to “File” and select “Version history“.
- Choose “See version history“.
- A panel on the right will show your document’s history.
- Click on a specific version to view its changes.
- Review changes using the arrows.
- Accept or reject changes as needed.
OR
- Go to the “Tools” Tab.
- Select “Compare document“.
- Pick a second document for comparison from “My Drive“.
- Click “Compare“.
- The compared document opens with highlighted changes.
In this article, we will learn how to track changes in Google Docs. Google Docs is the collaborative potential within it. In other words, the Google Doc can be shared with other people so they can all, or some or one, work on the document at the same time and edit together with secure sharing in real-time and from any device. But there may be an issue: how do we know what was done with our documents? or what changes were made to our documents? Are these changes acceptable or not? This article on how to track changes in Google Docs is best resolved for you. In Google Docs, track changes are the function that provides you to access edits previously made by different users on different dates and time-stamp.
Google Docs is an online-based software in which you can easily share your documents with coworkers and ask for edits and suggestions and then can access them by the functions of track changes. Track changes in Google Docs are not tricky. You can track changes within a few clicks, you can also compare your document with other documents. If you are looking for changes that were made to your record then you are right in the place, in this tutorial you will learn a couple of ways to track changes in Google Docs.
Importance of using Track Changes in Google Docs
When you have got an entire team giving suggestions, changing sentences, or deleting paragraphs, it quickly becomes difficult to discern changes you have made to a document. But With track changes, you can view edits and comments from previously saved versions of a document to suggest further revisions. The ability to track changes provides you with more editing power in a couple of ways.
First, you can edit your work without committing your changes, in case you or someone else wants to review them.
The second one is, you can make a document and share it with other users, and they can suggest changes to the file, which you or someone else can see and accept, reject, or further change. It makes the process of collaborating more transparent and easier to manage. Sometimes it is essential to check out the changes made to our documents because there may be some unwanted changes that you can catch through the track changes function in Google Docs.
Track Changes can be used in the editing process of a document and when you ask others for feedback The above benefits are enough to understand the importance of tracking changes in Google Docs, so why don’t we need to learn how to track changes in Google Docs?
How to Track Changes in Google Docs
Track changes in Google Docs are very easy to proceed with as Google Sheets have some history-keeping features from where you can easily track changes in Google Docs. There is one more method that we will study in this section by comparing documents. You can also track changes with the help of compare document function in Google Docs. Let’s do a deep study on both methods of tracking changes in Google Docs with the help of examples.
- Track changes with the help of version history
- Track changes with the help of compare documents.
How to Track Changes in Google Docs – Using Version History
The best way to track changes in Google Docs is with the help of version history. In this method, you will look at the old version of the document and can easily track the changes that were made previously by anyone. In this section, we will also study the restoration of the old version of the document, if needed. Let’s start without wasting our time.
Step 1
Open Google Docs and then open the file in which you want to track the changes.
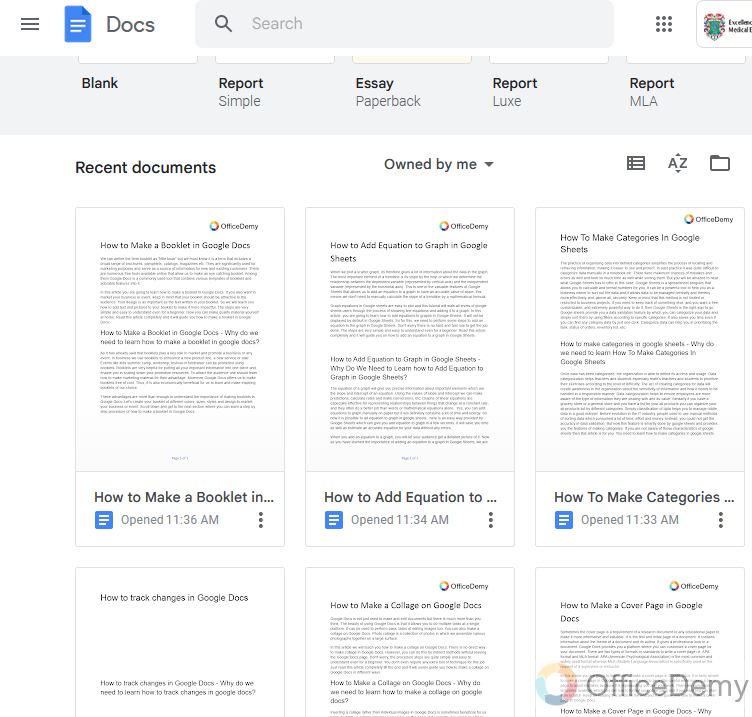
Step 2
For example, this is my shareable file and is being edited by different users or even ever updated by me. I can track all changes ever made.
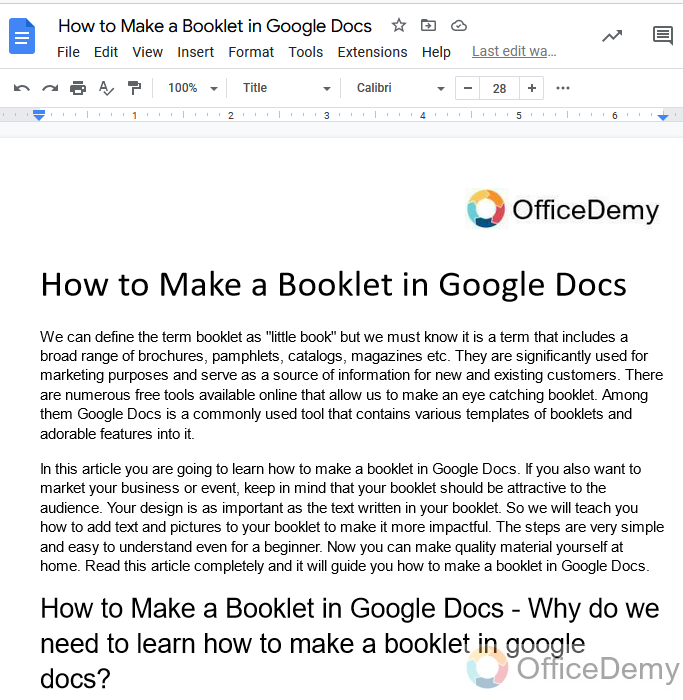
Step 3
First, go into the “File” tab from the menu bar of Google Docs
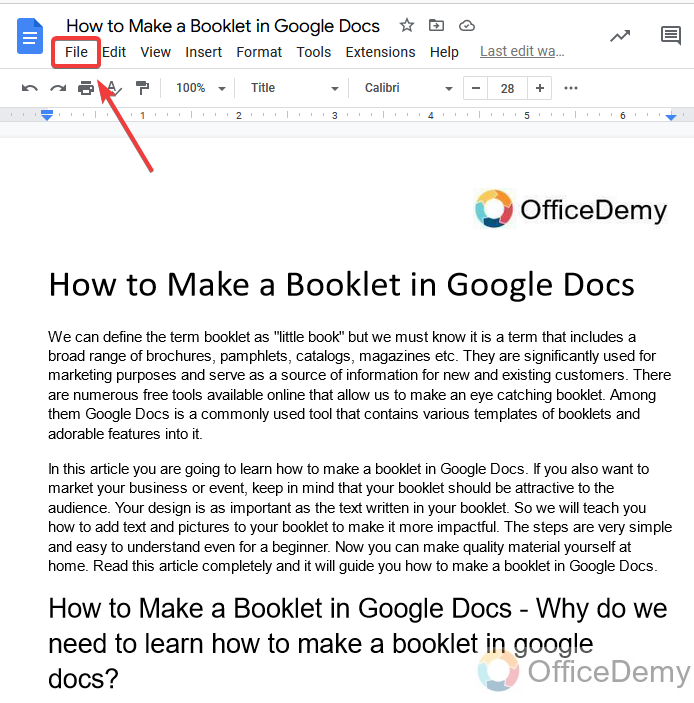
Step 4
As a drop-down menu opens, find the “Version history” option and click it to expand more.
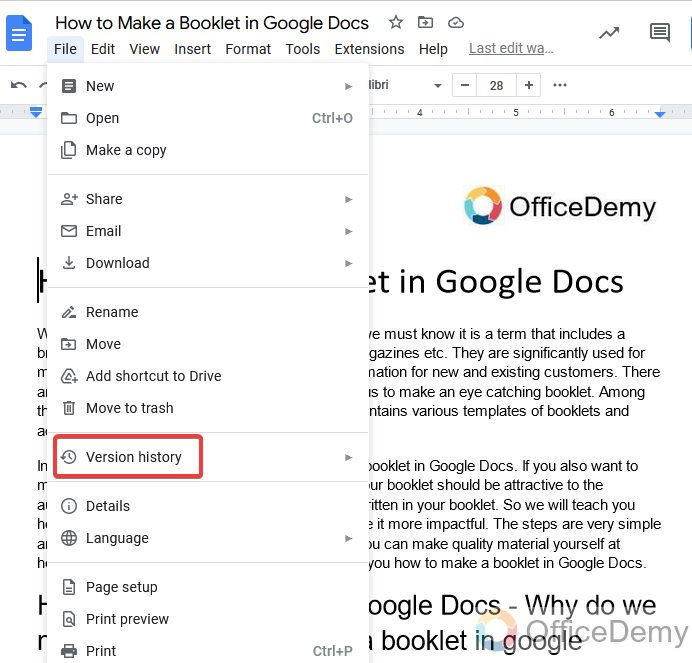
Step 5
It will ask for the naming of the current version or see the history, Go into the “see history”.
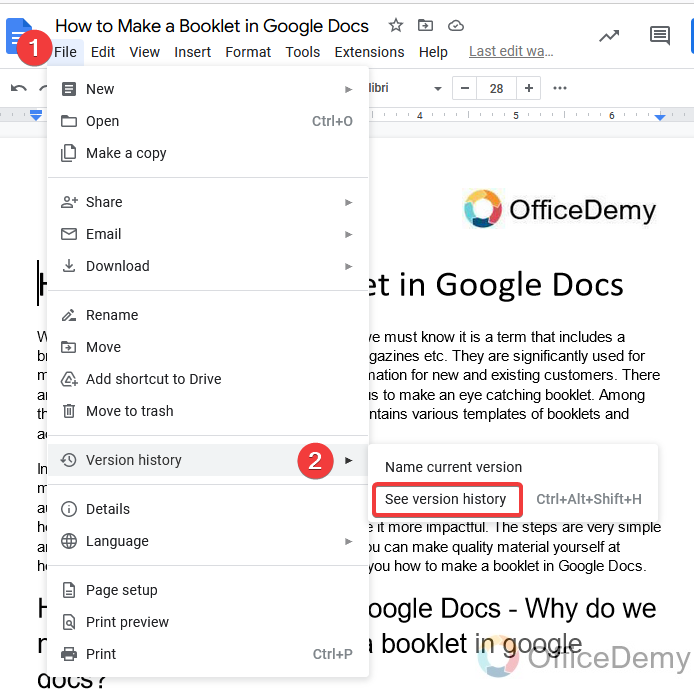
Step 6
When selecting the see history option, a history document pan at the right side of the screen will appear where it will show all the document history.
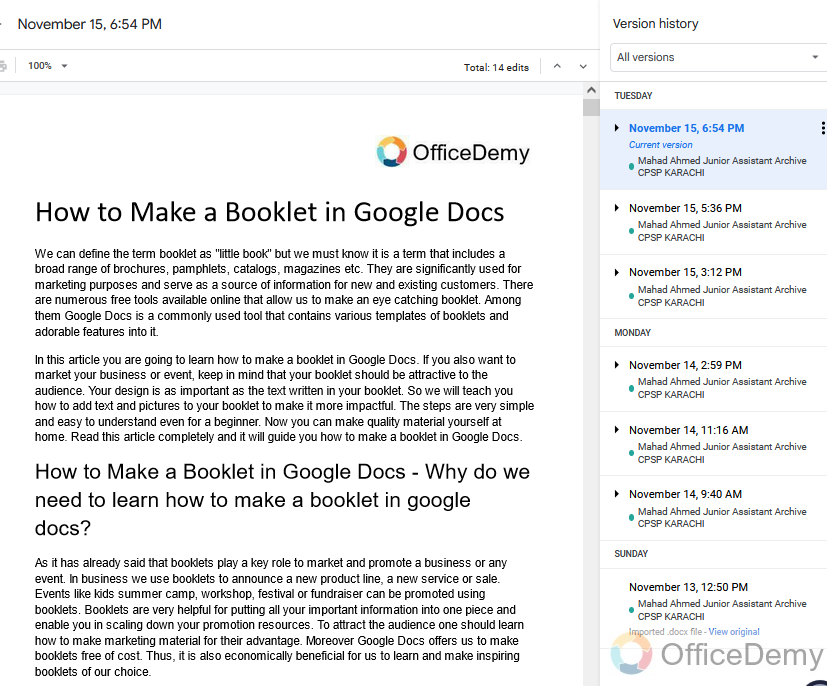
Step 7
These are the different versions of the document update with different dates and time-stamps when it was changed. It also tells the file owner user information that who made changes in his document Now select the version in the list at which time of changes you are looking for or to track changes.
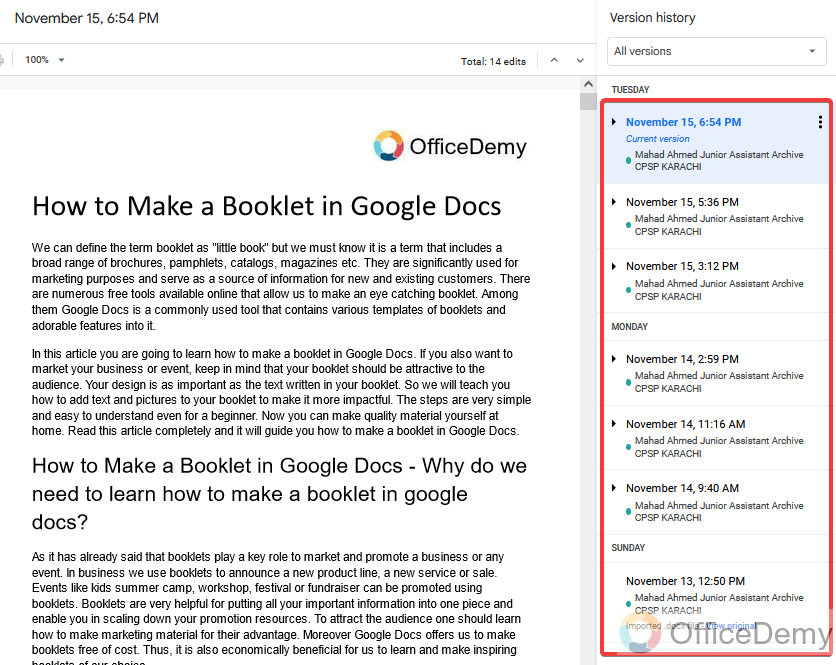
Step 8
Once you select any version, it will show you all the changes that were made that day and at that time. You can locate the changes one by one by clicking on these arrows as shown below.
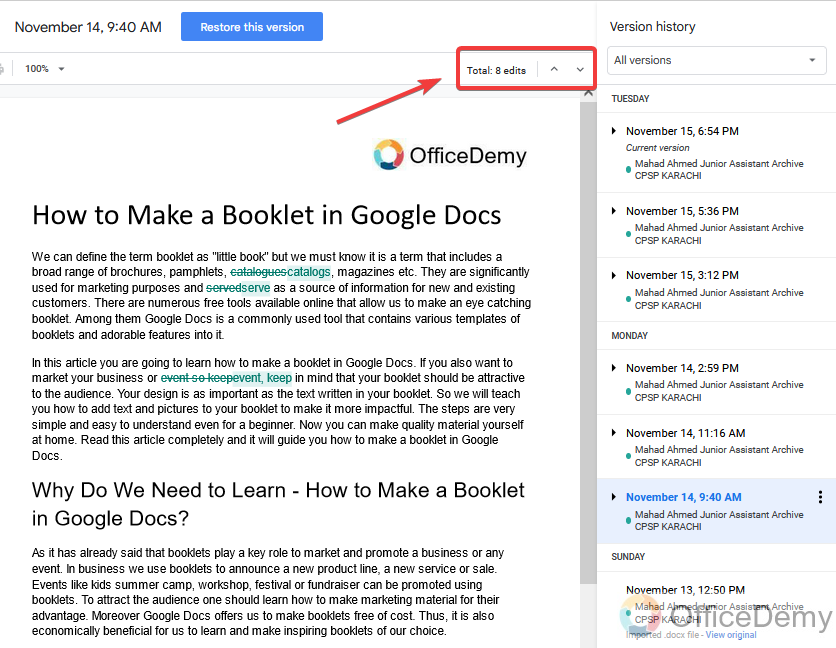
Step 9
As you can see the changes are highlighted with green color, you can change the changes if you don’t accept them or remain the same as your desire.
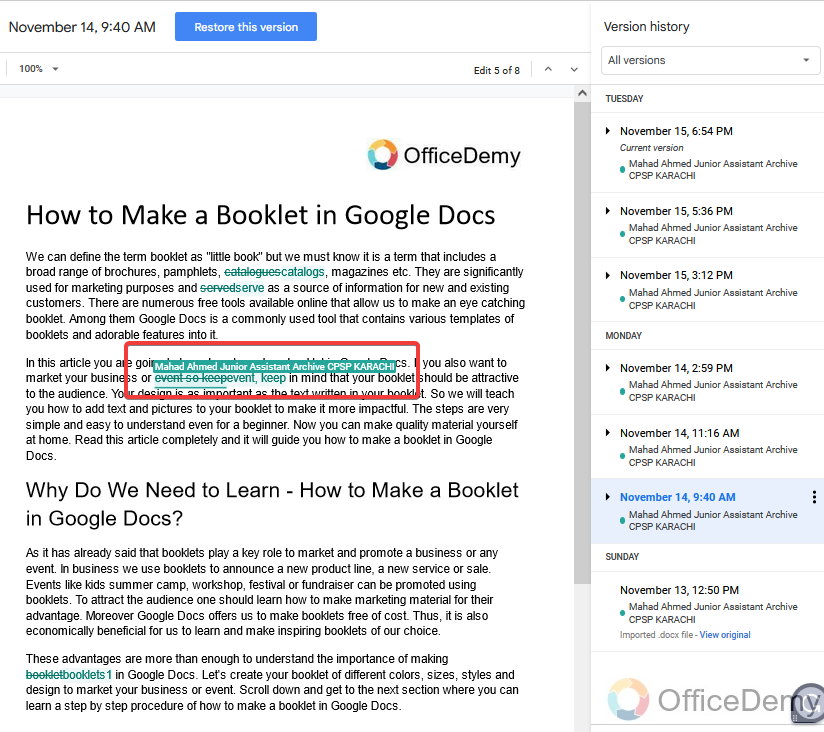
Step 10
If these changes are not acceptable to you, or it was mistakenly done you can restore the previous version of the file as well by clicking on the “Restore” button.
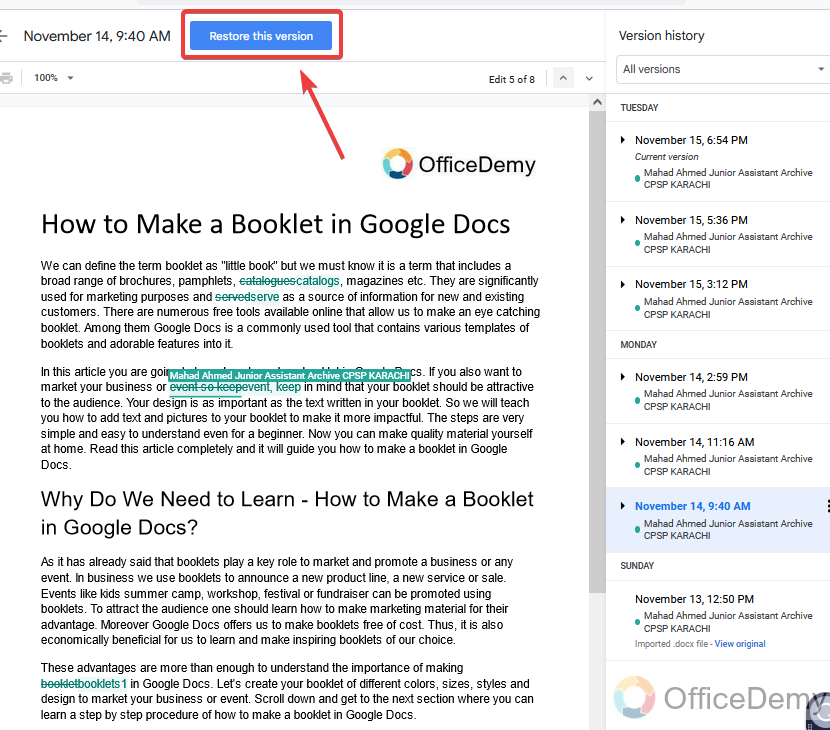
Note: Restore version will remove all the changes that were made previously.
Step 11
As you can see from the results, I have recovered my file in the previous version without changes.
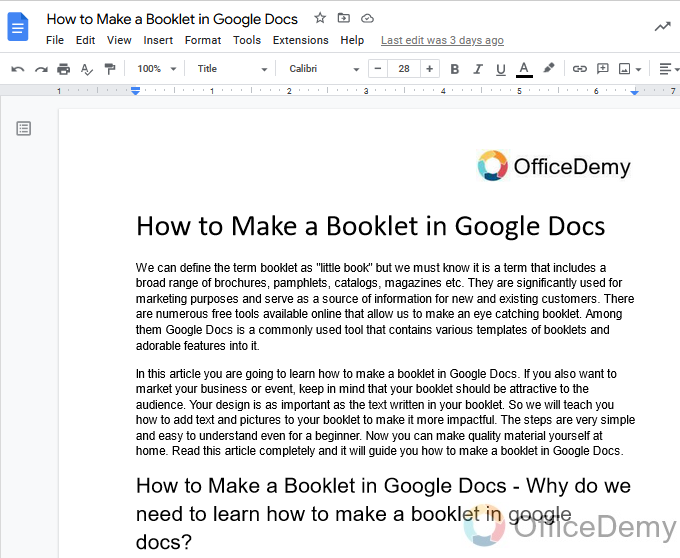
Step 12
If you don’t want to restore the previous version and want to keep changes remaining after tracking then you can make a copy of the previous version as well by clicking on the three dots as shown in the figure.
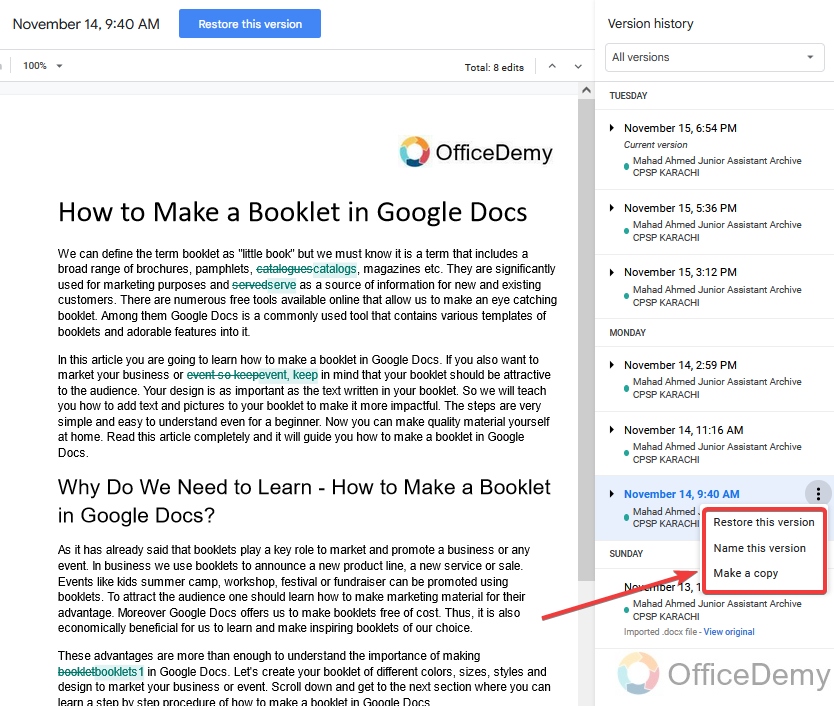
How to Track Changes in Google Docs – With the Help of comparison of Documents
There is another method of tracking changes in Google Docs which are done by document comparison. In this method, we compare both file new versions after changing the old version. The compare document function automatically detects the changes which were made. In this way, you can track changes in Google Docs. Let’s do it practically,
Step 1
With the help of comparing documents’ old and new versions, we can track changes as well in our documents. To compare documents, go to the “Tools” tab in the menu bar.
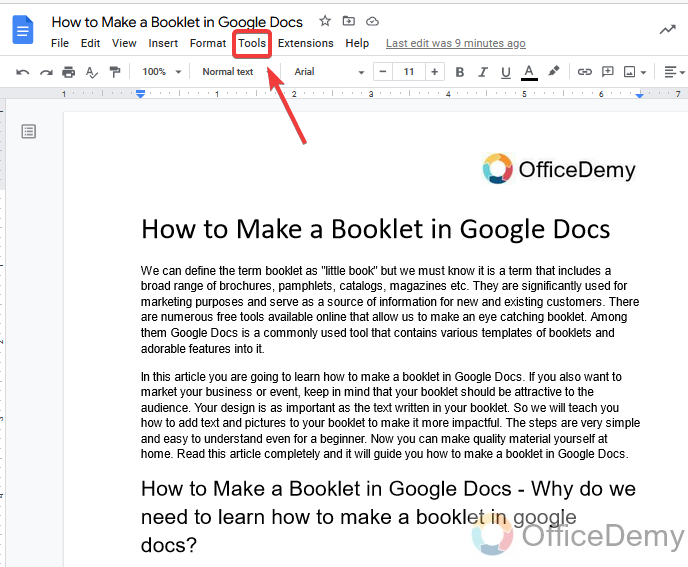
Step 2
Here you will find the “compare document” option from the drop-down menu. Click on it.
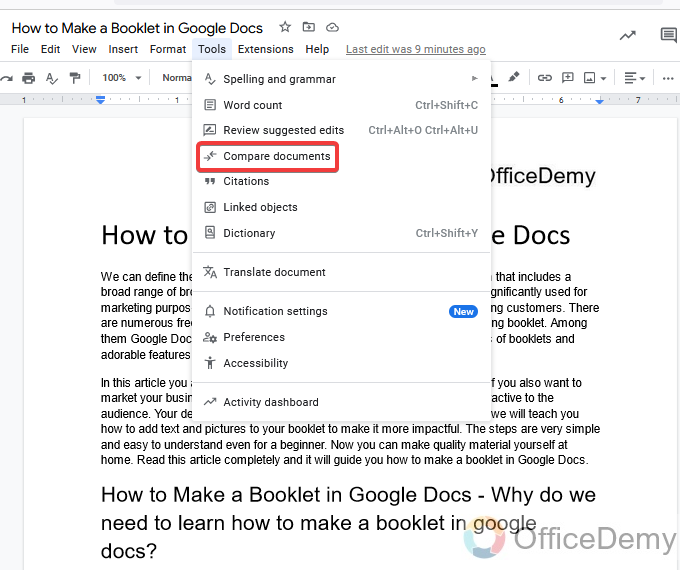
Step 3
When you click on compare document a new window will appear where you will select your 2nd file through which you have to track changes in the document. Click on my drive.
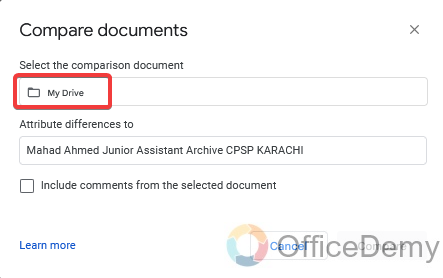
Step 4
Here I have already uploaded a copy of the document which I have to compare with to track changes in Google Docs. Select the file.
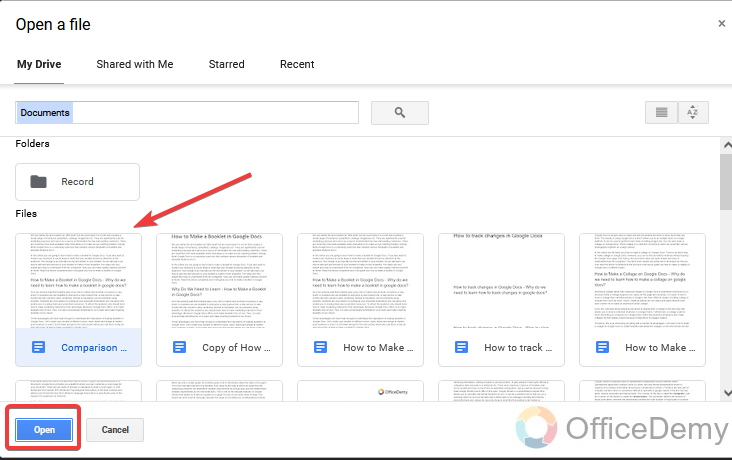
Step 5
As you can see the file has been selected, now it’s time to compare them just click on compare button.
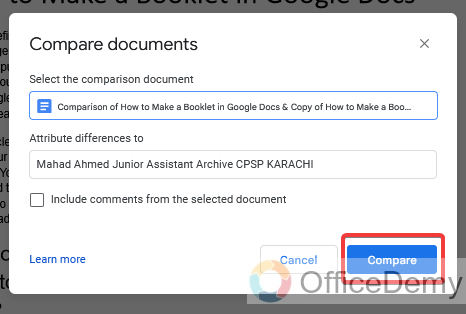
Step 6
When your file comparison will be completed, it will pop up the message to open the file click on the “open” button.
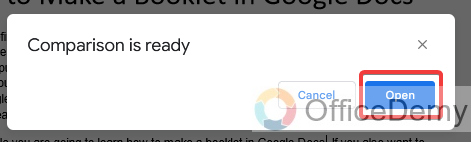
Step 7
As you can see below, the document has been opened with highlighted changes. These all were the changes that were made you can track them and easily edit them.
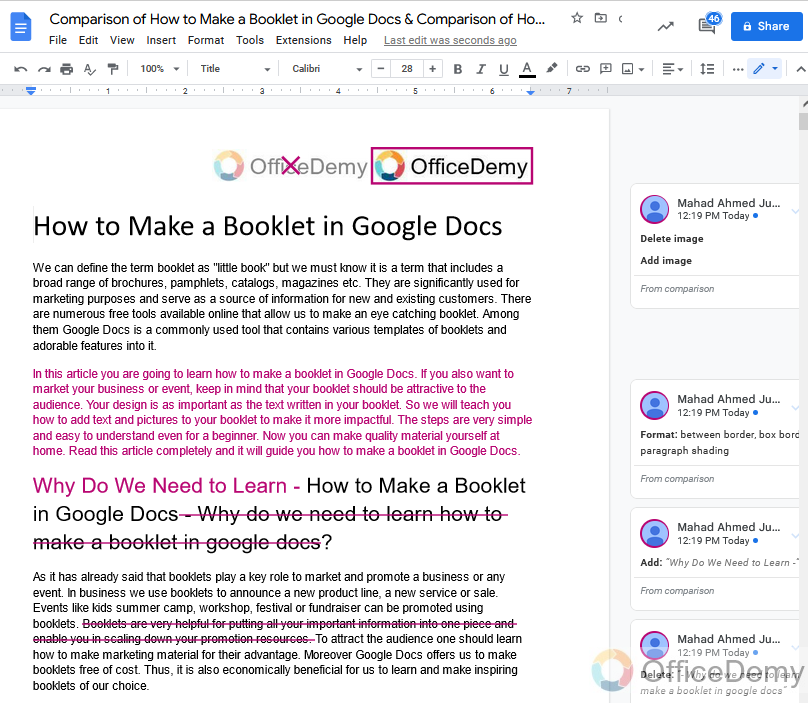
Frequently Asked Questions
Are the Methods for Tracking Changes in Google Sheets Similar to Tracking Changes in Google Docs?
Yes, the methods for tracking changes in Google Sheets are indeed similar to tracking changes in Google Docs. With google sheets change tracking, users can easily view and review previous edits made by collaborators. This allows for effective collaboration and easy identification of modifications made to spreadsheets, just like in Google Docs.
Are the Methods for Tracking Changes in Google Docs Similar to Those in Microsoft Word?
Yes, the methods for tracking changes in Google Docs are similar to those in Microsoft Word. Both platforms offer microsoft word track changes feature that allows users to view and monitor edits made by collaborators. Whether it’s reviewing, accepting, or rejecting changes, users can easily navigate through the document history in both Google Docs and Microsoft Word.
Can Accepting Changes in Google Docs be Done Using the Methods for Tracking Changes?
Accepting changes in google docs can indeed be accomplished using the methods for tracking changes. By enabling the Suggesting mode in Google Docs, reviewers can suggest edits and comments, and the document owner can accept or reject them accordingly. This collaborative feature makes accepting changes in Google Docs a seamless and efficient process.
Q: Why do we need to track changes in Google Docs?
A: Track changes are useful for collaborating on a project with other users or team members. Track changes in Google Docs allow you to see who has changed the document, what they changed, and when they changed it. This helps you track everybody’s contribution to the document, and you can directly message them regarding those changes
Q: How can we share a file with other users in Google Docs?
A: Google Docs are the collaborative tools to edit your document, multiple users can edit a document at the same time but it is only possible when your file is shared with others with access permission. To share your document with others, follow the following steps.
Step 1
Open the file in Google Docs that you want to share with others, then look at the right top of the window you will see the blue share button, click on it first.
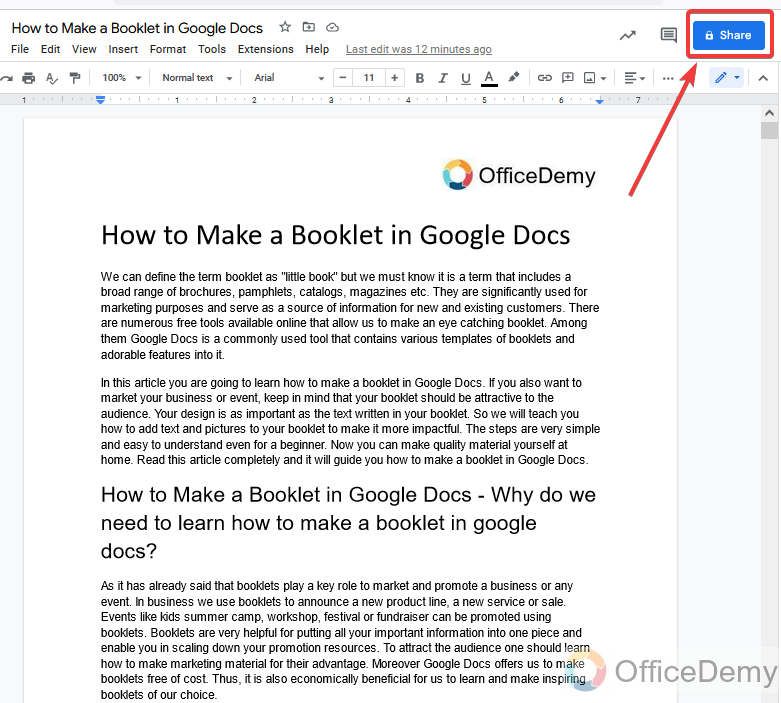
Step 2
A dialogue box will open where you will the restricted button at the bottom and click on it.
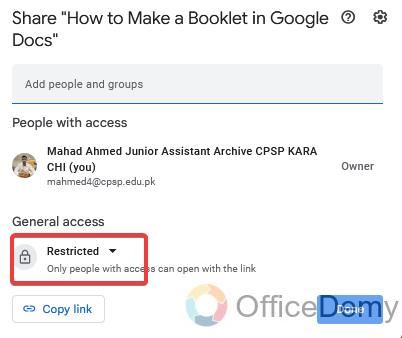
Step 3
Change the privacy from restricted to anyone with the link.
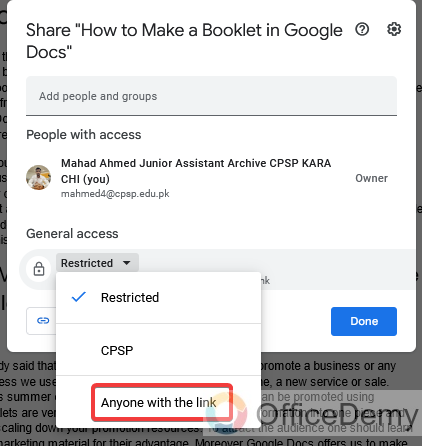
Step 4
Then there is one more restriction you have to change. At the side, you will have a button to open the drop menu where you will see the rights of the editor. Select the “Editor“, so anyone can edit this file.
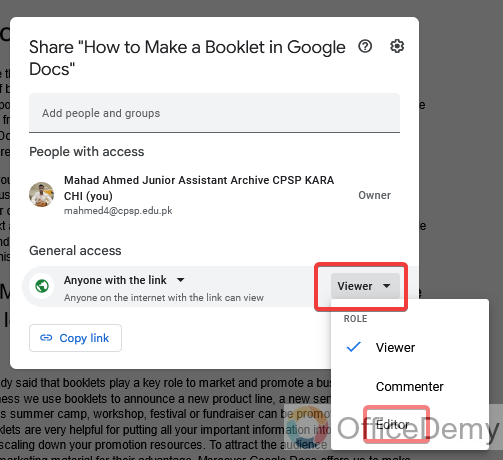
Step 5
Now just click on the “Done” button to save these changes.
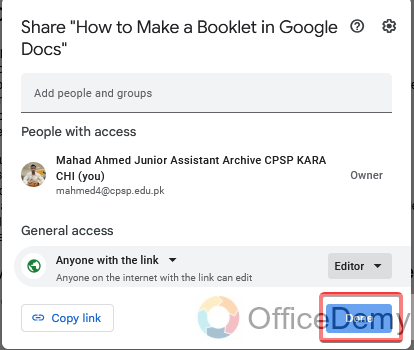
Q: How can we suggest edits to other users or owners of files in Google Docs?
A: Sometimes, it may possible that the document you are reading may need some suggestions or corrections so you can easily suggest edits n Google Docs by following the steps.
Step 1
Let’s suppose this is the document you are reading and found anywhere suggestions so click on the pen icon just below the share button.
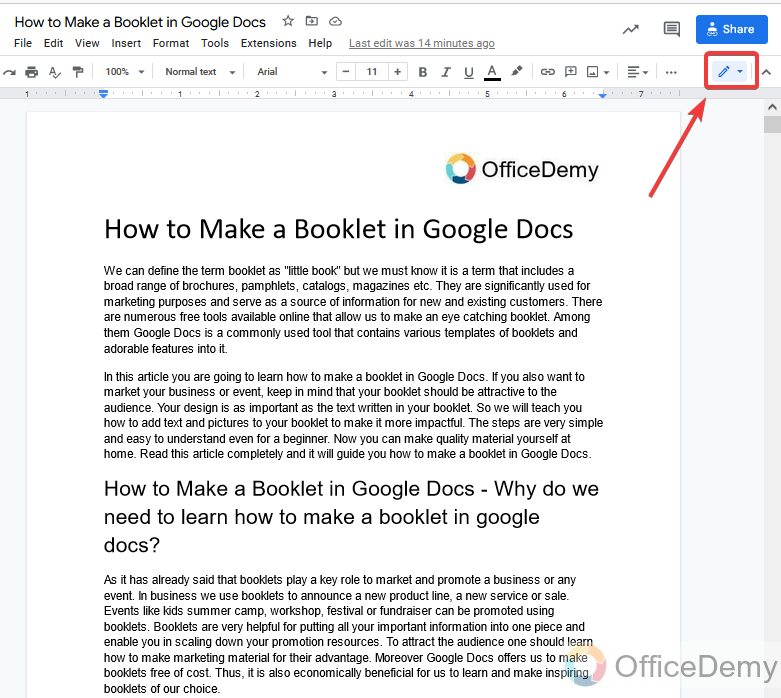
Step 2
When you click on this icon, there are modes for Editing, suggesting, and viewing. Select the suggested mode of documents by clicking on it.
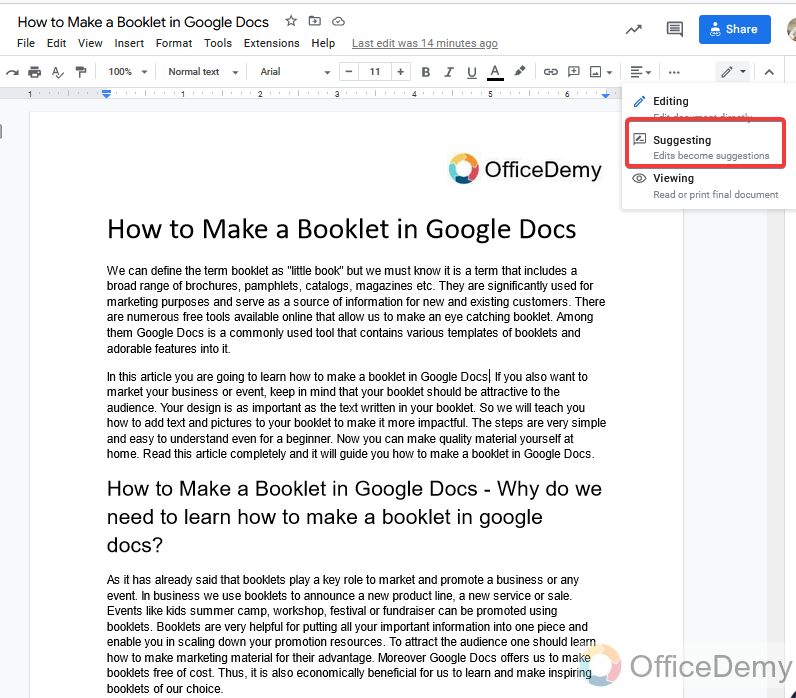
Step 3
Now where ever you need to suggest editing write the suggestion, it will be highlighted and will suggest to the owner of the file and other users.
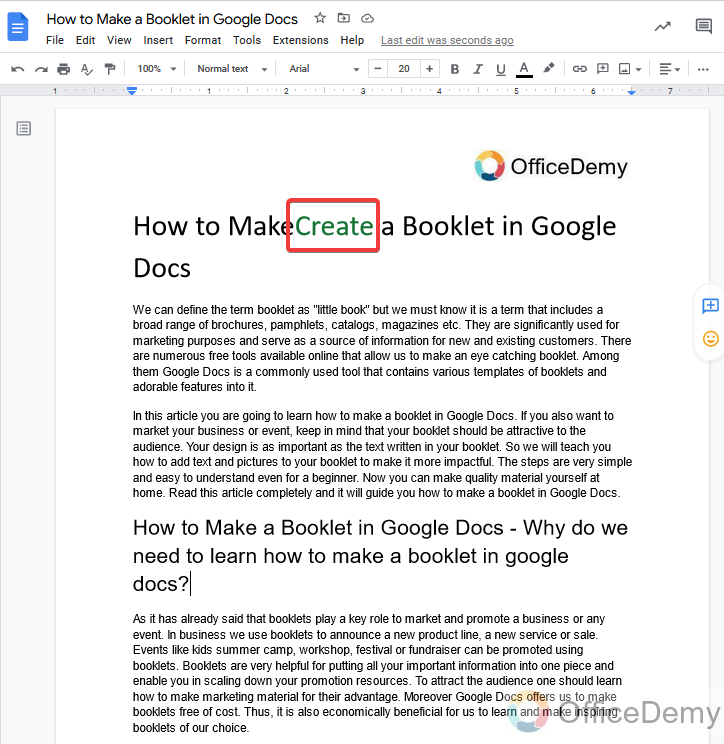
Conclusion
So, we have learned how to track changes in Google Docs which help to find out changes that were made by other collaborative users. Which can help you to make you aware of what is being done with your document. So now you do not have to worry just read this article completely. Hope it will be helpful to you. Thanks for reading.






