To Use Google Data Studio with Google Sheets
- Open Google Data Studio.
- Click “Use it for free“.
- Sign in.
- Accept the terms and select your preferences.
- Click “Continue” > Access your Data source page.
- Click on Google Sheets.
- Choose your Google Sheets file and sheet > Click “Add“.
OR
- Open Google Data Studio and go to the Template Gallery.
- Choose a template category.
- Select a template > Click “Edit and Share“.
- Customize charts, dimensions, metrics, and styles to suit your needs.
Hello, and welcome to another tutorial in our Google Data Studio series. We have studied so many important topics to date, and we have covered almost all the basic concepts and features of Google Data Studio in our 20+ tutorials. Now, today we will learn how to use Google Data Studio with Google Sheets. It’s the most popular combination you will ever see marketers, and social media managers use to visualize their data. We will see how to connect Sheets with Data Studio, and we will also see some great benefits to use Google Data Studio with Google Sheets. We have also learned so many things about Google Sheets in our other series of articles, if you want to learn Google Sheets from basics to advance, you can refer to this link
Use case of using Google Data Studio with Google Sheets
There is an everyday deception amongst individuals that Google Sheets is comparable to Google Data Studio. But in fact, they are complementary, not alternatives. As I discussed before, Google Data Studio does not have any primary memory, and it does not save our data, while the primary feature of Google Sheets is to save our data. This is the biggest difference between both these. Google Data Studio only allows you to view the data that too in a visualization manner not in tabular or textual form. In fact.
But, they are highly complementary to each other. Google Data Studio needs some sort of data to make charts and graphs automatically for a user, a user only needs to focus on the logic building between dimension and metrics, and not on the body and layout of the charts.
When you connect a Google Sheets file with Google Data Studio, now you can create charts automatically with 10x better functionalities unlike you create manually on Google Sheets. Google Sheets is a data source, and it’s in the top-used section because everyone using Data Studio is not working professionally, many of us use it for personal reports, for learning the platform, or for testing purposes. But, there is a large user base of Data Studio that uses this application solely for professional purposes.
To start reporting, along with a data source, we first need to sign up for Google Data Studio. Anyone having a Gmail or G Suite account can do it for free. It is a Google product so a Gmail account works fine for everyone.
After the sign-up process, you will be redirected to the main page where Studio will ask you to connect your data source.
How to use Google Data Studio with Google Sheets
From this section, we will learn how to use Google Data Studio with Google Sheets. Firstly we need to learn how to connect both of these Google applications. Since both are Google applications, so they work fantastically. Then we need to learn how to pick our desired sheet to be used with Data Studio, and what if we want to use only a selected area from the sheet? Then, we will learn how to create your first chart on Google Data Studio with a Custom Google Sheets file, then finally we will learn how to edit the Sheets file and reflect a change of data in Data Studio. When you successfully learned how to use Google Data Studio with Google Sheets, then it’s enough to use Google Data Studio with any data source.
How to Connect Google Sheets with Google Data Studio
In this first section, we will learn how to use Google Data Studio with Google Sheets, and specifically, we will see how to connect a sheets file with Studio. It’s a pretty much similar method to connecting other sources to Data Studio, but we have two critical points while making a new Sheets connection with Studio. We will talk about that in this section, so let’s get into it.
Step 1
Open Google Data Studio or Looker Studio
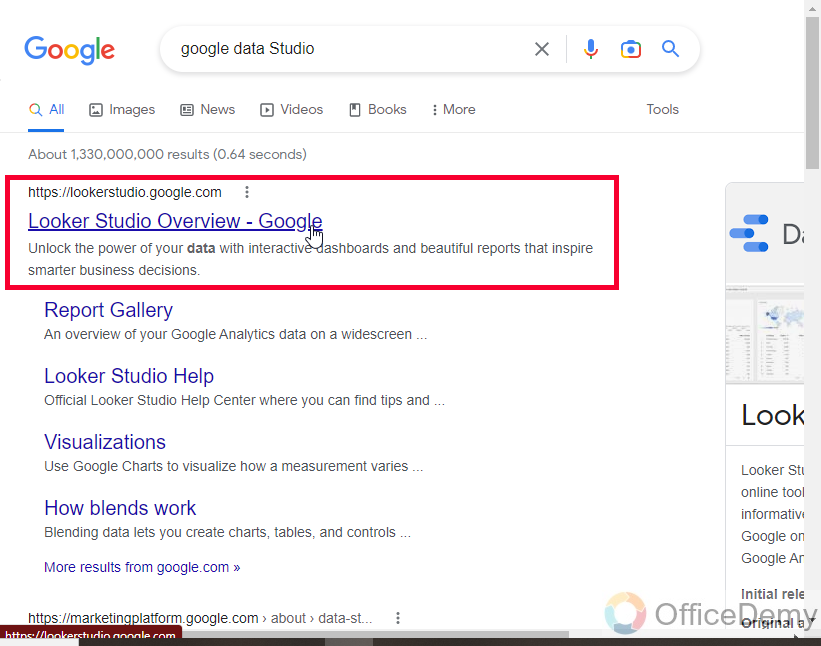
Step 2
Click on the “Use it for free” button
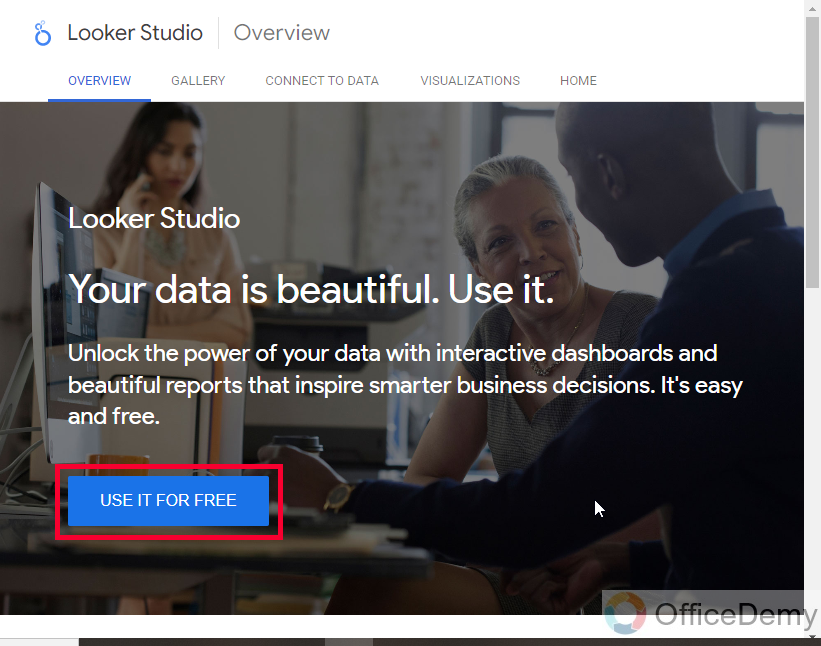
Step 3
Choose an account to sign in
Choose email, then write the password, then skip or continue with the safety recommendations, and then you will be on the Google Data Studio home page
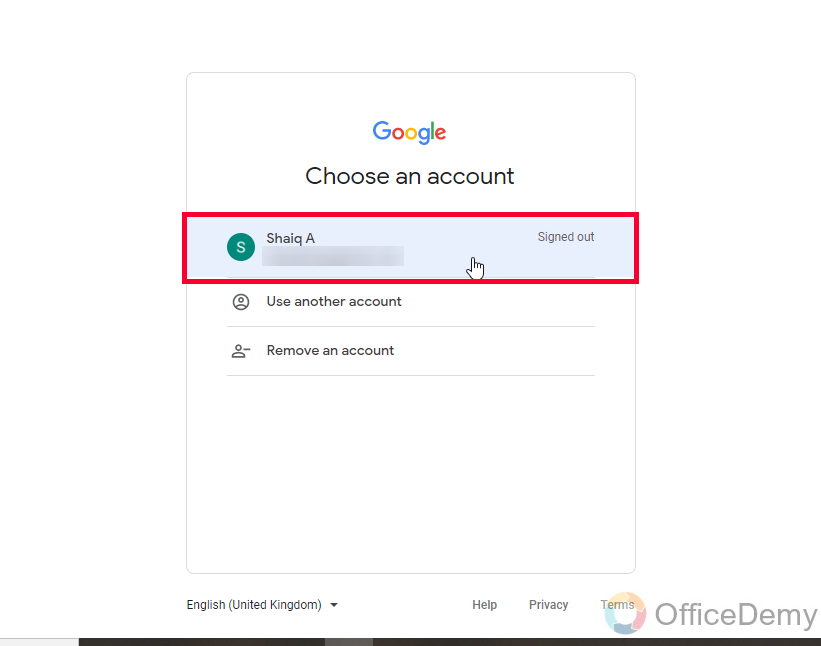
Step 4
This is the Google Data Studio homepage, dont get confused with the new name “Looker Studio” it’s just a new name for Google Data Studio
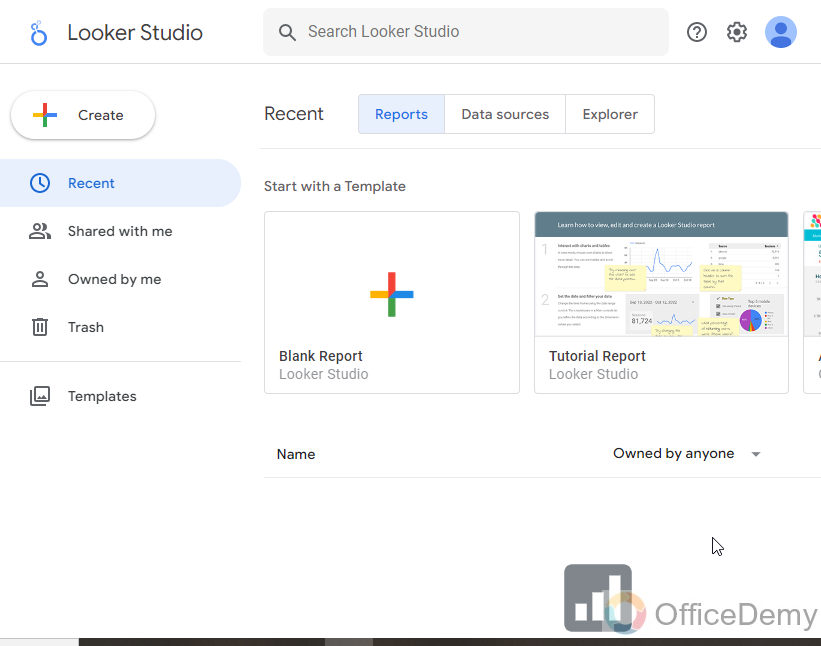
Step 5
Click on a blank report here, or click on Create > Report
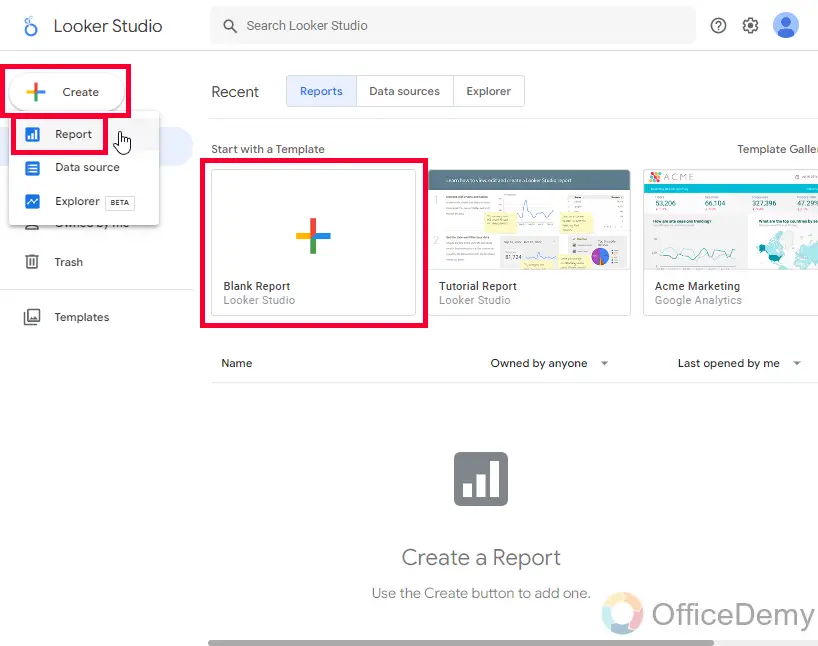
Step 6
Account Setup
Google Data Studio will ask you for some basic information about you
Specify your country (mandatory), and then your (registered) Company (Optional)
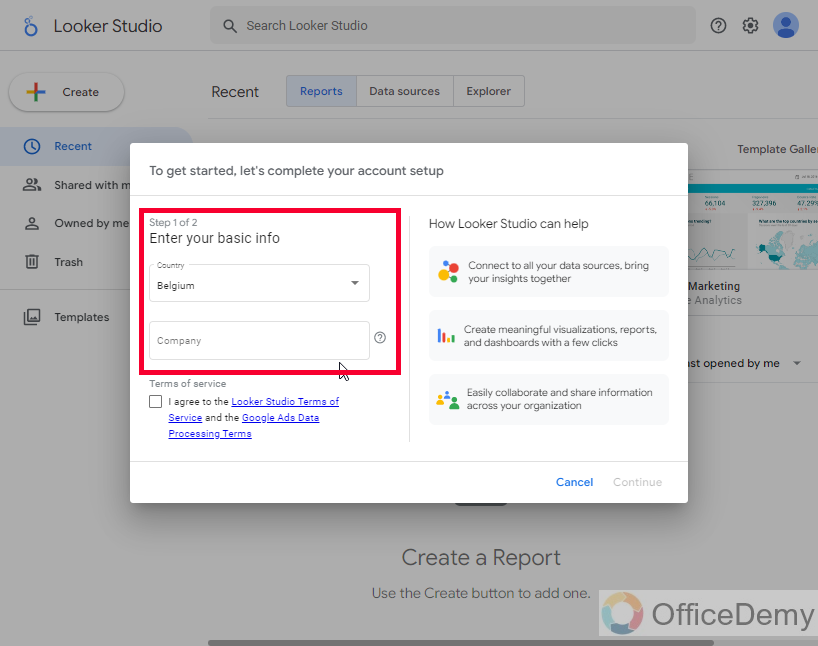
Step 7
Read the “Looker Studio Terms of Service”, and “Google Ads Data processing Terms”, check the checkbox after reading and then click on the Continue button
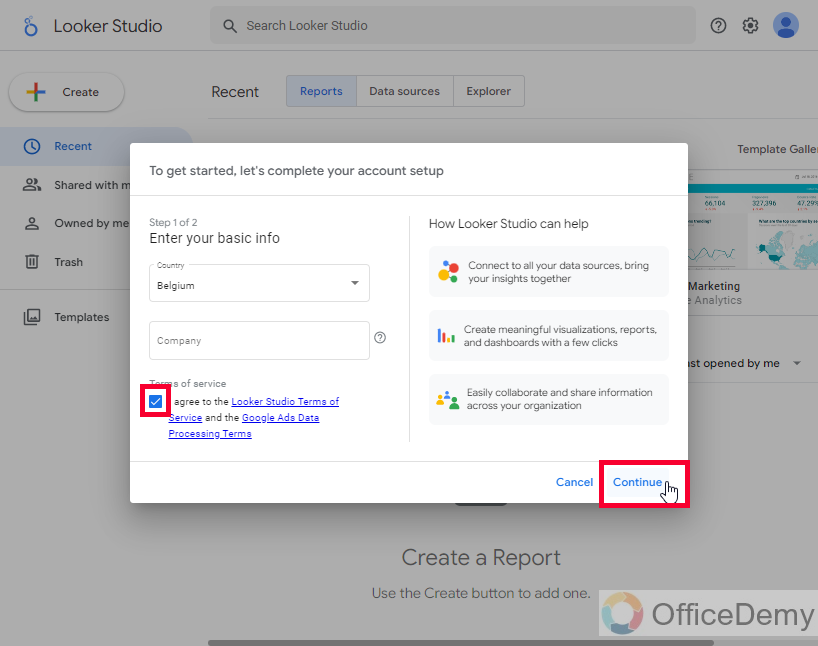
Step 8
Select the radio buttons below, you can also click on the above “Yes, to all” button to select all three.
Tips and recommendations
Would you like to receive emails with tips and recommendations about how to get the most out of your Looker Studio account?
- Yes
- No
Product announcements
Would you like to receive updates on the latest features, updates, and product announcements by email?
- Yes
- No
Market research
Would you like to participate in Google market research and pilots to help us improve Looker Studio?
- Yes
- No
Then click on the “Continue” button
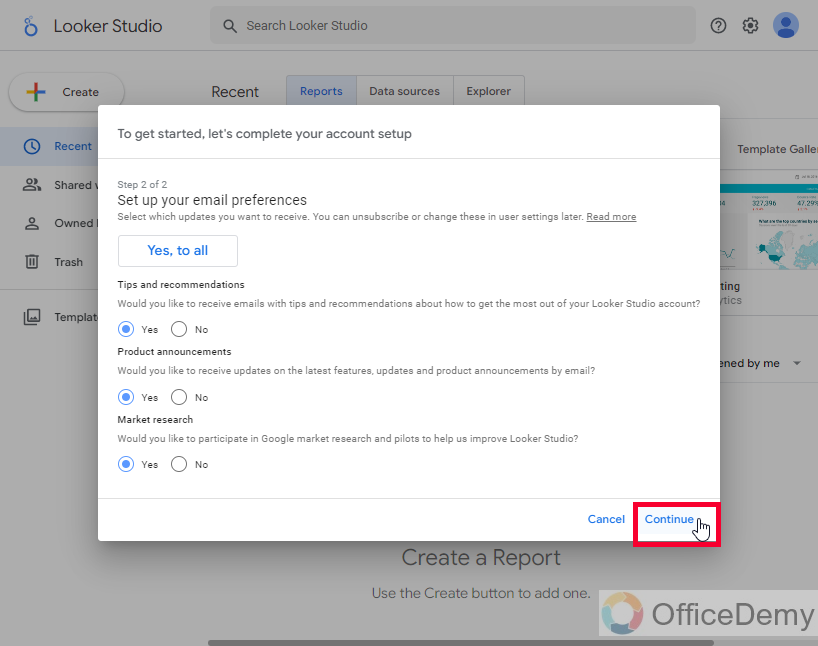
Step 9
You will be redirected to the Data source page, and there you will Google Sheets in the top 5, click on it, and then it will show you all the sheets files in your Drive, click your file, and then it will show all the sheets inside that file, select an appropriate sheet, and then click on the Add button below
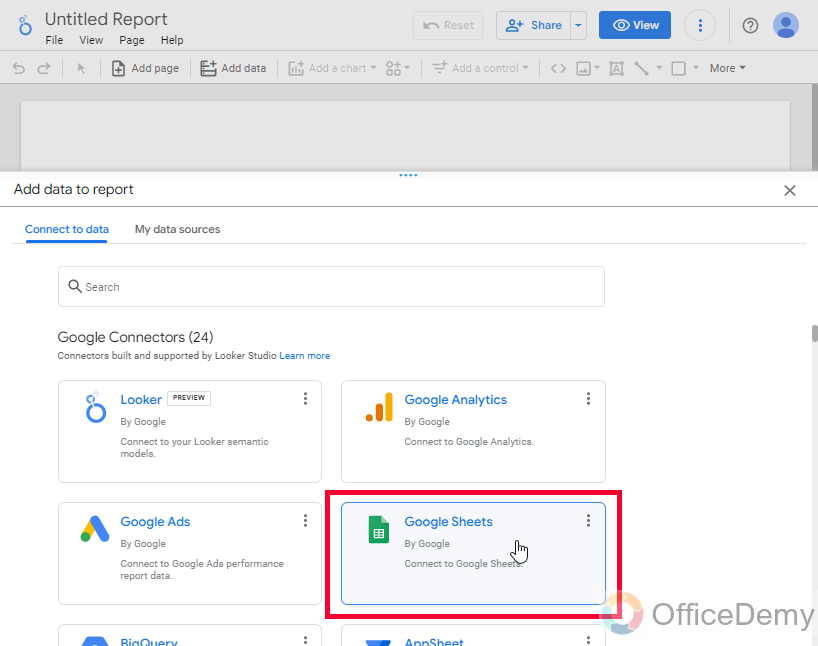
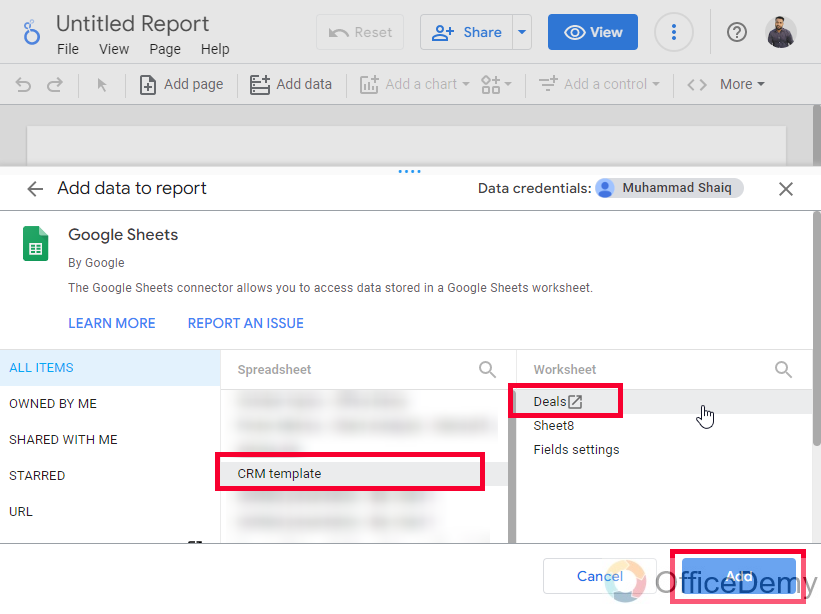
Google Sheets has been successfully connected with Google Data Studio with a fresh new account.
Templates to Use with Custom Sheet Files with Google Data Studio
In this section, we will learn how to use Google Data Studio with Google Sheets, and we will see some built-in templates available in Google Data Studio for different platforms. Mostly, we have freelancers for all the tasks, and they provide the final data in sheets file. So, we can use our sheets file to connect with Data Studio like in the above section, and then we can use a template from the Template Gallery to plot our data. Let’s learn about some excellent templates.
As you open Google Data Studio, the first page is the home page and here, you have a button called “Template Gallery” to access all the free templates available category-wise. Click the template gallery button and then see the below steps.
Step 1
Here you can choose a template from the template gallery
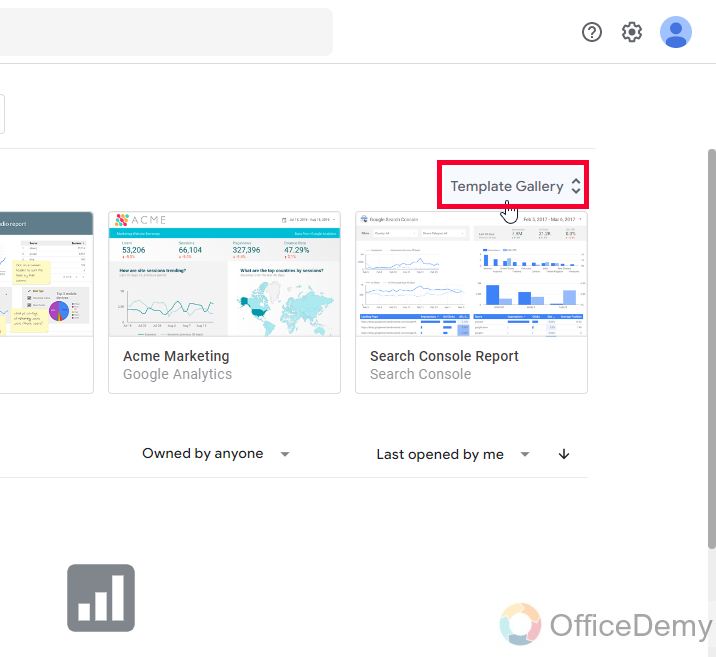
Below you have so many templates divided into main categories.
1- Google Analytics
Here you have a few templates to use for your website’s Google Analytics data visualization
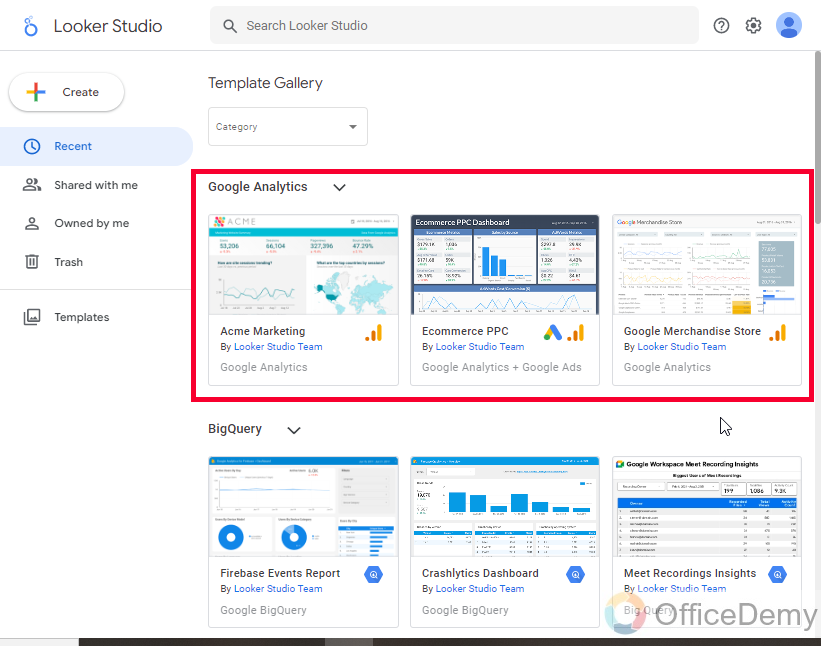
2- BigQuery
Here are some templates for the BigQuery
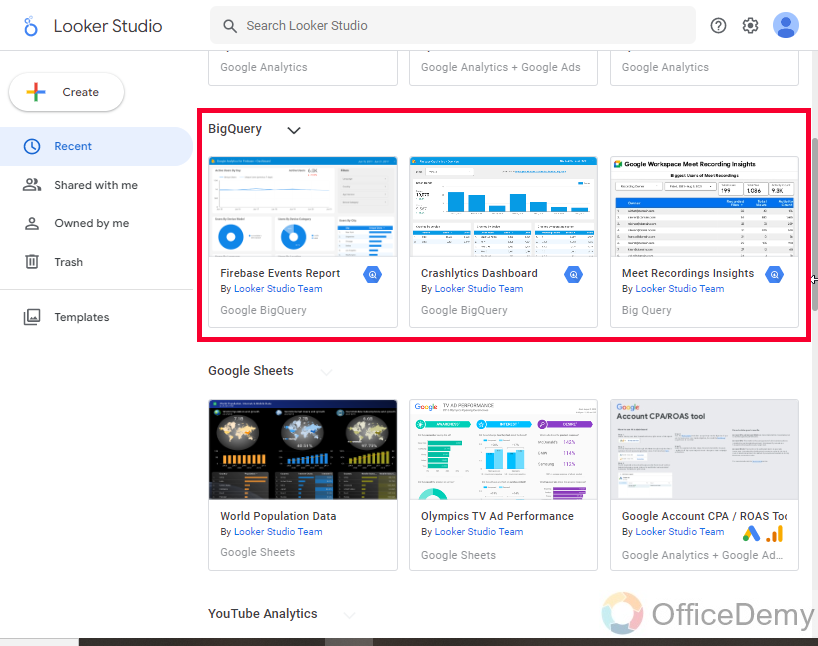
3- Google Sheets
These are free Google Sheets templates
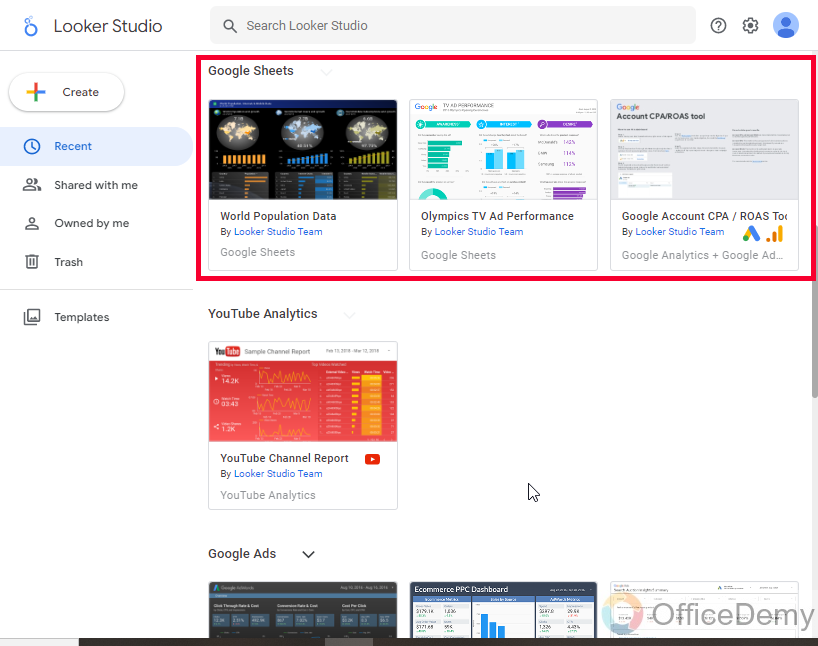
4- YouTube Analytics
Free templates for the Youtube channel analytics, remember the YT Studio app, it’s just a customizable version of that
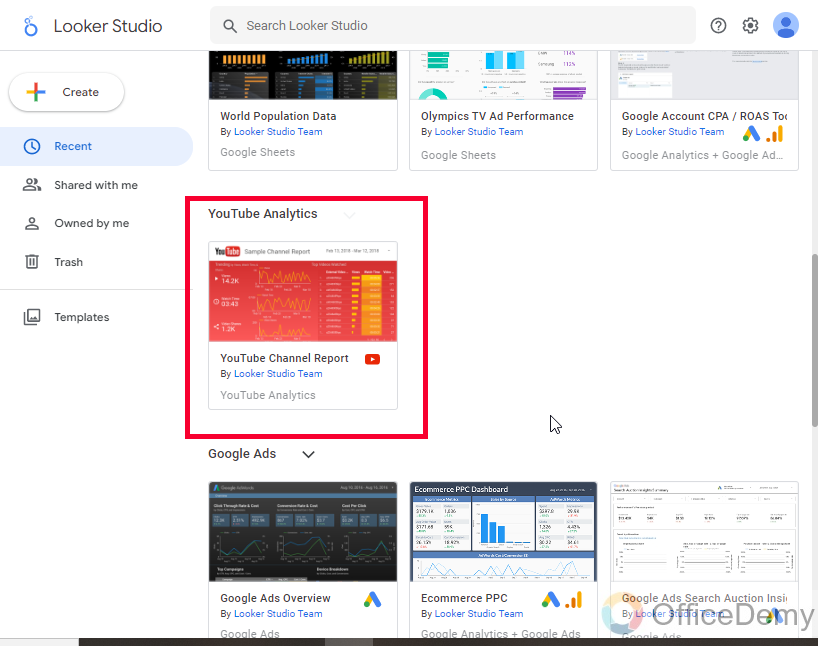
5- Google Ads
Here are some cool free templates to visualize your Google Ads data
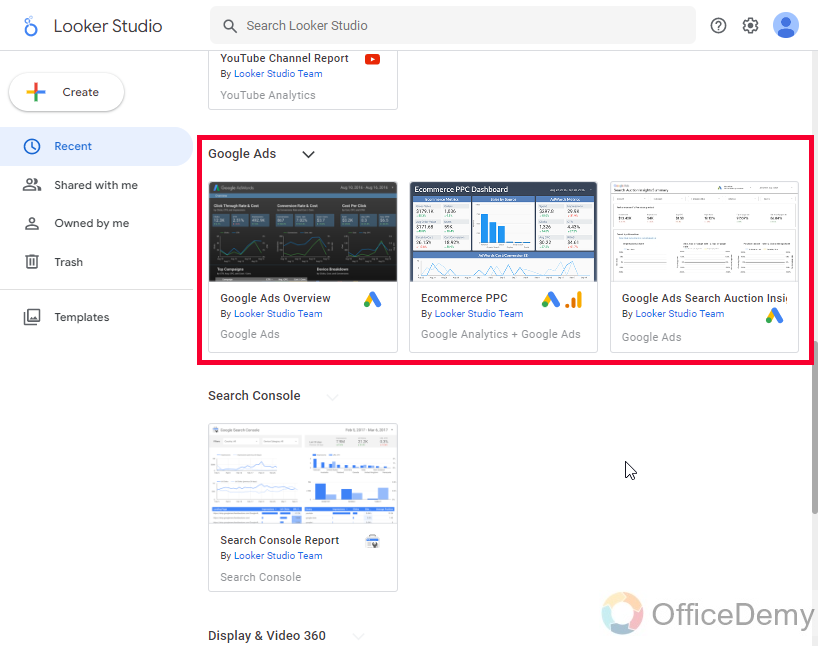
6- Search Console
An excellent and fully-fledged free template for Search console data
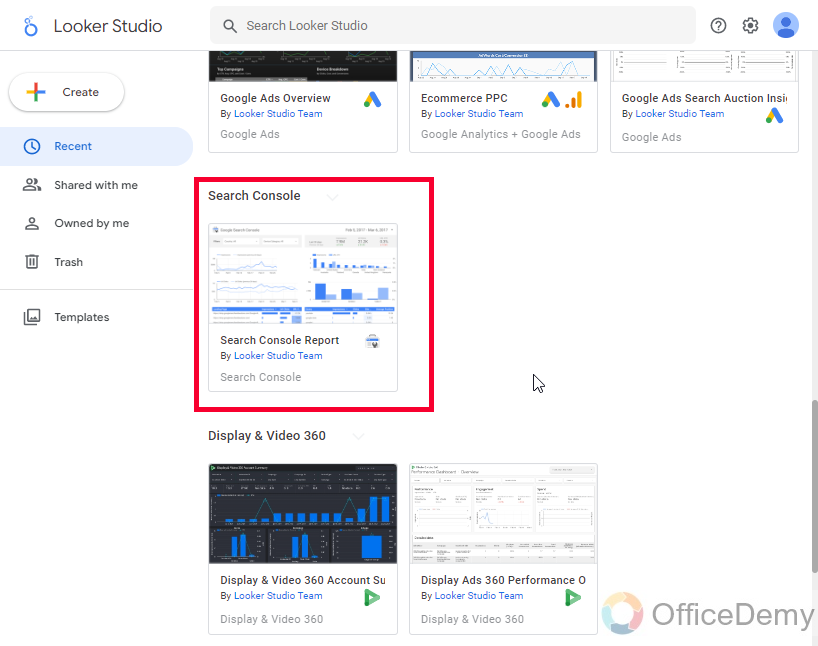
7- Display & Video 360
Templates for display and video 360
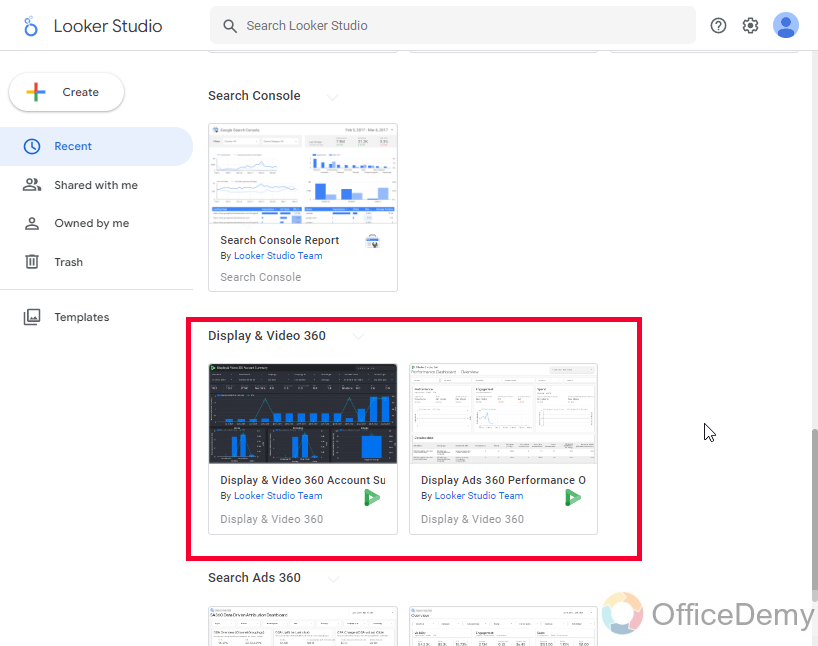
8- Search Ads 360
Two excellent templates for Search ads 360
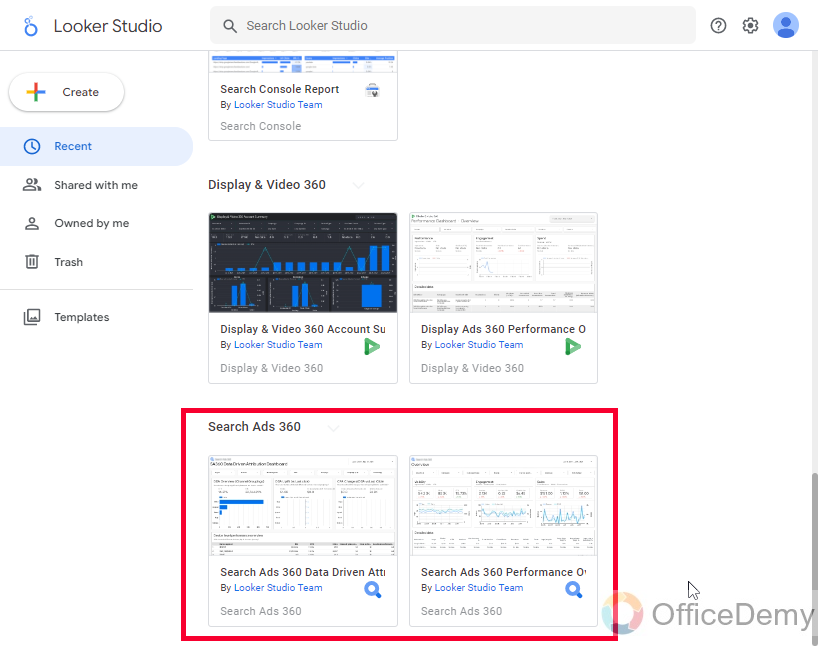
Step 2
Open any template by clicking on it, now click edit and share
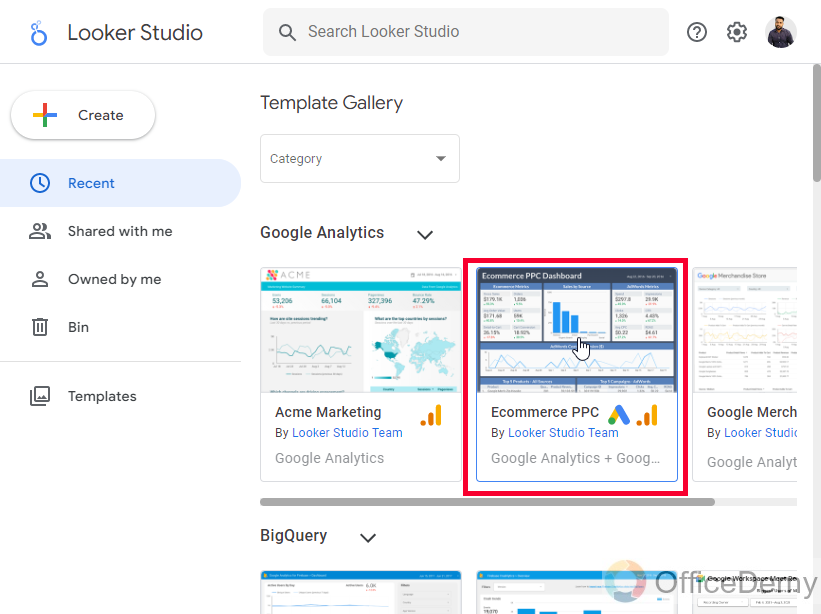
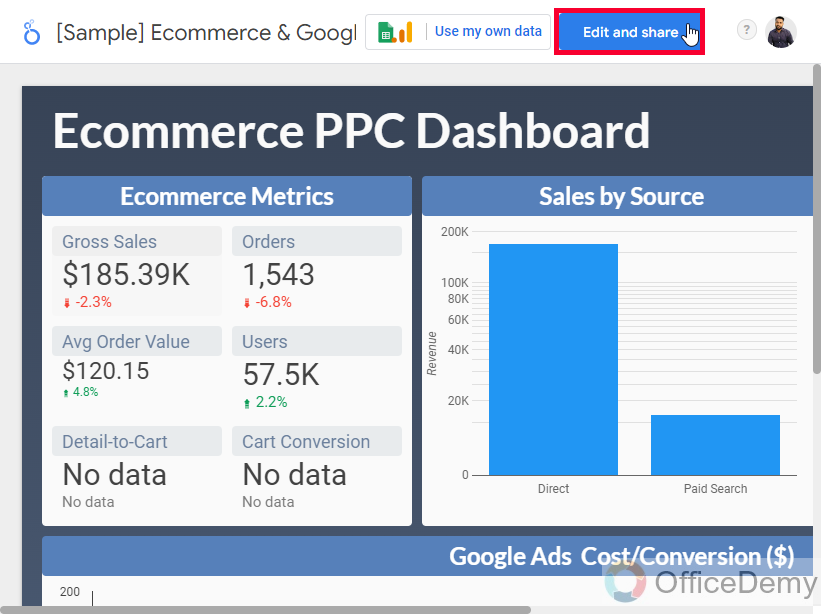
Start working with charts, change dimensions, and metrics, add your fields, use case statements, query functions, and conditional formatting, and then for styling you can see our styling guides as well.
This is how to use Google Data Studio with Google Sheets. I hope you find this article helpful.
Important Notes
- We can use any Google Sheets file to visualize it with Google Data Studio.
- There can be some data source issues or data connection failure issues, sometimes we have to face system errors, configurations errors, and so on. I will recommend you go through this guide in case of getting errors in Google Data Studio.
- All the templates are free and ready to use
- You can take the templates and customize them to look like your brand themes.
Frequently Asked Questions
Do I Need an Account to Use Google Data Studio with Google Sheets?
To use Google Data Studio with Google Sheets, an account is required. This advanced analytics platform allows users to connect, analyze, and visualize data efficiently. Whether for marketing purposes or data-driven decision making, having an account enables seamless integration and access to a wide range of powerful insights.
Can I use Google Sheets templates for free?
Yes. The Google Sheets templates in the template Gallery are free to use in Google Data Studio. Even, if you have a real google sheets file and it is a template of your company’s production or marketing, you can connect it with Google Data Studio and use your large template file to visualize your company’s data using Google Data Studio for free.
Can I Use Conditional Formatting in Google Data Studio with Google Sheets?
Yes, you can use conditional formatting in Google Data Studio with Google Sheets. With the help of the Google Sheets integration, you can apply conditional formatting rules to visualize data in Google Data Studio effortlessly. Utilizing the power of google data studio conditional formatting allows you to highlight important data points and optimize the visual representation of your reports and dashboards.
My sheets changes are not reflected in Data Studio? Why?
It takes some time to reflect your real-time changes in the data studio. A good practice is to refresh or reconnect your data if you have made some changes (even minor ones). It may take a few minutes to an hour if you don’t refresh your fields, data source, or the entire file.
Conclusion
Wrapping up how to use Google Data Studio with Google Sheets. We learned how to set up your Google Data Studio account with Google Sheets for the very first time, we learned how to set up your new Google Data Studio account. then we learned to use some templates which are free and built-in in Google Data Studio. This article was aimed to teach you about the complementary relationship between Data Studio and Sheets. These two are very different from each other but together they are very commonly used.
I will see you soon with another helpful guide. Keep learning with Office Demy.



