To Use Word Art in Google Slides
- Go to Insert > Word Art.
- Type your text and press Enter.
- Change text color from Fill color.
- Add effects from Format options.
- Adjust Size, Rotation, Drop shadow and Reflect.
- Move or change the angle using the handle.
In this article we will show you how to use word art in google slides presentation.
What is Word Art in Google Slides?
WordArt is an application in Microsoft Office that enables you to create and edit a text with special effects like textures, fonts, colors, size, alignment and more. It can be added to any slide. In this tutorial I will teach you how to add WordArt objects in google slides presentation and how you can modify the WordArt styles by changing the color, font, textures, sizes and so on. At the end of this tutorial, you will learn enough features to enhance your google slides presentation using WordArt.
If you are interested to learn about how you can use word art in Google Docs, please follow the article below.
How to Do Word Art in Google Docs (Complete Guide)
How to Use Word Art in Google Slides
In this lesson, you’ll learn how to insert WordArt on your google slides and modify it.
Step 1: open an untitled presentation.
Step 2: Add the texts that you want to use in word art. Click on Insert > Click on Word Art.
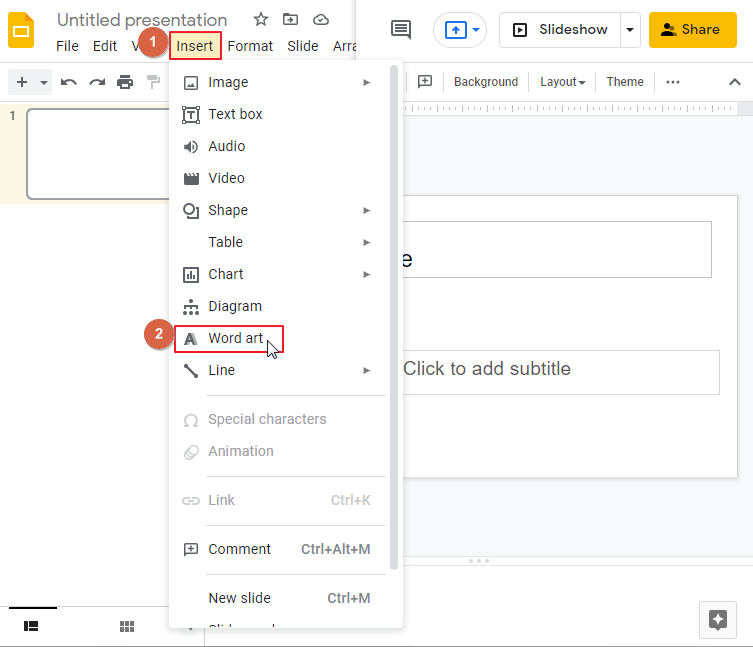
Step 3: As soon as you click on word art, a small text box will appear at the top o the slide. Type the text that you want to use as word art.
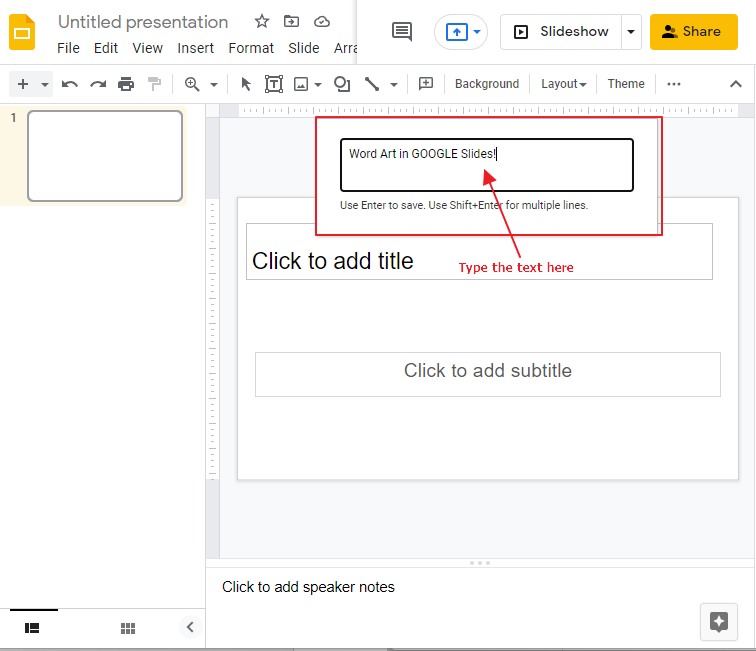
Press Enter when done. So that the text will appear on your slide.
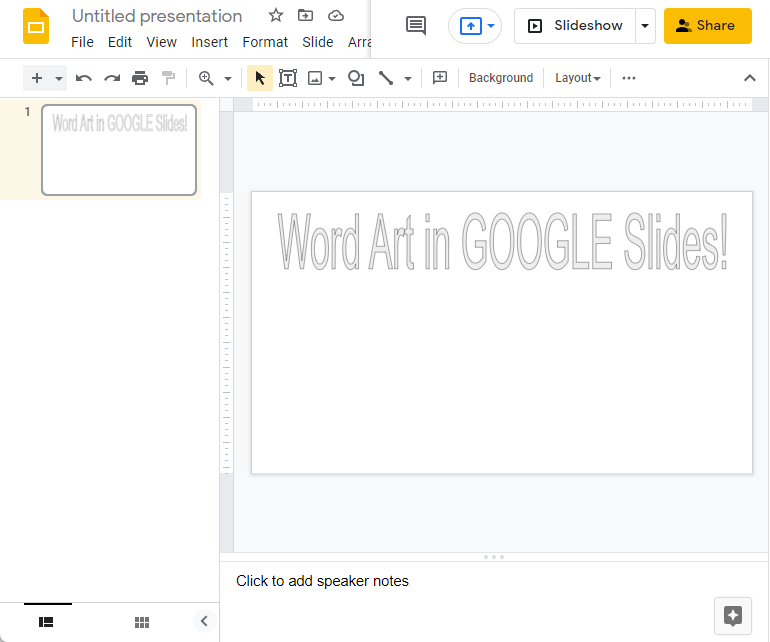
Step 4: Now you can fill colors in the word art to make it look appealing. Select the text so that the fil color icon enables. Click on Fill color. Select a color according to your desire.
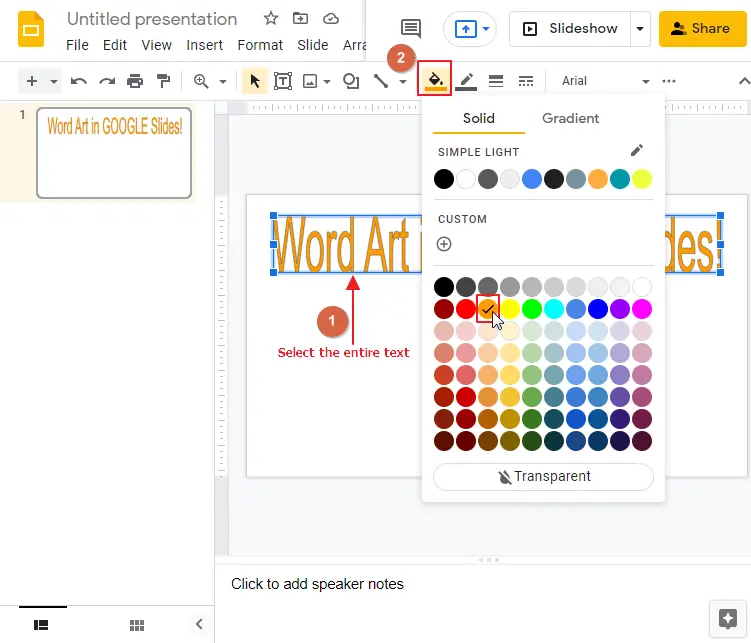
Step 5: As soon as you select a color. The color is applied to your word art. You can change the color anytime as well if you don’t like the existing color. So the final look is,
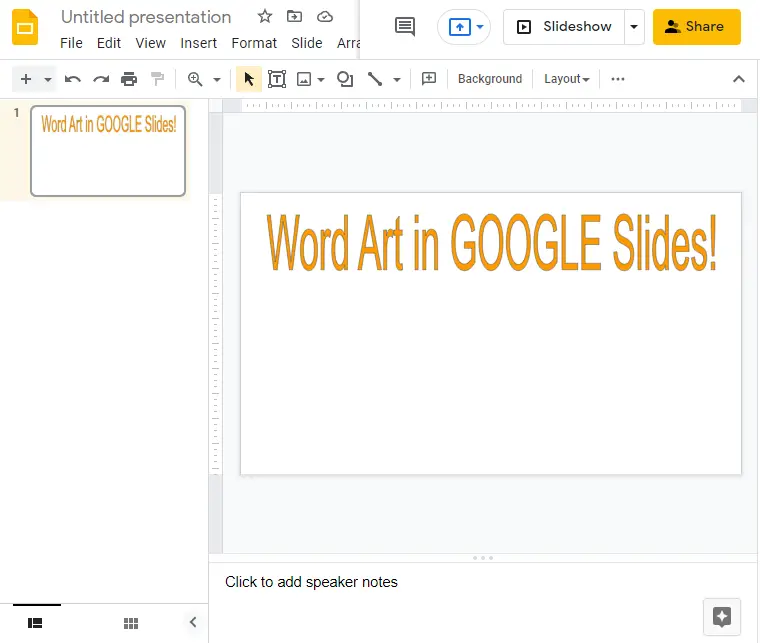
Another example with different color,
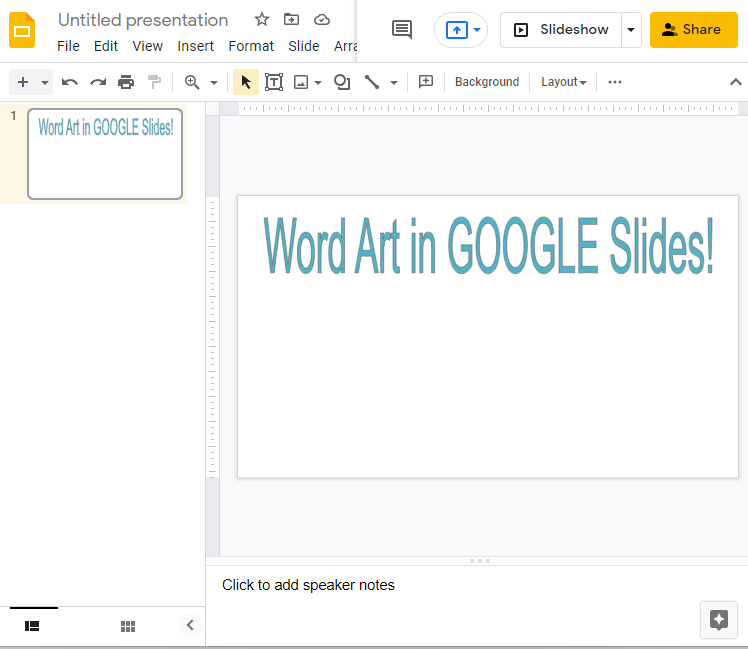
Another thing you can do is, adding some effect to your word art.
How to Do or Add Word Art Effect in Google Slides
Step 1: Select the text so that Format Option enables. Click on Format options.
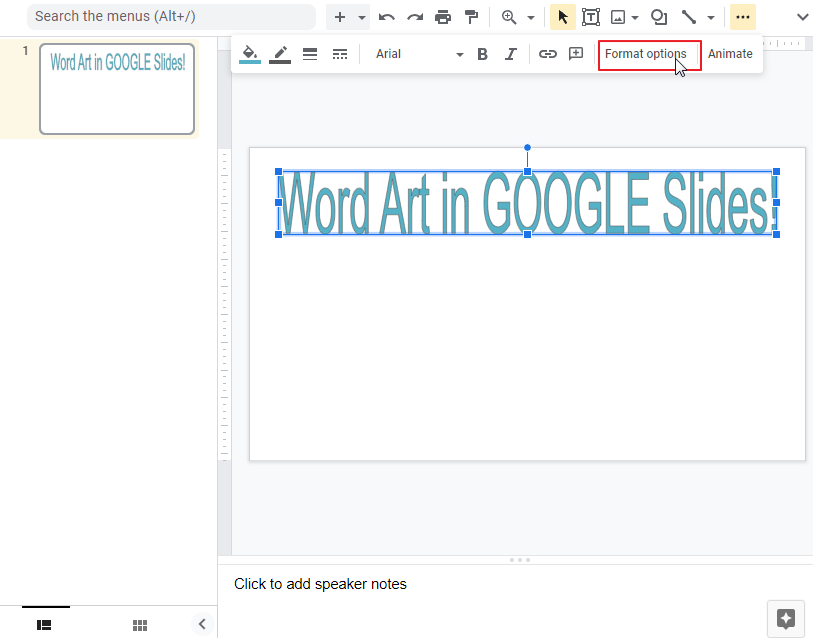
Inside Format option there are,
- Size and rotation
- Position
- Drop shadow
- Reflect
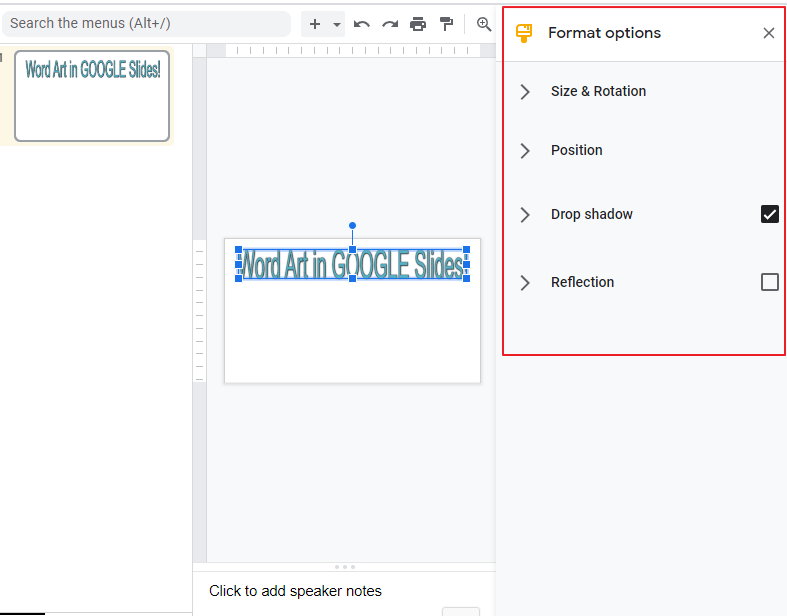
NOTE: you can change size and rotation, position if needed by changing parameters from the above mentioned Format options available in google slides.
Step 2: I am going to focus on shadow. To add shadow, Click on Drop shadow option. There are Transparency, Angle, Distance, Blur Radius. Set the options according to your desire so that the effects will appear in your Word Art.
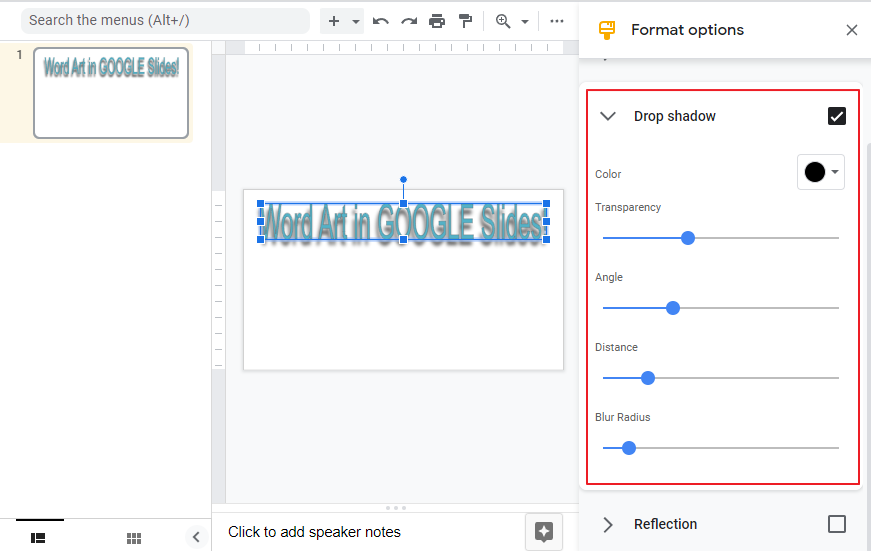
Notice that, there is a little handle up at the top of the word art text box.
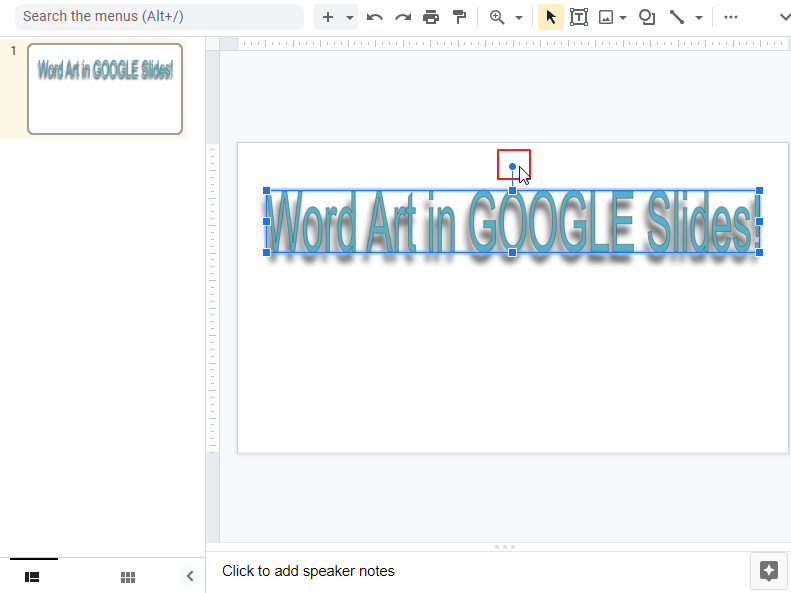
Select the handle to move the word art to right or left. You can change the angle to any extent you want.
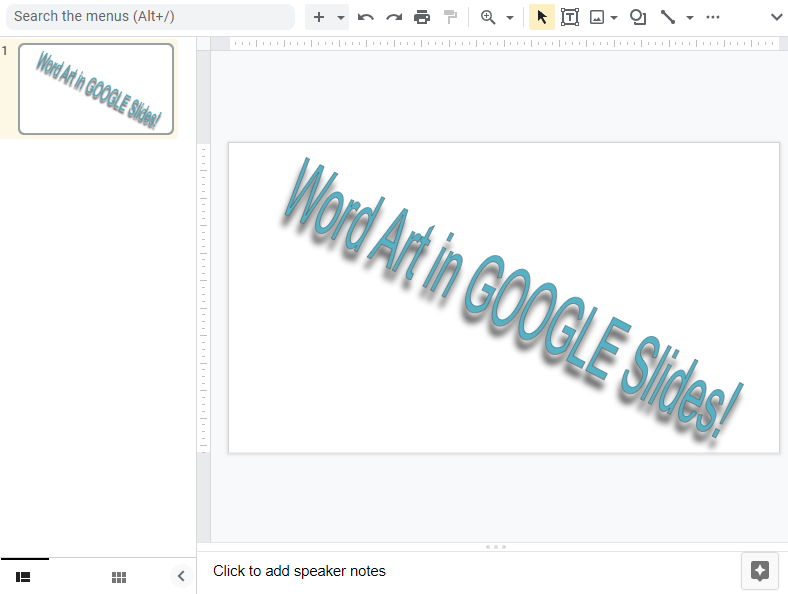
Conclusion
Well. That’s it! We hope you enjoyed the article as much as I did. In case you missed some concepts or if you want to learn more about this topic please feel free to check our other lectures in this series.






