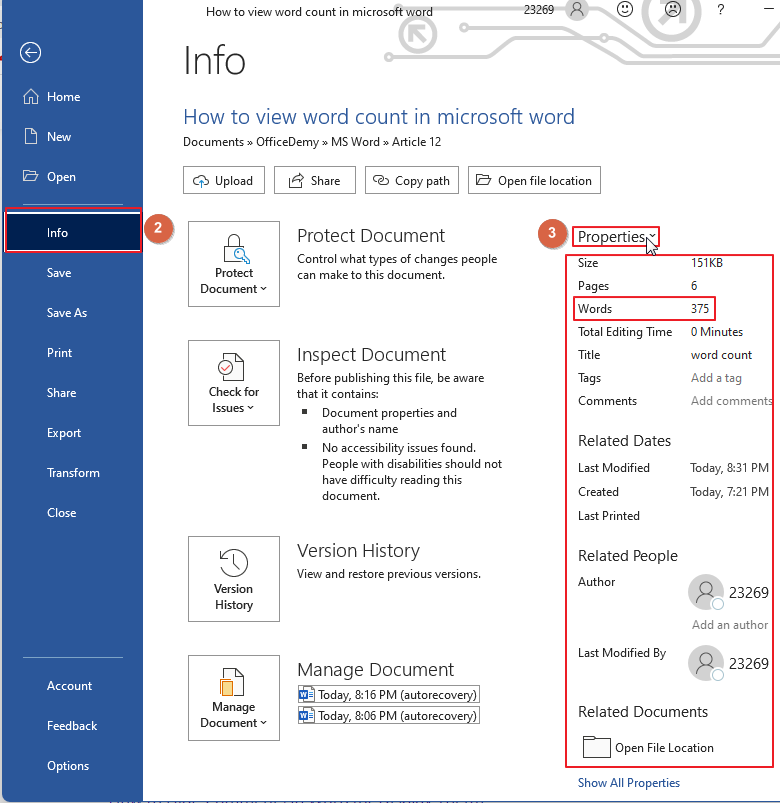To View Word Count in Microsoft Word
- Click on the “Review” tab in the ribbon bar.
- In the Proofing group, find the “Word count” box and click it.
OR
- Quickly view word count using the keyboard shortcut: Ctrl+Shift+G.
OR
- The word count is displayed in the status bar at the bottom of the document window.
- To always display word count, right-click the status bar, select “Word Count,” and click “Show“.
OR
- Click “File” at the top left corner.
- Select “Info“.
- Under Properties, find word count and other statistics for the entire document.
Microsoft Word includes a Word Count function that shows the count, so you know exactly how many words are in your document. Word also has other tools for counting the number of characters, lines, or paragraphs. You can also see the word count and character count for a selected portion of a document, which is helpful if you want to check how close a section of text is running to the number of words allowed for an assignment. You can view the number of pages, words, characters, paragraphs, and lines in your document. The word count includes text within text boxes, footnotes and endnotes, and text in headers, footers, and text boxes.
How to View Word Count in Microsoft Word
Here, in this article I am going to discuss 4 ways on how to view word count in Microsoft word. These are,
- Checking the word count in the status bar.
- Checking the word count using ribbon.
- Checking the word count using the keyboard shortcut.
- Checking word count via document statistics.
Method 1: Checking the word count in the status bar
In Microsoft Word, you can see the word count in the status bar at the bottom of the document window. Example below,
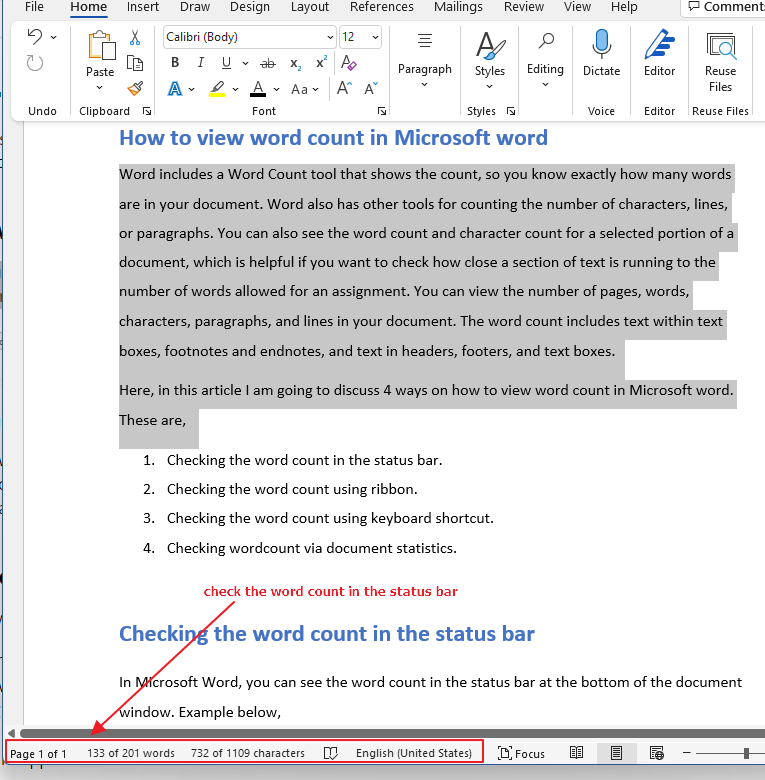
Word count displays on the Status Bar in Microsoft Word by default. To have word count always appear on the status bar, right-click the status bar, click Word Count, and then click Show. Example below,
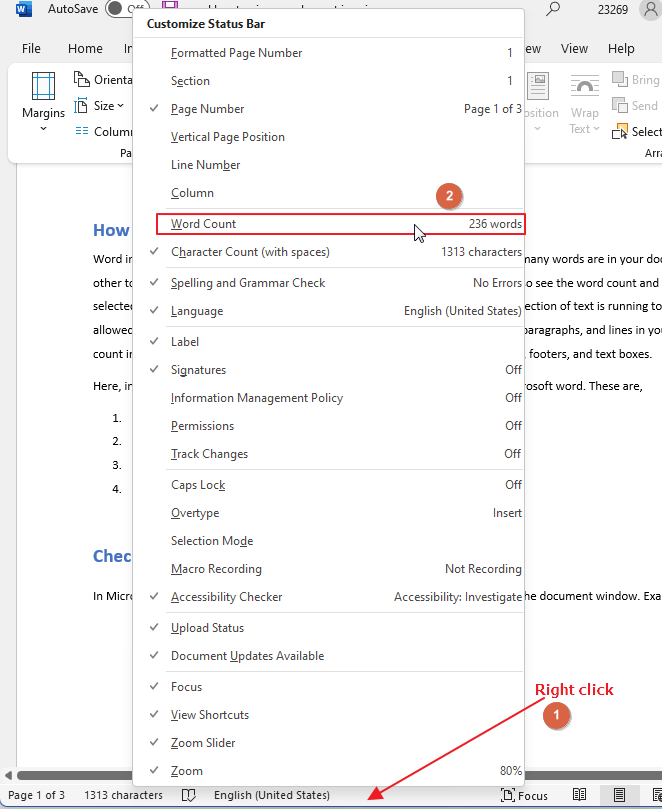
Method 2: Checking the word count using ribbon
Please follow these steps,
- Click on “Review” in the ribbon bar.
- Look at the Proofing group. Inside the group you will find Word count box
- Click on word count. Example below,
This is how you can check word count using ribbon bar. Here you can also check Characters, Paragraphs, lines.
Method 3: Checking the word count using keyboard shortcut
To see word count quickly, you can use the keyboard shortcut too, which is, Ctrl+Shift+G.
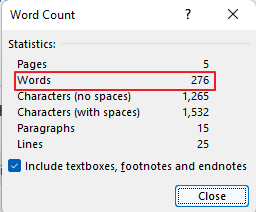
Method 4: Checking word count via document statistics
You can check word count in document statistics or Properties as well.
Follow these steps,
- Click on File at the top left corner of the ribbon bar.
- Click on info.
- Look at the right side, under the Properties option, there you will find several statistics as well as Word count. Example below,
Here you can check word count for the entire word document, not just for selected text.
How to View Word Count in Microsoft Word Video Tutorial
Conclusion
Word count is an important aspect of your Microsoft Word document. Its purpose is to let you know the number of words, characters, and paragraphs in your document, as well as other information. This information can be used in various ways depending on your purpose for creating the document. Well, the article is about to end. If you have read the entire article, by now you must have learned all the ways on How to view word count in Microsoft word. Hope you have enjoyed the article. Don’t forget to view our other sections here in OfficeDemy.com.