To Import CSV files to Google Sheets
- Open Google Sheets Home.
- Click “Open File Picker“.
- A new window appears; click “Upload“.
- Drag and drop the CSV file or select it from your device.
- Right-click on the file and select “Select“.
- Your CSV file is imported and opened in Google Sheets.
OR
- Open Google Drive.
- Click on “New” and then “File upload“.
- Select the CSV file.
- Click on the file once it’s uploaded.
- Choose “Open with” and select “Google Sheets“
OR
- Install the Sheetgo add-on from Extensions > Add-ons.
- Use the Sheetgo add-on to automatically import CSV files from Google Drive at specified intervals.
- Set up your desired parameters and actions for the imported data.
Hi everyone, In this article, we will learn how to import CSV files to Google Sheets.
We all have to deal with CSV Comma Separated Values in our day-to-day tasks.CSV format is used mostly in databases and large directories. Still, many tools and software products use CSV format to store files and data. This article is designed to teach you how to use CSV files in Google Sheets, we will see how to import CSV into Google Sheets. We will see how they can be imported into Google Sheets properly from Excel, or spreadsheet file format.
The CSV files store data in tabular form (table-like structures), where we have rows and columns, but they are delimited by commas or sometimes semi-colons, In Google Sheets, we have defined cells we keep out data within cells. We will see how comma-separated value files behave when imported into Google Sheets.
CSV files to Google Sheets
CSV files are used highly and mostly in databases. Databases like SQL use Comma Separated values format and since they have huge data inside databases, the values are difficult to maintain in CSV format. We, therefore, use this method, we may import our database files into MS Word or Google Docs, but they interpret them as CSV. But when we import the CSV into Google Sheets, Google Sheets is powerful enough to break from the commas and put them into different cells and make the file more readable for every user.
Google Sheets detect commas in CSV and break the values into separate cells delimited by commas. Although we can do this using other methods as well, it’s automatically done by Google Sheets when a CSV file is imported.
- Fast and easy to convert CSV files
- To maintain the readability of CSV files
How to Import CSV Files to Google Sheets
Here, in the step-by-step procedure, we have two easy methods to import CSV files into Google Sheets. Both methods are very easy and simple having 3-4 steps. to learn them properly I will recommend you follow me with the methods and practice each method.
How to Import CSV Files to Google Sheets From Local Computer
In this section, we will learn how to import CSV files to Google Sheets from a local computer. For this, you should have a file in a directory of your local computer. If you don’t have a CSV file to practice, I am attaching a link below from where you can get dummy CSV files of any length and size for free.
Get a Free Dummy CSV file here
Step 1
Open Google Sheets Home
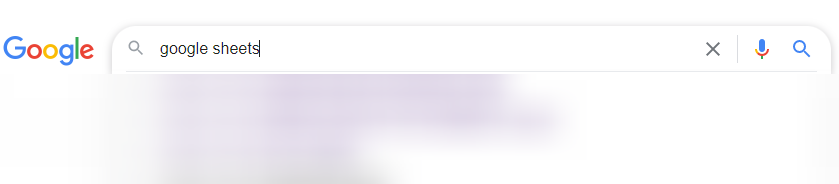
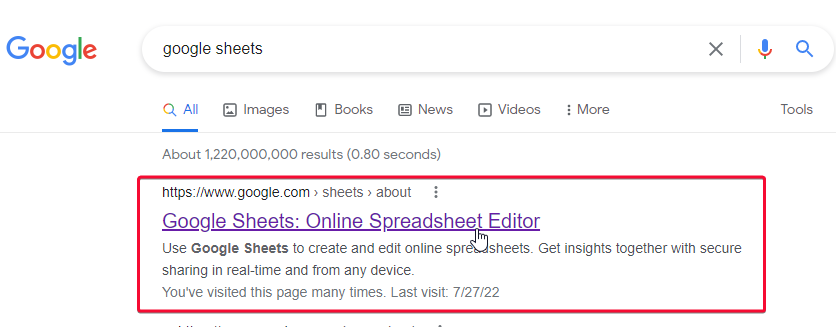
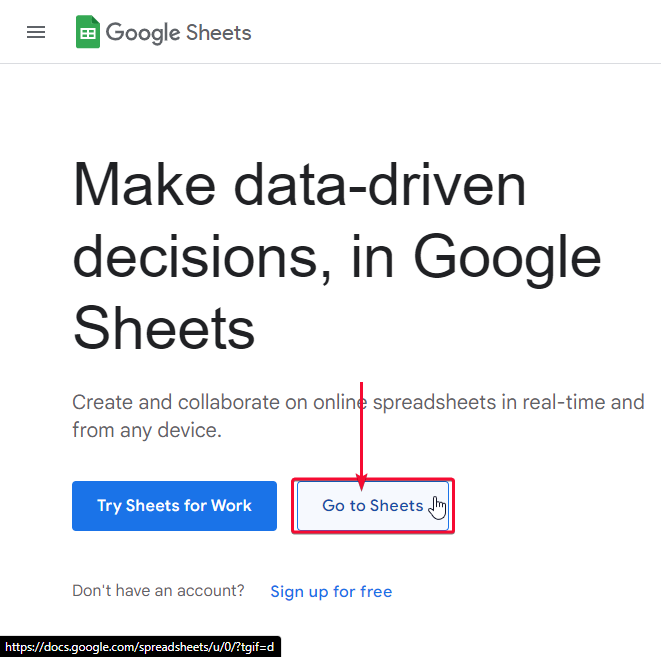
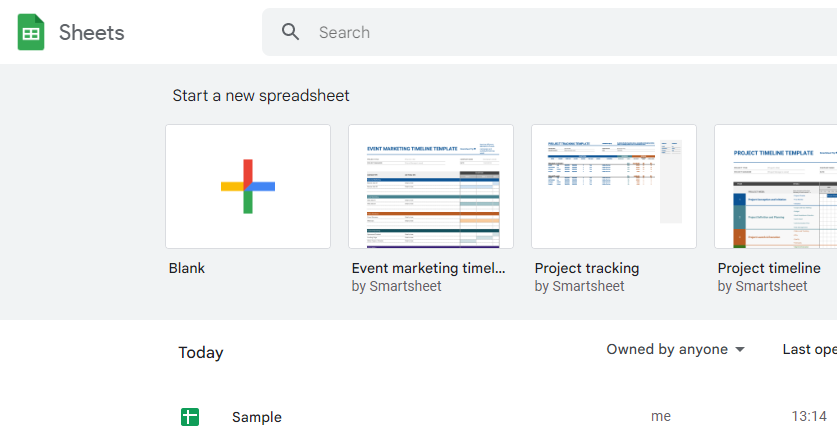
Step 2
Click on the Folder icon on the right side “Open File Picker”
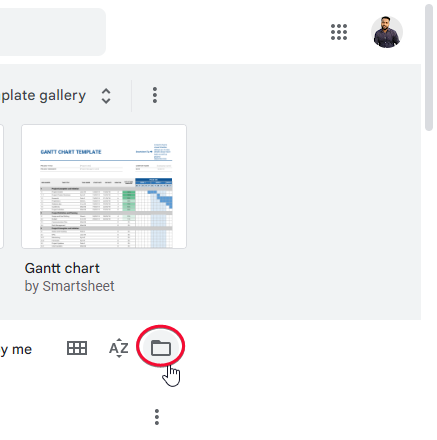
Step 3
A new window will appear in the center, click on upload
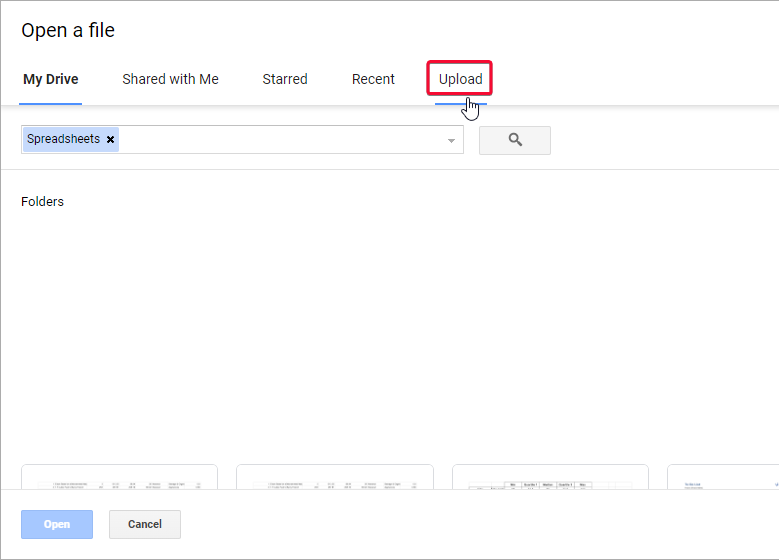
Step 4
Drag and drop, or click on “Select a file from your device”
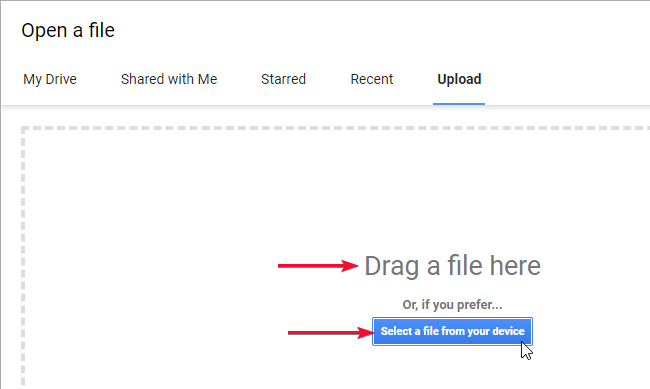
Step 5
Your file directory will open
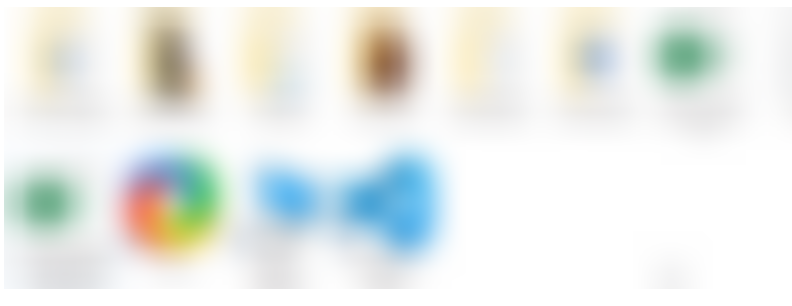
Step 6
Right-click on the file and click the first option “Select”
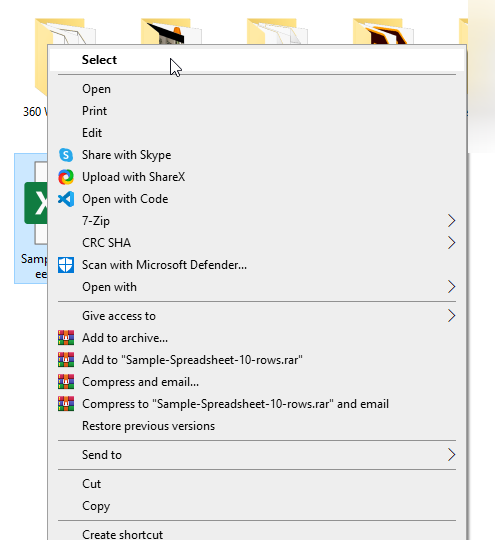
Step 7
Your file will be imported, and now it is opened in google sheets
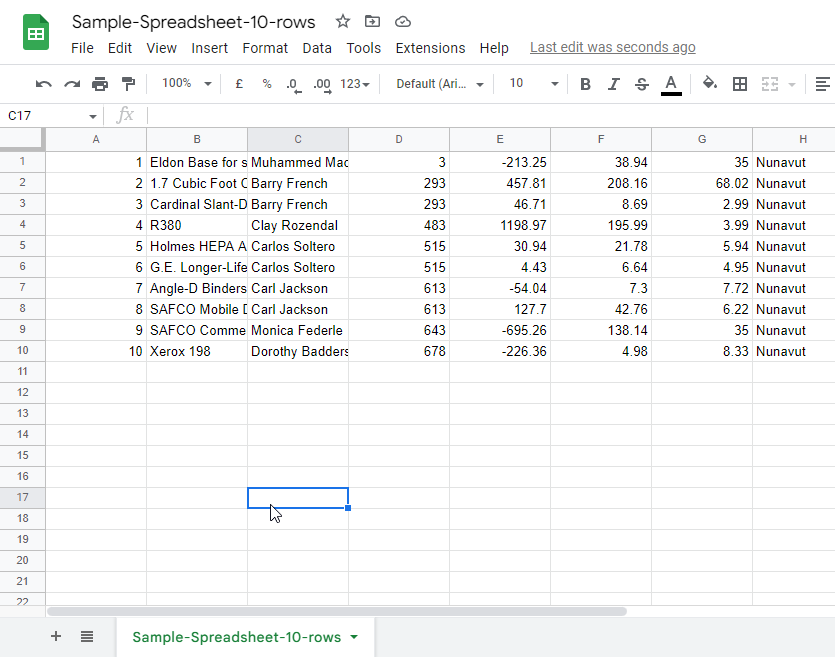
This method is very easy and quick, this is how to import CSV files to Google Sheets from a local computer.
How to Import CSV files to Google Sheets from Google Drive
In this section we will see another similar method – we learn how to import CSV files to Google Sheets from Google drive. For this method, you must have your file uploaded to the file. We will cover uploading files on the drive also in this section.
Follow me with this example to practice this method, you do not get into any trouble in the future.
Step 1
Open Google Drive
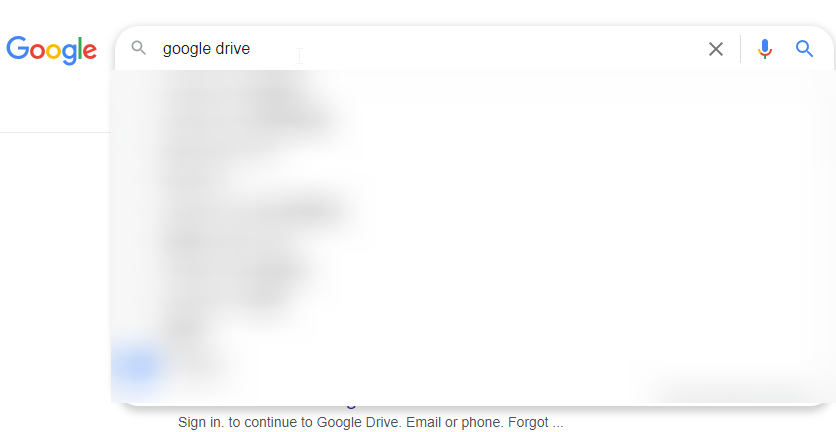
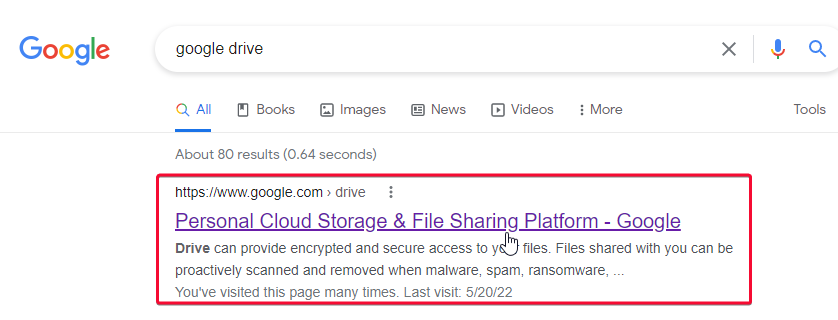
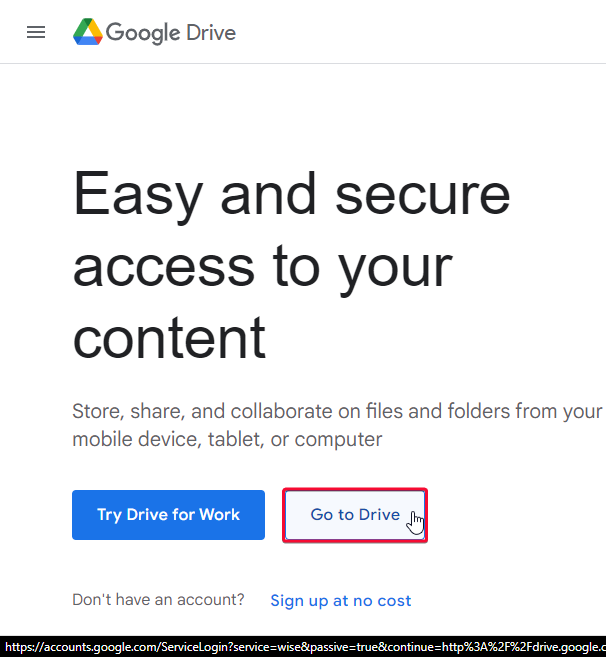
Step 2
Google Drive Home
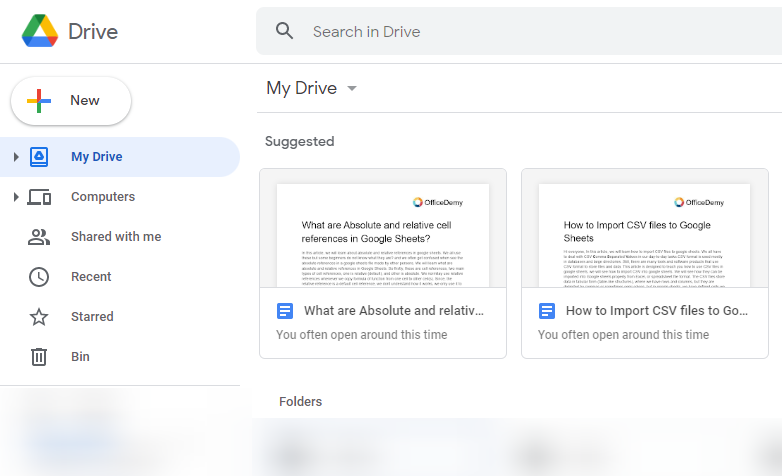
Step 3
Click on New
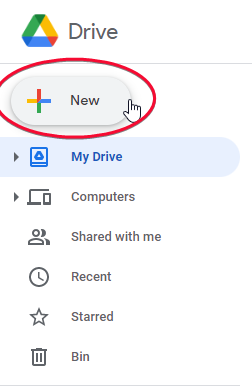
Step 4
Click on File upload
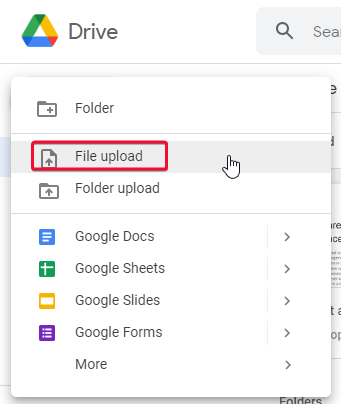
Step 5
Select the file
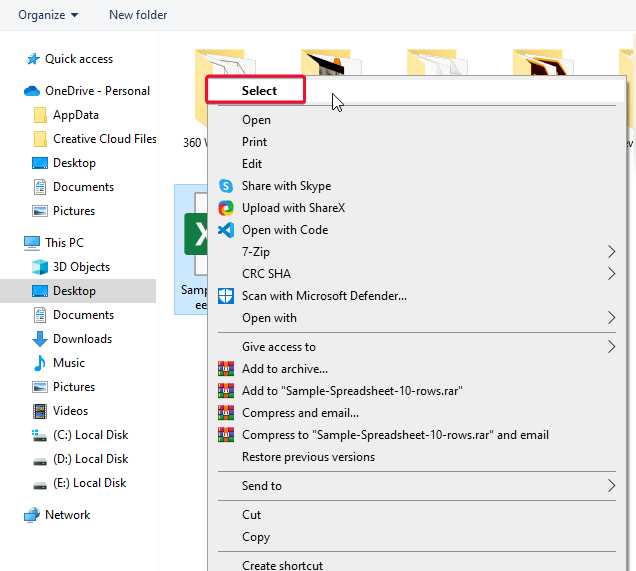
Step 6
The file is uploaded, click on it
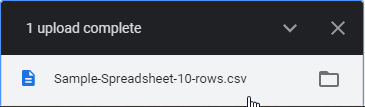
Step 7
The file is opened now
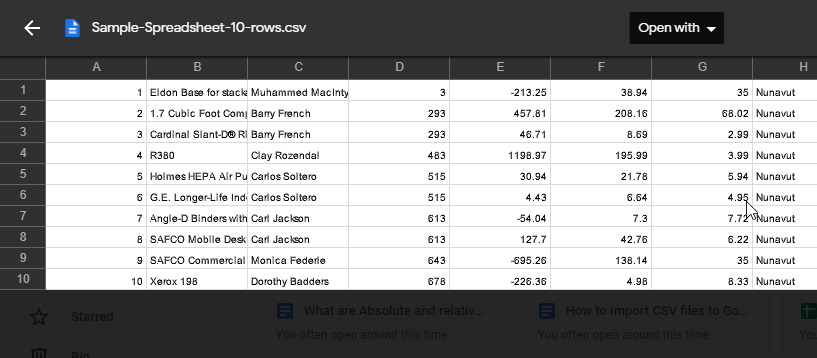
Step 8
Click on Open with > Google Sheets
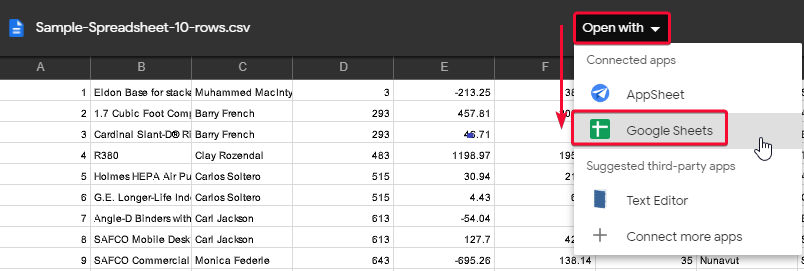
Step 9
CSV File is successfully opened with Google Sheets
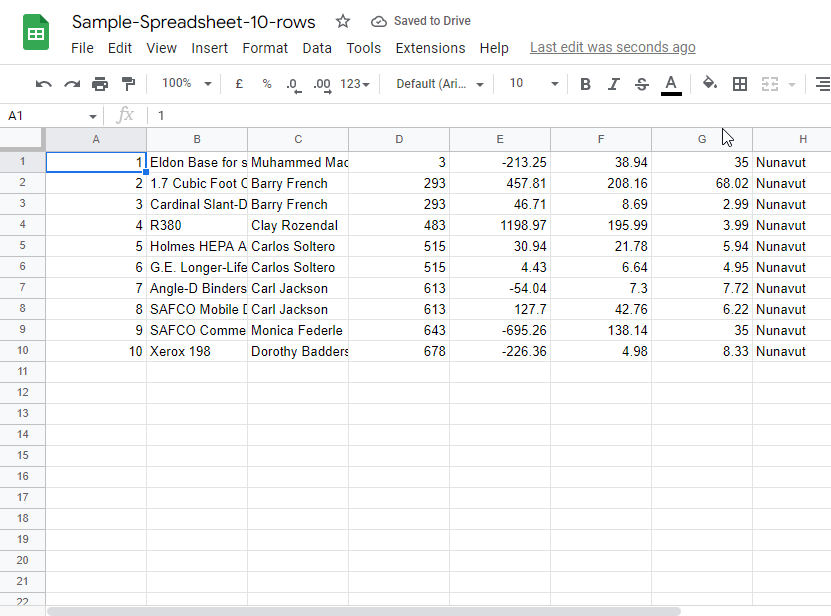
This is how the google drive method works, this is how to import CSV files to Google Sheets using google drive
How to Import CSV files to Google Sheets Automatically Using Add-ons – Sheetgo
In this section, we will learn how to import CSV files to Google Sheets automatically using the add-on – Sheetgo from google drive. Using Sheetgo we can automatically import CSV files placed into the drive at a fixed time of a day, we can specify the hour, we can specify the frequency like every day, every week, etc. We can also define certain actions to be performed on the file. And most importantly this is a live connection is some changes are made in the file stored in google drive, they will be automatically reflected in the google sheets file.
Let’s see how to install and use the Sheetgo add-on
Note: This add-on gives one week completely free trial, after the trial, you can continue using this add-on with the limited feature or you can continue by purchasing a plan.
Let’s move on to the steps
Step 1
Go to Extensions > Add-ons – Get add-ons
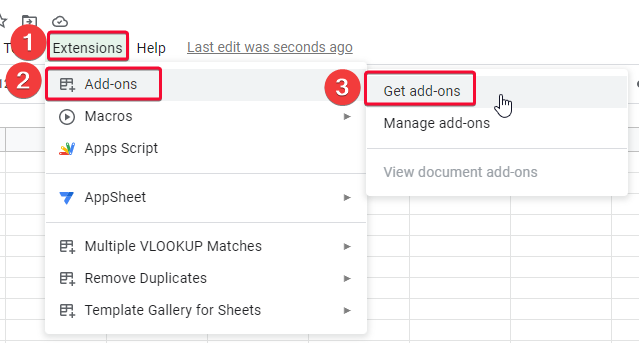
Step 2
Search “Sheetgo”
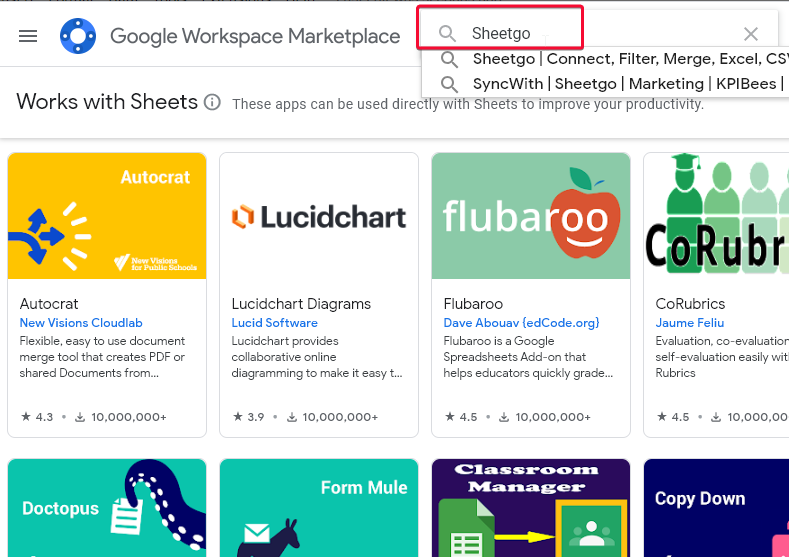
Step 3
Click on Sheetgo in the results
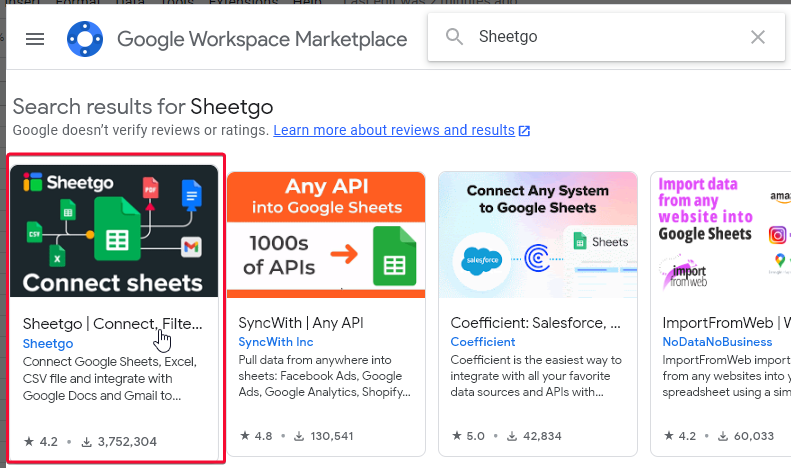
Step 4
Click on install
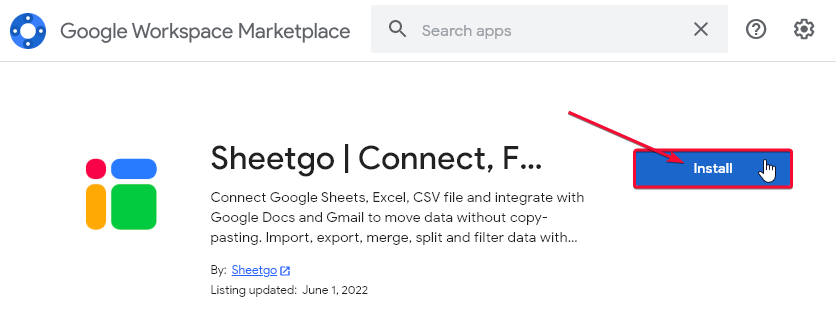
Step 5
Click Continue
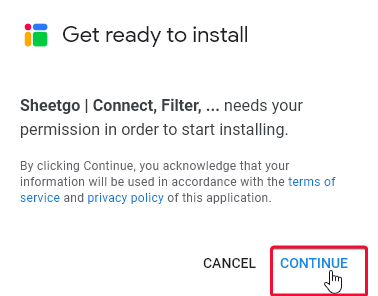
Step 6
Select a google account
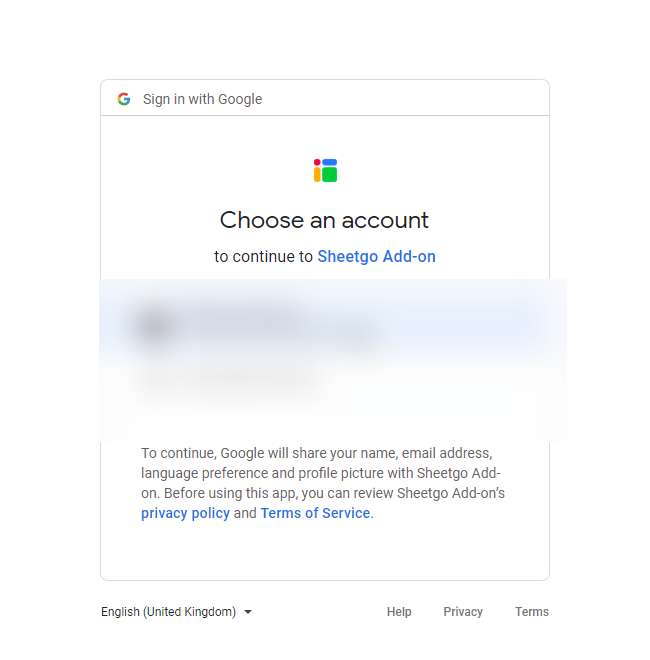
Step 7
Click Allow
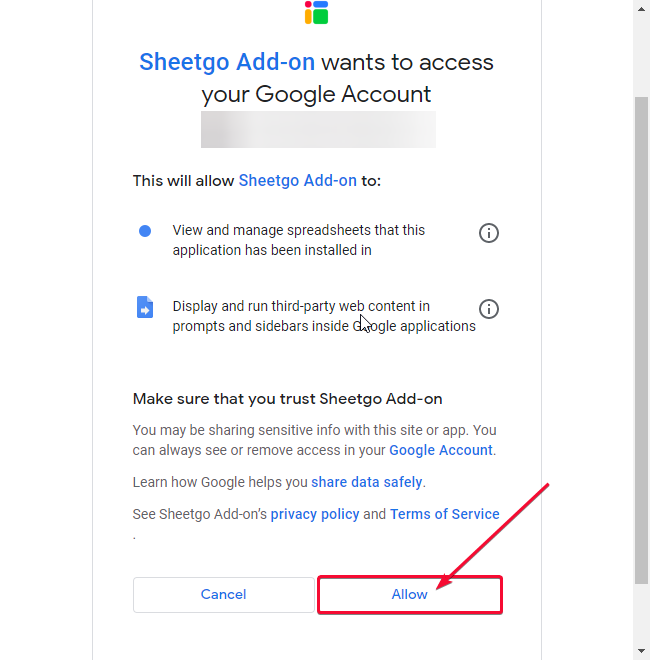
Step 8
Click Done
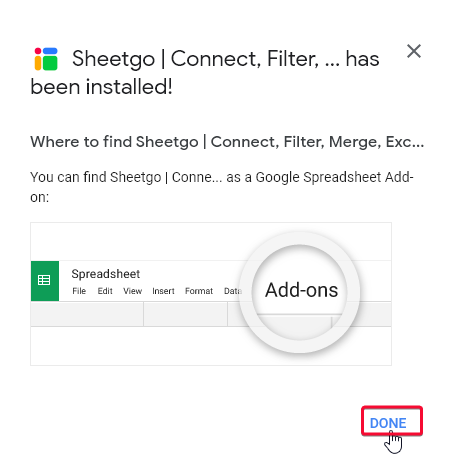
Step 9
Go to Extensions > Add-ons > view document add-ons
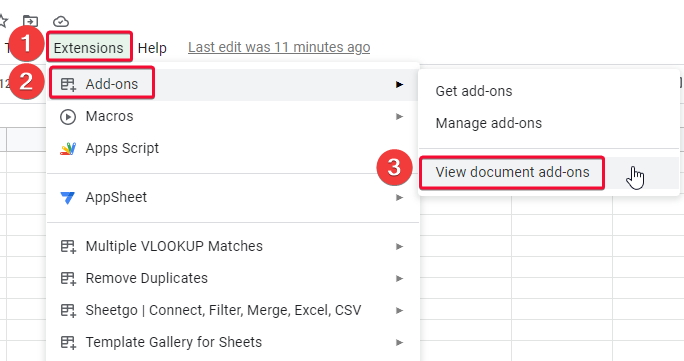
Step 10
On the right side, the Sheetgo box will appear, click on use
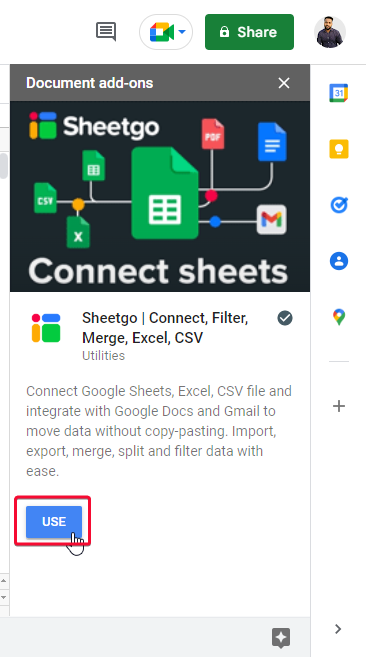
This is how you can install and use Sheetgo to automate CSV to Google sheets very easily
This tutorial is not intended to teach about Sheetgo, it’s easy to use you can simply follow the guideline given by the sheet to use it.
Converting Colon Separated Values to Comma Separated Values
Some files have a colon instead of a comma and they are also referred to as CSV files. These files have a colon after every value and it can cause a problem when importing to google sheets. So, we will make it a comma-separated value file from colon separated value file. It is pretty straightforward.
Step 1
Open your colon-separated file with any word editor, (notepad, word, docs, etc), in this example, I am using notepad
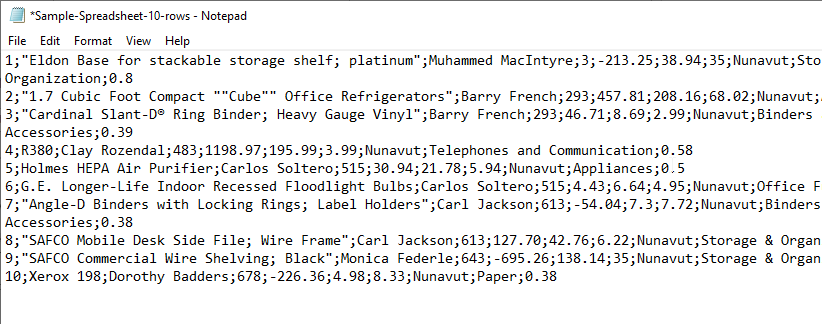
Step 2
Go to edit > replace (ctrl + h is the shortcut)
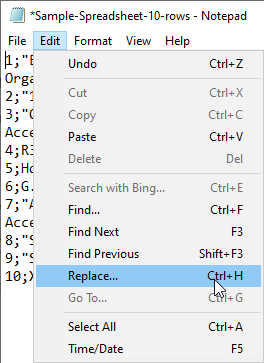
Step 3
In find type; semi-colon or: colon, and in replace type a , comma (as per your file separator, it can be a colon or semi-colon)
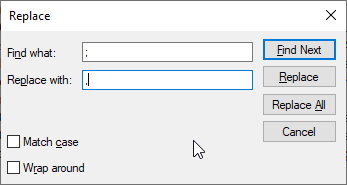
Step 4
Click on replace all
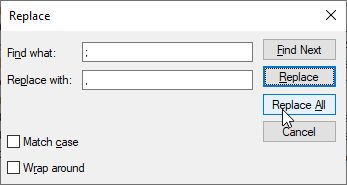
Step 5
Save your file (Ctrl + S) and close
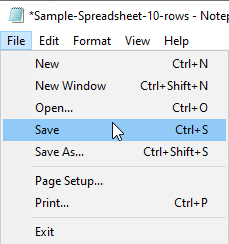
Now your file is a pure CSV file you can verify by viewing it or importing it to google sheets. Enjoy.
Recap
We have learned how to import CSV files to Google sheets, we have learned 2 simple and one advanced way to import CSV into google sheets, firstly we saw how we can import a CSV to google sheets by using google sheets, then we saw how to import CSV file to google sheets using google drive method. Then we saw an advanced way an add-on method to automatically import the CSV files to google sheets and also make a live connection so the changes to the CSV file inside the google drive will automatically be reflected into the Google sheet file. In last we have seen a problem and resolved it using the very easy method, we saw how to convert any Separate values to comma-separated values using a simple find and replace method.
Notes
- CSV can be separated by commas on the semicolon
- Separated by semicolon, colon, comma, all care called CSV comma separated values in the convention.
- Sheetgo add-on is a paid tool after a free 1-week trial
- Sheetgo can be complex to use for beginners, I will provide a complete guide on it so you can learn Sheetgo exclusively.
FAQs
How do I import CSV into sheets?
You have two methods to import CSV into sheets, first, you can open your google sheets home, then click on the file picker folder icon to open a window in which you can select upload and can select any file from your local computer folder. The file will be opened will the google sheets and will be imported directly into a new file.
Is Importing Data from CSV files Similar to Importing Data from Another Google Sheet?
Importing data in google sheets can be done either from CSV files or another Google Sheet. While both methods serve the purpose of importing data, they differ in terms of the format being imported from. Importing data from CSV files involves transferring data from comma-separated values files, whereas importing from another Google Sheet allows for direct transfer between Google Sheets.
Can I Open CSV Files in Google Sheets Using the Same Method as Excel Files?
Accessing excel files and opening CSV files in Google Sheets require different methods. While Excel files can be directly uploaded to Google Sheets, CSV files need to be imported. Simply go to the File tab, select Import, and choose the CSV file you want to open in Google Sheets.
How do I convert colon separated to comma separated?
It is pretty easy it can be done manually but it’s highly not recommended, instead do the same work automatically and quickly by using the find and replace feature this feature is available in every word editor like Ms word, google docs, or even notepad and notepad++.
Conclusion
Wrapping up how to import CSV files to google sheets, we have learned how to import CSV files to google sheets using three different ways. We have seen two simple and quick ways to import CSV files in google sheets. We have seen how to use google drive to import CSV and also we have seen how to directly import CSV into google sheets, there is another easy way go to file > Open and select a file to open on the existing google sheet file, but it may lose your current data on the existing opened google sheet file that’s why I did not include this method. So that’s all from how to import CSV files to google sheets.
I hope you find this article helpful, if yes please do share it, like it, and consider subscribing to the Office Demy blog. See you guys soon in the next tutorial till then take care, and keep learning with Office Demy. Thank you





