To Insert Euro Symbol in Google Sheets
Custom Formatting (Display Only):
- Select Data > Go to Format > Number > Custom Currency.
- Search and select “Euro” in the options.
- Pick your desired currency notation and click “Apply“.
- Your data remains numeric, and the Euro symbol is added for display purposes.
Keyboard Shortcut (Numpad):
- Click on the cell in Google Sheets where you want to add the Euro symbol.
- Enter the cell by double-clicking, pressing Enter, or F2.
- Place the cursor where you want the Euro symbol to appear.
- Press and hold ALT, then type 0128 from the Numpad.
- Let go of ALT, and the Euro symbol will appear.
Hi everyone, in this article, we will learn how to insert euro (currency) symbol in google sheets. We mostly work with money-related data in google sheets, and we need so many symbols to have in the sheets, there are not enough special characters available on any keyboard, so we must need to learn some workarounds to learn tricks and easy methods to follow. This article will teach you how to add Euro symbol in google sheets using various methods.
Importance of Inserting Currency Symbol in Google Sheets
When we work with currencies, we use Shift + 4 to add a dollar sign to our sheets data, but there is no special character for Euro symbol in any general keyboard. So how do we add a euro symbol, as we need it just like the Dollar symbol?
Well, this article will enable you to add the Euro symbols using 6 ways, and you will be able to add Euro and other currency symbols very smartly, with almost no consumption of time. So, to show currency on the money-related data we need to learn how to add Euro symbol in google sheets.
How to Insert Currency (Euro) Symbol in Google Sheets
Here we will see how to add Euro symbol in google sheets using many ways, we will learn the step-by-step procedure to learn all the methods so that you don’t have any problems in the future.
Insert Euro Symbol in Google Sheets – Copy Paste Method
The simplest, and easiest method is to copy from anywhere else and paste wherever you need it. In this method we will learn how to add euro symbol in google sheets using a simple copy-paste method, you can also copy the euro symbol € from here,
or the best way is to copy it from the internet.
The simple procedure to copy and paste the euro symbols into sheets is shown below.
Step 1
Search for the Euro symbol from your web browser
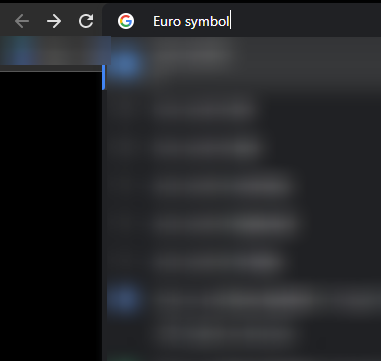
Step 2
In the results, you will find the euro symbol written
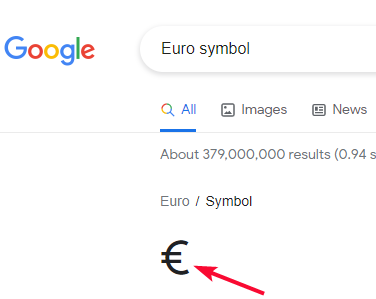
Step 3
Go to the euro symbol select it, and copy
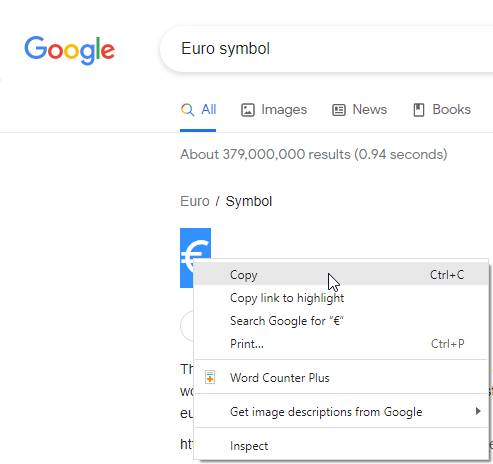
Step 4
Go back to sheets, double click on the cell, and paste
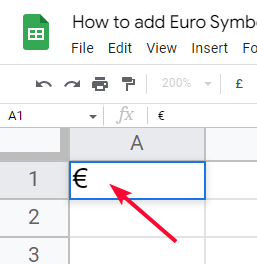
If you paste directly over the cell, you will get the original size as shown below
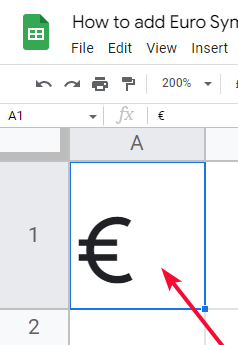
Once you have pasted it in sheets, now you don’t need to do anything else you can copy it, again and again, billions of times, and reuse it for a lifetime.
But, sometimes we don’t have internet access, so below are some more methods that work without internet so don’t worry about it.
Insert Euro Symbol in Google Sheets – Keyboard Shortcut
We all love to have keyboard shortcuts for everything, and we all enjoy using keyboard shortcuts because they are fast and easy. So, in this section, we will learn how to add euro symbol in google sheets using a keyboard shortcut. The keyboard shortcut is a little longer so you need to be careful when using it.
Step 1
Select a cell in which you want to add the euro symbol
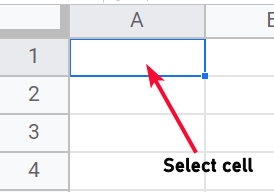
Step 2
Double click the cell, press Enter key, or press the F2 key to go into the editor mood
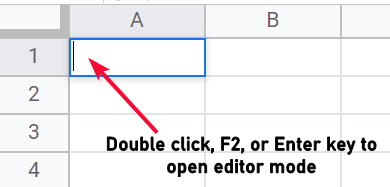
Step 3
Place the cursor where you want to add the euro symbol
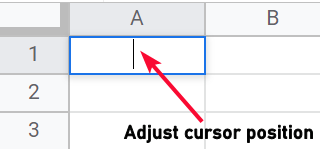
Step 4
Press and hold the ALT key, and then press 0128 from Numpad
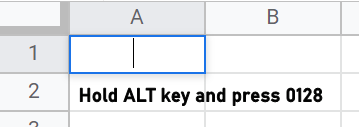
Note: The numbers 0128 should be pressed one by one sequentially
Step 5
Leave the ALT key and you can see the euro symbol is added to the cell
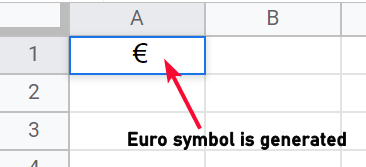
This is how using a keyboard shortcut you can add the euro symbol in google sheets.
Tip: The shortcut only works on the Numpad keyboards, if you don’t have Numpad on your keyboard, then this method is not going to work for you using the numeric keys below the function keys.
Here you can use an on-screen keyboard for using this shortcut key.
Insert Euro Symbol in Google Sheets – On-Screen Keyboard
To use the on-screen keyboard, we need to follow the below steps and we will also enable the num keys in the on-screen keyboard if they are not enabled by default.
Step 1
In the start menu search bar, type on-screen keyboard

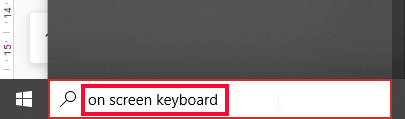
Step 2
Click on the app to open
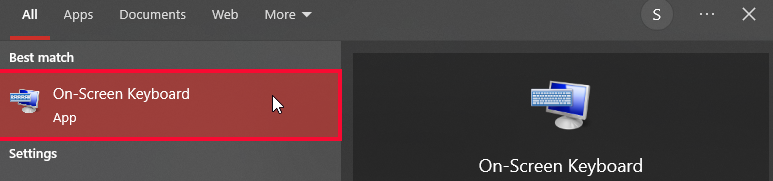
Step 3
Now you can see I don’t have num keys enabled by default
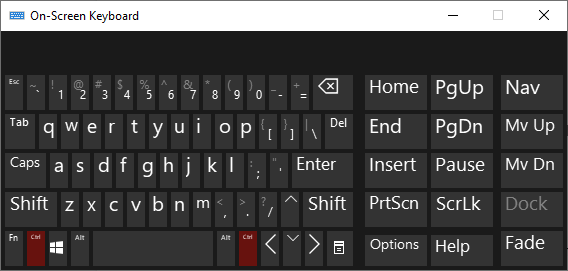
Step 4
Click on the options key
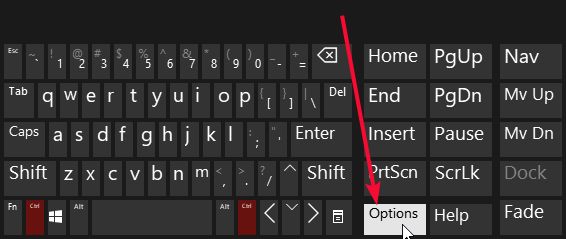
Step 5
Here you can check on “turn on the numeric keypad” and then click Ok
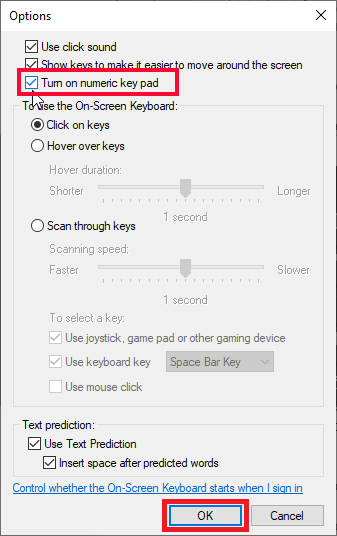
Now you can use the keyboard shortcuts that contain num keys.
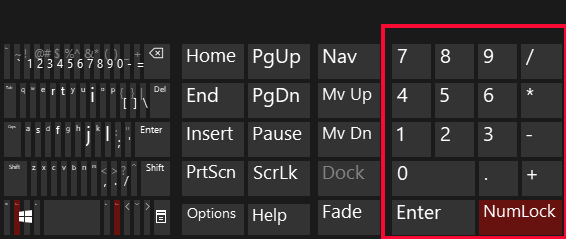
How to Insert Euro Symbol in Google Sheets – using CHAR function
When working on the special characters, how can we forget the CHAR function, In this section, we will learn how to add euro symbol in google sheets using the CHAR function.
Step 1
Type the CHAR function in any cell where you want to have the euro symbol
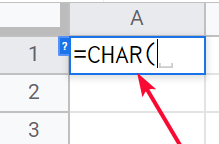
Step 2
Pass the character code for Euro symbol 8364
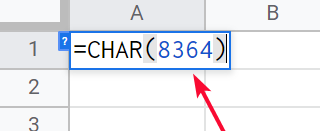
Step 3
Press Enter key, and you can see the euro symbol is generated.
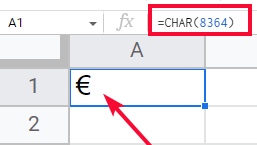
Now if you don’t like to have it as a formula, you can copy it and paste it as a value to have a pure value without a formula
Step 4
Copy > Paste special > values only
Keyboard Shortcut is Ctrl + Shift + V
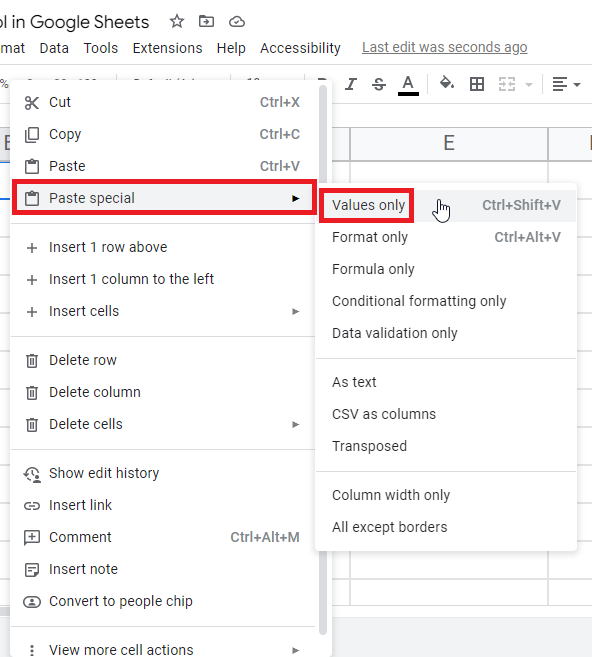
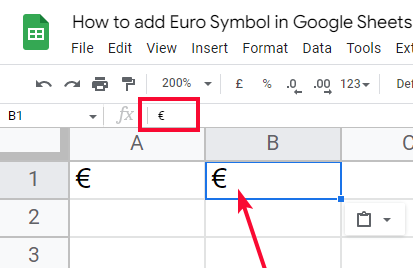
Insert Euro Symbol in Google Sheets – using Custom Formatting
In this section, we will learn how to add euro symbol in google sheets using built-in formatting, we have all the currencies format built-in in google sheets, and we have some variations as well, so let’s see how we can convert plain numeric values in Euro by adding a Euro symbol through formatting.
For this example, I have some dummy data
Step 1
Select the data to which you want to add euro symbols
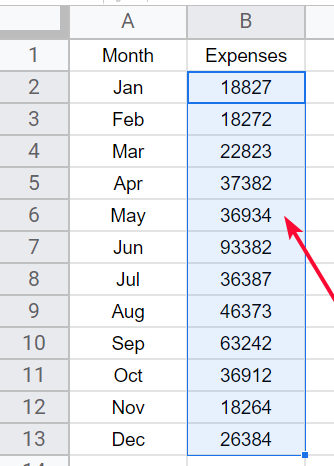
Step 2
Go to Format in the main menu
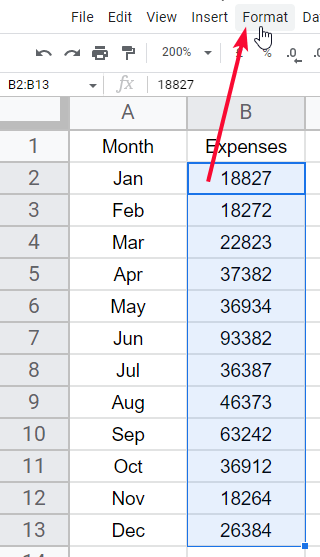
Step 3
Go to Number > custom currency
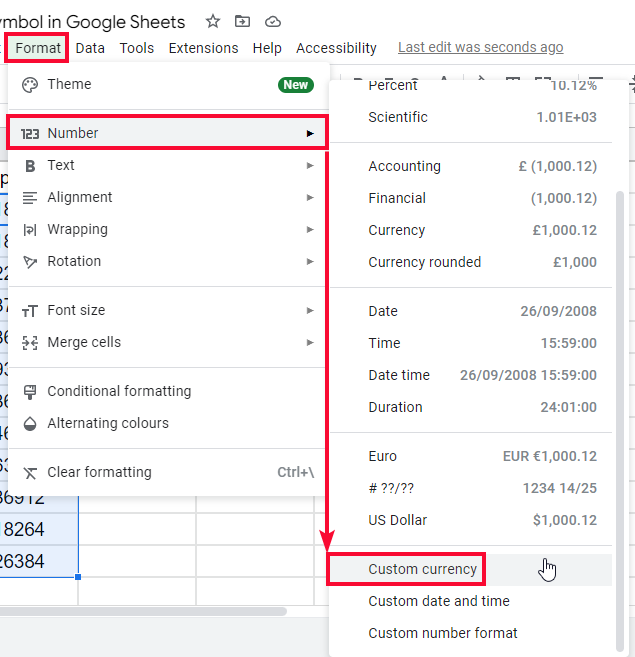
Step 4
Here you have all the currencies available, type Euro in the search box
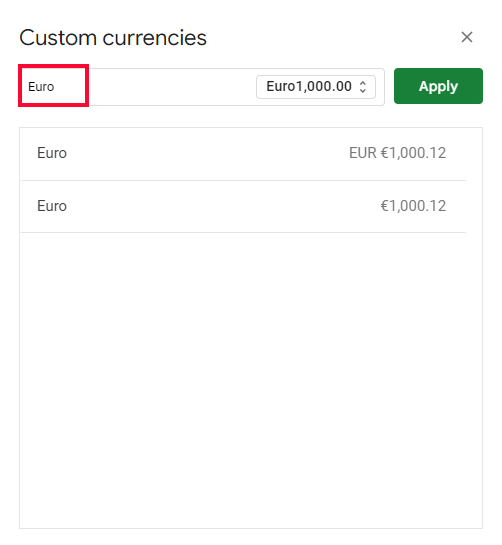
Step 5
Click on the Euro in the search results
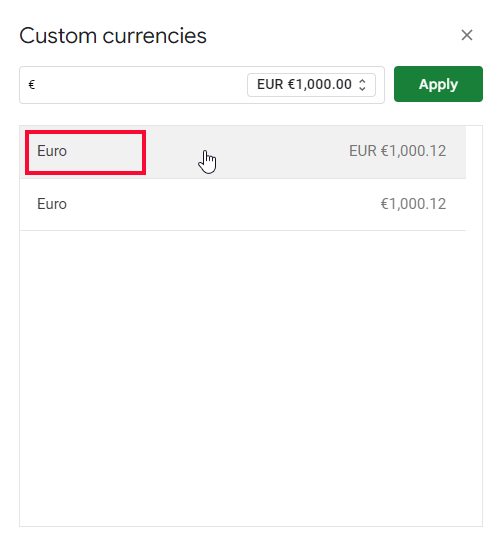
Step 6
Now you have a dropdown of Euro currencies, you can click on it to pick your desired notation
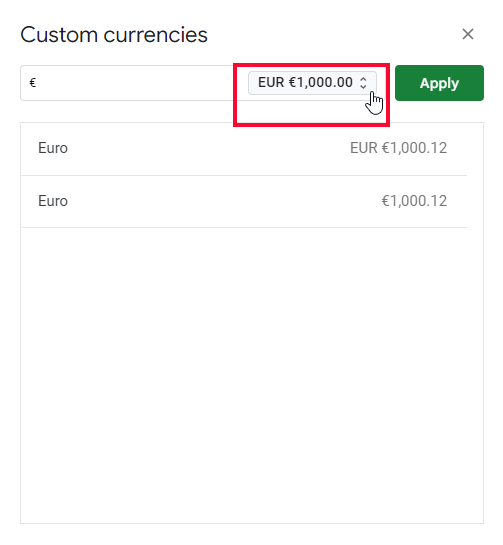
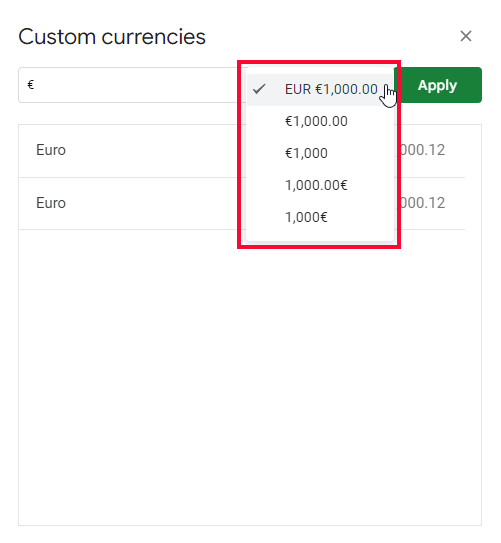
Step 7
Click on apply
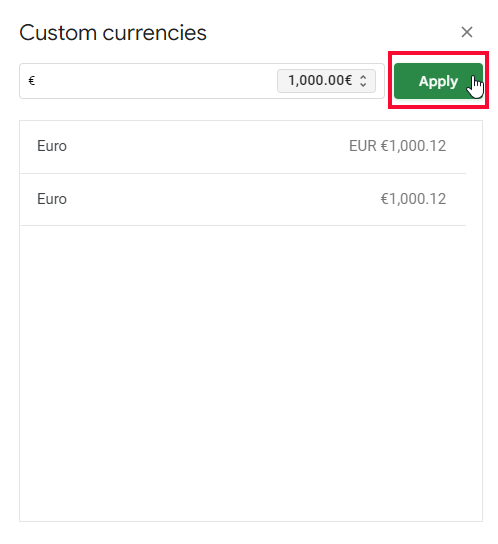
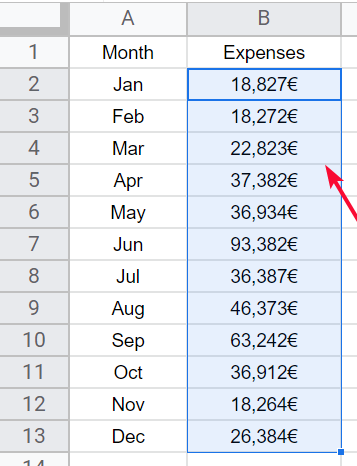
Step 8
The values are still numbers and have not changed to any other format, you can verify it by using the ISNUMBER function
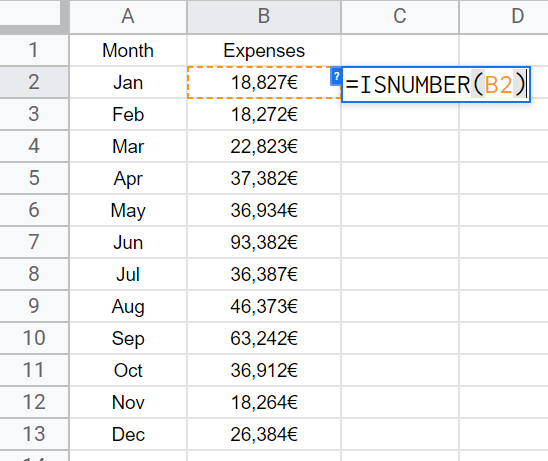
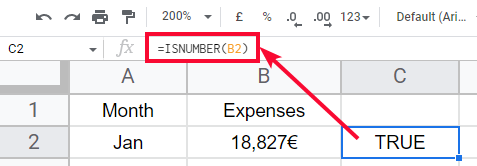
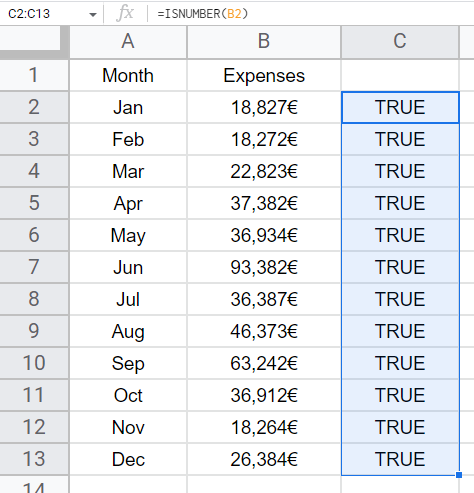
Step 9
You can use them as values as well
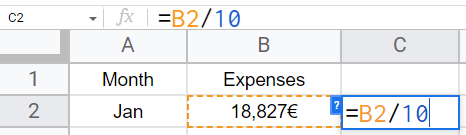
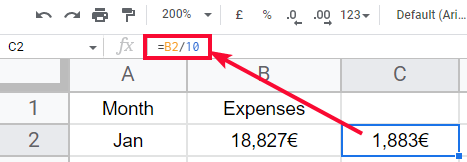
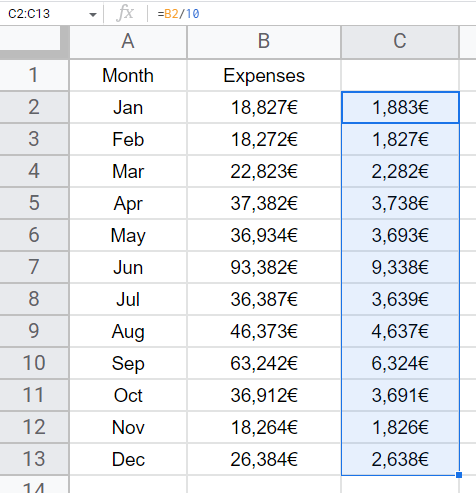
This is how you can use the custom currency format to add euro symbols to your data and they will also remain valid to perform calculations, unlike if you manually add a euro function, then the value will be changed from a number to a string, and the calculation will not be performed.
Insert Euro Symbol in Google Sheets – using Character Map
In this section, we will learn how to add euro symbol in google sheets using a character map that is built-in in windows, we have covered this in other articles as well, in which we learned to insert a degree symbol in google sheets. So, to quickly learn this, simply follow the below steps.
Step 1
Go to the start menu and search for “character map”
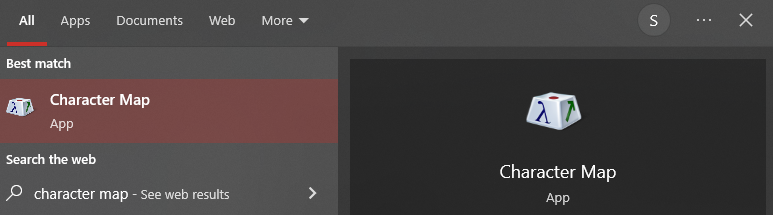
Step 2
Open the app
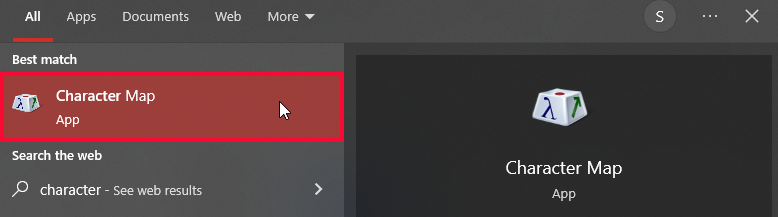
Step 3
In the Go to Unicode section pass the Unicode to get the symbol 20AC
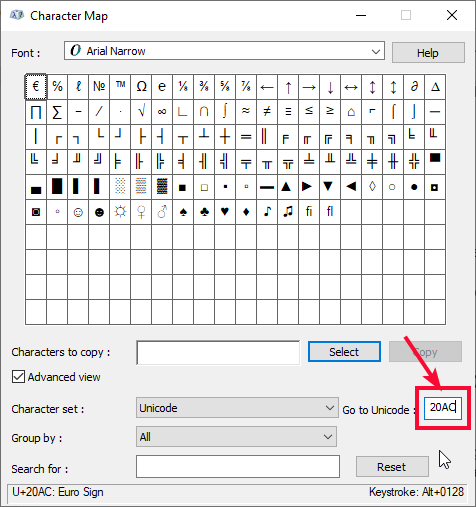
Step 4
You will get the Euro symbol you can copy it by clicking on Select then Copy
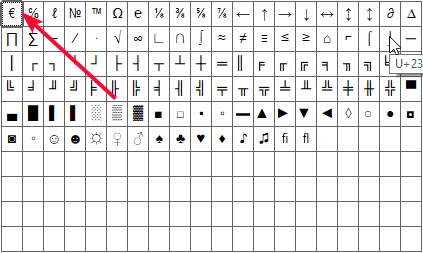
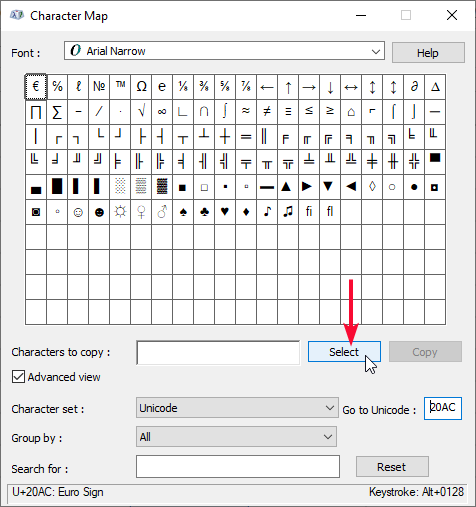
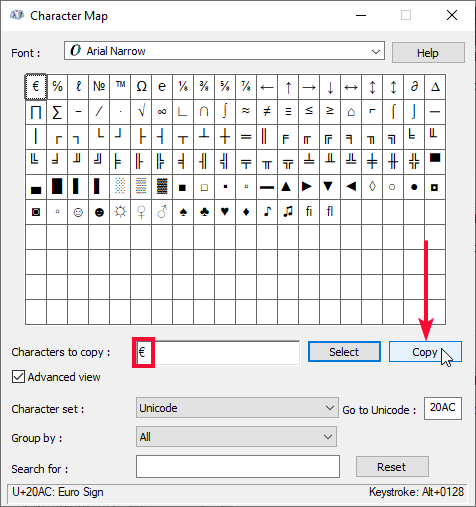
Step 5
Back to your sheet and paste the symbol
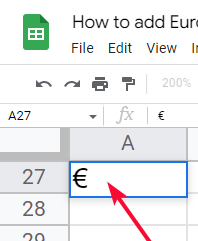
Insert Euro Symbol in Google Sheets – Using Google Docs
In this section, we will learn how to add Euro symbol in google sheets using google docs. Google docs have its character map for special characters we can copy from here and paste to sheets.
Step 1
Go to insert > Special characters
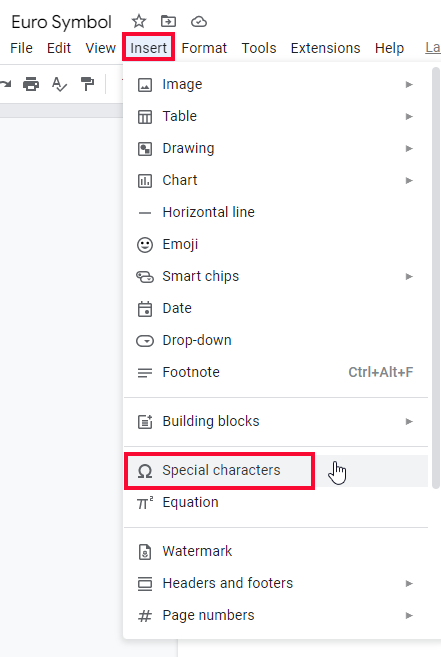
Step 2
Now here you can write the name of the symbol to search
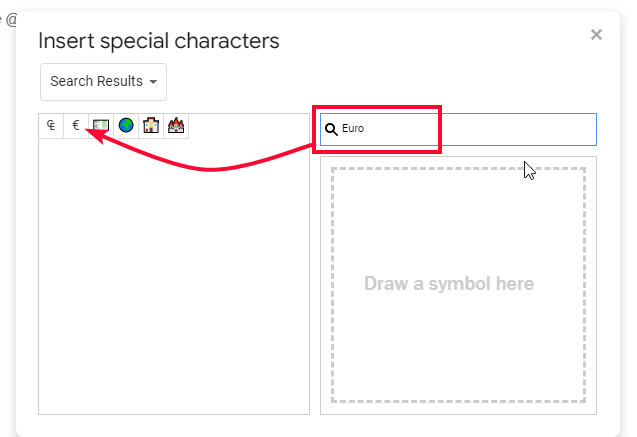
Step 3
Or here, you can draw the symbol to search
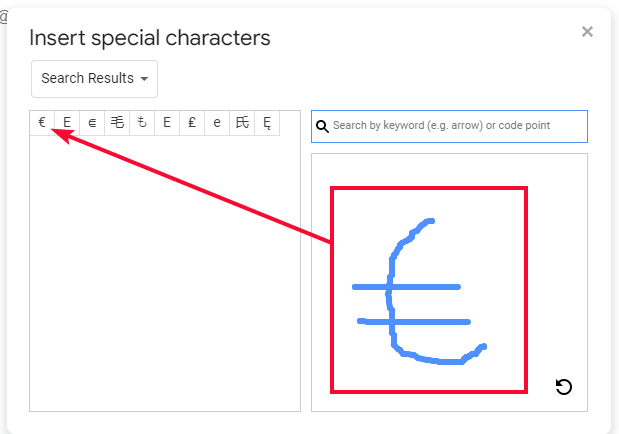
Step 4
In both cases, you will get the Euro sign, click on it to type on the document
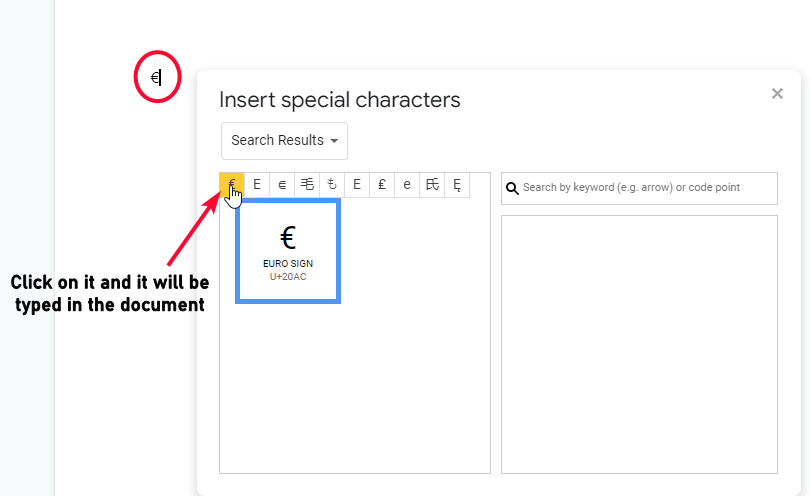
Step 5
Copy it
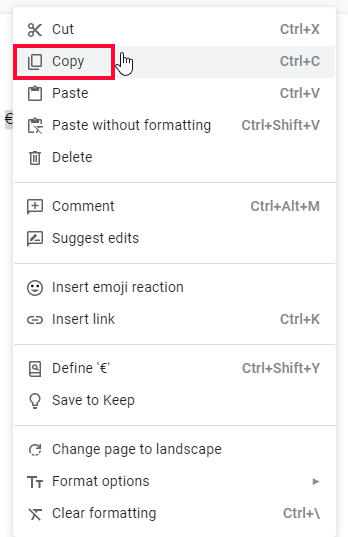
Step 6
Back to sheets and paste
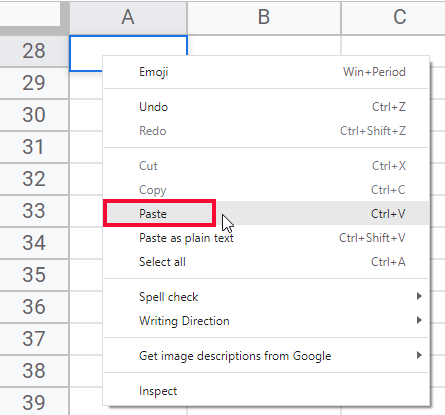
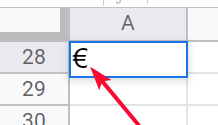
So, this is how you can use any of these so many methods to add the euro symbol in google sheets. I like the keyboard shortcut method, and the CHAR function to add euro or other symbols into google sheets. Which method do you think is the easiest and most useful? Share your thoughts with us in the comments section below.
Important Notes
- CHAR function can generate any special character, you just need to have the character code for it which can be found on the internet.
- The best way is to use the keyboard shortcut, its fast and you don’t need to go to another tab
- Euro symbols added by formatting are only for the display, they don’t have anything to do with formulas, functions, or other calculations of the values, you can also remove them if you need to hide them by changing the format to the number or automatic.
Frequently Asked Questions
Are the Methods to Insert the Euro Symbol in Google Sheets the Same as Removing the Currency Symbol?
There are distinct methods for inserting the Euro symbol in Google Sheets and removing currency symbols. When adding the Euro symbol, you can use either the CHAR function or find it in the special character map. On the contrary, for removing currency symbols, you need to utilize the SUBSTITUTE function.
Conclusion
That’s all from how to insert euro symbol in google sheets, we have learned why we need to add a euro symbol in google sheets, and we saw so many easy methods to add it. I tried to cover every method so that anyone even a beginner can use this to add euro symbol google sheets.
I hope you find this tutorial useful. I will see you soon with another helpful article. Keep learning with OfficeDemy.





