To Save Chart as Image, PDF & Publish in Google Sheets
- Click on the chart.
- Click on the three vertical dots in the chart’s upper right corner.
- Choose “Download“.
- Select the image format (e.g., PNG).
- The image will be downloaded to your computer.
OR
- Click on the chart.
- Click on the three vertical dots in the chart’s upper right corner.
- Choose “Download” > Select “PDF“.
- Download the PDF file.
- Convert the PDF to an image using a web-based tool to ensure high-quality images.
OR
- Click on the chart.
- Click on the three vertical dots in the chart’s upper right corner.
- Choose “Publish the chart“.
- Select the desired publishing mode (e.g., image).
- Click “Publish“.
- Copy the generated link and share it with others.
- You can save the chart image from the published link.
Hi everyone. In this article, we will learn how to save chart as image, PDF and publish in google sheets. Now most of us who are working with sheets must have heard about the charts and many of us have used them for presenting and displaying our data in graphs using beautiful built-in charts in google sheets. We have so many charts and we have full control over them to customize and edit them as per our needs. A very important thing is to export those charts to share and use on other platforms like the internet.
So, can we export charts? Well yes, we can use the save as image option available in every chart we made in sheets to save the chart as an image in our local memory. So, today we will learn how to save chart as image in google sheets efficiently.
Benefits of Saving Chart as Image or PDF in Google Sheets
We may have designed our yearly business report using google sheets charts. And, now we need to share it with the team but not in the spreadsheet file, now the chart is ready and we don’t primarily need the data values with it so, we can export the chart body as a static image like PNG in our local memory personal computer and then we can use it as an image to share and to use in a meeting. We may need to share with the client, boss, freelancers, students, and maybe colleagues.
So, it’s very important to have a copy of your chart as an image, we need the chart as image to make sure it’s only viewable, not editable, and we may also want to hide the source data so if I share the spreadsheet file with anyone to show them the chart stats, they have full access over the data values, even if I give them view only access; they can still see the data values, but I don’t want them to see anything other than the chart, so here comes the need of exporting your chart as an image.
How to Save Chart as Image, PDF & Publish in Google Sheets
We need to learn the basics of saving a chart in google sheets. You can use the direct button to save it in various formats but, you will notice the pixel of saved images is not very high quality, so what’s the solution? I have got the one for you. Keep reading to understand it in detail.
Save Chart as Image in Google Sheets – Creating a chart
Firstly, let’s quickly have a look at how to create a chart in google sheets, so for this, I have some sample data of sales, and I will plot this data into a chart and you will see a beautiful chart on the spreadsheet.
Step 1
Sample data for the chart
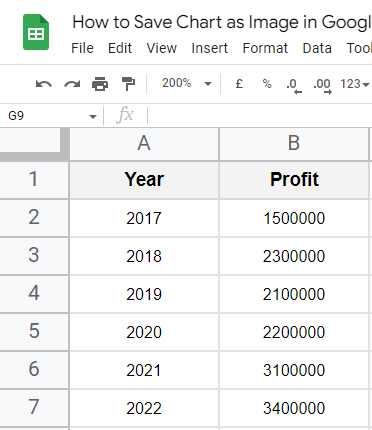
Step 2
Select all the data
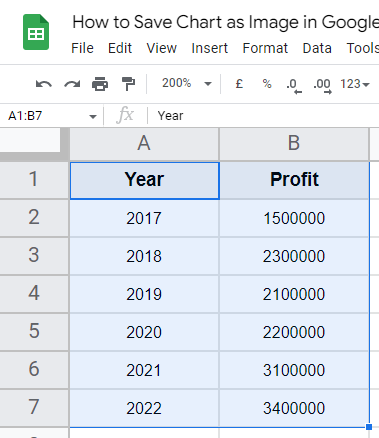
Step 3
Go to the Insert menu and click on the Chart
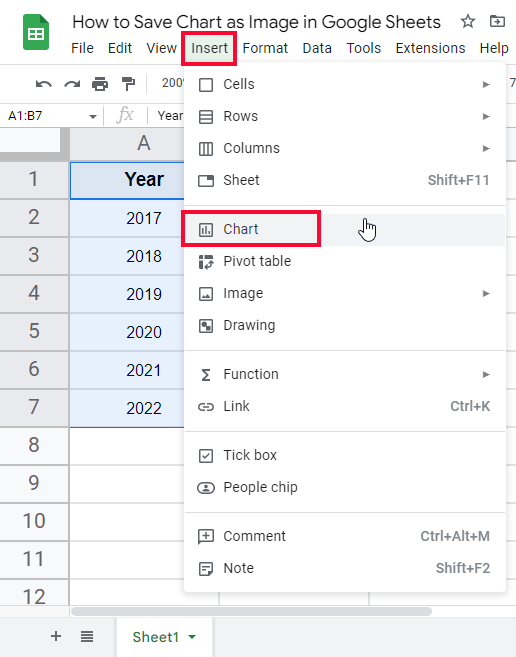
Step 4
A chart editor will open, select a chart of your choice
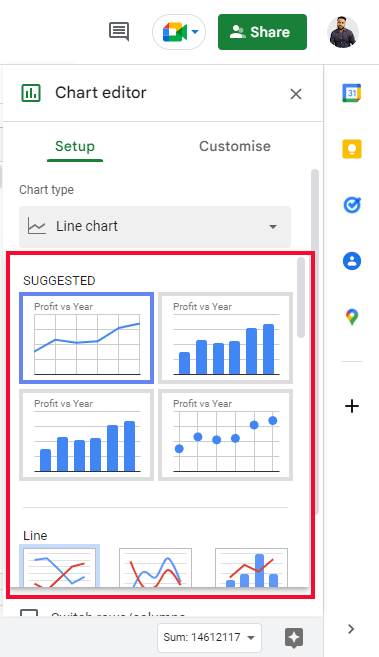
Note: Sheets will automatically give you a suitable chart for your data as you click on the chart, you can change it if you don’t like it.
Step 5
The chart is ready
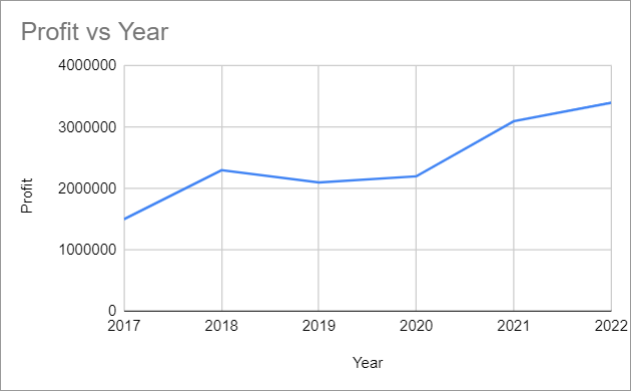
This is how you can create a simple or complex chart using data and some simple steps. Now let’s see how to save chart as image in google sheets in the coming section.
Save Chart as Image in Google Sheets – Saving a chart as PNG
In this section, we will learn how to save a chart directly in local memory by using the download button with the chart. Let’s see it on our created chart
Step 1
Click anywhere on the chart
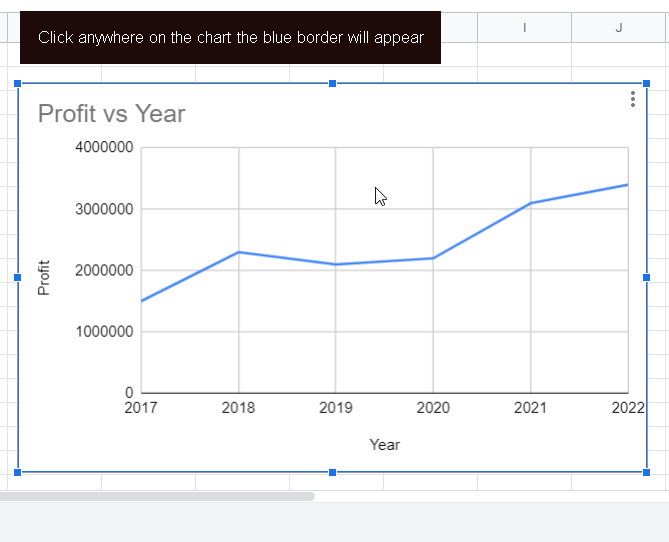
Step 2
Click on the 3 vertical dots that appeared on the top right of the chart
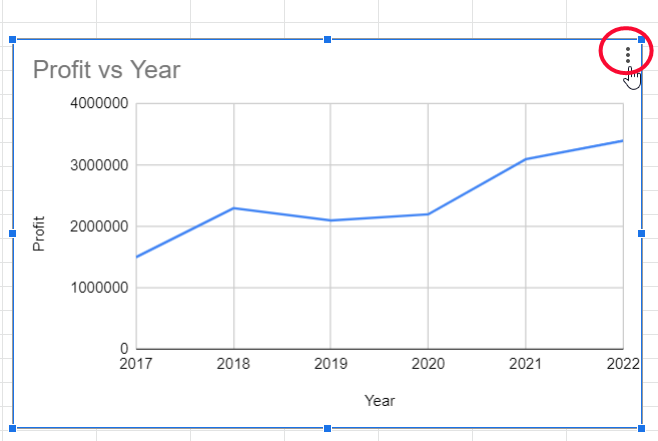
Step 3
Navigate down to the download option
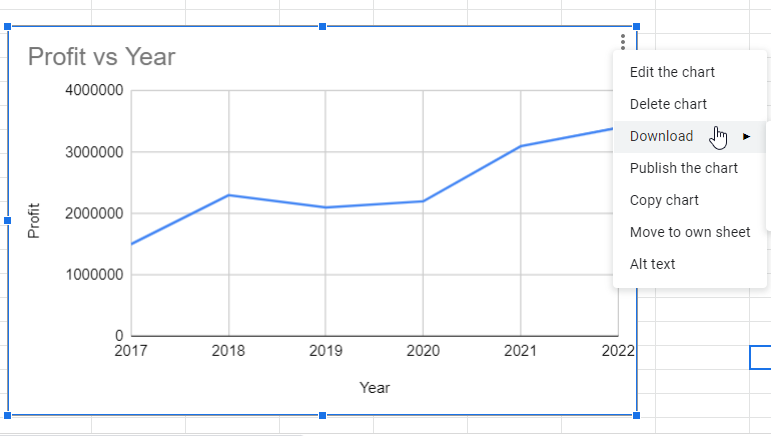
Step 4
You have three options to download this chart as an image
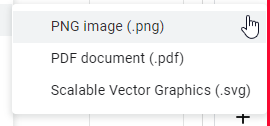
Step 5
Click on the PNG option
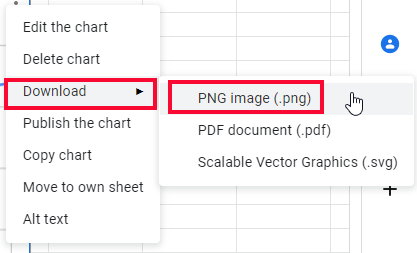
Step 6
The image is downloaded, let’s see it, you can see it pixelating when zooming in
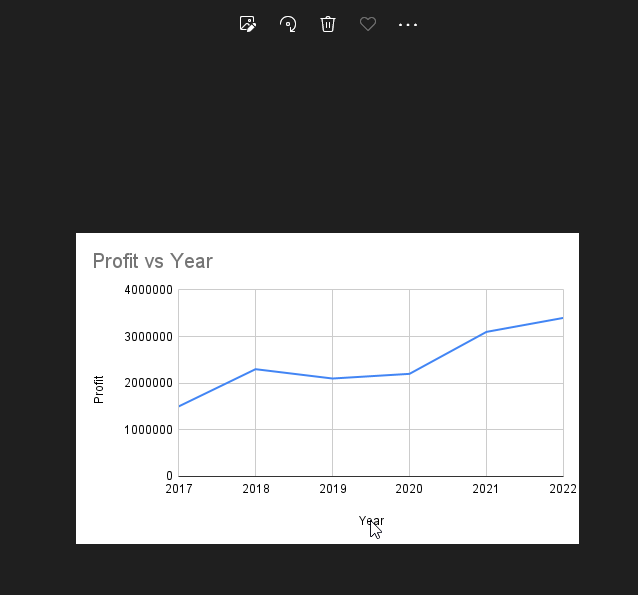
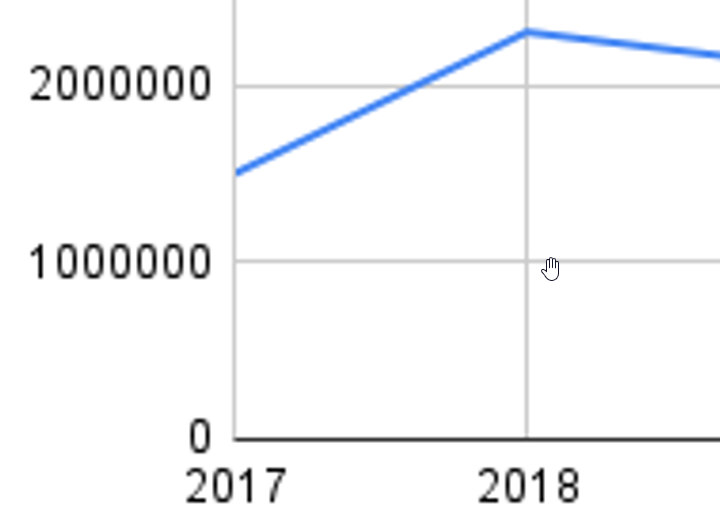
So, what can we do now? Let’s see how to fix this problem.
Save Chart as PDF in Google Sheets – Saving a chart as PDF
Saving charts as PNG didn’t work a lot for us so now let’s see how saving a pdf will work for us, in this section, we will learn how to save chart as image in google sheets using pdf format and then convert them into an image from web-based tools.
Step 1
Click the chart and click on the three dots
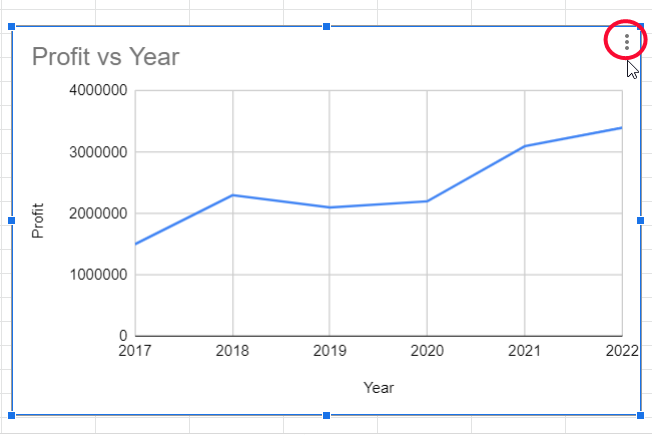
Step 2
Go to download, and select PDF
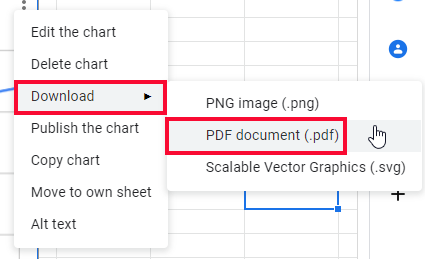
Step 3
PDF is downloaded, and you can see the image is not pixelating
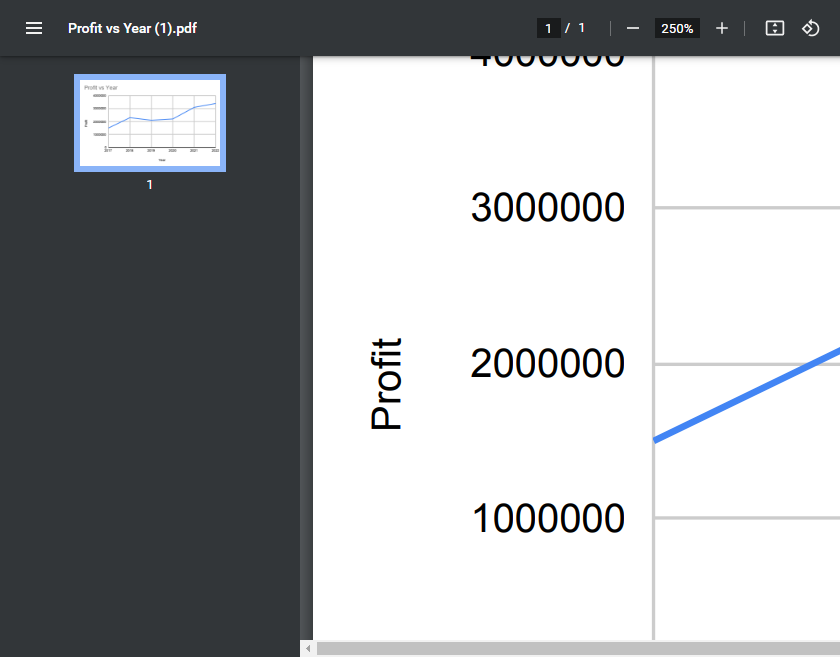
Note: PDF file can be converted into PNG, and we will have a clear image in PNG format
Step 4
Open your browser and search PDF to PNG
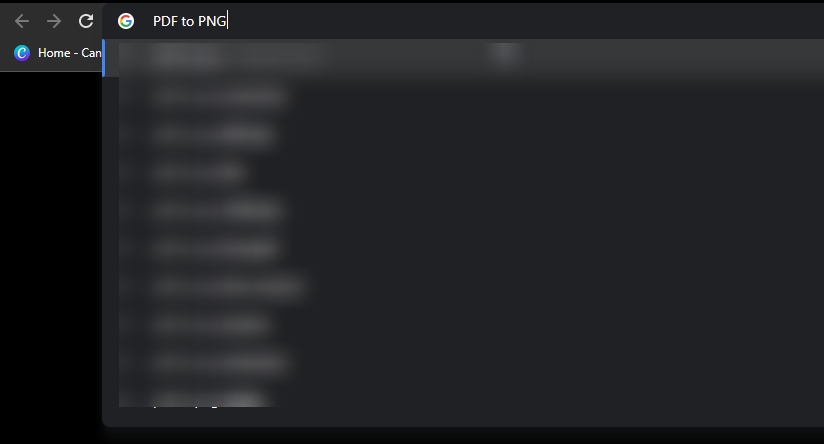
Step 5
Open the link to the first website
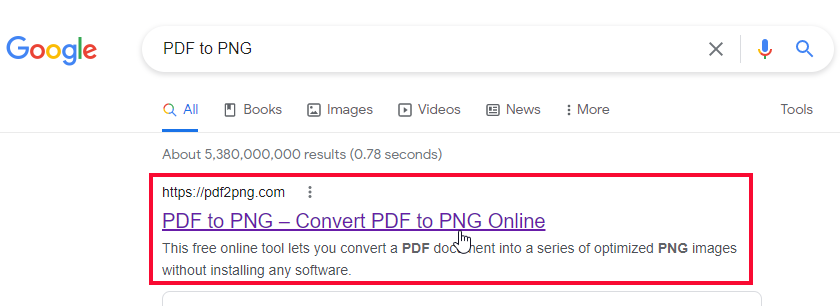
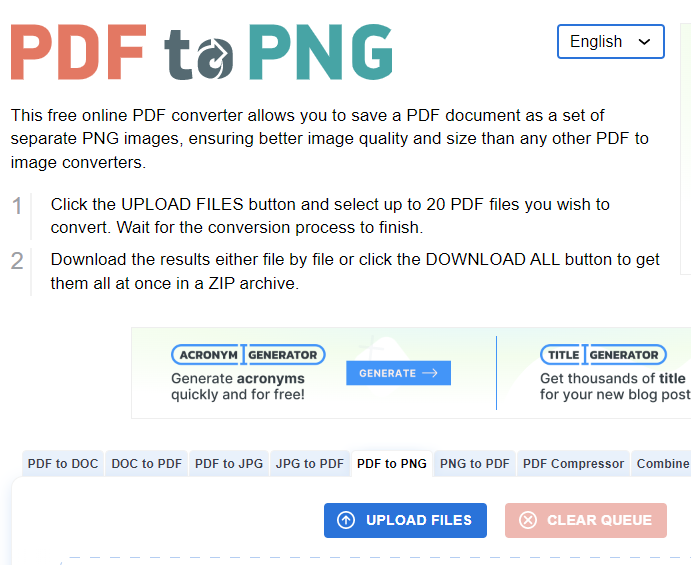
Step 6
Upload PDF here
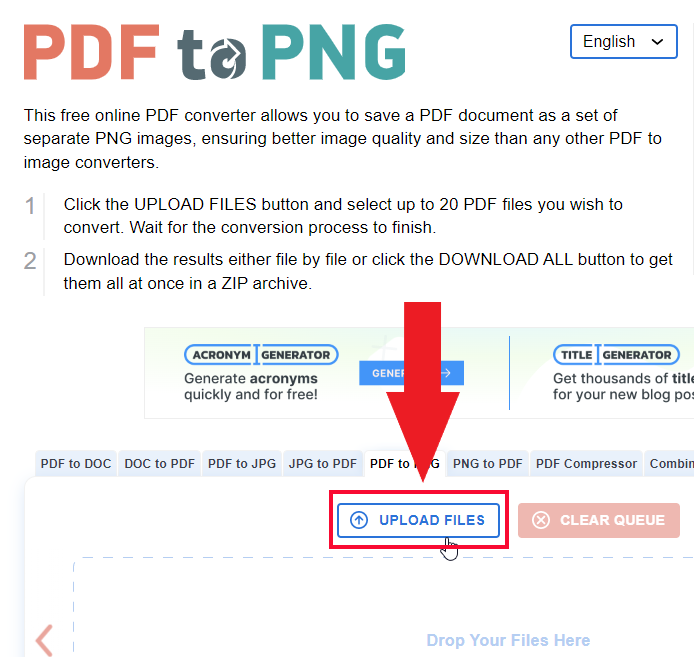
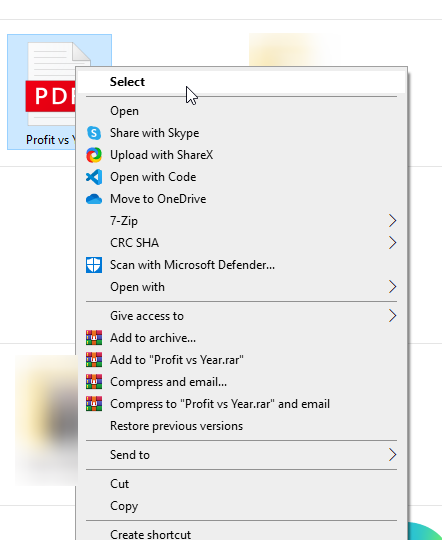
Step 7
Download the converted PNG format from here
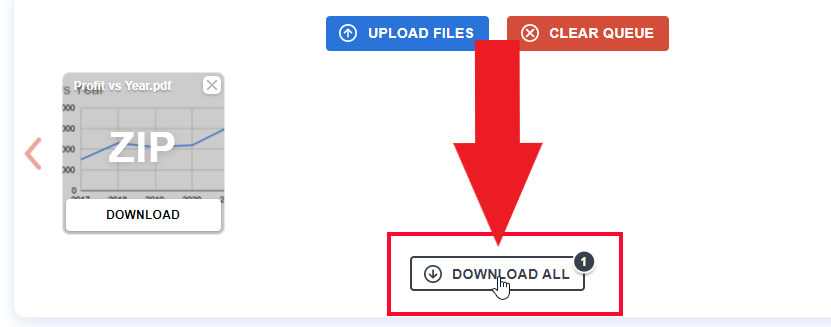
Step 8
By default, it’s a zip file, you can now extract this file
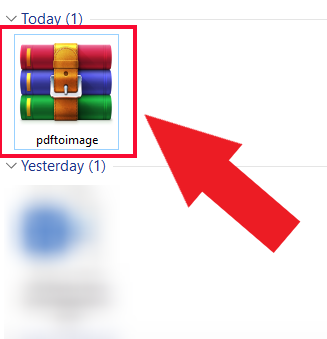
Step 9
Extract the file and you will get the image
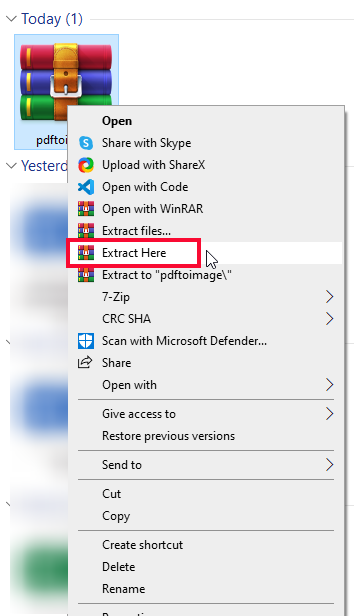
Step 10
This image is very sharp and also bigger
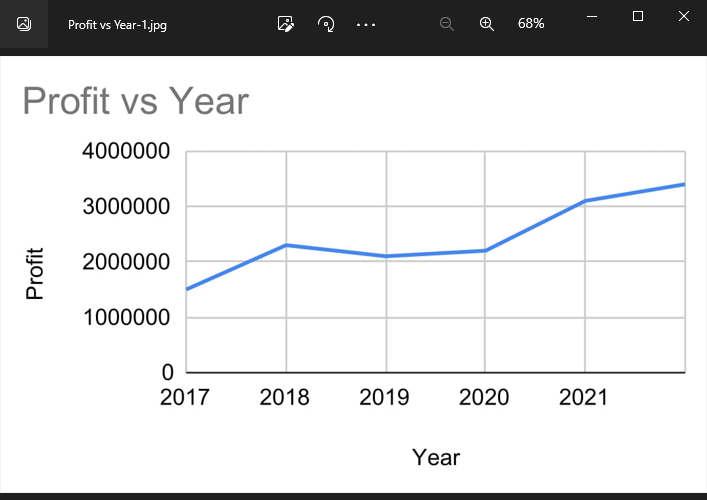
So, this is how you can use this method, it’s a bit longer method to save the chart as an image but it is worth your time. You have now got a clear image of your chart.
If you think this is so long, you may like the slightly shorter method. Let’s see another way to save chart as image in google sheets.
How to Publish the Chart in Google Sheets
In this section, we will learn how to save chart as image in google sheets using the web, we will publish the chart on the internet and then we will download it as an image.
Note that publishing a chart on the web is only one time, you cannot do it again after you have published it once.
Step 1
Click on the three vertical dots on the chart and go to “publish the chart”
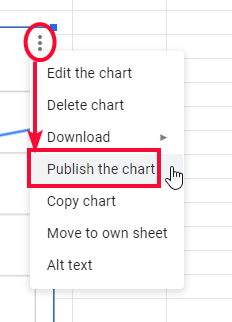
Step 2
Select “Link” or “Embed”
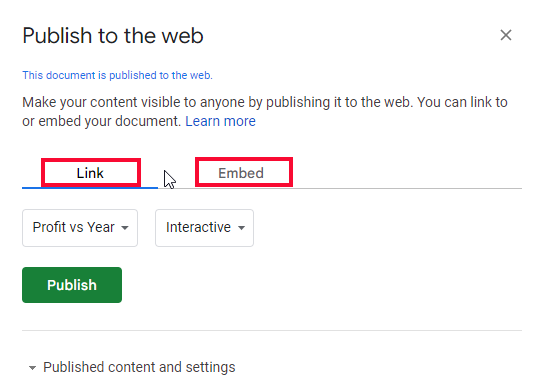
Step 3
Select “Entire document”, “Sheet name”, and your “chart name”
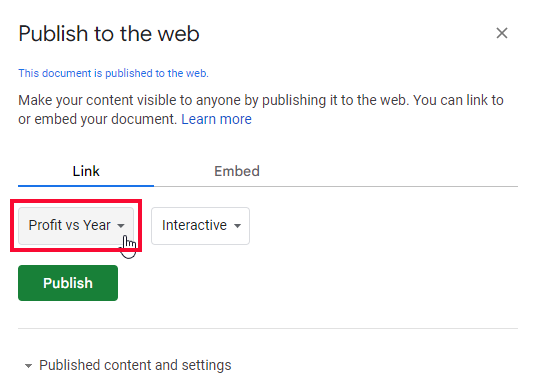
Step 4
Select a publishing mode image from “interactive” and “image”.
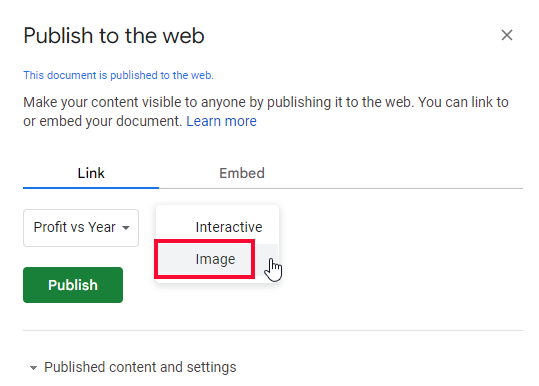
Step 5
Click on Publish
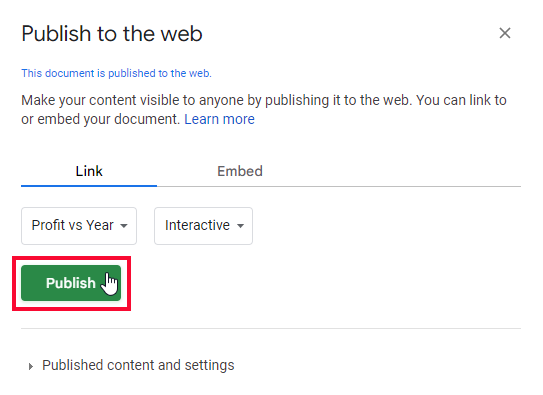
Step 6
A link will generate, copy the link so you can see your publication
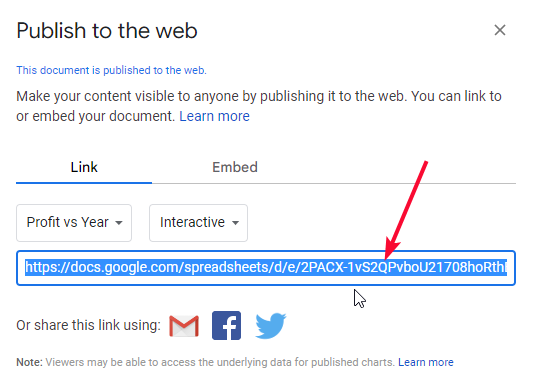
Step 7
From here you can save the chart image
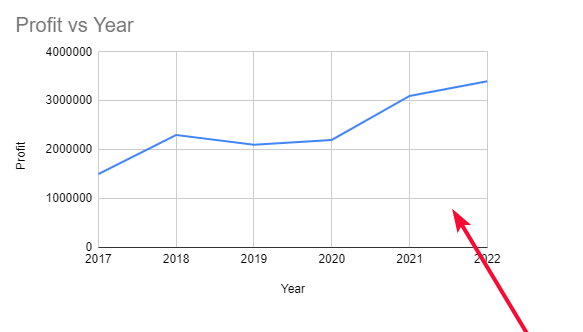
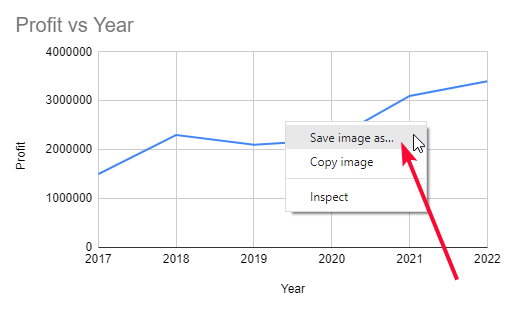
This is how can use this method to publish the chart on the web and then you can save the image as a PNG.
Now, I would recommend you the first method if you don’t bother about the quality of the image. The first method is very simple and very fast. You don’t need to do anything except for clicking 2-3 times to get the image of your chart.
But, if you are serious about image quality, then the first method is not a good option to consider, I will recommend you the PDF method to go with when you need a high-quality image. That’s from today’s session. I hope you have got the idea of saving the chart as an image in google sheets.
Useful Notes
- The download option is very good to use but it does not give you the best quality image.
- You can also download the chart as SVG scalable vector graphics, it’s mainly used for web-based images.
- You may find some online tools to increase the quality of images, but I did not include those topics to be in the context of google sheets.
- If you want, you can try downloading it as SVG and then convert it to a PNG file as we have done PDF to PNG in this article.
- I will suggest the PDF method, it’s a good method to use when you need a high-resolution image.
Frequently Asked Questions
I have published the chart and now I can’t find it. How to find the chart?
When you publish a chart from google sheets, it generates a link that can be copied and visited to see the published image, or when you are publishing you will see some social buttons like Gmail, Facebook, and Twitter to share the link of your publication to anyone having a Gmail account, a Facebook id, or a Twitter account. A good practice is to share with someone via email to keep a record for the future, or you can share it on your Facebook or Twitter to keep a record.
Also, note that the publication is real-time and dynamic, which means if you will make any change in your chart in the future, it will be automatically reflected in the published chart.
Can I Create Pixel Art in Google Sheets and Save it as an Image or PDF?
Yes, it is possible to create pixel art in google sheets. With its grid-like interface, you can easily design pixel art using individual cells as pixels. Once you are done creating your artwork, you can save it as an image or PDF by exporting the sheet.
Conclusion
Wrapping up how to save chart as image, PDF and publish in google sheets. We have learned how to save chart as image in google sheets using various methods. We have so many methods to have the chart as in image in our computer memory, but there are some problems regarding the image quality so, in this article, we tried to help you with some ways to get better image quality when downloading a chart as an image. We have discussed 3 ways to download a chart as an image after creating a simple chart using simple dummy data. I hope you have gone through all the methods and have learned how to save chart as image using various ways in google sheets. This tutorial is meant to teach you about saving a chart as an image, the creation of the chart is only for the students who don’t know how to create a chart, then saving it as an image is the context of this article.
I hope you find this article helpful. That’s all from how to save chart as image in google sheets, I will see you soon with another helpful tutorial, till then take care, and keep learning with Office Demy.





