To Write & Convert Text to Superscript in Google Docs
- Place your cursor.
- Go to “Format” > “Text” > “Superscript“.
- Write your superscript text.
- Click “Format,” go to “Text,” and select “Superscript” again.
OR
- Shortcut keys: For Windows, press “Ctrl+.” For MAC, press “⌘+.“
In this article, we will learn what are superscript in google docs, we will also see the uses of superscripts in google docs, and how to utilize them effectively.
What is Superscripts in Google Docs?
Google doc is a part of the Google Docs editor suite offered by Google which helps us process documents online. Superscript in google docs is a useful feature. When we need to write something over the text or below in text in small size, then we use super and subscripts in google docs. Superscripts are written above the normal text. Superscripts can be converted into other text styles, and other text styles can be converted into superscripts. It is a handy feature, and we need it for many purposes, so make sure you learn it properly.
Superscripts are widely used to write mathematical and chemical equations which include multiple sub and superscripts. Apart from these superscripts can be used for countless purposes and today we will see how we can use them in a quick and very easy way that you will never forget in your life.
Superscripts is a dedicated feature that automatically transform our texts and put it with special font size and margins to look like superscript. Never confuse superscript in google docs with font sizing. Increasing or decreasing font sizes will never give you superscripts look and feel, and it is not a professional way to go with. This is q very quick guide to teach you superscripts in an easy way in step-by-step procedure with screenshots.
Why we need Superscripts in Google docs?
Superscripts are the text written above the normal words in a document such as 52.
This was five raises to the power two. Similarly in chemical equation we need superscripts.
SO4 + Ch2 = SO4 Ch2
Now you can imagine how many of these syntaxes are needed in our document and this is how we can write them using superscript. In ordinal numerals we use superscript, to add copyright and trademark symbols we use superscript symbols of ™ and ©, and so on.
We cannot count the use cases of superscripts in google docs. Here are some common use cases
- To write mathematical formulas
- To write chemical equations
- To write ordinal numerals
- To mention copyright and trademark symbols
Google Docs Superscript Keyboard Shortcuts
You can use dedicated keyboard shortcuts to do superscript in Google Docs for Windows and MAC operating system. This is the a fastest way to get the job done, and you’ll especially need to learn them if you often need to superscript text.
- For Windows users, To superscript text, press “Ctrl+.” (Ctrl+dot) keys
- For MAC OS users, To superscript text, press “⌘+.” (Command+dot) keys
How to Add/Write Superscripts in Google Docs
Step 1: Place Your Cursor Where to Write Superscript
The very first step to understand superscript in google docs, is very simple. Just open your file in google docs first and place your cursor from where you want to write in superscript.
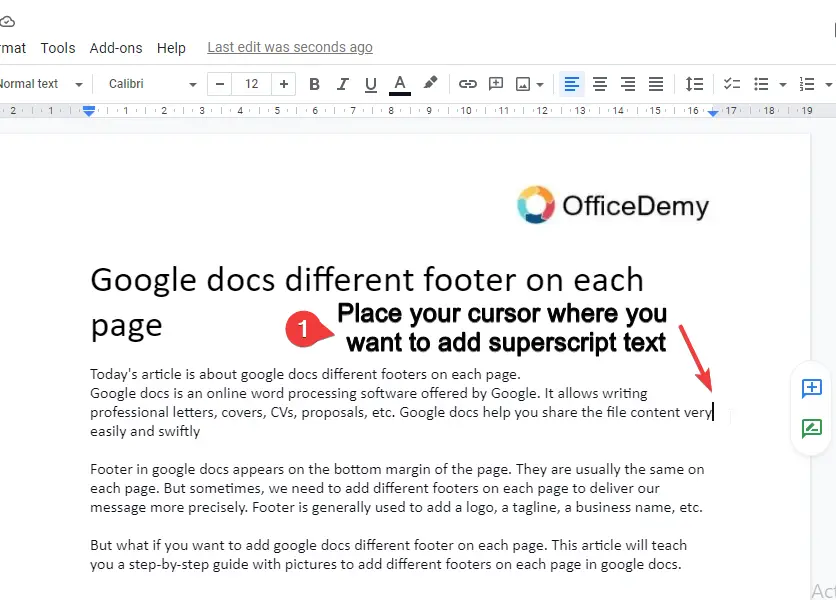
Step 2: Select Superscript from the Option Menu
After placing your cursor, go to top menu and click Format and then go to text and on the right side expanded menu click on superscript.
And Superscript Shortcut key is ctrl + dot (ctrl + . )
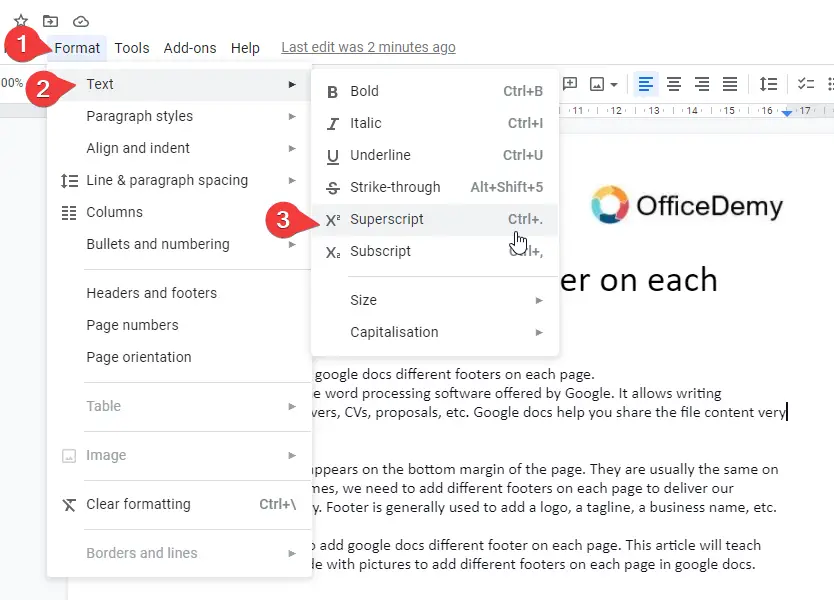
Step 3: Add/Write Superscript Text
Now notice that your cursor has become smaller, now simply write anything you want to write in superscript.
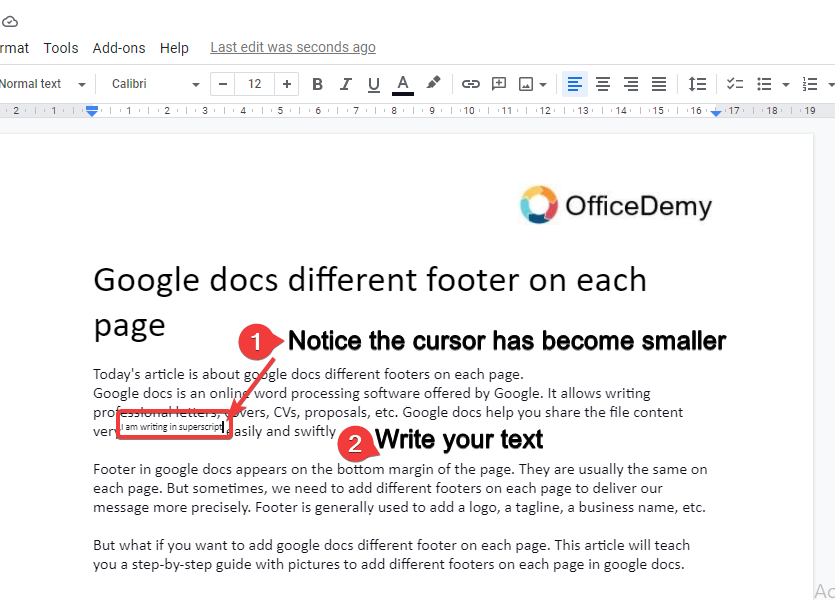
Step 4: How to Get out of Superscript in Google Docs
After completing the superscript text, keep your cursor on the end of the superscript text and click format. Go to text and again click superscript, it will reverse the process and now you will be in normal text mode again. Shortcut key is same ctrl + dot (ctrl + .) to undo the superscript text.
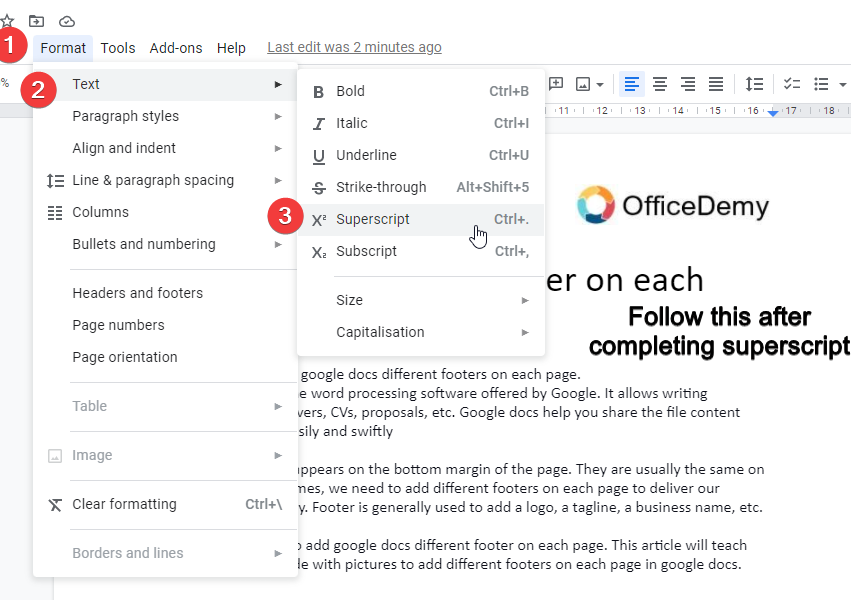
How to Convert Text into Superscript in Google Docs
What if your text is already written and you need to convert it from normal text to superscript text? It is simple just select all the text you want to convert into superscript and perform step 2.
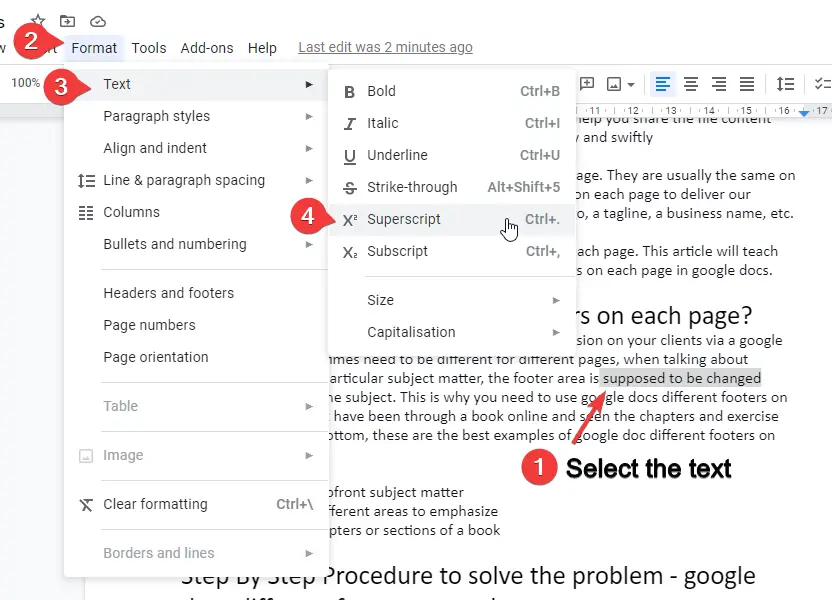
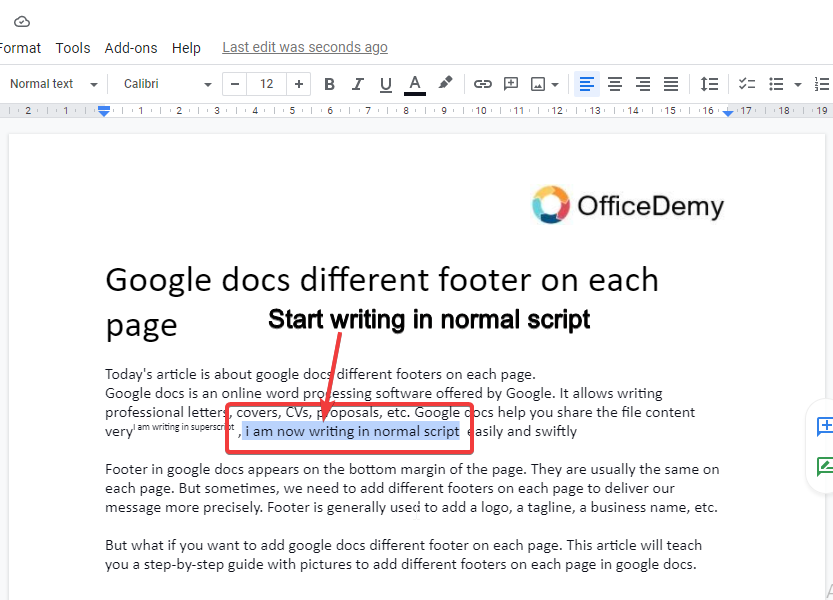
How to Do Superscript in Google Docs Video Tutorial
Notes
- Always remember to reverse the process when you are done writing your superscript in google docs.
- Never try to minimize font size for making a script a superscript. It will never work.
- You can use superscript texts directly by copying from other docs, the formatting will remain same on every google docs document.
- You can remove a superscript in google docs by selecting the text, click format go to text and select superscript.
Conclusion
In today’s article we thoroughly learned superscripts in Google docs. We have seen that how important superscripts are and how often we need this feature in our general, academic, and technical documents. After going through this quick guide, you will be able to answer; why we need superscripts in google docs? How can we use them? How can we convert normal text to superscript, and superscript to normal text? We also saw shortcuts for using superscripts in Google docs. A similar feature is subscript, we will see it in some other article in detail. For now, please do share this quick guide with your friends, and do not forget to subscribe OfficeDemy for daily updates about google doc editor suite tips and tricks.






