A few common big font styles include:
- Comforta
- Roboto
- Open Sans
- Libre Baskerville
Welcome to another Google Docs tutorial. Are you tired of using the same old small font size in your Google Docs? Today we will discuss what is the biggest font Style in Google Docs. If you are looking for some interesting and helpful content regarding fonts, then look no further!
In this article, we will explore the biggest font style available in Google Docs and how you can easily change your font size to make your documents stand out. From screenshots to illustrations and comparison images, we will provide a step-by-step guide on how to increase the font size in Google Docs. Whether you’re creating a presentation or writing an essay, we’ll show you how to make your text stand out and grab the attention of your audience.
So, let’s dive in and discover the biggest font style in Google Docs!
Why it’s important to understand Fonts in Google Docs?
Understanding font and knowing about the different font options available in Google Docs is important for several reasons. Firstly, the font and font size you choose can greatly impact the overall aesthetic and design of your document. The right font can make your document look more professional, creative, and visually appealing. This is particularly important if you’re creating a document that will be shared with a wide audience, as it can help to create a good first impression and make your document stand out.
Secondly, using larger font sizes can make your document more accessible to readers with visual impairments. This can be especially important if you’re creating a document that will be shared with a wide audience, as it can help to ensure that everyone can read and understand the content of your document. With the accessibility option in Google docs, you can even make it more accessible by changing the font size, line spacing, and more.
There are so many customization options, and features easily available in Google Docs, but for making a good and complete design of your document, you need to understand it and you should when and where to use different font sizes and font styles.
What is the Biggest Font Size in Google Docs?
The biggest font size in Google Docs is 400px.
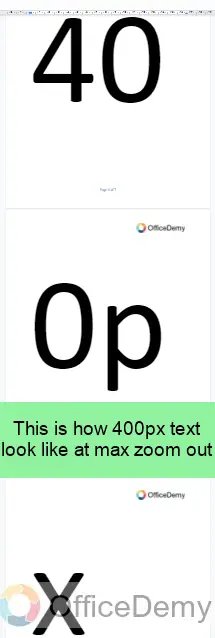
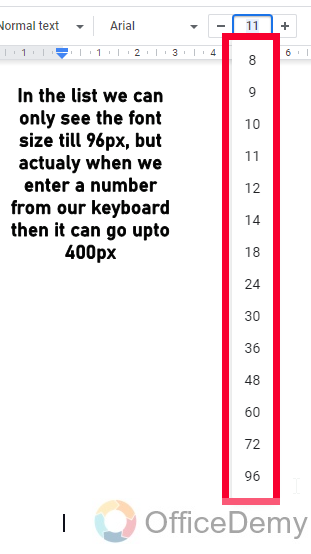
It’s big enough for any smaller font or even a lighter font. By default, the font size for paragraphs and normal text is 11 Calibri, and it looks good for text.
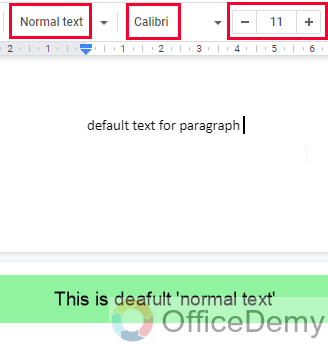
Default Font Sizes in Google Docs
For headings such as Title, the default font size is 28 Calibri, for subtitles, its 24 Georgia, for Heading 1 its 24 Calibri Bold, for Heading 2 its Calibri 18 bold, for Heading 3 its Calibri 14 bold, and so on.
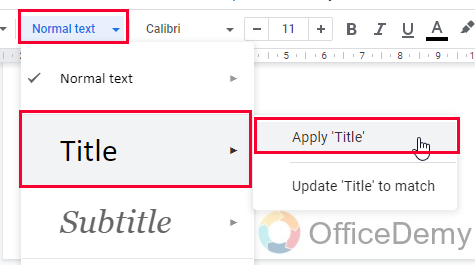
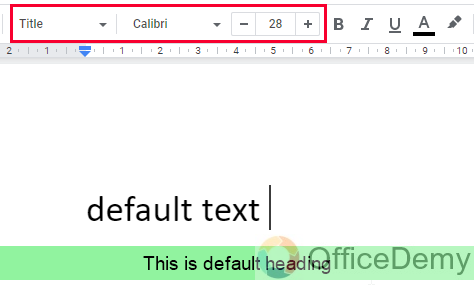
What is the Biggest Font Style in Google Docs
There are so many fonts in Google Docs since it’s a Google-developed platform, so we also have easy access to external fonts created by Google. We can get so many fonts from Google Fonts. Some common fonts are known for their big sizes. Big sizes mean their orientation is big, if you keep them in front of a small-looking font with the same sizes, you will feel a big difference between them. See a below comparison of a small font style and a big font style with the same font size.
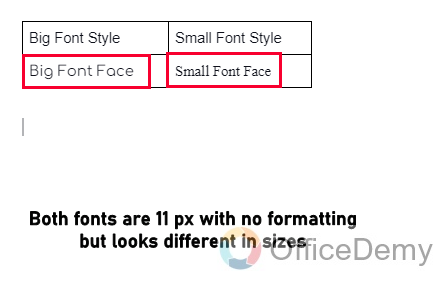
Some commonly known big font styles are:
- Comforta
- Roboto
- Open Sans
- Libre Baskerville
and many more.
Available Fonts in Google Docs
Very few numbers of popular fonts are available in Google Docs but using the More Fonts button inside the Font family dropdown we can import hundreds of fonts within a minute in just a few clicks. So it’s a great feature I would say, and once you import any font face from the External library it will be saved in your internal Font list and you can use them later whenever you want even without the internet.
Frequently Asked Questions
How to change the font in Google Docs?
To change the font in a Google Doc, you can select the text you want to change and then click on the Font size dropdown menu in the toolbar and select any number from 1 to 400 for the font size in pixels. Or, if you want to change the style, the font family, then click on the Font family dropdown left to Font size, and choose any font family from the given list.
Can I add new fonts to Google Docs?
Absolutely Yes, you can add new fonts to Google Docs by going to the Font family dropdown in the toolbar, then clicking on the “More Fonts” button on the top, and it will open an external library for hundreds of fonts from Google. You can search them by name, size, properties, popularity, etc., and then can add them to your internal Google docs environment.
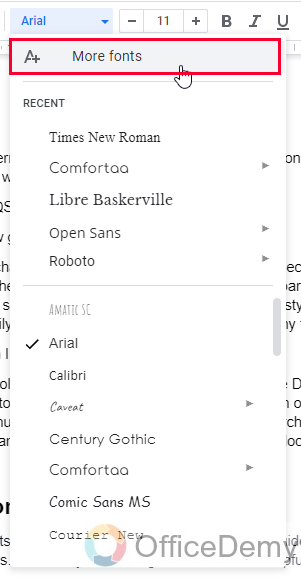
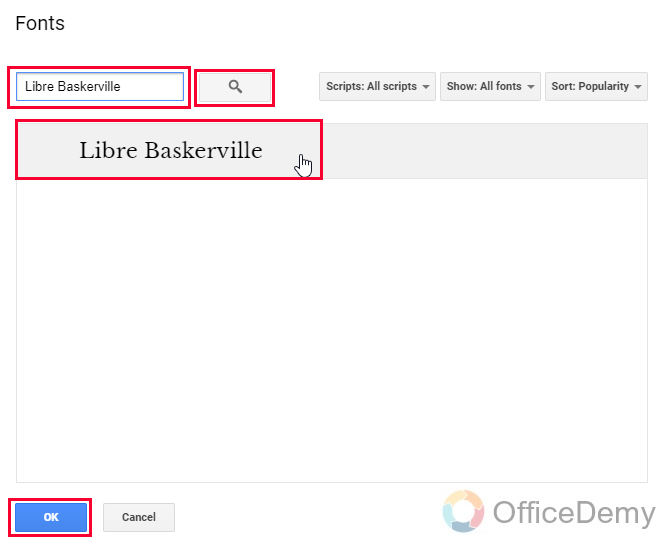
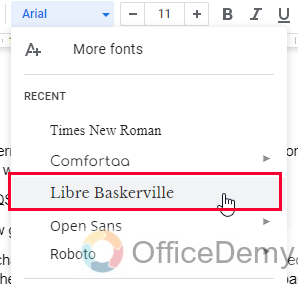
What is a good font size for titles in Google Docs?
The good font size for title pages is 200-250 depending on the font face some fonts are light and they don’t reach the intensity and thickness of 200px so there you can use 250 but most fonts are ok to use around 200px for title pages.
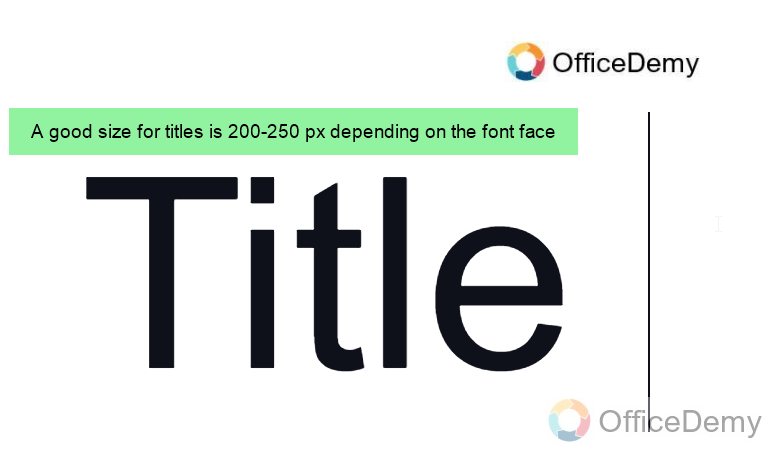
Conclusion
That’s it. I hope you liked and enjoyed today’s guide on how to remove someone from all Google Docs. I will see you soon again with another helpful guide. Thank you and keep learning with us.






