To Add Date & Time in Google Sheets
- Select the cell.
- Insert date or time.
- For Date: Ctrl + ;
- For Time: Ctrl + Shift + ;
- For Date and Time: Ctrl + Shift + Alt + ;
Note: These Shortcuts insert static date and time.
OR
- Select the cell.
- Insert formulas.
- For Date: Enter “=Today()” (without quotes).
- For Time: Enter “=Now()” (without quotes).
Note: Formulas insert volatile date and time
OR
- Select the cell with the date or time.
- Go to Format > Number > Custom Formatting > Choose a desired date or time format.
- Click Apply.
- Note: Custom formatting changes date and time appearance as needed
In this article we will learn about how to add data and time in Google Sheets using different methods. Google Sheets allows users to edit, organize, and analyze different types of information. If you are working in Google Sheets, You might want to add the date and time whenever an event occurs such as opening the workbook or entering data in a specific cell. So, In this article, we will see how to insert date and time in Google sheets. Manually adding dates and times will cost a lot of effort and cause mistakes as well.
But Google sheets is providing efficient features to insert date and time within a second which we will study in this tutorial. We will also study different kinds of time and date formats according to your requirements. What’s nice about these date and time features in Google Sheets is that you can format them the way you want. This gives you the flexibility to make your sheet work and look the way you want.
Importance of using Date and Time in Google Sheets
Date and time are a very important part of life, not just in google sheets. Records are kept well because of the date and time that referenced them. In Google Sheets Date and time functions are used in all sorts of spreadsheets, from financial applications like Income and Expense Trackers to project management applications like Product Launch Plans to simple To-Do Lists.
Sometimes it is used to mark when this task was done before we used to date and time as a timestamp. Sometimes to make a work status report we need to insert time and date to remember which task is pending or which task is done or when it Is s done. Similarly, in many other scenarios, data and time can be used. This is why we need to learn how to insert dates and times in google sheets.
How to Add Date and Time in Google Sheets
In Google sheets, there is not any insert button to add data and time, although there are a couple of ways to easily insert date and time in google sheets. One quick method is by using a keyboard shortcut and the second method is by using formulas. There are some differences between both of them and also have some additional features which we will deeply discuss. We will also tell you to format your date and time in your style. Let’s start without any wait.
How to Add Date and Time in Google Sheets – Using Keyboard Shortcut
As we know Google sheets are full of keyboard shortcuts to make their users work efficiently and dexterously. To insert the date and time in Google sheets there is a Shortcut key to the individual of each. We may also insert the time and date together in the same cell with the help of a keyboard shortcut. Let me show you all with the help of examples.
For Date : Ctrl + ;
For Time : Ctrl + Shift + ;
For Date and Time : Ctrl + Shift + Alt + ;
Step 1
Select the cell that you want to insert the date.
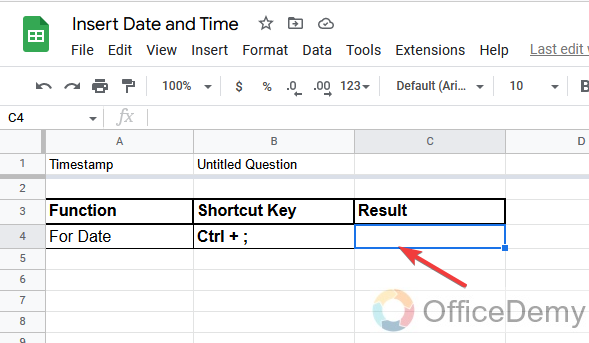
Step 2
Now Insert the shortcut key of date by holding the CONTROL key on the keyboard and then press the colon key. Your data will be inserted.
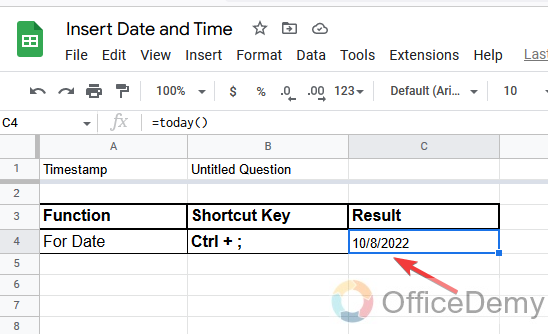
Step 3
Similarly, Now to insert time we will select the cell and insert a shortcut key for a time as
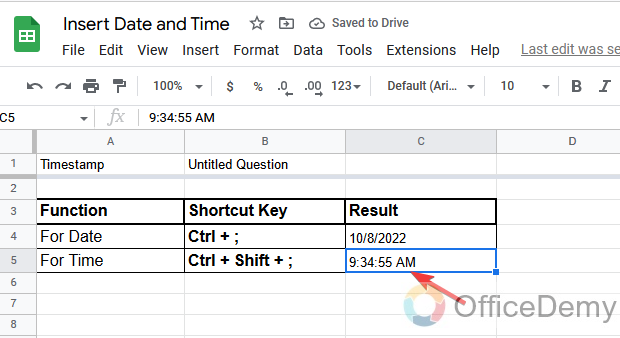
As a result, as we may see we have time inserted.
Step 4
If we want to insert the date and time together in one cell then we will insert a shortcut key “Ctrl + Shift + Alt +; ” as,
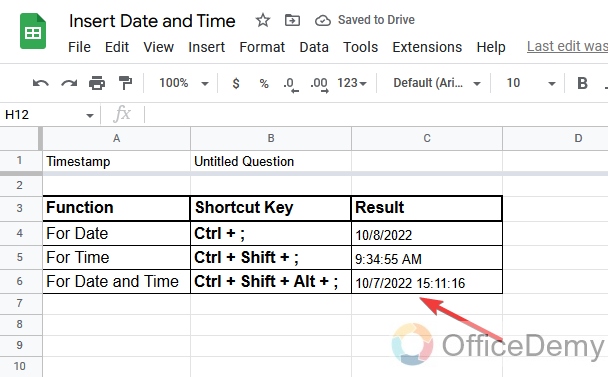
What is the easiest way to insert the date and time we have seen above? But there one drawback of this method is that these dates and times are static and do not update automatically when you once close the sheet and reopen it but remain the same you will have to change it manually. But sometimes this method is useful especially to insert timestamps or date markers.
How to Insert Date and Time in Google Sheets -Using Native Functions
In google sheets mainly things are inserted by formulas/functions that categorize them with different features, same as for date and time google Sheets has default formulas for date and time both.
Syntax:
For date: =Today()
For time: =Now()
There is only one argument in the syntax and the set remains null.
As we discussed, the date and time inserted by the shortcut keyboard were static and do not update automatically. But in this method of formulas date and time are volatile and update regularly or every minute. Once you close the sheet and reopen it will automatically update. Let’s see how it works.
Step 1
First, just select the cell where you want to insert the date.
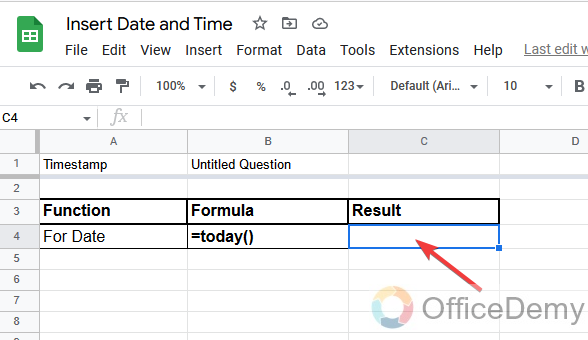
Step 2
Now, insert the formula for the date. There is only one argument “Today” and the set remains null as shown below,
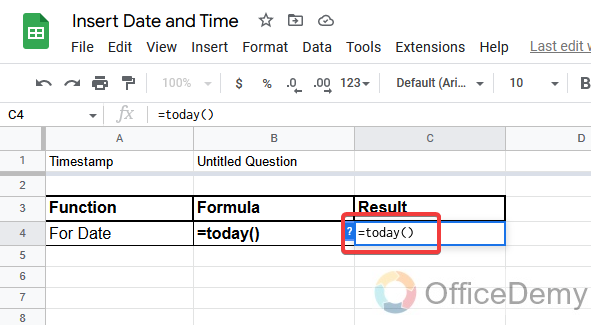
Step 3
Now just press “Enter” to get your result.
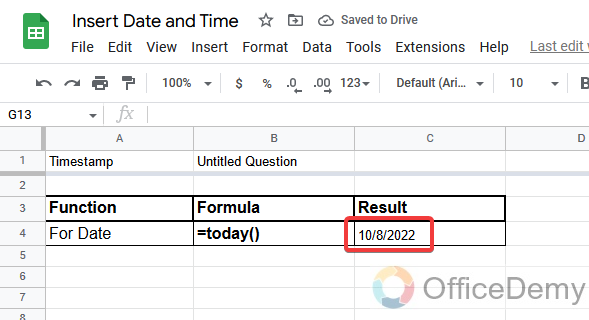
As you may see, the date has been inserted. And this date will update automatically whenever you open the sheet.
Step 4
Now we will use the “Now” function which gives the result of date and time both. Just write the formula in the cell that you want.
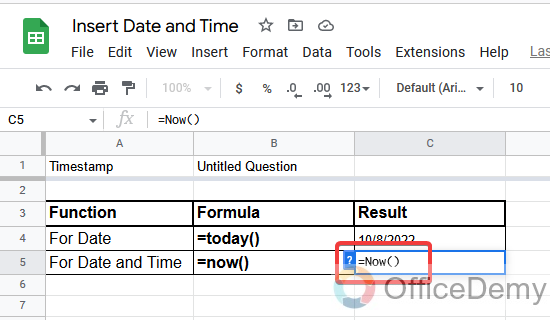
Step 5
Now you are just one click away to get the result just press “Enter”.
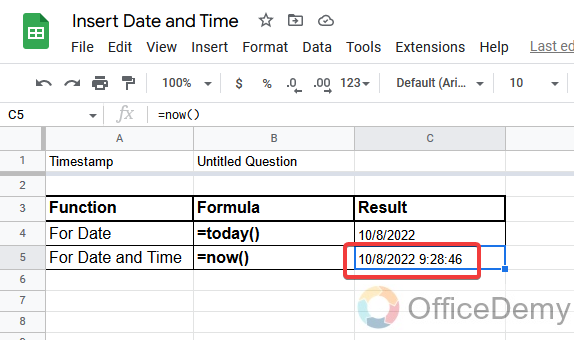
This date and time are also volatile which means that it will update automatically every minute. The “Now” function gives us the date and time of the result. If you want to insert time only you may use the Shortcut key but that time is static, So If you want to insert time only in a cell that can update itself as well so you may format the result of the “NOW” function. Let me show you how may we insert only time in a cell which should be volatile as well.
Step 1
First, just select the cell where you want to locate the time.
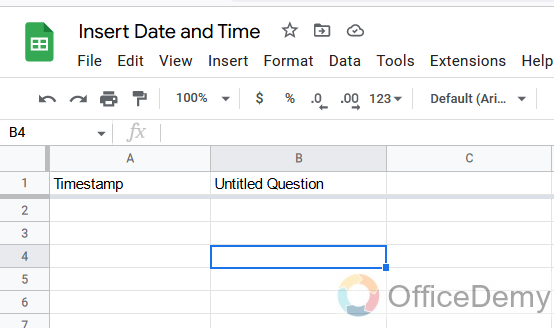
Step 2
As we need volatile time that automatically updates. So here we will use the “NOW” function. Put the new formula in the selected cell.
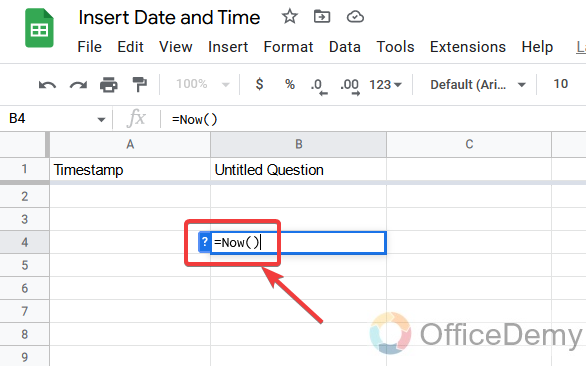
Step 3
But in the result, we will get the Date and time both together.
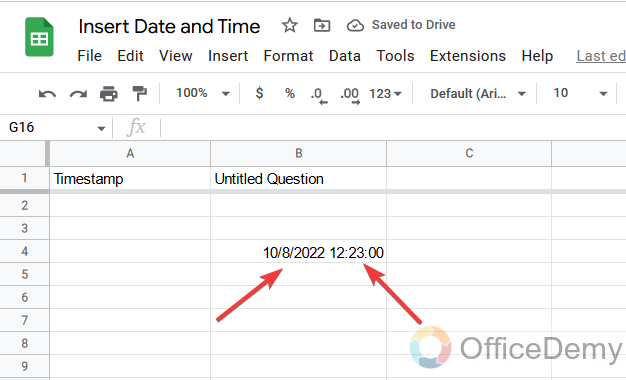
Step 4
To get the time only select the cell.
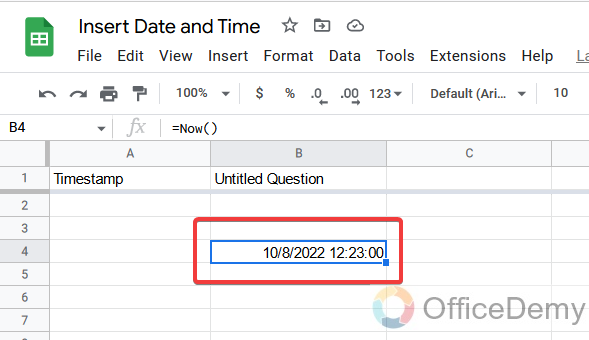
Step 5
After selecting the cell go to the “Format” option in the menu bar.
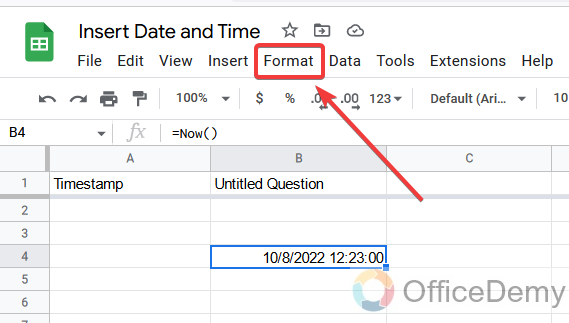
Step 6
A drop-down menu will appear and go to the “Number”.
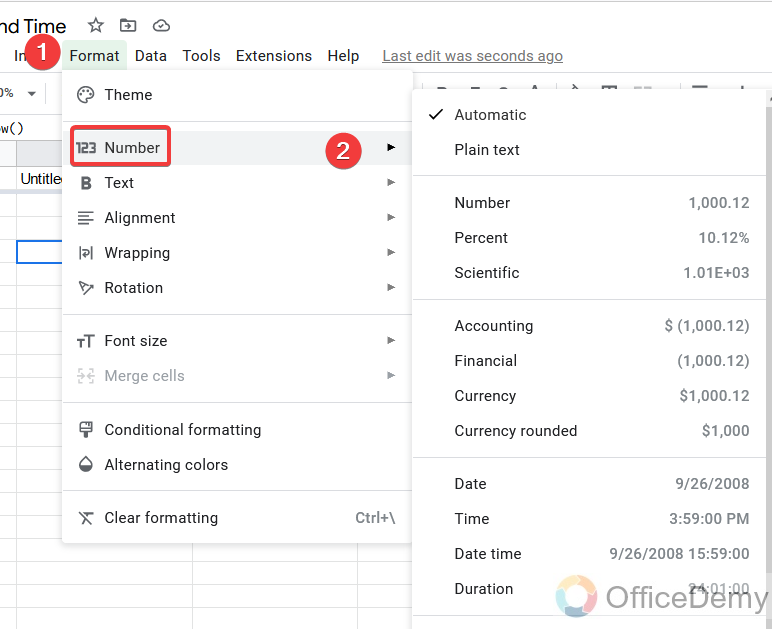
Step 7
As you click on “Number” again a drop-down menu will open where you will find date and time formats, Click on “Time”.
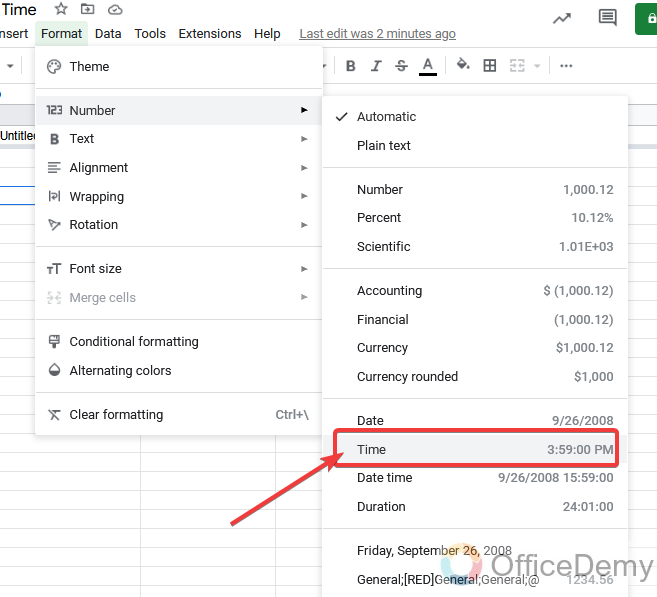
Step 8
Here you may see date has been removed and only time is displayed which is also volatile.
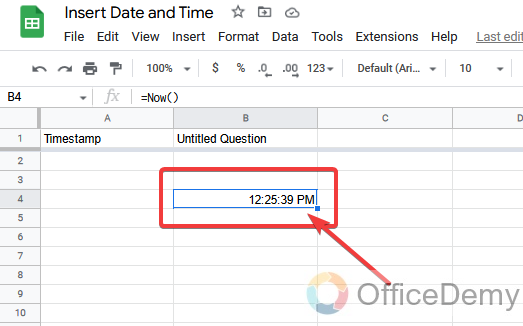
Here you may have found many other date and time formats as well which may be useful to you while inserting date and time. As we need sometimes a 12-hour time format and sometimes 24 hours. Similarly in date there is variety like, (dd/mm/yy, mm/dd/yy etc.). We may make possible all of these changes by custom formatting which we will study below. As it is essential need while making documents to make them attractive and presentable.
Step 1
First, we will select the cell that contains the date or time in which format we want to change.
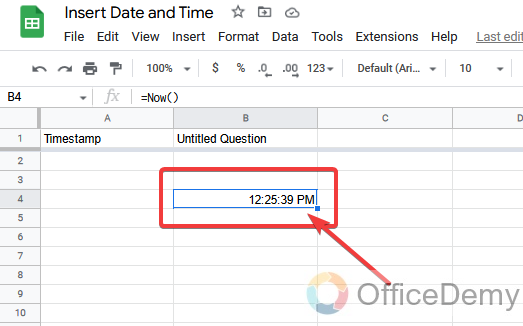
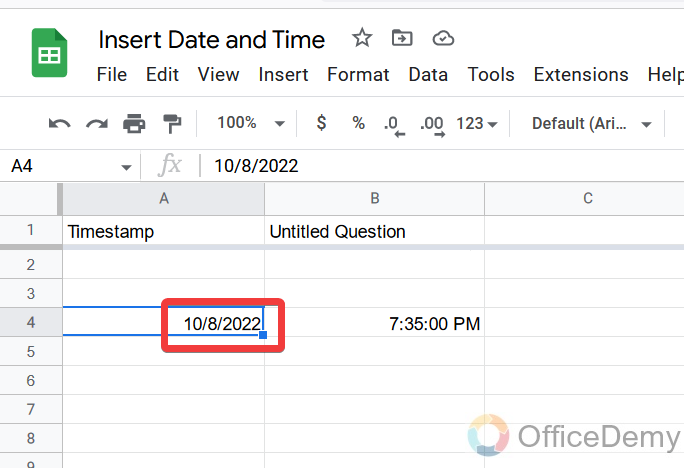
Step 2
Now in the menu bar go to the “Format” option. Find and click on the “Number” from the drop-down menu.
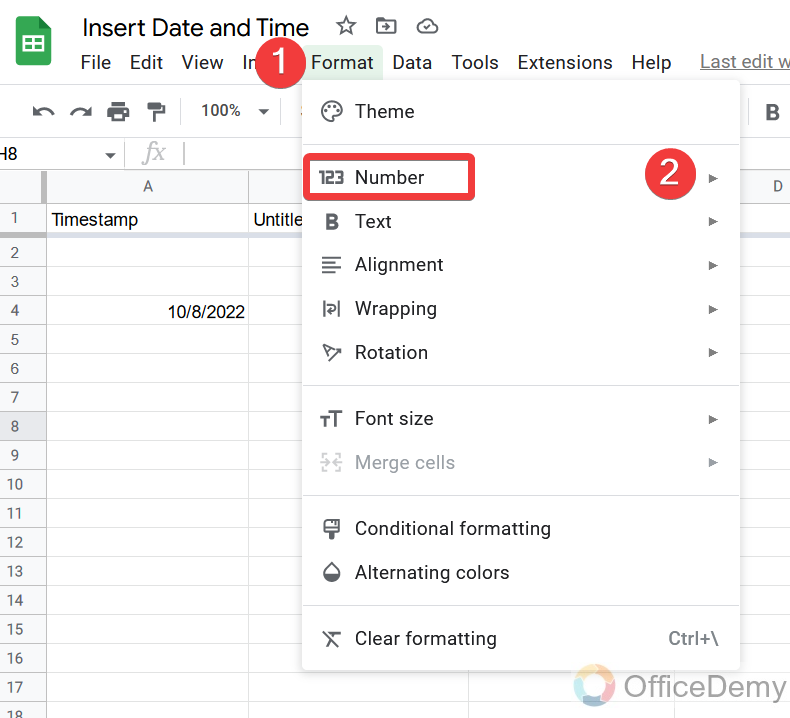
Step 3
Again a drop-down menu will open where you will find “Custom Date and time“. Click on it to open.
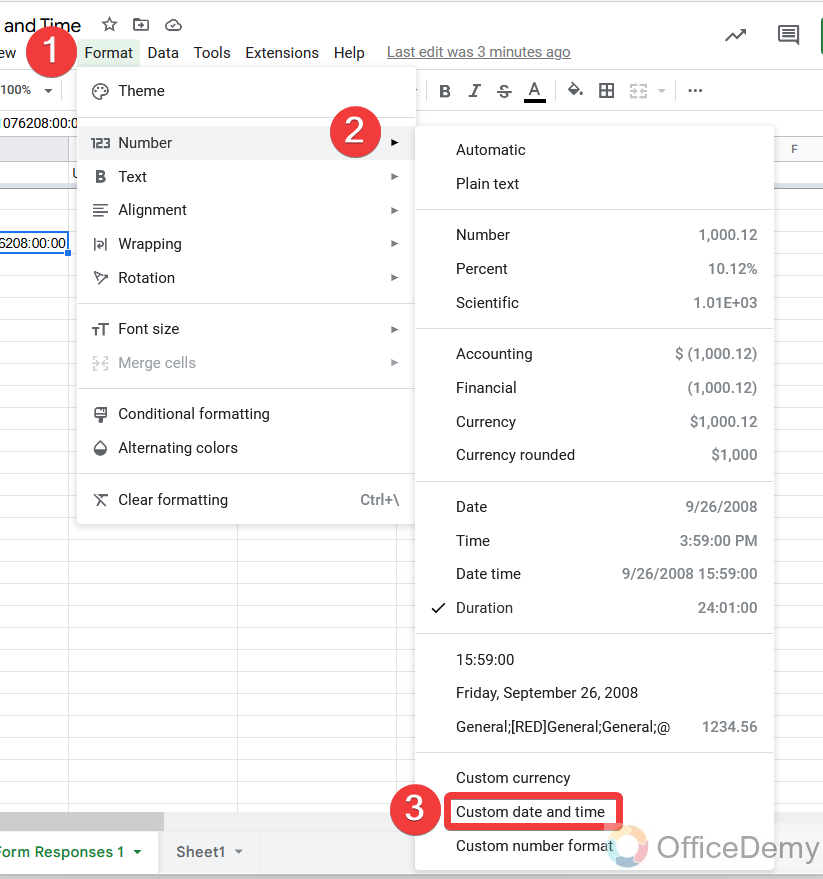
Step 4
A pop-up window will open in front of you where you may see different kinds of date and time formats.
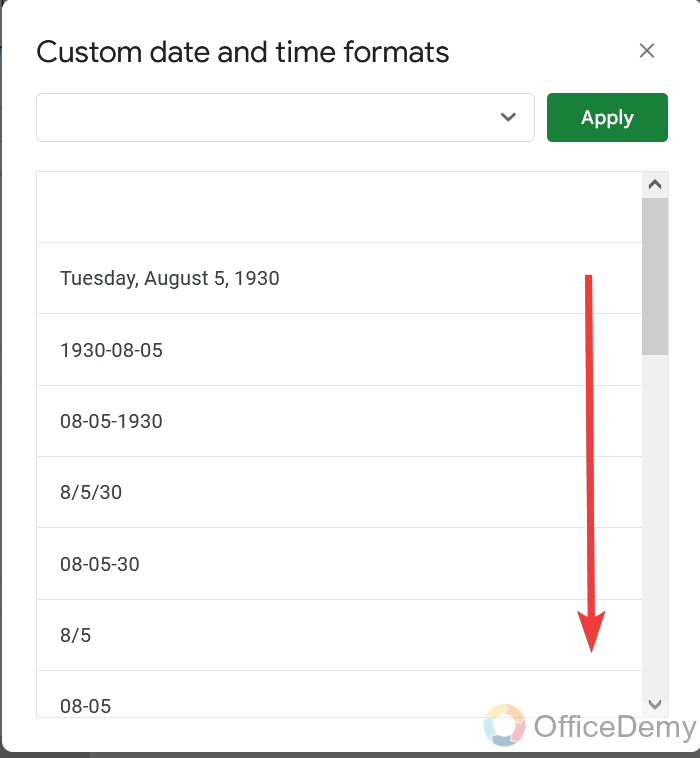
Step 5
Now, Let’s select any one of them. As we have selected date sp we will choose any date format.
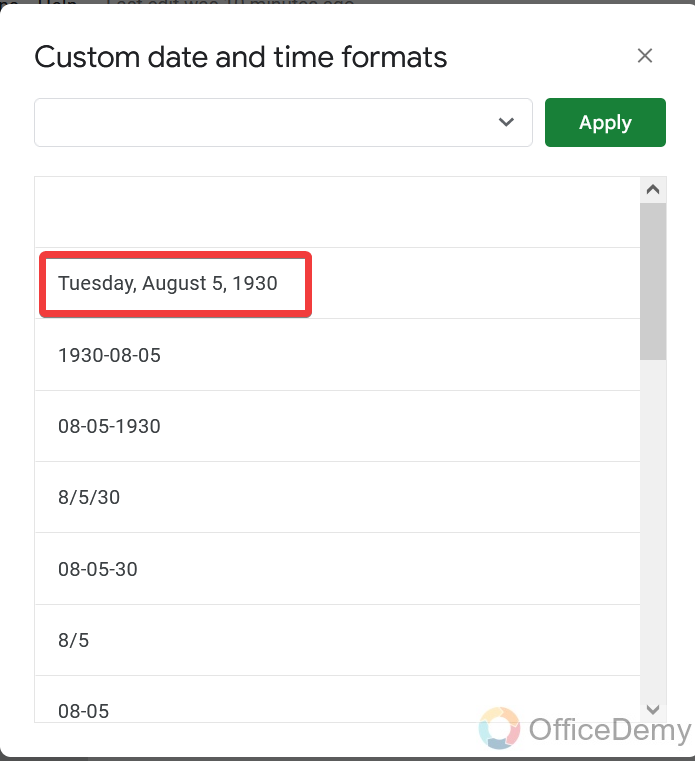
Step 6
Now press on the “Apply” button after selecting of format.
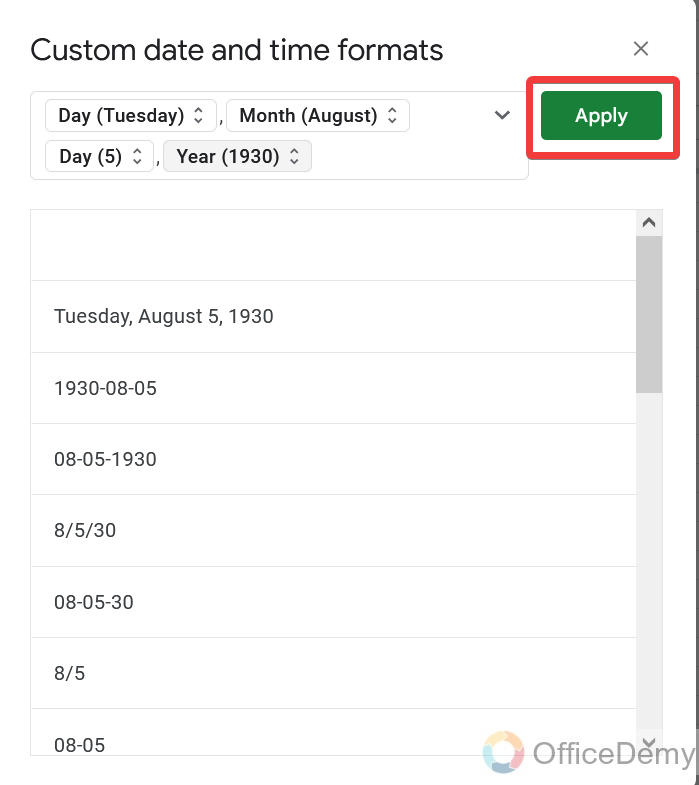
Step 7
Your data will change in the format you selected as click on apply button.
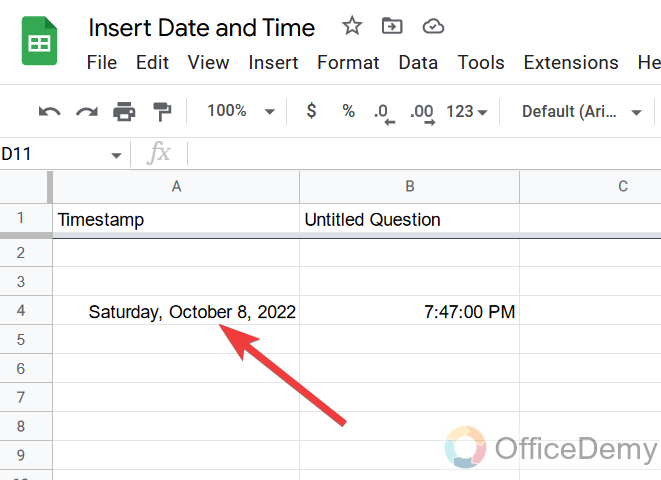
As you may see the format of the date has been shown as you want similarly you may select more date formats as your desire.
Now let’s do an example for time.
Step 8
First, we will select the cell that contains time in it.
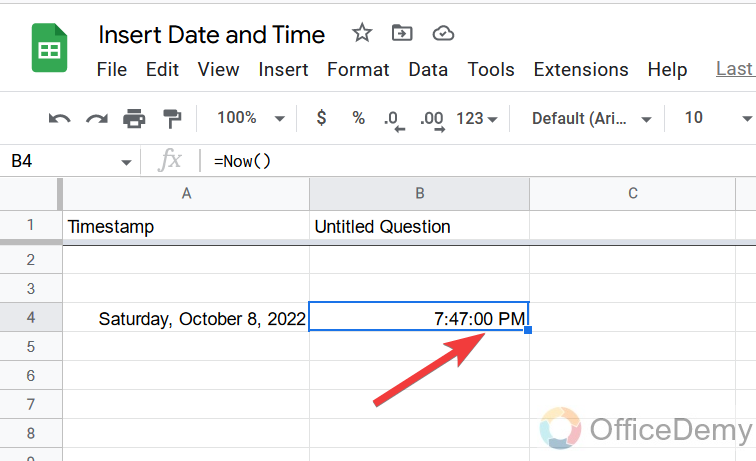
Step 9
Then, similarly, go into the customs date and time and select any time format you want. Here I am selecting 24 hour time format and then pressing apply button.
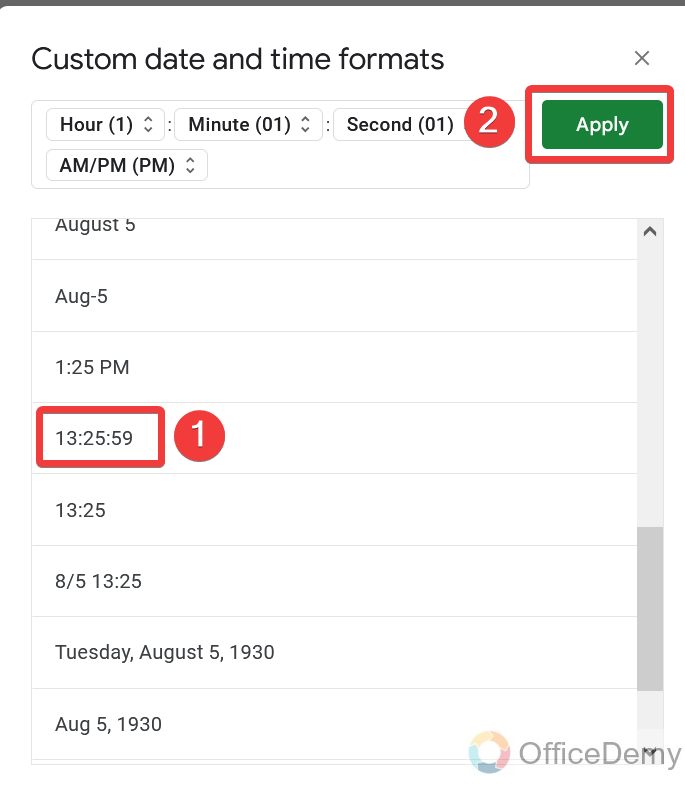
Step 10
As we can see our time format has been changed to a 24-hour format.
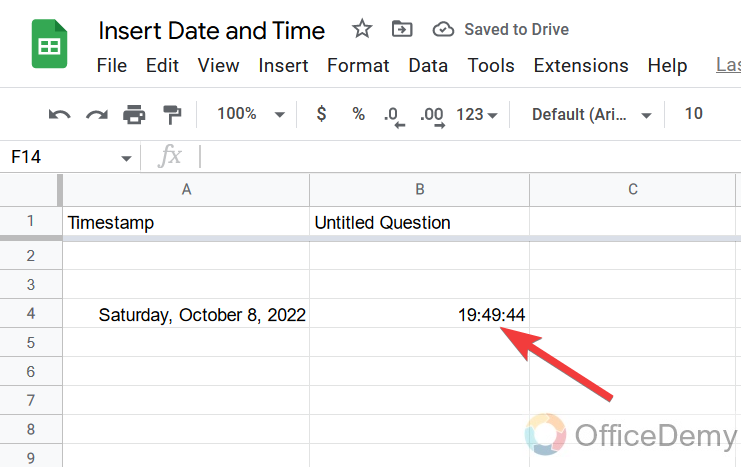
Important Notes
- The first thing is to need to remember while inserting the date and time by shortcut key that this date and time is static. This means when you close your sheet and open it after time, the date and time remain the same as you inserted it does not update to the current date and time.
- But inserting date and time with the help of Now and Today formulas are volatile, which means it automatically updates according to the current date and time whenever you open the file.
- While applying Now and Today formulas, don’t worry about arguments. There is only a single argument and the set remains null.
Conclusion
If you are working on Google Sheets, there is usually a situation when you want to add the current date or time to your sheet. In this tutorial, I tried my best to convey all the related topics about the date and time. There were handy keyboard shortcuts that can be used to add the current date and time when a static entry is required. We also studied a couple of formulas Today and Now to insert volatile time and date. An eye on essential formats of date and time was also delivered. I hope you found this article very helpful. Please share your reviews with Office Demy. Thank you.



