To Make a Google Sheets Formula Clock
- Open a new Google Sheet.
- Paste the provided clock formula into cell A1.
- Adjust row 1 width to create a circle.
- Click on “File” > Open “Spreadsheet settings“.
- Access the Calculation tab.
- Set calculation settings to “On change and every minute“
In this article, we will learn about how to make a Google Sheets formula clock. In Google Sheets, you can easily create a dynamic, real-time clock using the NOW() function. This function fetches the current date and time, and by simply entering it into a cell, you can display the current time in your spreadsheet. This brief guide will show you how to set up a live clock using just a single formula in a matter of seconds. Let’s explore this timekeeping feature in Google Sheets.
Why Make a Google Sheets Formula Clock?
Learning how to make a Google Sheets formula clock serves as an excellent exercise in both practical application and problem-solving. Firstly, it enhances our proficiency in utilizing spreadsheet software, a crucial skill in today’s data-driven world. This endeavor necessitates a deep understanding of functions like NOW(), HOUR(), MINUTE(), and SECOND(), fostering a solid grasp of basic and advanced formulaic concepts.
Moreover, crafting a Google Sheets formula clock promotes logical thinking and precision, as even a small error can lead to inaccurate time readings. This exercise also demonstrates the versatility of spreadsheets, showcasing their ability to go beyond conventional data management tasks. Additionally, creating a clock in Google Sheets can be a stepping stone toward more complex applications, such as dynamic scheduling or time-dependent calculations. Ultimately, this skill equips us with a practical tool that can be adapted for various professional or personal applications, underscoring the practicality and relevance of this learning endeavor.
Step-by-Step Procedure – How to Make a Google Sheets Formula Clock?
In this guide, we will learn about the steps of how to make a Google Sheets formula clock.
Build your own Google Sheets Formula Clock
Step 1
Open a blank Google Sheet or create a new Google Sheet.
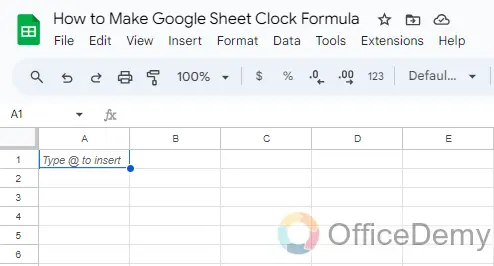
Step 2
Copy the Google Sheets Formula Clock formula below and paste it into the formula bar for cell A1 of your new Sheet:
=SPARKLINE( ArrayFormula({ QUERY(ArrayFormula({ 0, 0, 1 + N(“See Comment 1”); 0, 0, 0.8 + N(“See Comment 2”) ; SEQUENCE(37,1,0,10), SIN(RADIANS(SEQUENCE(37,1,0,10))), COS(RADIANS(SEQUENCE(37,1,0,10))) + N(“See Comment 3”) ; SEQUENCE(12,1,30,30), 0.9 * SIN(RADIANS(SEQUENCE(12,1,30,30))), 0.9 * COS(RADIANS(SEQUENCE(12,1,30,30))) + N(“See Comment 4”) ; SEQUENCE(12,1,30,30), SIN(RADIANS(SEQUENCE(12,1,30,30))), COS(RADIANS(SEQUENCE(12,1,30,30))) + N(“See Comment 5”) ; SEQUENCE(4,1,90,90), 0.8 * SIN(RADIANS(SEQUENCE(4,1,90,90))), 0.8 * COS(RADIANS(SEQUENCE(4,1,90,90))) + N(“See Comment 6”) ; SEQUENCE(4,1,90,90), SIN(RADIANS(SEQUENCE(4,1,90,90))), COS(RADIANS(SEQUENCE(4,1,90,90))) + N(“See Comment 7”) }), “SELECT Col2, Col3 ORDER BY Col1”, 0 + N(“See Comment 8”) ) ; IF( MINUTE(NOW()) = 0, 0, SIN(RADIANS(SEQUENCE(MINUTE(NOW())/60*360,1,1,1))) ), IF( MINUTE(NOW())=0, 1, COS(RADIANS(SEQUENCE(MINUTE(NOW())/60*360,1,1,1))) ) + N(“See Comment 9”); 0, 0 + N(“See Comment 10”) ; 0.75 * SIN(RADIANS((MOD(HOUR(NOW()),12)/12 * 360) + MINUTE(NOW())/60 * 30)), 0.75 * COS(RADIANS((MOD(HOUR(NOW()),12)/12 * 360) + MINUTE(NOW())/60 * 30)) + N(“See Comment 11”) }), {“linewidth”,2 + N(“See Comment 12″) + N(” Comments: 1: Initial (0,1) coordinate at top of circle. Extra 0 included for sorting. 2: Coordinates to create a mark at 12 o’clock. 3: Coordinates to draw an initial circle. Joins markers every 10 degrees starting from 0 at the top of the circle, e.g. 0, 10, 20, 30,…360 4: Sequence of coordinates every 30 degrees to create small markers for hours 1, 2, 4, 5, 7, 8, 10, 11 5: Sequence of coordinates to connect the 30 degree small markers. Needed to place them correctly on the circle. 6: Sequence of coordinates every 90 degrees to create large markers for hours 12, 3, 6, 9 7: Sequence of coordinates to connect the 90-degree large markers. Needed to place them correctly on the circle. 8: QUERY function used to sort the circle data by the degrees column, then select just the (x,y) coordinate columns (numbers 2 and 3) to use. 9: Coordinates to create the minute hand. Includes an IF statement to avoid an error when the minute hand arrives at the 12 mark. 10: Coordinates to return to the center of the clock at (0,0) after the minute hand, to be ready to draw the hour hand. 11: Coordinates to create the hour hand. 12: Set the linewidth of the Sparkline to 2. . . “)} )
It will look like this:
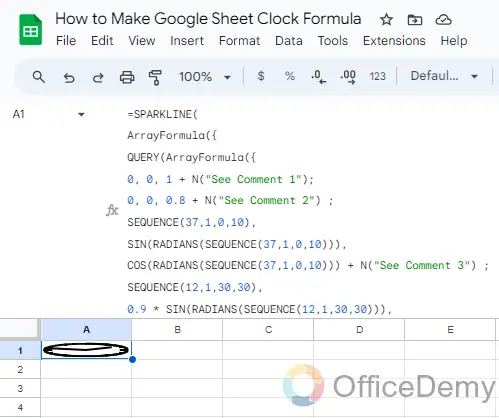
Step 3
Make row 1 wider by hovering between rows 1 and 2 and using the grab hand to drag the row boundary down. Make the cell wide enough to create a circle
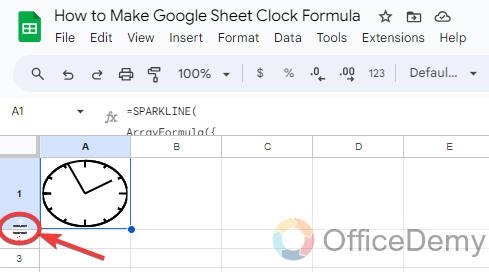
Step 4
Now we will make the clock tick!
Firstly, Click on File.
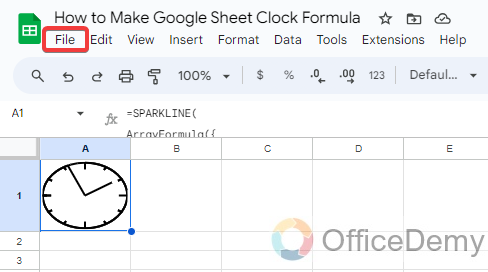
Step 5
Now open Spreadsheet settings
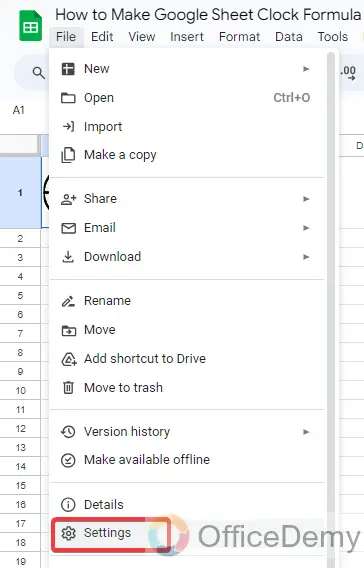
Step 6
Open the Calculation Tab
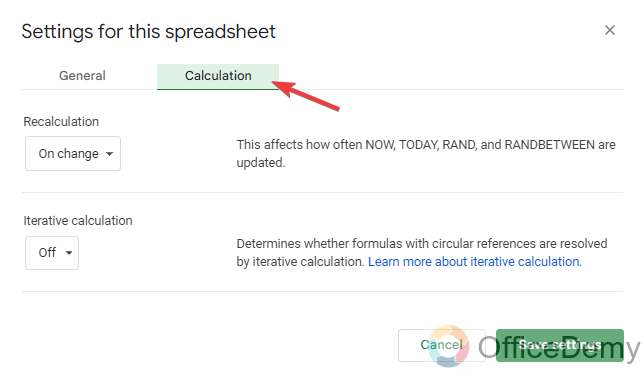
Step 7
Set the spreadsheet calculation settings to “On change and every minute“, and then click on Save settings.
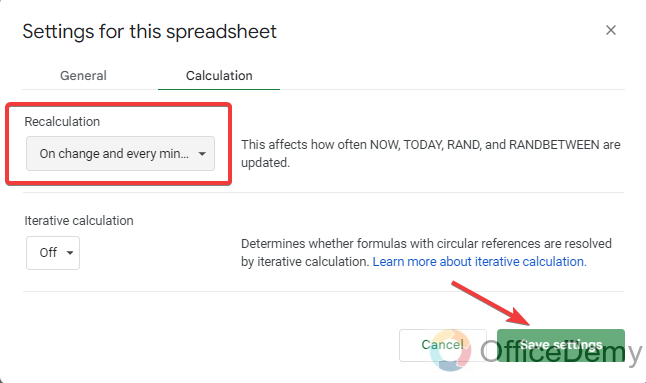
This ensures that the NOW function is refreshed every minute, so our clock hands move around the circle.
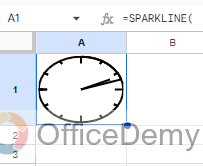
How to Make a Google Sheets Formula Clock– FAQs
What does the NOW() function do in Google Sheets?
The NOW() function in Google Sheets returns the current date and time, including both the date and the time in the format “mm/dd/yyyy hh:mm:ss“. This function is the foundation of creating a dynamic clock.
How do I extract the hours, minutes, and seconds from the NOW() function?
You can use the HOUR(), MINUTE(), and SECOND() functions in Google Sheets to extract the respective components (hours, minutes, and seconds) from the output of the NOW() function.
Can I customize the appearance of the clock?
Yes, you can customize the appearance of the clock by adjusting the formatting of the cell where the clock is displayed. Right-click on the cell, select “Format cells,” and choose the desired date and time format.
How do I make the clock update in real-time?
The clock will update in real-time by default because it’s based on the NOW() function, which constantly refreshes with the current date and time.
Conclusion
To sum it up, learning how to make a Google Sheets formula clock is a great way to get better at using spreadsheets and understand how time works in them. It teaches us to be careful and think logically because even a small mistake can make the clock show the wrong time. Plus, it shows that spreadsheets can do more than just organize data. This skill can be used for more advanced things like making schedules or doing time-based calculations. So, making a clock in Google Sheets is a practical and useful skill to have for work and everyday life.




