To Change Background on Microsoft Teams
- Open the Microsoft Teams App.
- Click on the three dots (…).
- Select “Settings” > “General“.
- Under the “Theme” section, select either “Default,” “Dark,” or “High Contrast” to change your background.
Learn more in the Article below!
Hello and welcome to this article. In this article, we will learn how to change the background of Microsoft Teams. Microsoft Teams, the popular collaboration platform, allows users to customize its appearance to fit their preferences. One of the personalization options available is changing the background. With just a few clicks, users can switch between default, dark, and high-contrast backgrounds. This not only enhances the user experience but also ensures optimal visibility based on individual needs or ambient lighting conditions.
Advantages of Changing Background on Microsoft Teams?
It’s perfect for optimizing our interaction with the platform. Adjusting the background can greatly enhance readability, reduce eye strain, and cater to individual visual preferences. As Teams becomes an increasingly integral tool for collaboration and communication in the digital workplace, personalizing its interface ensures a more comfortable and productive user experience. By adapting this simple customization, we can create a working environment that truly resonates with our needs.
Step-by-Step Procedure – How to change background on Microsoft teams
In this article, we will show you the step-by-step procedure of how to change your background on Microsoft Teams. It will be a useful guide for you to customize your Teams application as per your preferred environment.
How to change background on Microsoft Teams – Windows App
In this section, we will first learn how to change background on Microsoft Teams using the Desktop app in the Windows PC. Let’s get started.
Step 1
Open the Microsoft Teams App on your Computer.
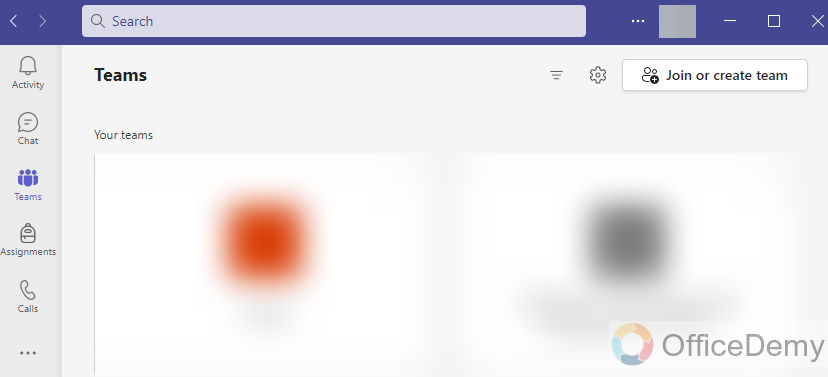
Step 2
Click on the 3 dots (…) near your profile picture.
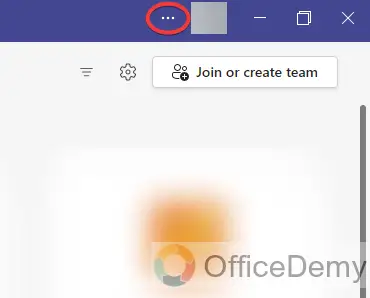
Step 3
Click on the Settings button.
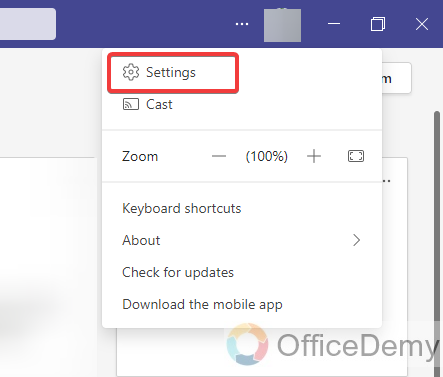
Step 4
In the settings, select General.
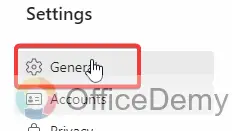
Step 5
Under the Theme section, you can select Default, Dark, or High Contrast. Your background will change according to your selection.
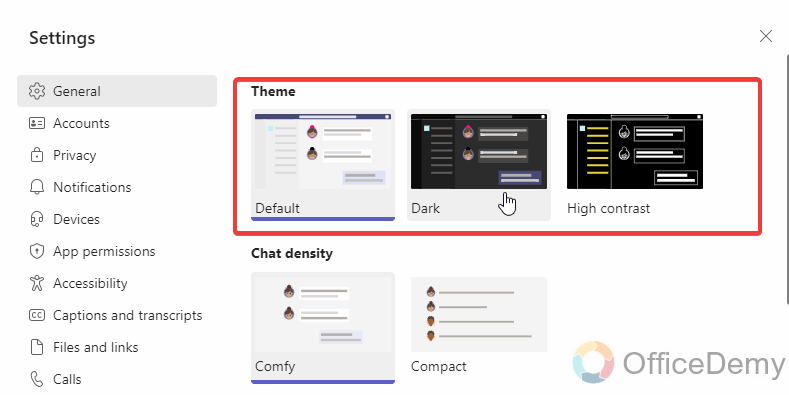
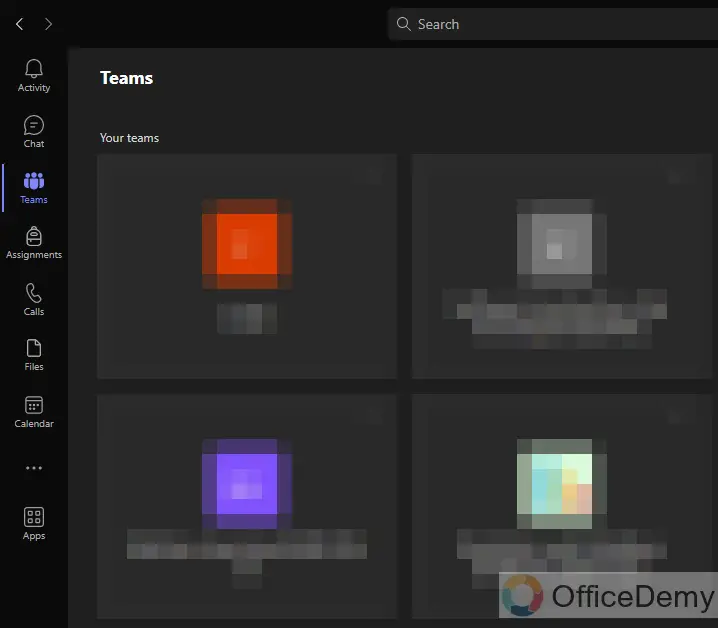
How to change background on Microsoft Teams – Web Version
Just as in the Windows application method, changing the background in a web app is a similar process. Let’s see the required steps for this method.
Step 1
Login to your Microsoft Teams account on the web.
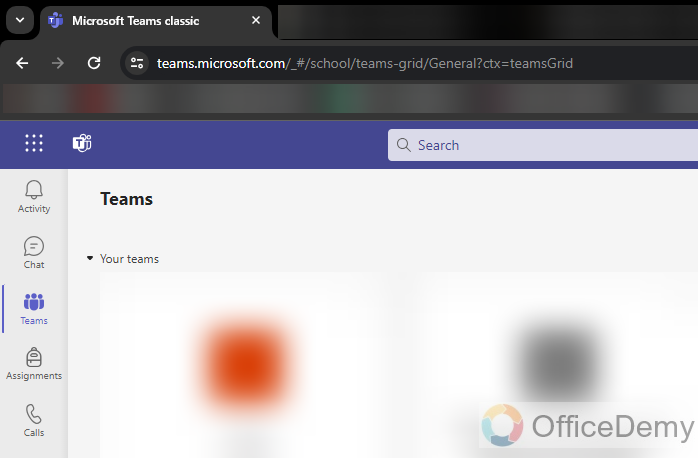
Step 2
Click on the 3 dots (…) next to your profile picture.
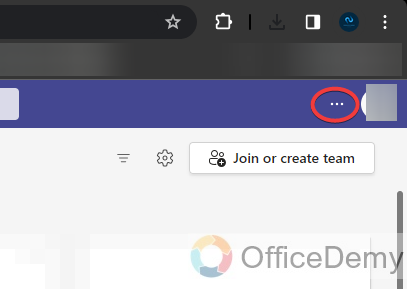
Step 3
Now, click on the Settings button.
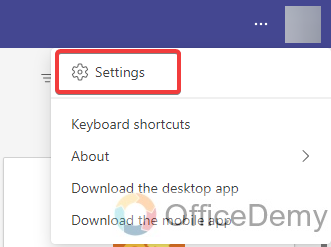
Step 4
Then, click on General.
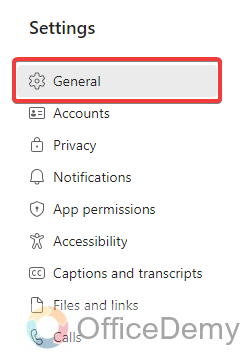
Step 5
Under the Theme section, You can select Default, Dark, or High Contrast. Your background will change according to your selection.
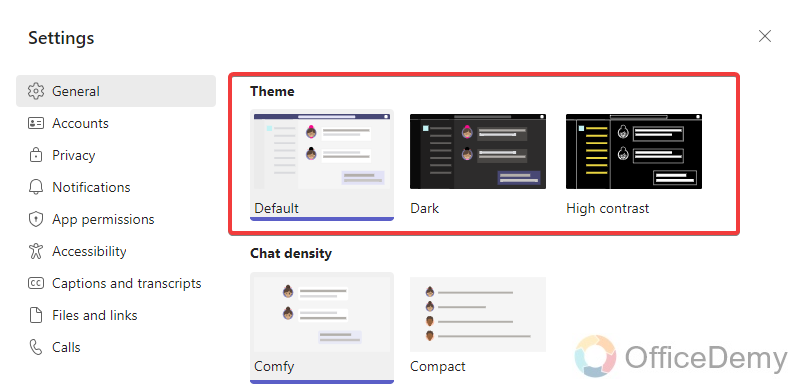
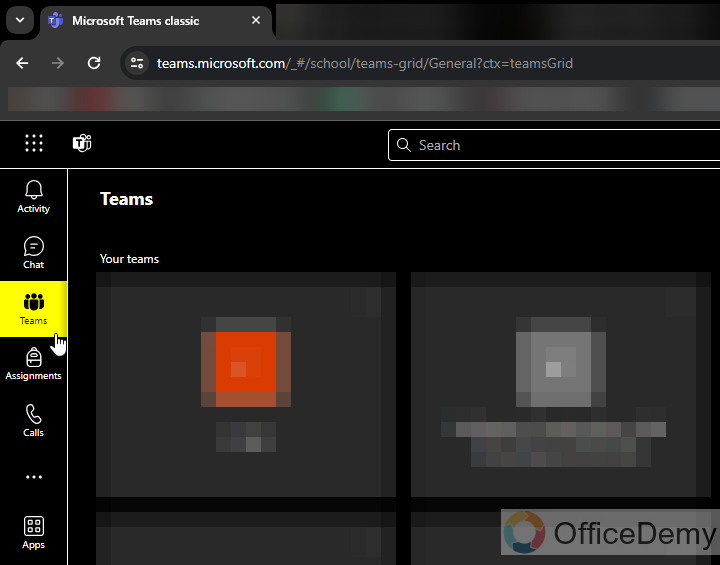
This was pretty simple and similar to the App version method, I hope you have a good understanding of both methods that can be used on a Computer/Laptop. Now let’s move forward, and learn how to change background on Microsoft Teams for mobile devices.
How to change background on Microsoft Teams – Mobile Application
In this final section, we will show you how to change background in Microsoft Teams using the mobile application, pretty common for both iOS and Android-based devices.
Download Microsoft Teams from the Play/App Store, and then follow the below steps.
Step 1
Open Microsoft Teams on your mobile and then tap on your Profile Picture.
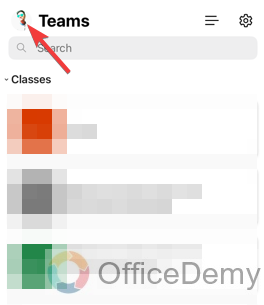
Step 2
Select Settings.
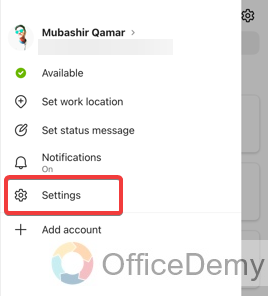
Step 3
In the Settings General section click on Appearance.
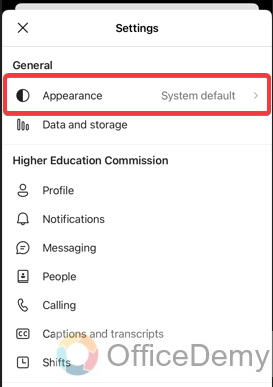
Step 4
You can select Light, Dark, or System Default theme, and your background in Microsoft Teams will change according to your selection.
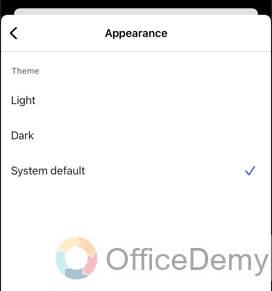
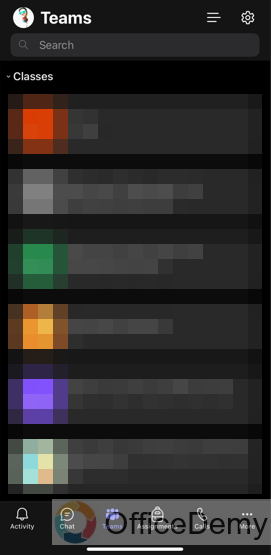
So that’s all from all the methods you can use to change the background on your Microsoft Teams Web App, Desktop App, and Mobile App.
How to change background on Microsoft Teams – FAQs
Q1: Can I customize my background in Microsoft Teams?
Microsoft Teams does not provide an option to fully customize your background. You can choose from the pre-defined background: Default, Dark, or High Contrast.
Q2: Will changing the background in Microsoft Teams affect how others see my messages?
No, changing the background in Microsoft Teams only affects how the application looks on your screen. It does not impact how others see your messages or content.
Q3: Can I change the background in the mobile app?
Yes, you can change the background in the Microsoft Teams mobile app. The process is like changing the background on the desktop version. Look for the settings or profile options in the app, and you should find the background settings there.
Q4: Is there a way to create custom backgrounds in Microsoft Teams?
Microsoft Teams does not provide a feature for creating custom backgrounds. You can only choose from the pre-defined backgrounds available.
Conclusion
In conclusion, how to change background in Microsoft Teams is a convenient feature that allows users to personalize their background. By accessing the settings menu through the profile picture icon, users can choose from three available backgrounds: Default, Dark, and High Contrast. While customization options beyond these presets are not currently available, the provided backgrounds cater to various preferences and accessibility needs. Thats all from today’s guide. I hope you find this guide helpful. Thanks, and keep learning with Office Demy.



