To Change the Notification Sound for Microsoft Teams
- Open Windows settings.
- Go to Personalization.
- Click on the Sounds.
- Select the program event.
- Select the sound for the event.
- Click on the Apply and OK buttons.
Hello friends. Today, you will learn how to change the notification sound for Microsoft Teams. Notifications play an important role in giving us a reminder for messages, calls, and meetings. Therefore, it is necessary to choose a perfect notification sound for Microsoft Teams that you can hear easily and clearly. Unfortunately, Microsoft Teams does not have any built-in option to change the notification sound for Microsoft Teams, but you don’t need to be disappointed because today here we are with an alternative way in the following guide on how to change the notification sound for Microsoft Teams.
Why may we need to Change the Notification Sound for Microsoft Teams?
Changing the notification sound for Microsoft Teams is just a change of mind or your dislikes, if you don’t like the default notification sound for Microsoft Teams then you may need to change it. There may be more scenarios as well, for example, if the current notification sound is too low then you may need to change the notification sound for Microsoft Teams to get a high notification sound. If the above situation relates to you then move towards the following step-by-step guide on how to change the notification sound for Microsoft Teams.
Step-by-Step Procedure – How to Change the Notification Sound for Microsoft Teams
Unfortunately, as I have discussed above Microsoft Teams has no option to change the notification sound but there is nothing to worry about because Office Demy has always the solution for every problem, similarly, we will provide you a complete workaround for this problem in the following guide on how to change the notification sound for Microsoft Teams.
In this tutorial, we will change the notification sound from Windows that will also apply to Microsoft Teams, in this way, you will be able to change the notification sound for Microsoft Teams as well. So, let’s get started to see how to change the notification sound for Microsoft Teams from the Windows settings in the following steps.
Step 1
As we have discussed above you can change the notification sound for Microsoft Teams from the Microsoft Windows settings so, here first we will open Microsoft Windows settings from the start menu of Windows as highlighted below.
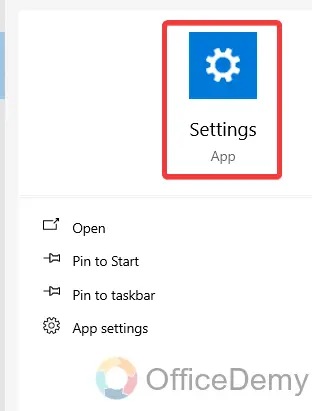
Step 2
When you open Windows settings, it gives you a new separate window where you will see several tabs regarding Windows settings, find and click on the “Personalization” tab as highlighted in the following picture.
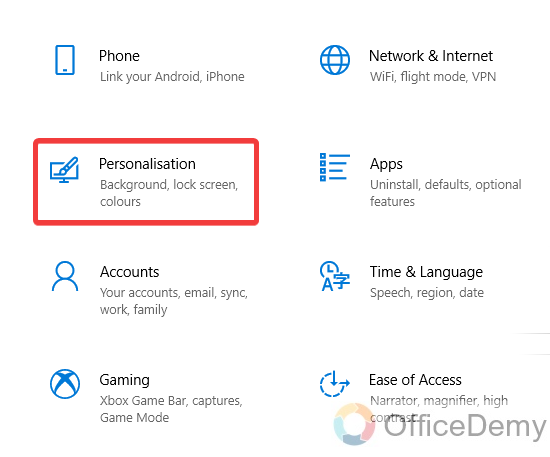
Step 3
Clicking on this “Personalization” tab will give you a new window with a side panel where you will see different kinds of menus regarding personalization settings. Go into the “Themes” menu from the side menu of personalization settings.
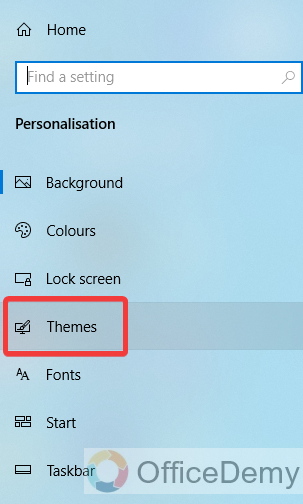
Step 4
As you click on the “Themes” menu from the side panel, you will get all the themes settings at the right section of the window where you will see a “Sound” option as highlighted below. Click on it to change the notification sound for Microsoft Teams.
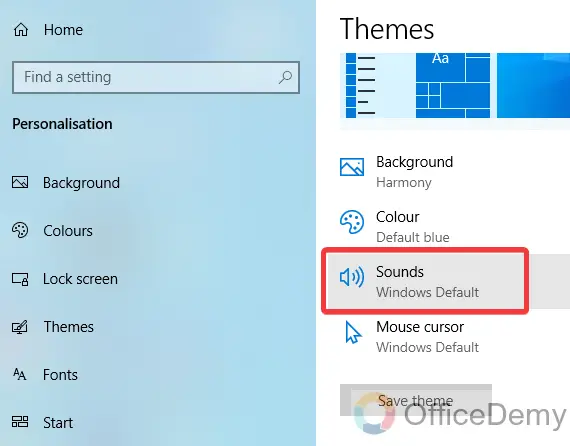
Step 5
Clicking on this “Sounds” option will give you a new separate small window where you will see a dialogue box for different program events. If you want to change the sound for text messages, then select the “New text message notification” as highlighted below.
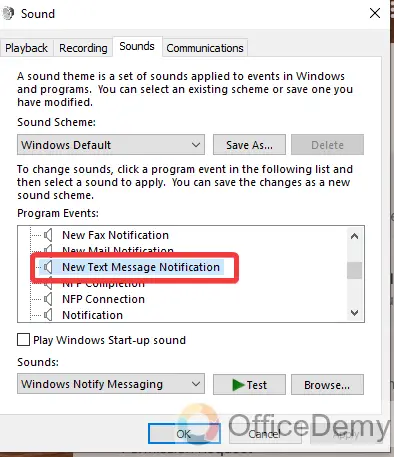
Step 6
If you want to change the other notification sound for Microsoft Teams, then you will have to select “Notification” from the program event dialogue box as highlighted in the following picture.
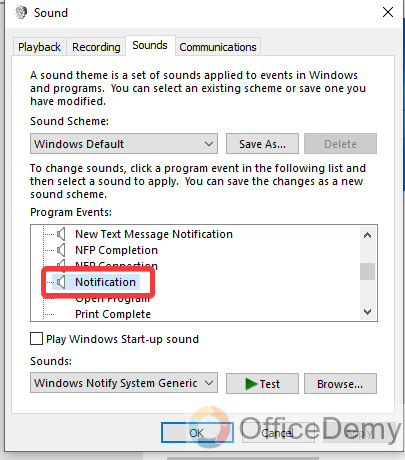
Step 7
Once you have selected the program event, to change the sounds for the selected event click on the “Sounds” drop-listed menu as highlighted in the following picture.
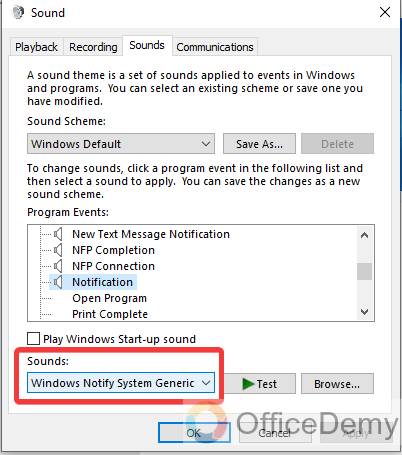
Step 8
As you click on this sound drop-listed menu, a drop-listed menu will open with many different sounds that you can select for your Microsoft Teams notification. Find the sound and just click on it to change it.
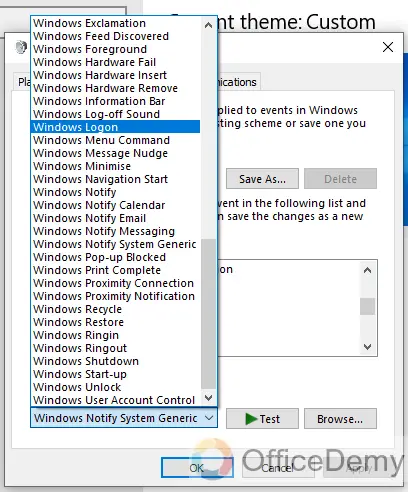
Step 9
Once you have changed the sound for the selected program event click on the “Apply” button to apply these changes on all applications then click on the “OK” button to save these changes.
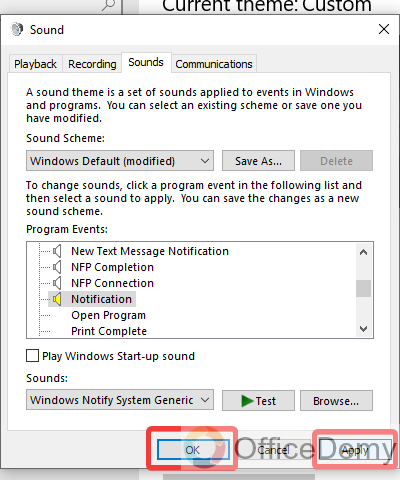
Note: When you change the sounds for notification, it applies to the entire application on Windows.
How to Change the Notification Sound for Microsoft Teams – FAQs
Q: How to change the call sound for Microsoft Teams?
A: In the above guide we have learned to change the sound for notifications on Microsoft Teams but if you want to change sounds for incoming calls on Microsoft Teams then, it is very easy to change the call sound for Microsoft Teams because Microsoft Teams has a built-in option to change the sound for calls. Follow the following instructions through which you can easily change the call sound for Microsoft Teams.
Step 1
If you are on Microsoft Teams, look at the right top corner of the window and you will see a three dots option, that will give you a drop-down menu where you will see a “Settings” option as highlighted in the following picture.
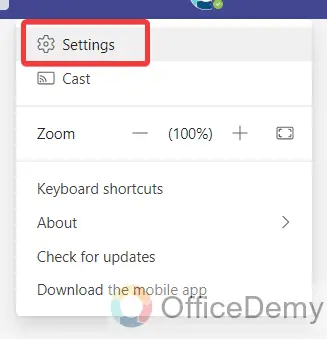
Step 2
When you click on this “Settings” option, a new separate window will open in front of you where you will see different tabs from the left side panel. Go into the “Calls” tab from this panel as highlighted in the following picture.
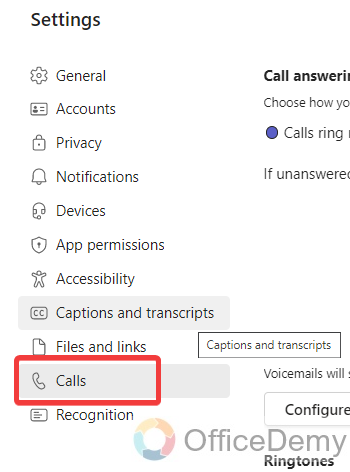
Step 3
Once you have opened the calls tab on your settings window, you will see different kinds of menus regarding calls where you will see the “Ringtones” option from where you can change the call sound for Microsoft Teams.
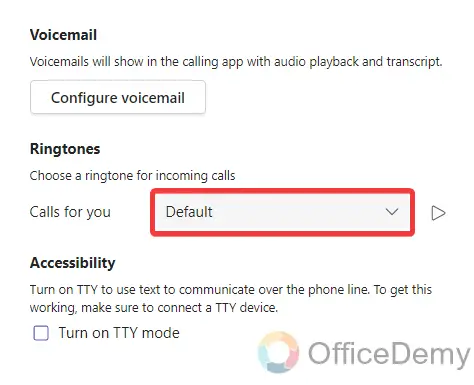
Step 4
When you click on this ringtone drop-listed menu, it will give you different kinds of sounds in the drop-listed menu select the desired call sound for Microsoft Teams from this drop-listed menu.
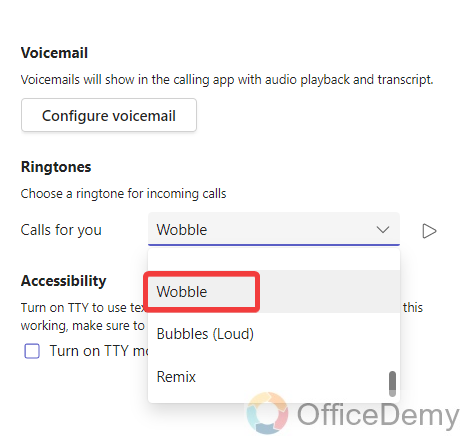
Q: How to change the notification style in Microsoft Teams?
A: When you get the notification in Microsoft Teams, it pops up from the right bottom of the window, but if you want to change its style then Microsoft Teams also gives you the facility of changing notification styles in Microsoft Teams. Below are the steps to change notification style in Microsoft Teams.
Step 1
If you want to change the notification style of Microsoft Teams, then you can change it from Microsoft Teams settings. To open Microsoft Teams settings, click on the three dots option located at the top corner of the window.
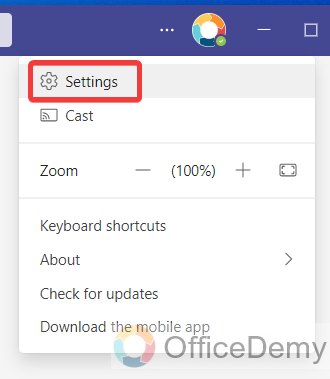
Step 2
Once you have opened Microsoft Teams settings, a new separate window will open where go into the “Notifications” tab from the side panel as highlighted in the following picture.
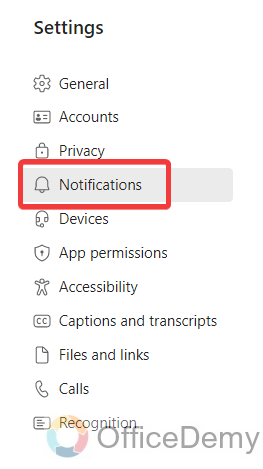
Step 3
On this notification tab, you will find an option for notification style through which you can easily select the Notification style for Microsoft Teams from the drop listed menu.
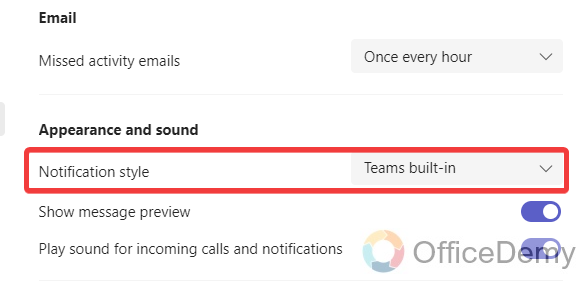
Q: Why we are not able to hear notification sounds on Microsoft Teams
A: Many users usually complain that they are unable to hear Microsoft Teams notifications sounds, this happens usually because of disabling of notifications sounds on Microsoft Teams from Microsoft Teams settings. If you are also facing this problem, then read the following steps and enable your notification sound option. So that you will also be able to hear notification sounds for Microsoft Teams.
Step 1
First, open Microsoft Teams settings by clicking on the three dots option from the right top corner of the window where you will find the “Settings” option as highlighted in the following picture.
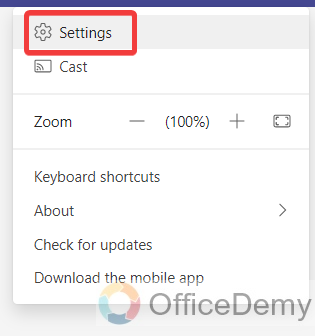
Step 2
Once you have opened Microsoft Teams settings, click on the “Notifications” tab from the side panel of settings as highlighted in the following picture.
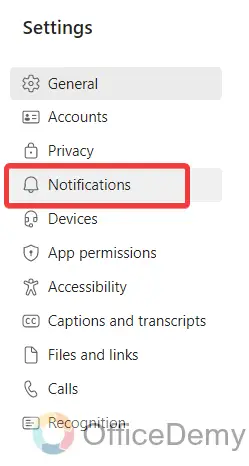
Step 3
On this notification tab, you will find an option for “Play sound for incoming calls and Notifications”. If this option is disabled, then enable it by clicking on it to hear a notification sound in Microsoft Teams.
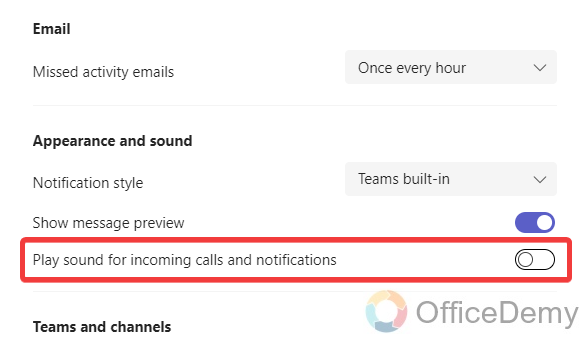
Conclusion
It’s all done from my side; Office Demy has made it possible to impossible and has taught you how to change the notification sound for Microsoft Teams. I hope it will be helpful to you.



