To Use Microsoft Teams on Phone
- Open the App Store.
- Find and select “Microsoft Teams“.
- Start Download.
- Once installed, locate the app on your Home Screen.
- Sign In.
Then
- Open Microsoft Teams.
- Tap “Calendar” at the bottom of the screen.
- Tap “+” to create a new event, enter details, and add participants.
- Set Up Repeating Meetings.
- If needed, set up a repeating meeting and tap “Done“.
Finally
- Open the meeting link and click “Join Now” after Teams launches.
- OR, access Calendar, tap the meeting icon, and select “Join with meeting ID“.
Welcome back, today we’re going to learn how to use Microsoft Teams on the phone. You might already use Microsoft Teams on your computer to join online meetings and work together with coworkers. But did you know there’s also a mobile app? It works on iPhones, iPads, and Android devices. With the Teams app, you can start or join video or audio calls, chat with others, and share files, even when you’re not at your computer.
Benefits of Using Microsoft Teams on Phone
Using Microsoft Teams on your phone is very important because it lets you stay connected and get work done from anywhere. You can quickly talk to your team, join meetings, and access important stuff, even when you’re not at your desk. It’s like having your work hub in your pocket. This is especially helpful for remote work or when you’re on the move. Teams on the phone also work well with other apps, making everything easy to find. With instant notifications and access to information, it helps you manage your time better and be more productive. So, being familiar with Teams on your phone is a big plus for staying in the loop and doing your best work, no matter where you are.
Step-by-Step Procedure – How to Use Microsoft Teams on Phone
Microsoft Teams is a versatile collaboration tool that can greatly enhance productivity and communication within your team. To begin using Microsoft Teams on your phone, follow these simple methods:
How to Use Microsoft Teams on Phone – Installing the Teams App on your Mobile Phone
In this method, we will show you how to download Microsoft Teams on iOS and Android devices.
Installing the Teams app on iOS
Step 1
Open the App Store on your iOS device, iPhone, or iPad.
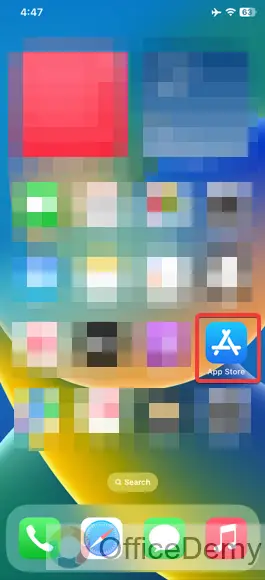
Step 2
Search for Microsoft Teams
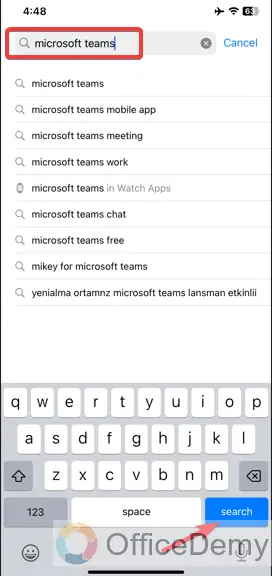
Step 3
Select “GET” to Start the Downloading Procedure.
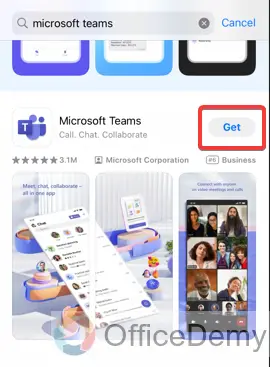
Step 4
You may need to double-click on the side button of your phone to confirm.
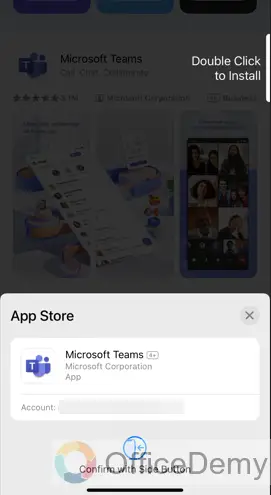
Step 5
Now, click on the “Install“.
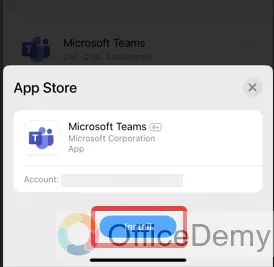
Step 6
Enter your Apple ID password and click Sign in. Then, click Done.
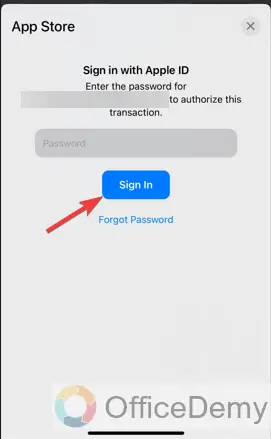
Step 7
After that, you should now see the app installed on your Home Screen.
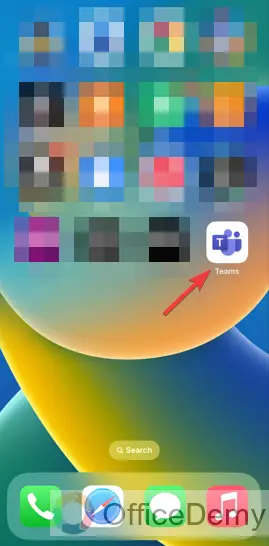
Step 8
Open the Microsoft Teams app. Type in your Email Address and password and click Sign in.
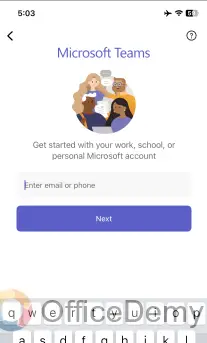
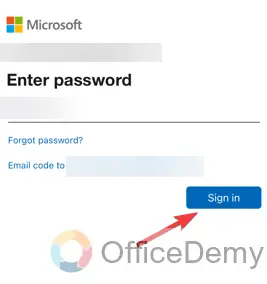
Step 9
Now, your Microsoft Teams App is ready to use.
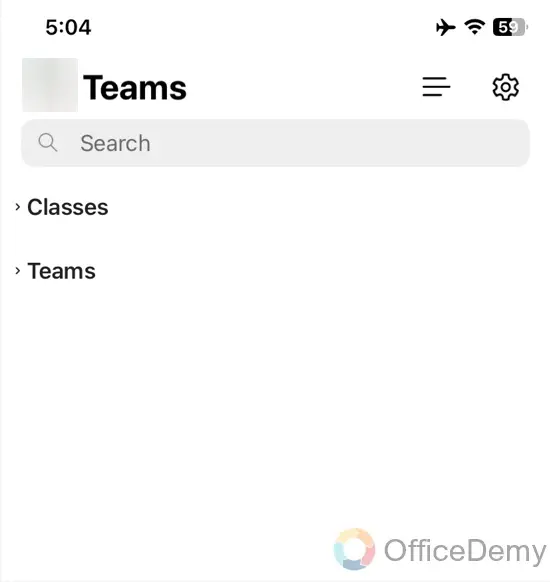
Installing the Teams app on Android
Step 1
Open the Google Play Store on your mobile device.
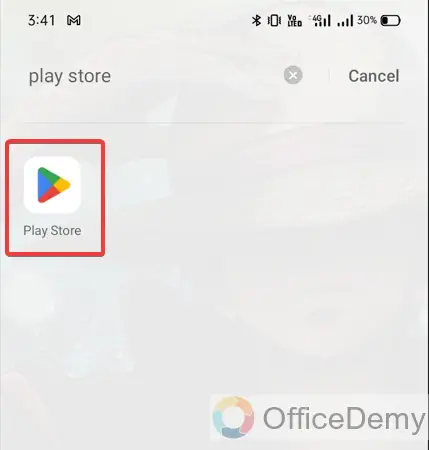
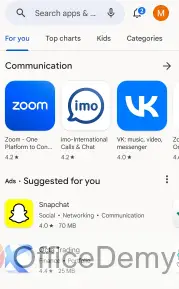
Step 2
Search for Microsoft Teams on the Search Bar.
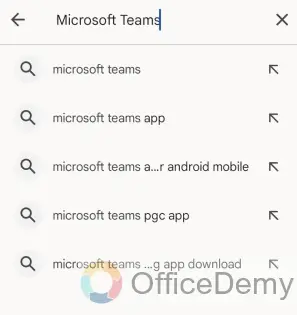
Step 3
Install the application.
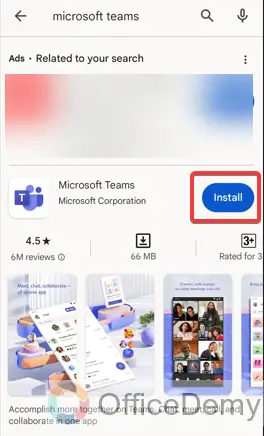
Step 4
Open the Microsoft Teams application.
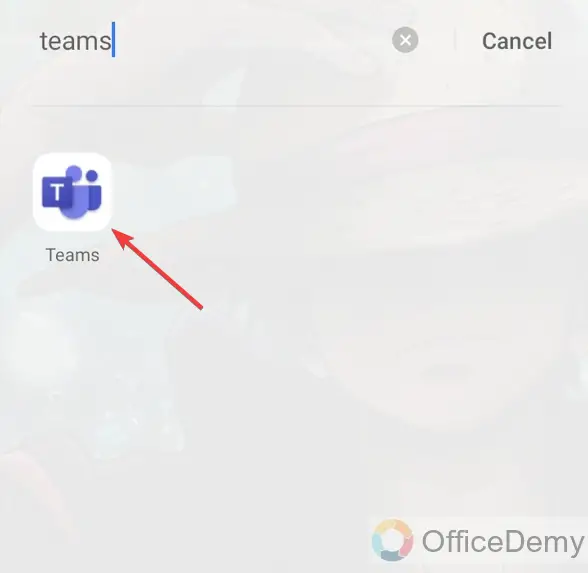
Step 5
Enter your username and password to sign in.
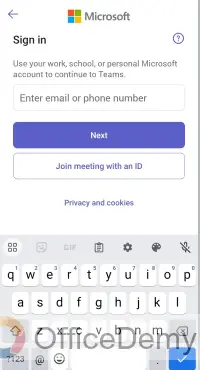
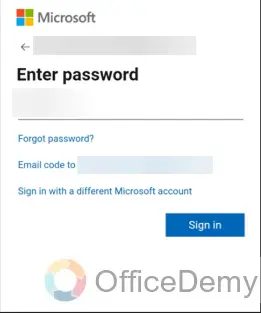
Step 6
After Entering your Credentials, Select Sign in.
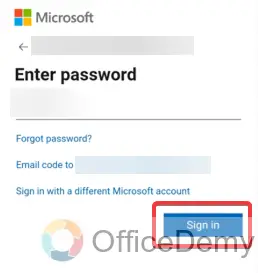
Step 7
Now, your Microsoft Teams App is ready to use.
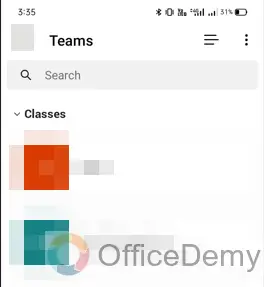
How to Use Microsoft Teams on Phone – Creating a Meeting in the Microsoft Teams Mobile App
In this section, we will show you the step-by-step procedure of how to create a meeting in the Microsoft Teams mobile app
Step 1
Open the Microsoft Teams app.
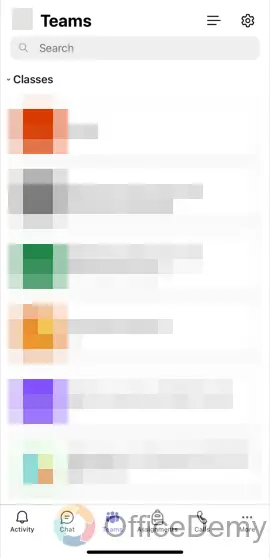
Step 2
Tap “Calendar” in the toolbar at the bottom of the screen.
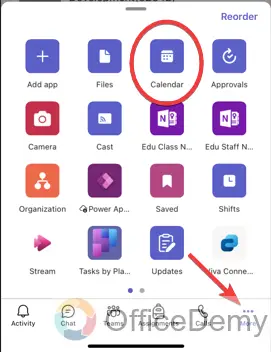
Step 3
Tap the “+” at the bottom right of the screen.
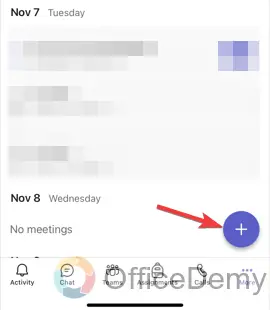
Step 4
On the New Event page, complete the information for the meeting. Enter a title, set the date and time, and tap “Add participants” to enter email addresses for each participant.
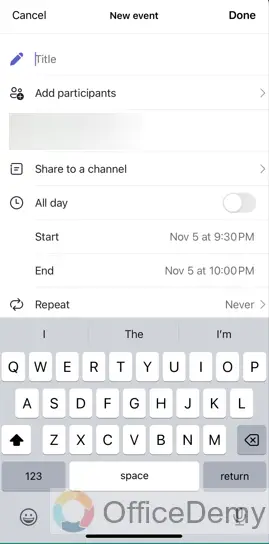
Step 5
If this is a repeating meeting, tap “Never” and choose the repeating meeting you need, then tap the Back button.
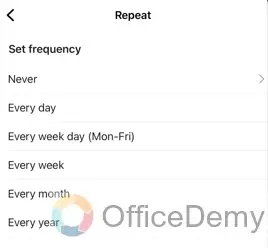
Step 6
When you are finished setting up the meeting, tap “Done” at the top right of the screen.
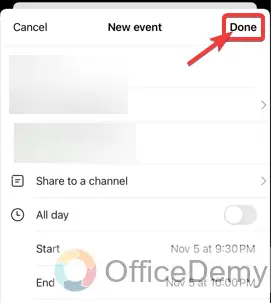
How to Use Microsoft Teams on the Phone – Joining a meeting in the Microsoft Teams Mobile App
Method 1 – Using Invitation Link
Joining a Microsoft Teams meeting by a link is simple and easy, especially if you have an account. When you receive an invitation from the meeting organizer, you join the meeting as follows:
Step 1
Open the Meeting Invitation Link.
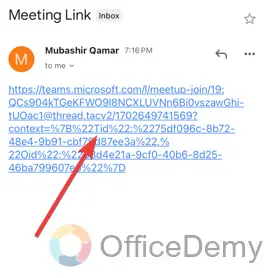
Step 2
It will launch Teams, then click on the “Join Now” button.
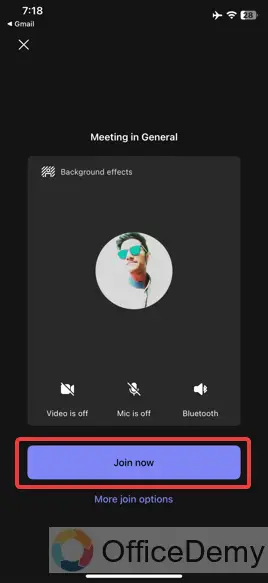
Step 3
Click on the end call button to end the call and exit the meeting.
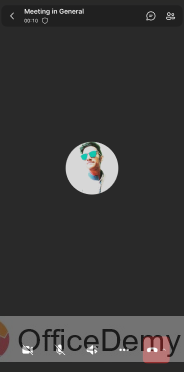
Method 2 – Join a Meeting on Phone Using a Meeting ID
Every Microsoft Teams meeting invitation comes with an ID and a passcode. You can usually find it in the email you received. You join the meeting via ID as follows:
Step 1
Open Calendar by tapping on More Options (…).
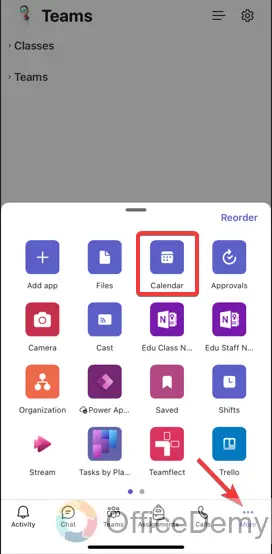
Step 2
On the top right, tap on the meeting icon and then select the option “Join with meeting ID”.
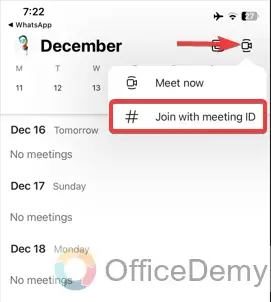
Step 3
Enter the meeting ID and meeting passcode, and then click “Join the meeting“.
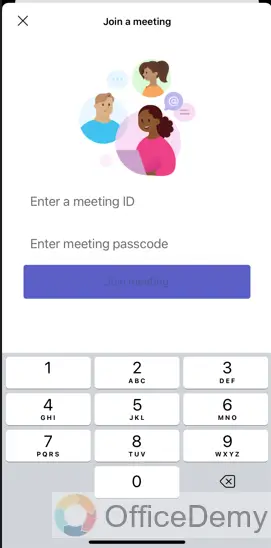
How to Use Microsoft Teams on Phone – Chat in Microsoft Teams During Meeting
During a Microsoft Teams meeting on your mobile device, you can easily access the chat feature to view and send messages in real-time. This method will take you through easy-to-follow steps on how to use the chat feature in Microsoft Teams effectively on your mobile device.
Step 1
Find the meeting you want to join.
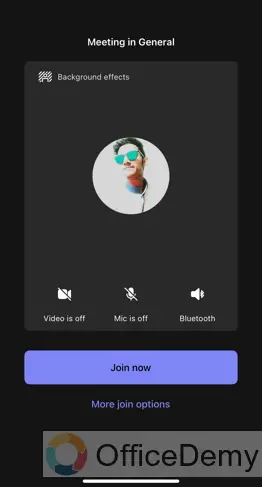
Step 2
On the top right, tap on the Chat icon.
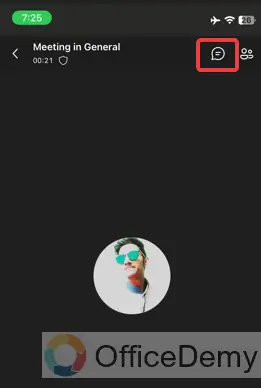
Step 3
Now, you are in the meeting chat.
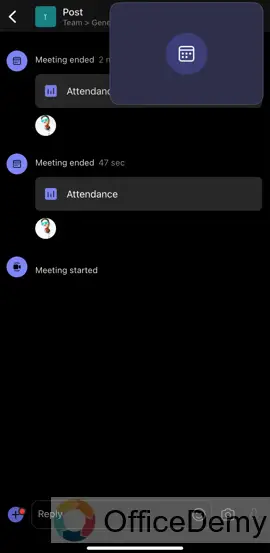
Step 4
At the bottom of the screen, You can type your message into the box and press send to share your message with all participants.
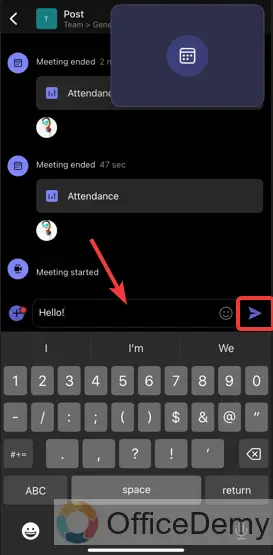
How to Use Microsoft Teams on Phone – FAQs
Q1: Can I use Microsoft Teams on both iOS and Android devices?
Yes, Microsoft Teams is available for both iOS (iPhone and iPad) and Android devices.
Q2: Can I share my screen during a Teams meeting on my phone?
Yes, you can share your screen during a Teams meeting on your phone, just Tap the screen-sharing icon during the meeting to share your mobile screen.
Q3: How do I chat with my colleagues on Teams using my phone?
- Open the Teams app on your phone.
- Go to the “Chat” tab and then select a contact or create a new chat.
- Please type your message and send it.
Q4: How do I upload and share files from my phone in Teams?
- Open the Teams app.
- Go to the “Files” tab.
- Select a channel or chat, then tap the “+” icon to upload and share files.
Q5: Is there a difference in functionality between the mobile and desktop versions of Teams?
Even though Microsoft Teams has similar basic features on both mobile and desktop, some of the advanced options work better on the desktop version. Make sure to look for updates to make sure your mobile app has the newest features.
Conclusion
In conclusion, today we learnt how to use Microsoft Teams on the phone. We covered everything, starting from how to install it to learning the basic and helpful features of the mobile app. Microsoft Teams mobile app is super handy for working together easily. Just follow the simple steps in this article, and you can have meetings, share files, and talk to your team from wherever you are. It’s like having your office in your pocket! That’s all. Thanks for reading and keep learning with Office Demy.



