To Change Page Size and Orientation in OneNote
Change Page Size in OneNote:
- Open your notebook and navigate to the “View” tab.
- Click on “Paper size” to access a drop-down menu of standard sizes like A4, A3, etc.
- Select your preferred size to adjust the notebook page accordingly.
Change Page Orientation in OneNote:
- Similarly, access the “View” tab and click on “Paper size.”
- Locate the “Orientation” option in the side panel.
- Choose between portrait and landscape orientations to modify the page layout.
In this article, we will learn how to change page size and orientation in OneNote. Microsoft OneNote is a note-taking program that contains an infinite page on which you create your notes. But sometimes we need to create a document of a specific size like A4, where it becomes very difficult to keep measurements on an infinite page in OneNote.
Hence there will be no more difficulty while having such a situation because in this article we will learn how to change page size and orientation in OneNote through which you can easily create a OneNote page according to your desire.
Benefits of Changing the Page Size and Orientation in OneNote?
Microsoft OneNote comes with a freestyle page as we have discussed above, but sometimes you need to make a document of some specific sizes like A4, A3, B4, B5, etc. Where you may need to change the page size in OneNote.
Similarly, sometimes you may need to make some documents on the landscape page or sometimes on the portrait page. So whatever preference you need you can easily make customization according to your priority. Let’s go through the following article on how to change page size and orientation in OneNote.
How to Change Page Size and Orientation in OneNote
If we talk about the procedure of changing page size and its orientation is very fine and simple in this article, we will learn both individually so let’s get started.
- Change Page size in OneNote
- Change Page orientation in OneNote
Change Page Size in OneNote
In this method first, we will learn how to change the page size in OneNote, just you need to access the Page Size option from the view tab from where you can easily change the page size in OneNote. Let me show you practically in the following steps.
Step 1
First, open the notebook on your OneNote in which you want to change the page size in OneNote. Once you have opened then go into the “View” tab from the menu bar of OneNote.
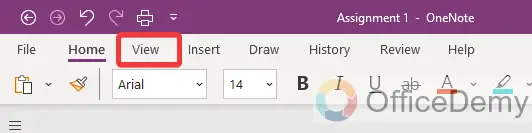
Step 2
When you open the view tab in OneNote, you will find a “Paper size” option in the ribbon as highlighted in the following picture through which you can easily change the paper size in OneNote.
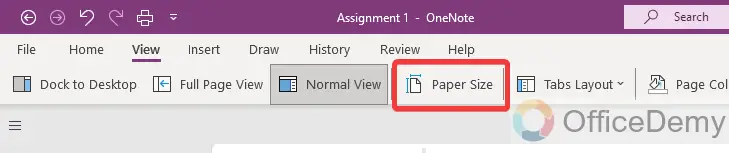
Step 3
As you click on the “Paper size” option, a side panel will open from the right side of the window where you will see a drop-listed menu for the paper size at first. Click on it to change the paper size in OneNote.
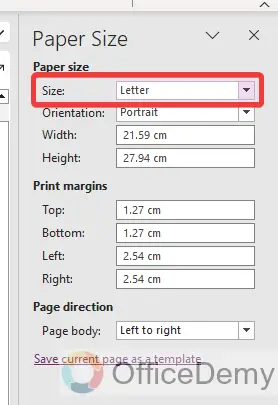
Step 4
When you open this drop-listed menu, here you will find all kinds of paper standard sizes in front of you that you can select for your notebook. Here I am selecting the “A4” size in the following example.
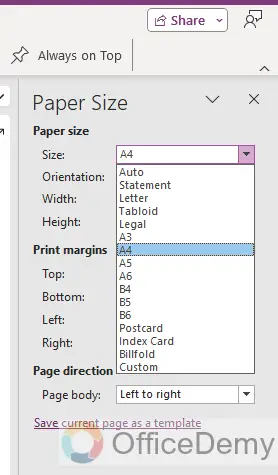
Step 5
The result is in front of you as you can see in the following picture our notebook page has been changed into an A4 size as selected. In this way, you can select any paper size in OneNote.
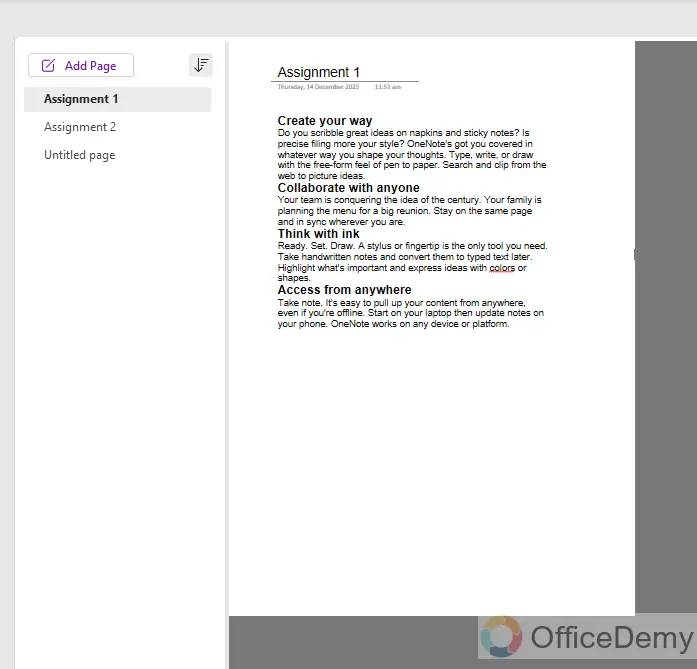
Change Page Orientation in OneNote
If you want to change the orientation of page portrait to landscape or landscape to portrait in OneNote, then follow the following instructions.
Step 1
If you want to change the orientation of the page in OneNote, then as well you will have to go into the view tab from the menu bar and then click on the “Paper size” option as highlighted below.
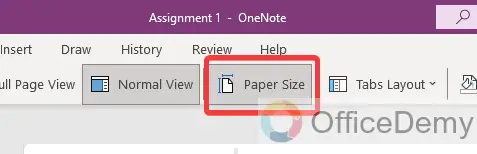
Step 2
If you look at the right-side panel, here you will also find the “Orientation” option after the page size option through which you can easily change the orientation of the page in OneNote.
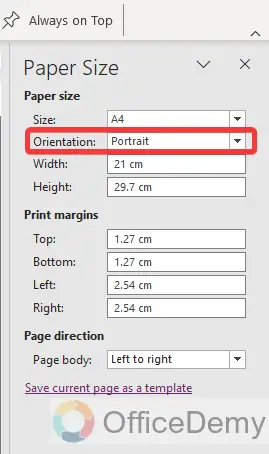
Step 3
When you open this orientation drop-listed menu here you will see both page orientations “Portrait” and “Landscape”, select any of them according to your need as I am selecting a landscape orientation for my page.
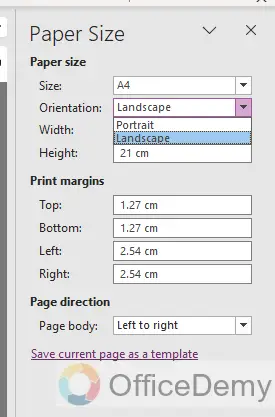
Step 4
In this simple way, you can change the page orientation in OneNote as can be seen in the result in the following picture.
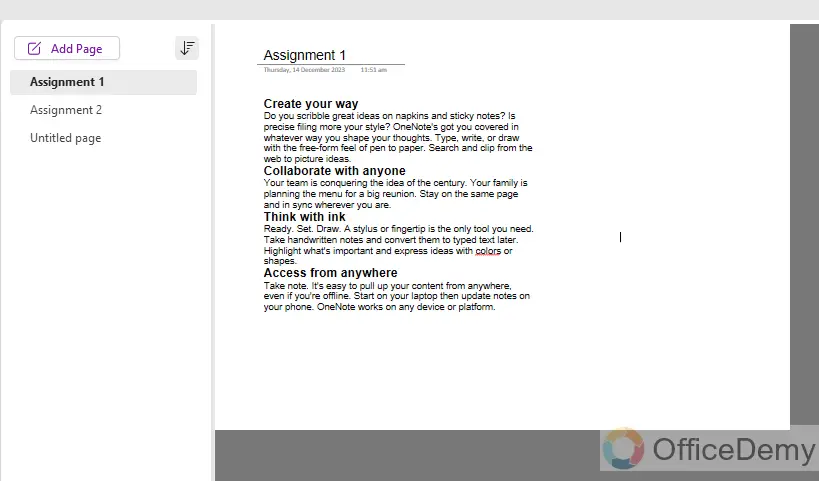
How to Change Page Size and Orientation in OneNote – FAQs
Q: Why do we have a paper size option disabled in OneNote?
A: Many users complain that they find options unavailable when they go to change page size or orientation. There is nothing to worry about. Let me clarify the fact behind the unavailability of options while changing page size and orientation in OneNote in the following steps.
Step 1
When you open the side panel for paper size, usually you find all options disabled as can also be seen in the following picture. Let’s see in such a situation how to change a page size and its orientation in OneNote.
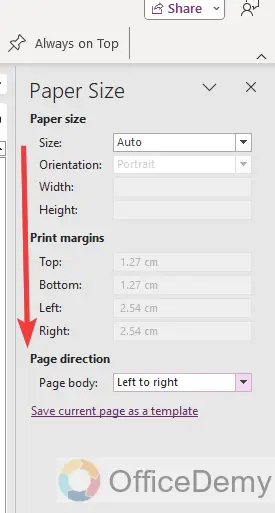
Step 2
By default, in Microsoft OneNote paper size is set to “Auto” which controls the paper size and its orientation automatically, therefore all options are disabled. To enable these options, first, you will have to change the paper size auto to another.
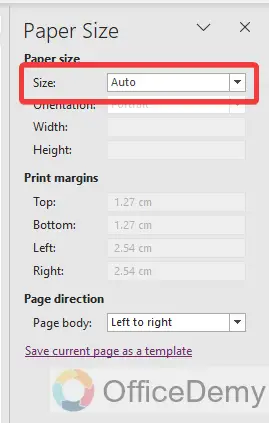
Step 3
As you select any other custom paper size in OneNote, all options will automatically appear in front of you as can be seen below.
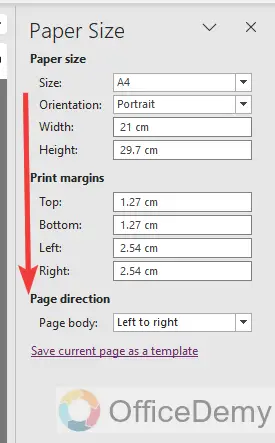
Q: How to change the custom page size in OneNote?
A: When we change Page size in OneNote, there are some built-in specific standard sizes of paper, but if you want to create a page in OneNote of your size then follow the following instructions through which you can create your desired size of page in OneNote.
Step 1
To make your paper size in OneNote, you will need to go into the paper size option first from the view tab.
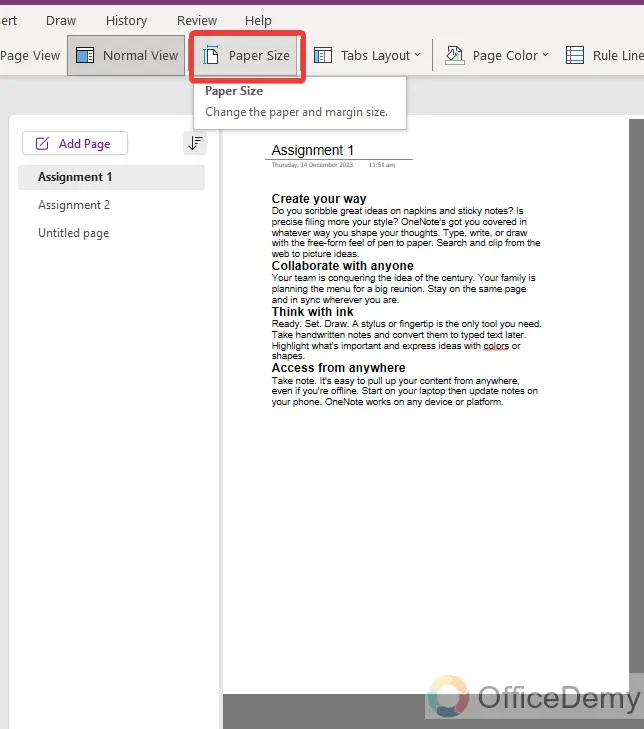
Step 2
As you click on the paper size option, a side panel will open from the right side of the window. On this panel, if you see, you will find a “Height” and “Width” option. You can make your size of paper in OneNote by writing the height and width of the paper in the following highlighted fields.
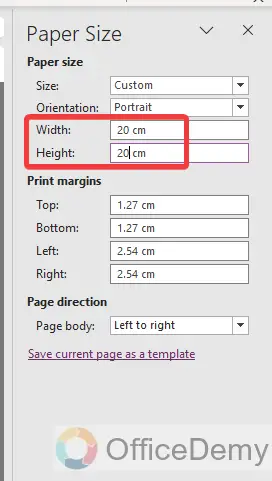
Step 3
As I had written the 20 × 20 cm page size in OneNote so here we have gotten the 20 × 20 cm of paper as can be seen in the result in the following picture. In this way, you can create your size of paper in OneNote.
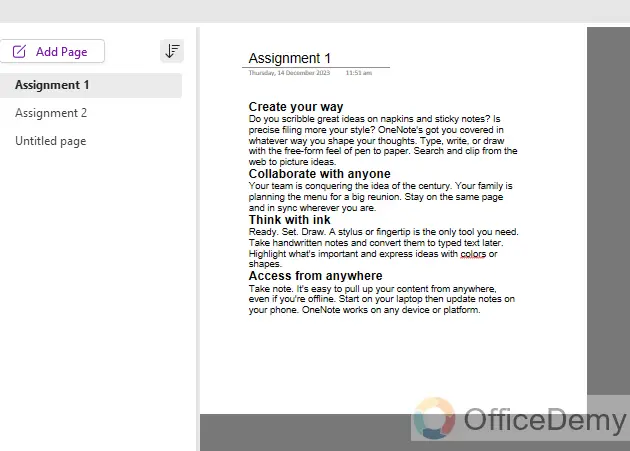
Q: How to change the page colour in OneNote?
A: When we open OneNote, by default the page color is white but if you want to make any other color of the page in OneNote then you can also change the page color in OneNote.
Step 1
To change the page colour in OneNote, go into the view tab from the menu bar of OneNote.
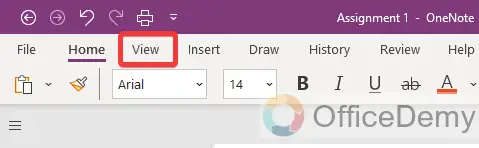
Step 2
In the view tab, you will see the “Page color” option as highlighted below through which you can easily change the page colour in OneNote.
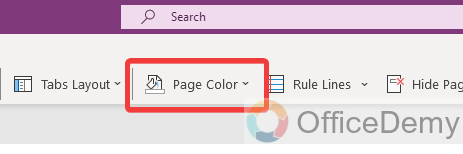
Step 3
As you click on this page colour option, a small drop box will open where you will see several colours that you can select for your OneNote page. If you don’t find your desired colour in the drop box, then click on the “More colors” option as highlighted below.
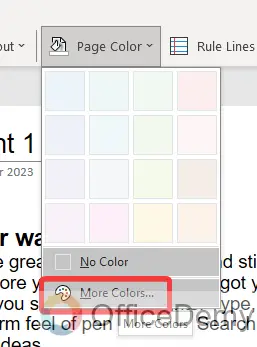
Step 4
The following pop-up window will open in front of you where you will see all colors that you can easily select for your page in OneNote. Select the and then click the “OK” button.
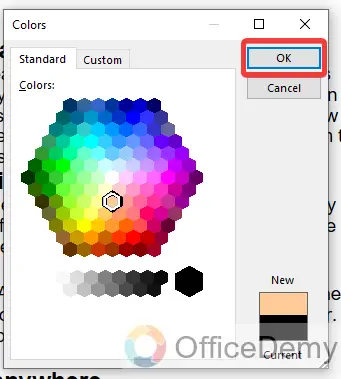
Step 5
In this simple way, you can change the page colour in OneNote as I have changed in the following example.
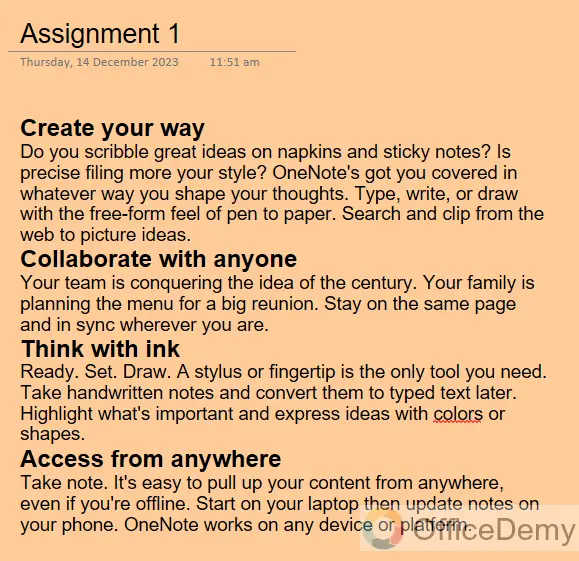
Conclusion
We have covered so many lessons in the above article on how to change page size and orientation in OneNote, like changing page size, changing orientation, and changing page colour. Hope all the above information will be helpful to you.



