To Share Files on OneDrive
- Open OneDrive.
- Select files.
- Click “Share” > Enter the email of the recipient.
- Choose access (read/edit).
- Customize settings.
- Set expiration if needed.
- Add a password.
- Click “Apply“.
- Optionally, add a message.
- Review and click “Send“
OR
- Open the OneDrive App.
- Select files.
- Click “Share“.
- Enter the email, get the link, or share on Social Media.
Hello everyone. Today, we are going to learn how to share files on OneDrive. Welcome to another office demy guide. First, we should know what it means to share files on OneDrive. With your files in OneDrive cloud storage, you can share them with others, control who can view or edit them, and work together at the same time, the main purpose of sharing files on OneDrive, it allow several people to use the same file data. Some users may be able to create and modify files depending on access permissions, while others may only have read access or even no access.
Advantages of Sharing Files on OneDrive
If we want to learn How to share files on OneDrive, first we should know why we need to share files on OneDrive, we can learn easily how it works. We may have different reasons to share files on OneDrive.
- If we share our files on OneDrive and lose our files from the local memory, don’t worry our files will be saved.
- We can edit or change our files online in OneDrive if we share our files on OneDrive, and it saves automatically.
- If we share our files on OneDrive, one more person can work on it at the same time if you give access to them
So above are some simple and easy-to-understand reasons why we need to share files on OneDrive.
Step-by-Step Procedure to Learn – How to Share Files on OneDrive
There is one general method to share files on OneDrive. So, we will start looking for a method for sharing files on OneDrive, stay connected, keep reading, and let’s learn how to share files on OneDrive very quickly.
How to Share Files on OneDrive Web
In this section, we will learn how to share files on OneDrive using the settings, this is the most common and most used method that can be easily accessed by any OneDrive desktop app user.
First, we need to describe it in a few words, then we will start to learn step by step. Just right-click the file or folder in your OneDrive folder on your computer and select Share a OneDrive link. This will copy a link to your clipboard that you can paste wherever you want to send it.
Note that I am using OneDrive 2016 version, so if you have a really old version then you might face some Interface changes.
Step 1
On your desktop computer, open the OneDrive application.
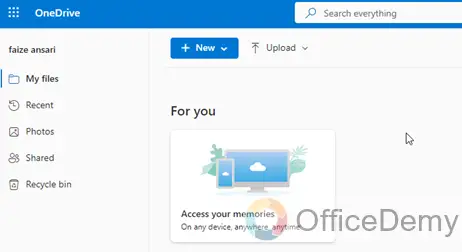
Step 2
Select your files from your folders/directories.
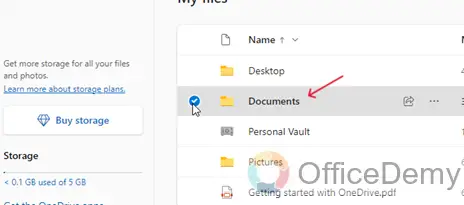
Step 3
Click on the Share button in the top menu bar.
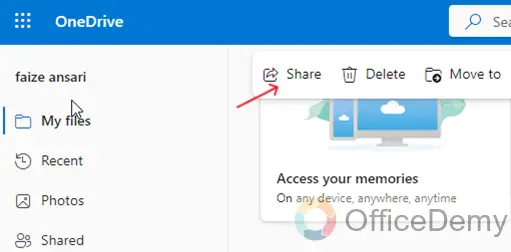
Step 4
Type the email ID of the person you want to share your file with and make sure you trust them.
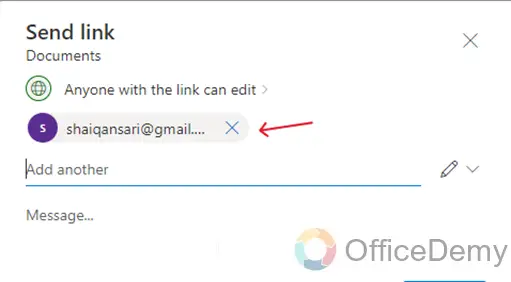
Step 5
Click on the button “Anyone with the link can Edit” to change the reading and editing rights setting.
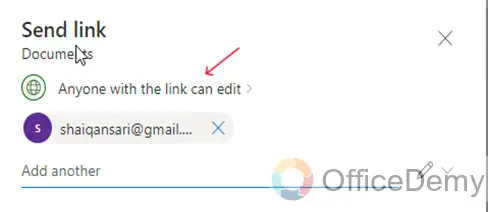
Step 6
Changing the settings, you can do it based on your preferences.
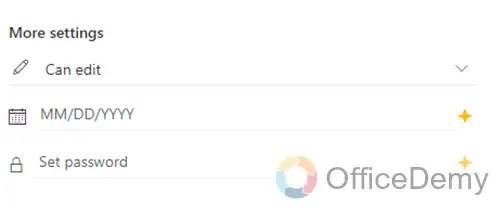
Step 7
Click on the date button if you need to change it.
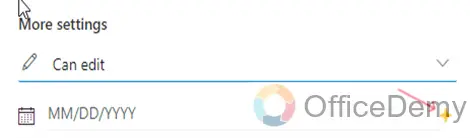
Step 8
Set a password for this file, and share it privately with the recipient, it’s just an extra layer for security purposes.
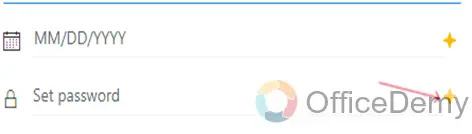
Step 9
Click on the “Apply” button.
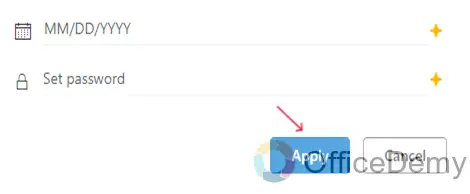
Step 10
Type any message if you want, it’s an optional feature. You can leave it blank if you want.
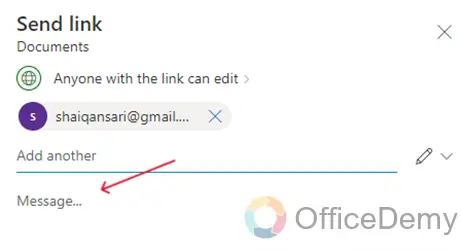
Step 11
Now, recheck everything, and finally click on the “Send” button.
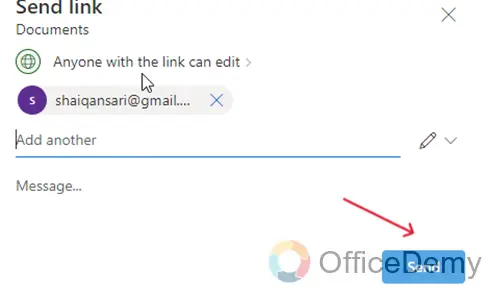
How to Share Files on OneDrive Desktop App
In this section, we will see how to share files on OneDrive Desktop App.
Step 1
Open the OneDrive Desktop App.
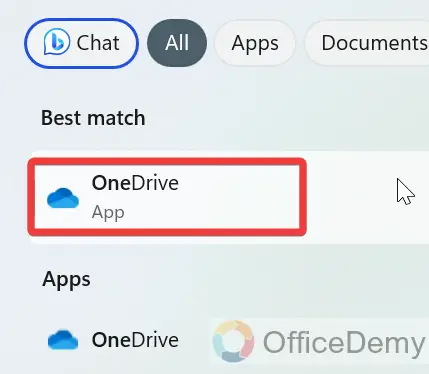
Step 2
Select a File to Share, right-click, and select Share.
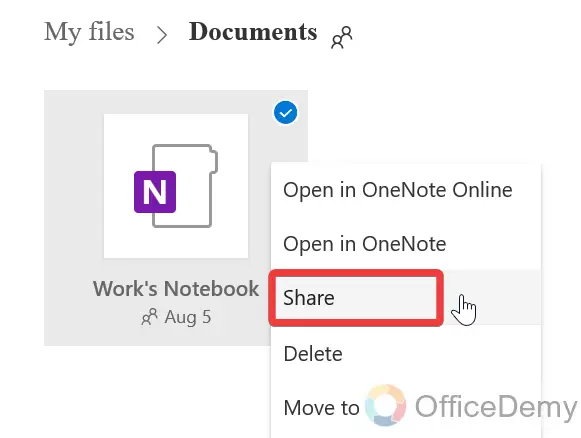
Step 3
Use the Get link method to Share.
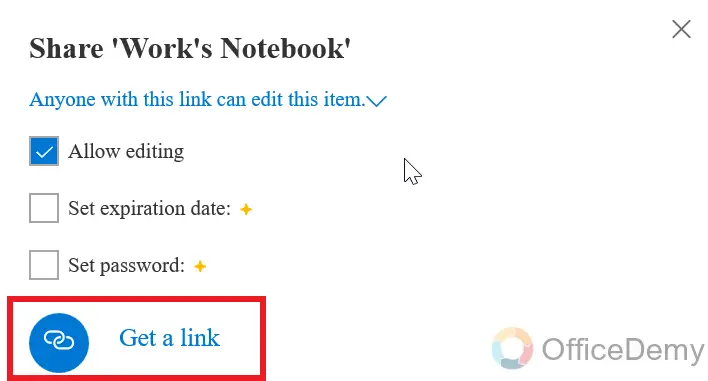
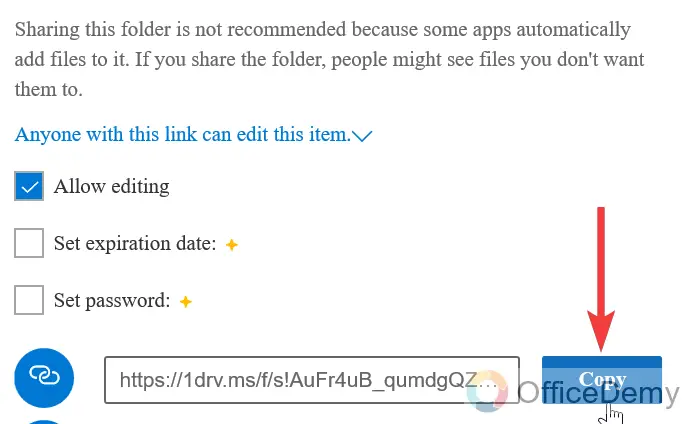
Step 4
Use the Email Method to Share.
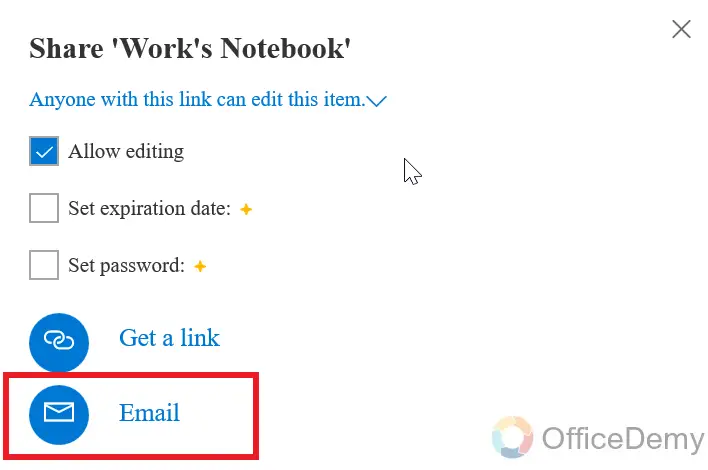
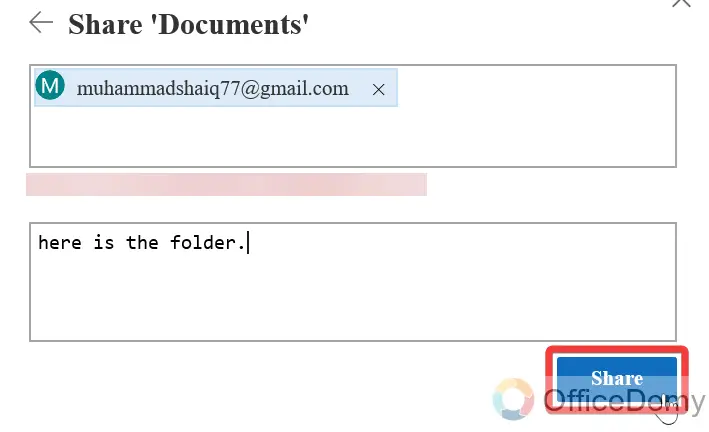
Step 5
Use The Social Media buttons to directly share on Social Media.
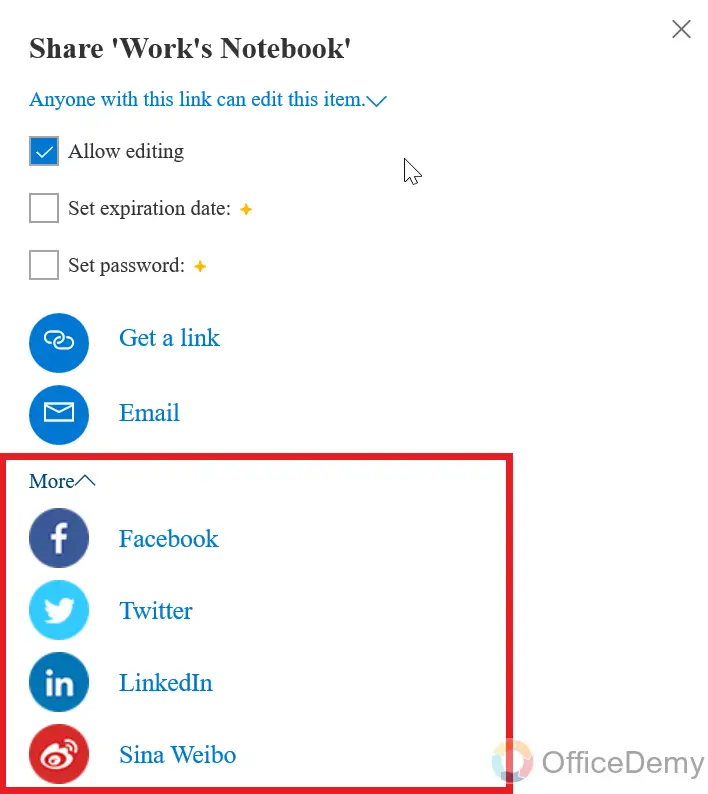
FAQs
Q1: What is file sharing on OneDrive?
A1: File sharing is a process of data transferring to others for saving or changing. If we share our files with others and give permission for change, then you and your partner can work together at the same time.
Q2: How can we share a file with someone?
A2: First, right-click (or long-press) a file, and then select Show More Options and give access to specific people. Select a user on the network to share the file.
Q3: Is OneDrive good for file sharing?
A3: It is a more secure and efficient form of sharing as compared with email attachments, provides you with higher security, and tones of features, and is backed by a big tech company Microsoft, so you can trust and use OneDrive, it’s highly recommended.
Q4: How do we create a shared folder in OneDrive?
Ans. If we want to create a shared folder in OneDrive then we should pick a file or folder and press right-click, then choose share. On the send link page, leave the default selection anyone with the link can view and edit it. Type the names or email addresses of team members to whom you want to have access to the folder.
Q5: Which is better to share files with OneDrive or SharePoint?
A5: SharePoint helps you get your critical business documents in order, which improves workflow and ensures regulatory compliance. OneDrive suits both the personal user who wants to back up their files, and professionals or teams who want to collaborate on projects.
Q6: Can you share OneDrive files with an external user?
A6: Yes, you can by sharing a link that can be used when you need to share your OneDrive with a wider set of users. Anyone who has the link can access the file or folder you shared, and they can also send it to anyone else.
Q7: How do we share and sync OneDrive?
A7: First we should select OneDrive, then select “Share” from the menu on the left under “Shared with you”, then select the folder you wish to sync. In the top toolbar, select Sync.
Conclusion
That’s all about how to share files on OneDrive. I hope I have covered and delivered everything regarding this topic. I hope that you find this guide helpful. Thanks for reading Office Demy tutorials.



