To Change Font Size in Microsoft Teams
- Open Microsoft Teams.
- Click on the Three dots option.
- Click on the navigation button on the zoom option to change the font size.
OR
- Go to the Calendar tab.
- Schedule a new meeting.
- Go into the text section and add text.
- Select the text.
- Click on the change font size icon.
- Select the size.
OR
- Open Windows settings.
- Go into the “Ease of access“.
- Increase and decrease the navigation key on the text bigger option to change font size.
Hello everyone, in this guide, we will learn how to change font size in Microsoft Teams. If you are looking for a way to change the font size option in Microsoft Teams? and are unable to find it, then go through the following article on how to change font size in Microsoft Teams where you will see three different ways to change font size in Microsoft Teams.
Why do we need to Change the Font Size in Microsoft Teams?
Usually, you may need to change font size in Microsoft Teams to enhance the visuals of applications. Most of the users suffer from low eyesight and need to increase font size or some people like very compact size in the application then you may need to decrease font size in Microsoft Teams. Read the following guide to learn how to change font size in Microsoft Teams.
Step-by-Step Procedure – How to Change Font Size in Microsoft Teams
In this article on how to change font size in Microsoft Teams, we will discuss three different scenarios to change font size in Microsoft Teams. In all these scenarios we will discuss changing font size in Microsoft Teams.
- To change font size in Microsoft Teams by the zoom option.
- To change font size in Microsoft Teams while scheduling a meeting.
- To change font size in Microsoft Teams by Windows settings
Change Font Size in Microsoft Teams by Zoom Option
When we apply zoom in and zoom out on Microsoft Teams, it also changes the font size on Microsoft Teams.
Step 1
When you open Microsoft Teams on your computer, you will find a profile icon at the right top corner of the window, you will find a three-dot option along this profile icon as directed below.
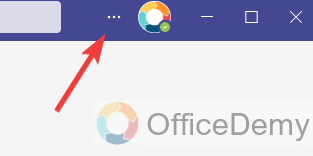
Step 2
When you click on this “Three dots” option, a small drop box will open where you will see a “Zoom” option with the navigation button. Click on the “+” sign proportionally.
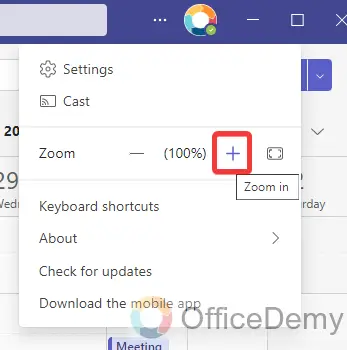
Step 3
As you press the “+” sign proportionally, the Microsoft Teams font will be increased as well proportionally. Similarly, if you want to decrease the font size on Microsoft Teams, you will press the “–” sign proportionally as you need.
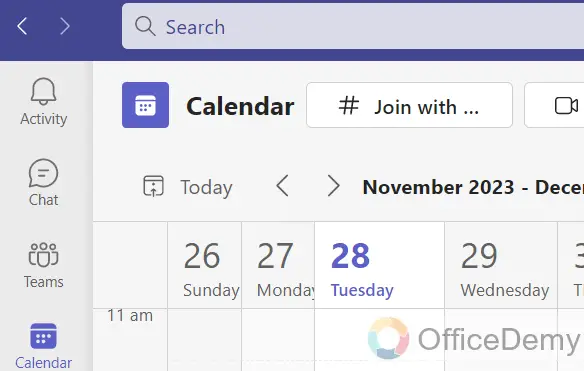
Change Font Size in Microsoft Teams While Scheduling a Meeting
When we schedule meetings on Microsoft Teams, it gives you a feature to add text while scheduling meetings on Microsoft Teams. If you need to change this font on Microsoft Teams, then follow the following instructions.
Step 1
As we need to change the font size while scheduling a meeting on Microsoft Teams here, we will go into the “Calendar” tab of Microsoft Teams to schedule a meeting.
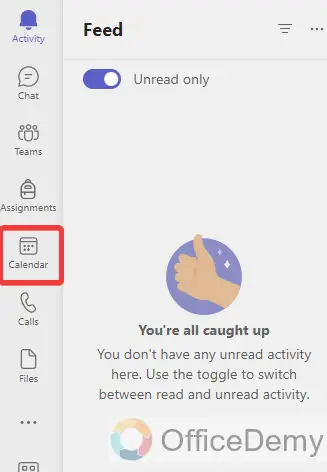
Step 2
Once you have opened the Microsoft Teams calendar, look at the right top corner of the window, here you will see a “New meeting” button as highlighted in the following picture through which you can easily schedule a meeting on Microsoft Teams.
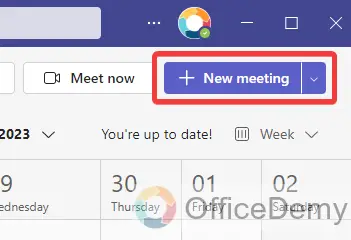
Step 3
Clicking on this “New meeting” button will give you a new separate window where you can schedule your meeting on Microsoft Teams. On this window, you will also find a text dialogue box to add additional information regarding Teams. If you want to change the font size of this text, then you can change it with the following highlighted icon.
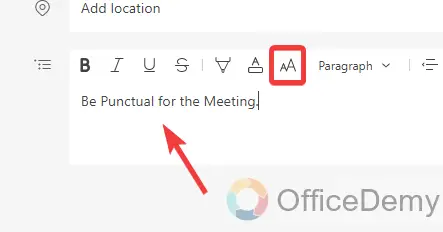
Step 4
First, you will have to select the text to change its font size as I have selected in the following example.
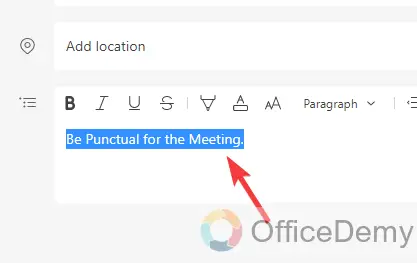
Step 5
Once you have selected the text in the dialogue box click on the font size icon where you will see three different options small, medium, and large as can be seen below through which you can change font size.
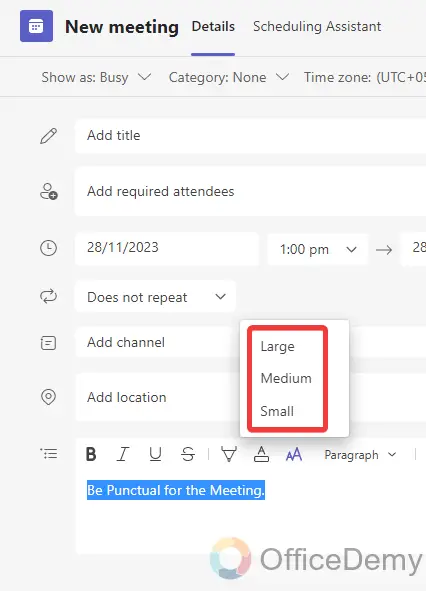
Step 6
If you want to increase the font size, then click on the “Large” option from the small drop-listed menu. Your text size will be increased as a result of the following screenshot.
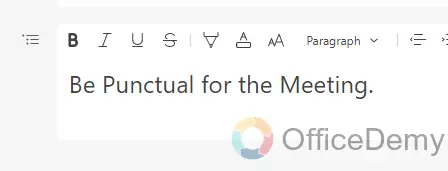
Step 7
Similarly, if you want to decrease the font size in the following text dialogue box then again select all the text and then click on the font size icon and select the “Small” option from the drop-listed menu as highlighted in the following picture.
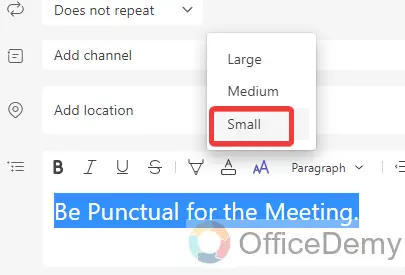
Step 8
As you click on the “Small” option, the font size will be decreased instantly as can be seen in the result in the following picture.
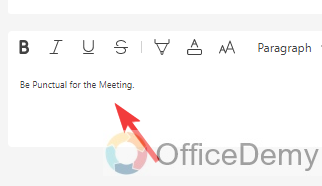
In this simple way, you can change the font size on Microsoft Teams while scheduling a meeting on Microsoft Teams.
Change Font Size in Microsoft Teams by Windows Settings
Microsoft Windows also offers the facility of making text bigger in Windows for all applications including Microsoft Teams through which you can easily change the font size in Microsoft Teams.
Step 1
Before we change the font size on Microsoft Teams with the help of Windows settings, first look at the following sample picture of Microsoft Teams and measure the font size of Microsoft Teams. Now let’s change the font size on Microsoft Teams with the help of Windows settings then will see the difference later.
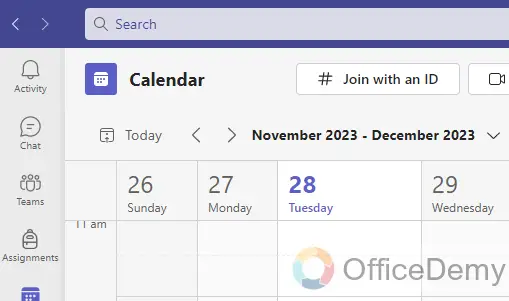
Step 2
As we are going to change the font size of Microsoft Teams from Windows settings here first, we will open Windows settings from the start menu of Windows as highlighted below.
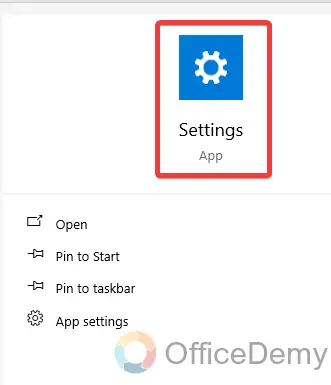
Step 3
As you click on the “Settings” option, a new separate window will open in front of you where you will see different kinds of settings tab, find and click on the “Ease of access” as highlighted in the following picture.
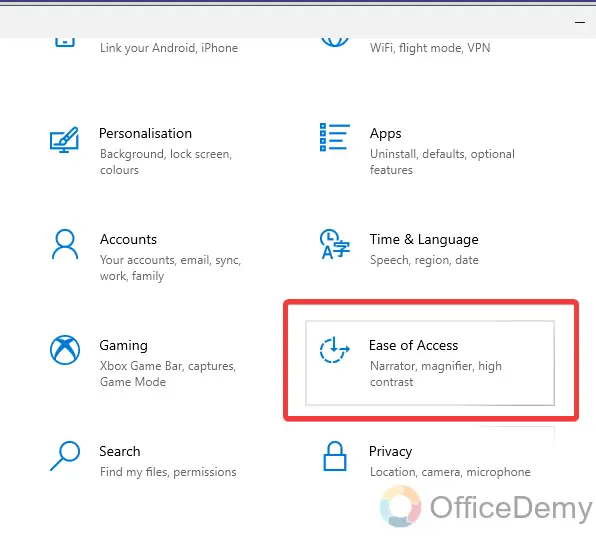
Step 4
Clicking on this “Ease of access” tab will give you the following window where you will see an option at first for making text bigger through which you can change the font size on the entire Windows application including Microsoft Teams.
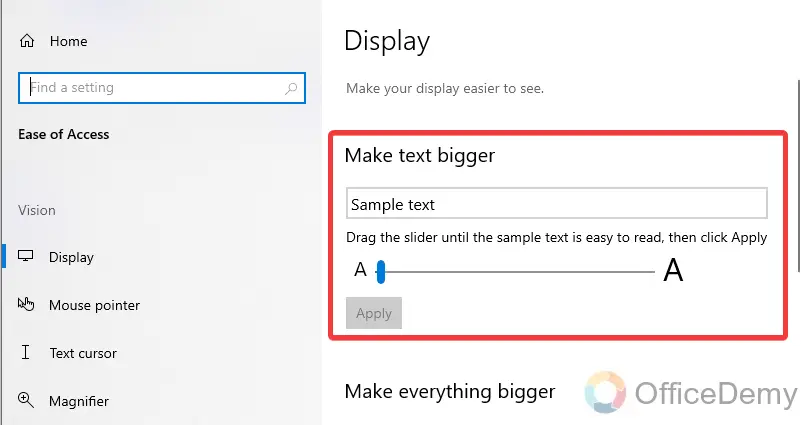
Step 5
If you want to increase the font size on Microsoft Teams from this option, then increase the following option as much as you need as you can see in the sample text preview. Once you have set the size for the text click on the “Apply” button as highlighted in the following picture.
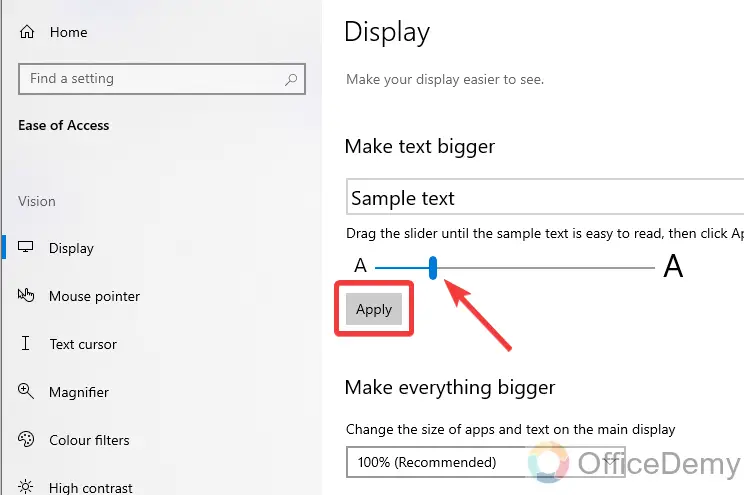
Step 6
As you click on the “Apply” button, your screen will turn blue, and will take a few seconds to apply these changes. Once the changes have been made you will see the result as follows. In this simple way, you can change the font size on Microsoft Teams.
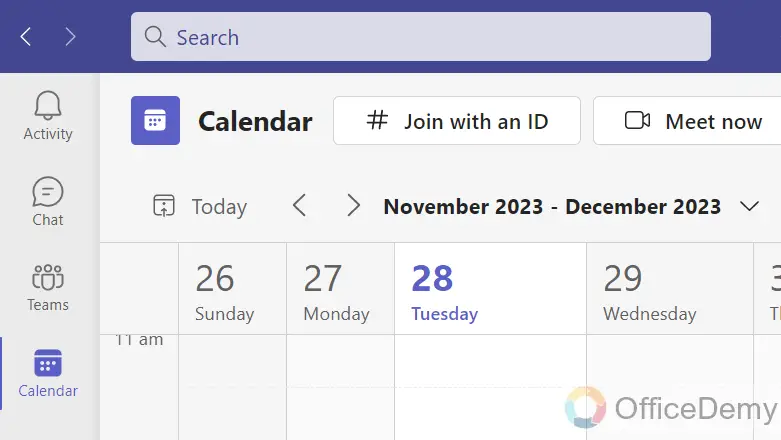
Note: This method will apply to all applications on your computer.
How to Change Font Size in Microsoft Teams – FAQs
Q: How to reset font size on Microsoft Teams?
A: Once you have changed the font size in Microsoft Teams and now want to reset it then follow the following steps.
Step 1
Once you have opened Microsoft Teams, go into the three dots option located at the right top corner of the window as directed below.
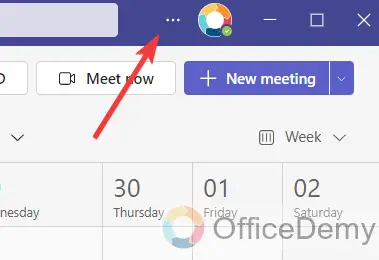
Step 2
When you click on this three dots option, it will give you a small drop-down menu where you will see a small rectangular icon as highlighted in the following picture through which you can reset font size on Microsoft Teams.
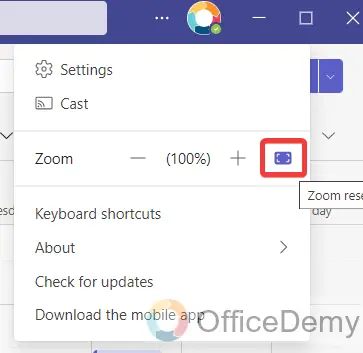
Step 3
As you can see the result in the following picture your Microsoft Teams font has been set to Its default size by clicking on that rectangular icon.
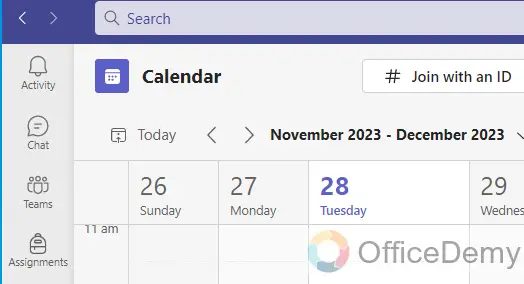
Q: How to change the font density of Microsoft Teams chat?
A: You can also decrease the size of Microsoft Teams chat by changing its density with the help of the following steps.
Step 1
If you see in the following picture, the font size of Microsoft Teams chat is very small and split. Let’s see how we can dense it with a compact size.
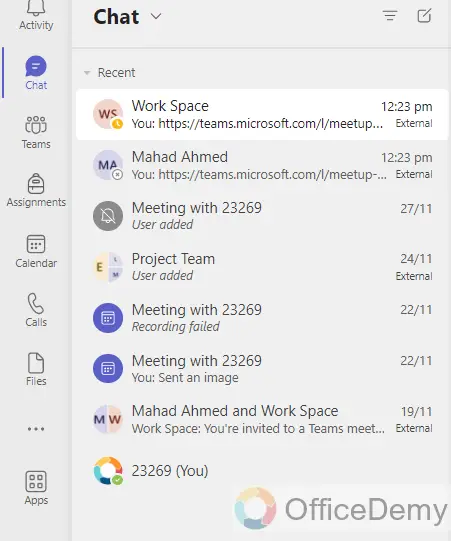
Step 2
To change the font density on Microsoft Teams, open the Microsoft Teams settings that you can access from the three dots option located at the right top corner of the window.
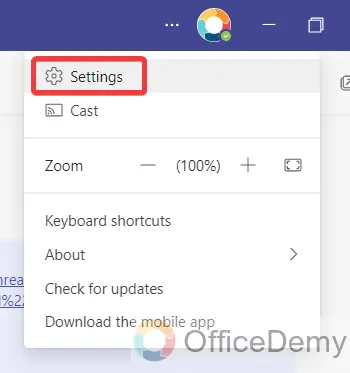
Step 3
As you click on the “Settings” option, Microsoft Teams settings will open in front of you whereas in the first tab, you will see a “Chat density” option as can be seen below. Select the “Compact chat” density as highlighted in the following picture.
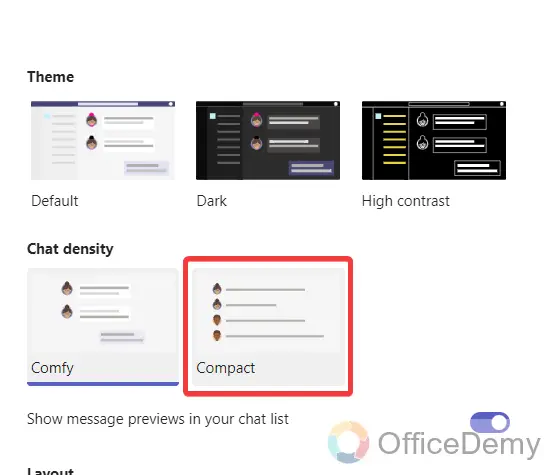
Step 4
The result is in front of you as can be seen in the following picture, density of Microsoft Teams chat has been increased to a compact size as required.
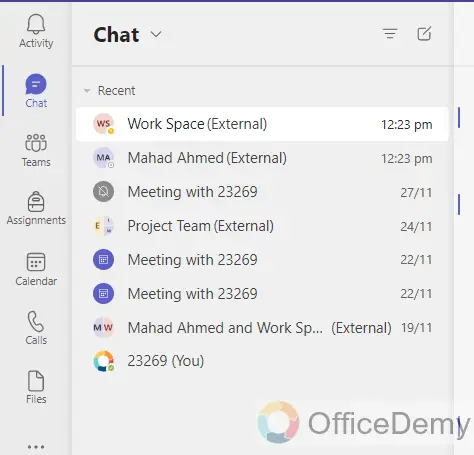
Conclusion
Unfortunately, there is no direct option to change font size in Microsoft Teams but we have given you three different ways to change font size in Microsoft Teams in the above article on how to change font size in Microsoft Teams. Must give your feedback to encourage our team.



