To Download Attendance List from Microsoft Teams in Mobile
- Open Microsoft Teams on mobile.
- Go to the Calendar tab.
- Find and select the meeting to open.
- Go to the Chat tab of Meeting.
- Click on the Attendance list to open.
- Click on the Share Icon.
- The attendance list will be downloaded to your mobile.
Today, we will learn how to download Attendance list From Microsoft Teams in Mobile. Microsoft Teams after desktop and web versions, now it is also available on mobile If you deal with Microsoft Teams on mobile and If you are organizing a Team meeting on Microsoft Teams then you need to measure the contribution of meeting participants so that you can see by downloading attendance list of the participants. If you don’t know how to do that then go through the following article on how to download an attendance list from Microsoft Teams in mobile.
Advantages of Downloading Attendance List from Microsoft Teams on Mobile
Being an organizer of a Team meeting, it is our responsibility to make possible the availability of all the participants of the meeting, The attendance list tells you who has joined the meeting now and who else is remaining. If you want to share the list of attendees, then you may need to download the attendance list from Microsoft Teams on mobile. Well situation is whatever, you may learn how to download an attendance list from Microsoft Teams on mobile with the following step-by-step guide.
Step-by-Step Procedure – How to Download Attendance List from Microsoft Teams in Mobile
If you are using Microsoft Teams on mobile and want to download the attendance list for your Team’s meeting then there is nothing hard to download from Microsoft Teams on mobile because Microsoft Teams provides the feature of creating and downloading attendance lists, below are the steps to download attendance list from Microsoft Teams on mobile.
Step 1
Open Microsoft Teams on your mobile then go into the “Calendar” tab located at the bottom menu bar of Microsoft Teams as highlighted in the following picture.
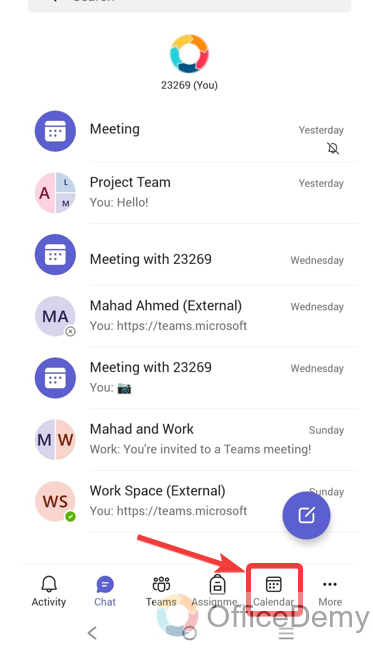
Step 2
Once you have opened the Microsoft Teams calendar, find the meeting for which you want to download an attendance list on Microsoft Teams. Once you have found the meeting, click on it to open it.
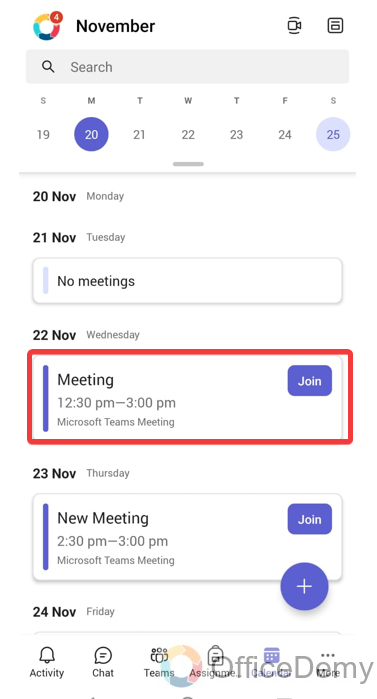
Step 3
As you click on the scheduled meeting on the Microsoft Teams calendar, you will see the following screen in front of you, go into the “Chat” tab as directed in the following screenshot.
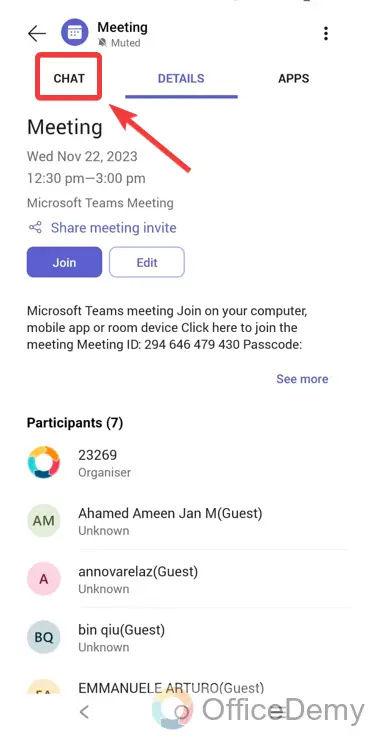
Step 4
As you click on the “Chat” tab in the meeting, you will find all attendance lists in the chat box of the Microsoft Teams meeting as can be seen in the following screenshot. Click on it to download it.
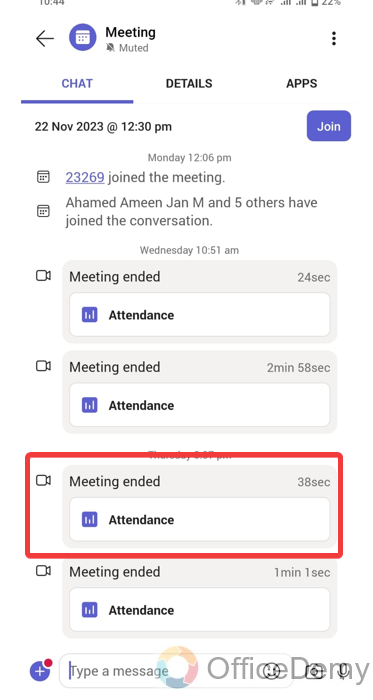
Step 5
As you click on “Attendance list” from the chat box of Microsoft Teams meeting, it will show you all the attendance information regarding Teams in front of you as shown below. To download this attendance list, click on the “Share” icon at the right top corner of the screen as directed below.
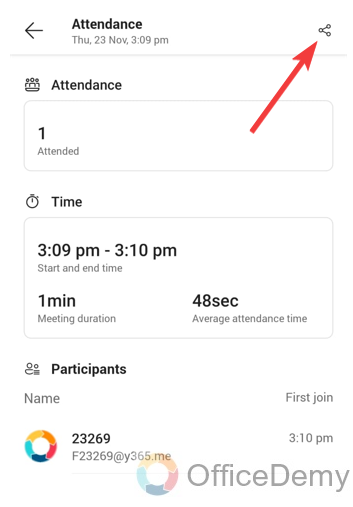
Step 6
As you click on the “Share” icon, your selected attendance list will automatically start to download. Once it has been downloaded, you may find a notification for it in the notification bar of your mobile as can be seen below.
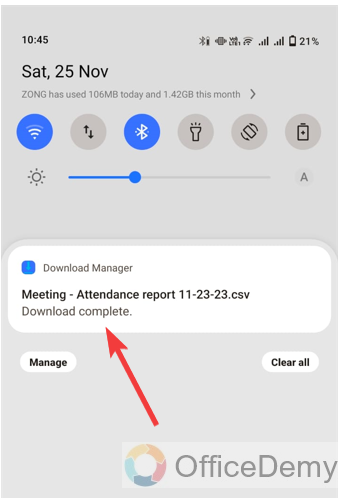
In this simple way, you can download any attendance list for any meeting in Microsoft Teams mobile.
How to Download Attendance List from Microsoft Teams in Mobile – FAQs
Q: How to download the attendance list on Microsoft Teams in the desktop version?
A: In the above section guide, we learned to download the attendance list from Microsoft Teams on mobile but if you’re a desktop user of Microsoft Teams and looking for a way to download the attendance list for your meeting then you can download the attendance list on Microsoft Teams in the desktop version by following the following steps.
Step 1
Once you have opened Microsoft Teams on your computer, look at the left side of the window where you will see a thin panel in which you will find a “Calendar” tab as highlighted in the following picture. Click on it to open it.
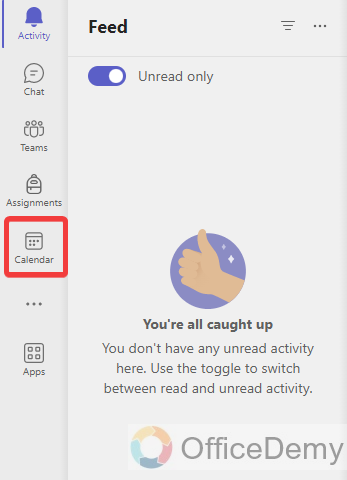
Step 2
Once you have opened the Microsoft Teams calendar, you may find the meeting for which you want to download the attendance list in Microsoft Teams. Once you have found the meeting, click on it to open it.
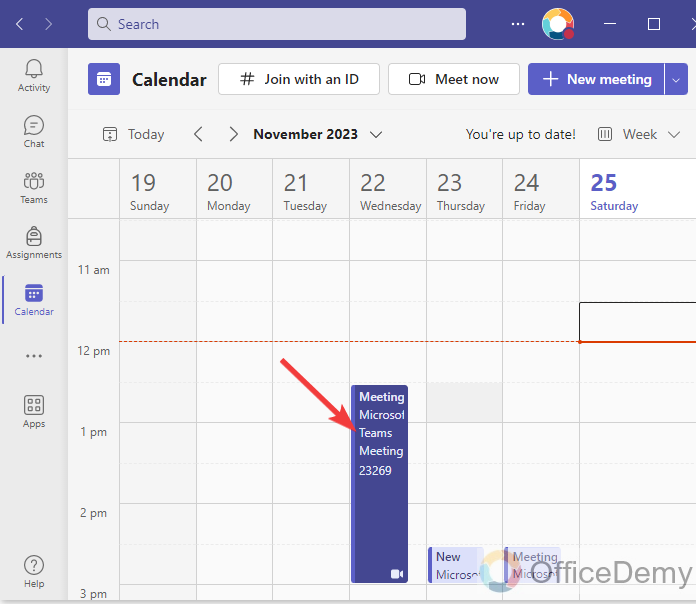
Step 3
When you click on the scheduled meeting on the Microsoft Teams calendar, it will open in front of you with all information regarding it. Here you will also see an “Attendance” tab in the top menu bar of the meeting as highlighted in the following picture.

Step 4
Clicking on this “Attendance” tab will give you all attendance reports in front of you as can be seen below. On this attendance window, you will also see a “Download” button at the right top corner of the window as highlighted below. Click on it to download this attendance list.
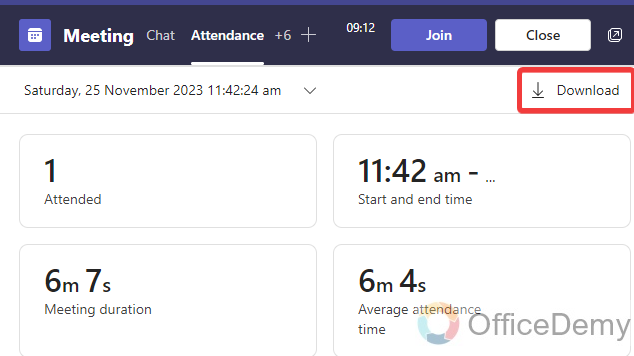
Q: Why we are not able to find the attendance list from Microsoft Teams on mobile?
A: I have received so many queries from the users that they are unable to find the attendance list from Microsoft Teams on mobile when they find it in the Chat tab of the meeting. This is because of an option disabled from the Microsoft Teams settings. You can get an attendance list or report by enabling that option. Below are the steps to enable the attendance report option from the Microsoft Teams settings.
Step 1
Once you have connected with a Microsoft Teams meeting on mobile, click on the “Three dots” option located with the End call red button as directed in the following picture.
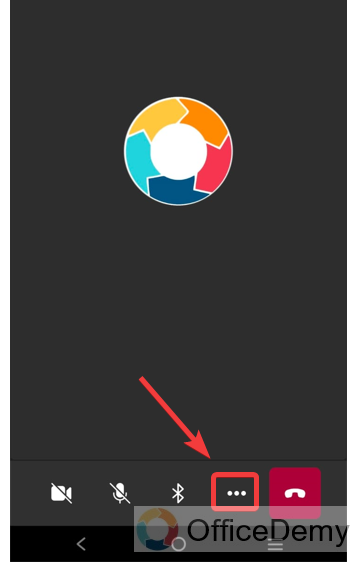
Step 2
When you click on the “Three dots” option, a pop-up will open in front of you where you will see several options regarding Teams meeting, click on the “People” tab in these options as highlighted in the following screenshot.
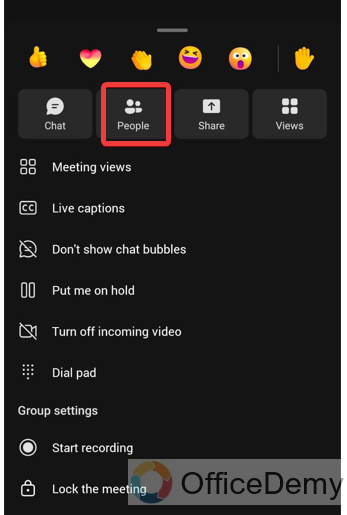
Step 3
When you click on the “People” tab, you will see the following options in front of you. Click on the “Meeting options” as highlighted in the following picture.
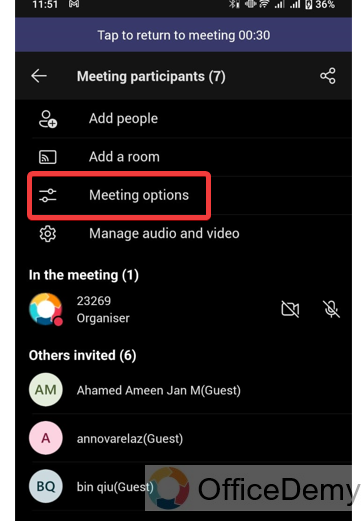
Step 4
Clicking on this “Meeting options” will lead you to the Microsoft Teams web page where you will find many more options regarding Teams meetings. On these options, you will also find an “Allow attendance report” option. If this option is disabled, enable it to get an attendance list for the meeting.
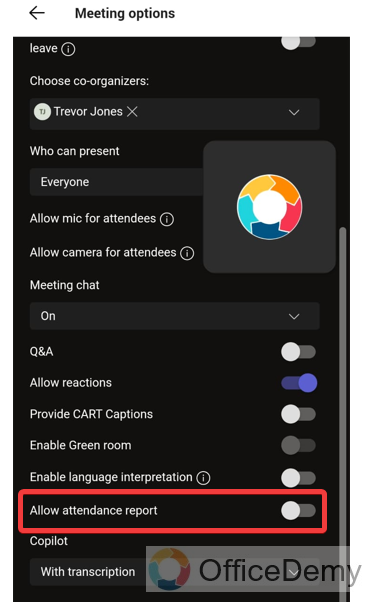
Step 5
Once you have enabled the “Allow attendance report” option, click on the “Save” button located at the right bottom of the window as directed below to save these changes.
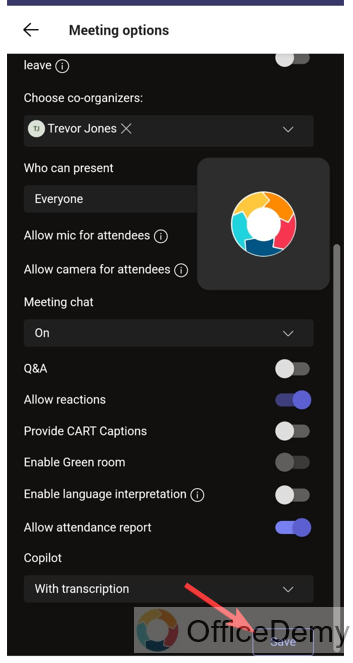
Q: How to open the downloaded attendance list from Microsoft Teams on mobile?
A: In the above article, we have learned how to download the attendance list from Microsoft Teams in mobile but the most challenging faced by the user is that they are unable to open it. This happens because of the file format. When you download an attendance list from Microsoft Teams on mobile, it downloads the file in XLS format that’s why you need to install an application for XLS file opener. Once you have installed the XLS file opener application on your mobile you can easily open your attendance list downloaded from Microsoft Teams on your mobile. Let me show you practically by opening an attendance list in the following example.
Step 1
First, find an application for File Explorer on your mobile and open it here I am opening the Google Files application in the following example as highlighted below.
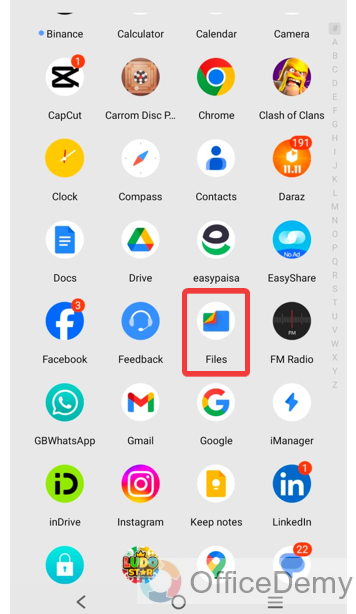
Step 2
Once you have opened File Explorer on your mobile, go into the “Downloads” folder from File Explorer because by default Microsoft Teams downloads attendance list into the downloads folder in the device.
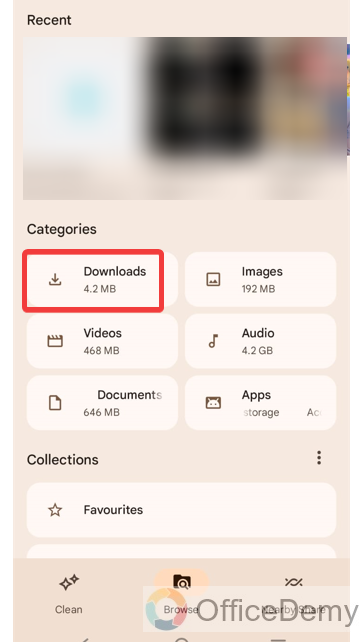
Step 3
When you click on the “Downloads” folder, you will find all downloaded files and you will also see your attendance list downloaded from Microsoft Teams. Simply click on it to open it.
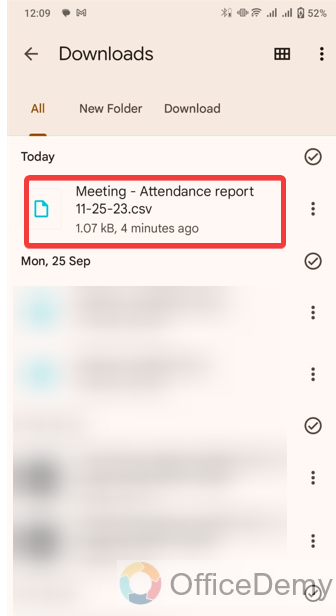
Step 4
As I have discussed above, Microsoft Teams downloads the attendance list in XLS format so it will automatically open in the XLS opener application or you can also select an XLS application opener to open it as resultant below.
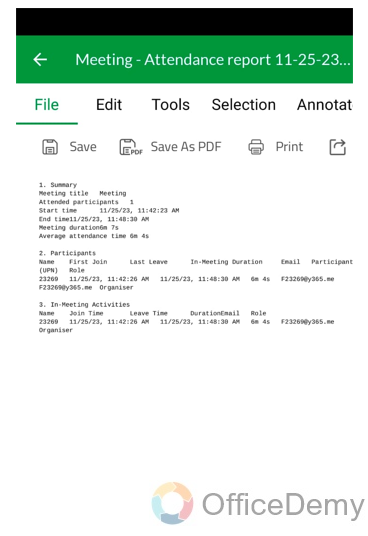
Conclusion
Today! We have covered a complete guide on how to download an attendance list from Microsoft Teams in mobile, if you have any other queries regarding Microsoft Teams mobile, let us know in the comment section.



