To Change the Inactivity Timeout in Microsoft Teams
- Open Microsoft Teams.
- Click on the Profile icon.
- Open status from the drop box.
- Click on the Duration option.
- Select the status and timeout.
- Click on the Done button.
Welcome back, everyone. In this guide, you will learn how to change the inactivity timeout in Microsoft Teams. Microsoft Teams is one of the busiest applications where you always keep up to date but if you want to go for holidays where you need to change the inactivity timeout in Microsoft Teams then you are in the right place because here you can learn how to change the inactivity timeout in Microsoft.
Why do we need to Change the Inactivity Timeout in Microsoft Teams?
Inactivity timeout is the most useful part of Microsoft Teams, you may need to change the inactivity timeout in Microsoft Teams especially when you are setting up your status on Microsoft Teams. If you want to increase your inactivity timeout in Microsoft Teams, then you may also need to change your inactivity timeout in Microsoft Teams. Go through the following article and learn how to change the inactivity timeout in Microsoft Teams.
Step-by-Step Procedure – How to Change the Inactivity Timeout in Microsoft Teams
The procedure of changing inactivity timeout in Microsoft Teams is very fine and simple you can easily change inactivity timeout in Microsoft Teams by just accessing the Microsoft Teams profile where you will find a built-in option for inactivity timeout in Microsoft Teams.
Step 1
First, open Microsoft Teams which you can open from the start menu of Windows. When you open the start menu of Windows search for Microsoft Teams here, once you have found the result click on it to open it.
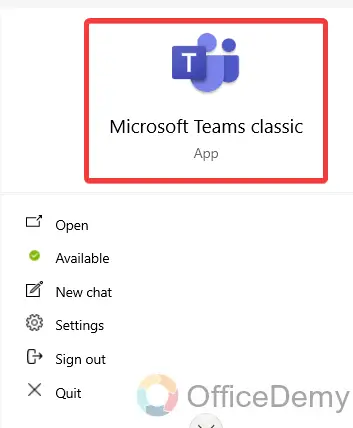
Step 2
Once you have opened Microsoft Teams, look at the right corner of the window here you will see a profile icon as directed in the following picture click on it to open Microsoft Teams profile.
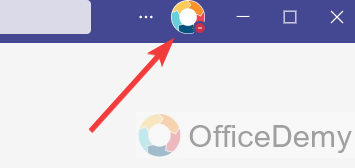
Step 3
As you click on the profile icon of Microsoft Teams, a small drop box will open where you will see your inactivity status just below the account as highlighted in the following picture. Click on it to change its time-out.
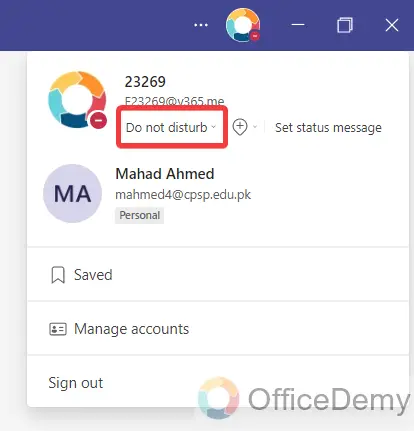
Step 4
When you click on this “Inactivity” status on Microsoft Teams, a small drop-down menu will open where you will see different kinds of status. Here you will also see a “Duration” option, click on it to change the inactivity timeout.
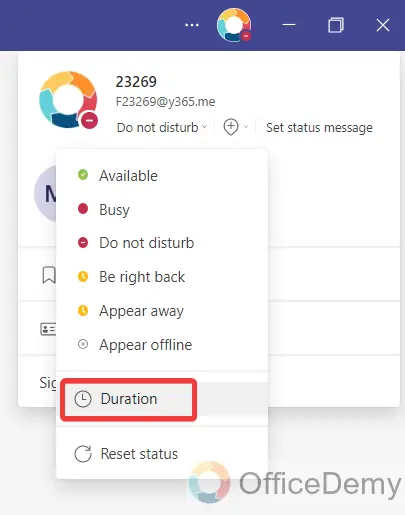
Step 5
As you click on the “Duration” option, it will give you another drop box where you will see both inactivity status and timeout. Let’s change the inactivity status first if you want to change it, click on the following highlighted field.
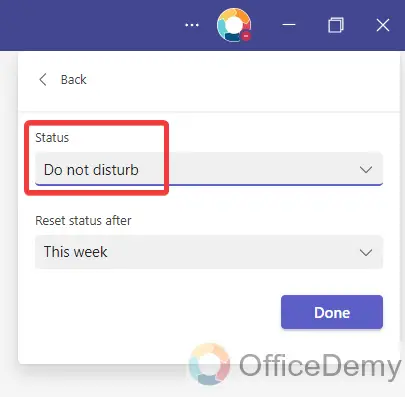
Step 6
Clicking on that highlighted status field will give you a drop list for different statuses, choose the status for your profile that you want to set by just clicking on it as I have selected below.
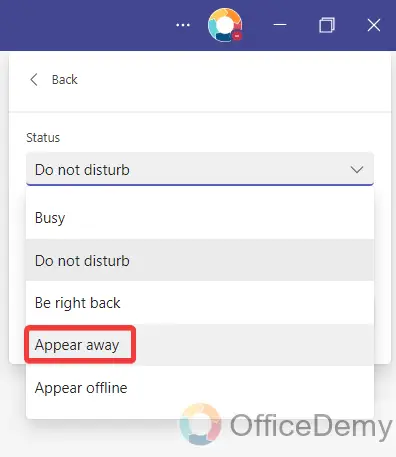
Step 7
After setting the inactivity status for the Microsoft Teams profile, the second option is for inactivity timeout, if you want to change inactivity timeout, click on the following highlighted option.
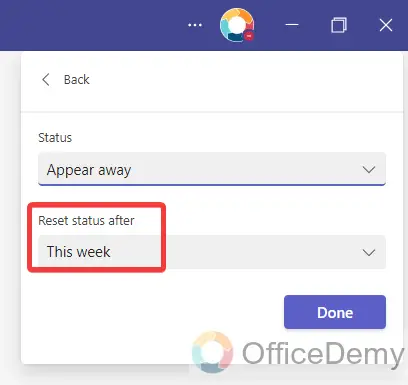
Step 8
Again, a drop-listed menu will open when you click on this Inactivity time-out option where you will see different kinds of time duration. Select the time according to your need from the drop-listed menu as highlighted below.
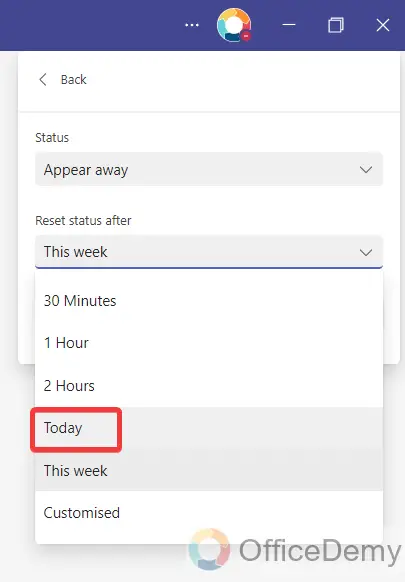
Step 9
Once you have selected the required fields then click on the “Done” button located at the right bottom of the drop box as highlighted below to save these changes.
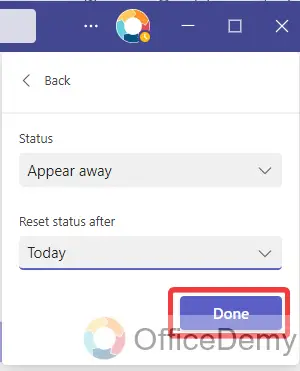
How to Change the Inactivity Timeout in Microsoft Teams – FAQs
Q: How to make you available on Microsoft Teams?
A: If you have set your activity status on Microsoft Teams as offline or unavailable but now you are back to work and want to set your activity status as “Available” on Microsoft Teams then you can also set the status back to available with the help of the following steps.
Step 1
Once you have opened Microsoft Teams go into the Microsoft Teams profile by clicking on the profile icon located at the right top corner of the window as directed below.
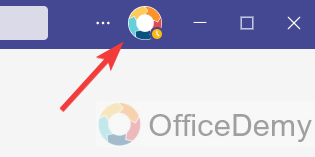
Step 2
Clicking on this profile icon will give you a small drop box option where you will see the status option along the account email as highlighted in the following picture. Click on it to change it.
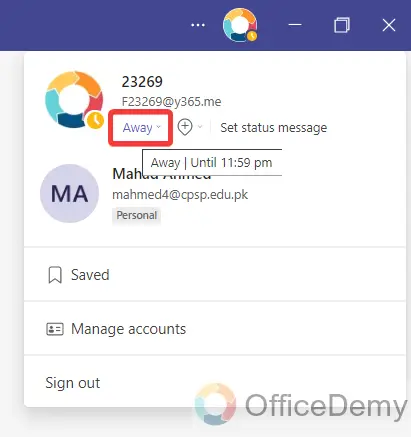
Step 3
As you click on this status option, a small drop-down menu will open where you will see different kinds of status for your account activity, we need to make us available on Microsoft Teams so here we will select “Available” from the drop-down menu as directed below.
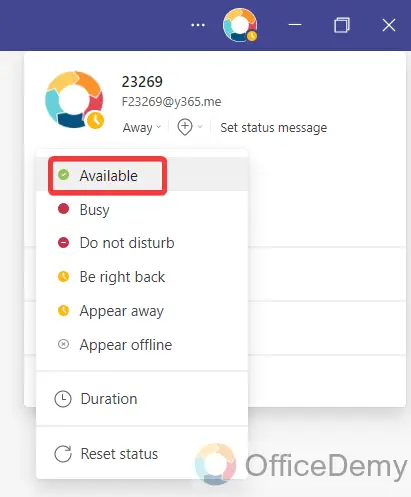
Q: How to set status messages on Microsoft Teams?
A: If you are setting up your activity status on Microsoft Teams then I recommend you also set a status message along with the active status on Microsoft Teams. It provides the necessary information to the participants and users and that is why you are not available for Microsoft Teams. You can also add any slogans or keywords in this status message regarding your working criteria. If you want to set a status message on Microsoft Teams, then follow the following instructions.
Step 1
To set status on Microsoft Teams as well you will have to access the Microsoft Teams profile that you can access by clicking on the profile icon as directed in the following picture.
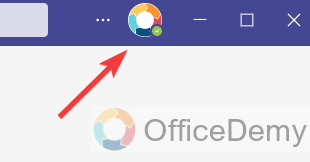
Step 2
When you click on this profile icon of Microsoft Teams, it will give you a small drop-down menu where you will see a “Set status message” option through which you can set status on Microsoft Teams as highlighted below.
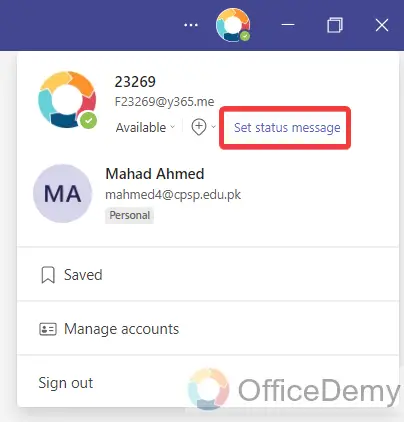
Step 3
As you click on the “Set status message” option, it will give you a drop box menu where you will have to fill in some required fields to set a status message on Microsoft Teams. In this required field, the first thing you will have to do is write a status message in the following text dialogue box.
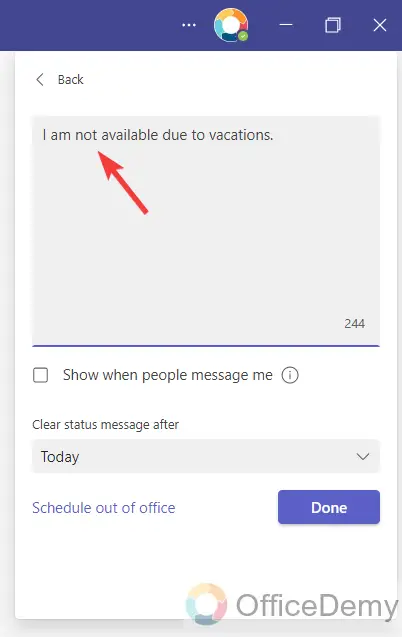
Step 4
When you set a status message on Microsoft Teams if you want to show this status message to your people then you can also check the following highlighted option to show your status message to the people.
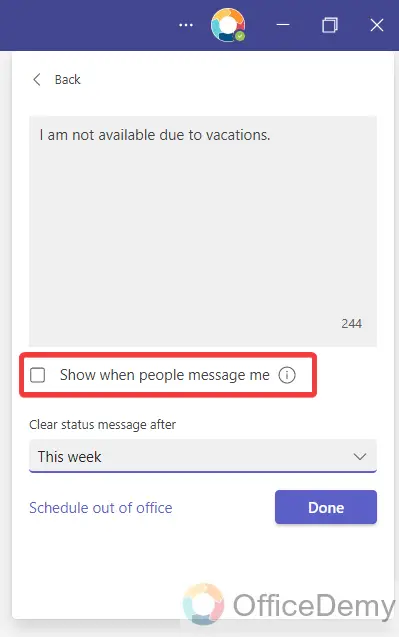
Step 5
When you set a status message on Microsoft Teams for your profile, Microsoft Teams also asks the duration for setting up this status message for your profile you can set it from the following highlighted drop listed menu.
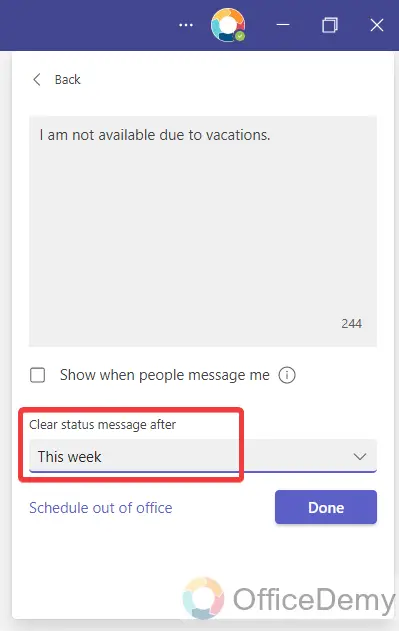
Step 6
Once you have completed the all above-required fields you can set a status message for your Microsoft Teams profile by clicking on the “Done” button as highlighted in the following picture.
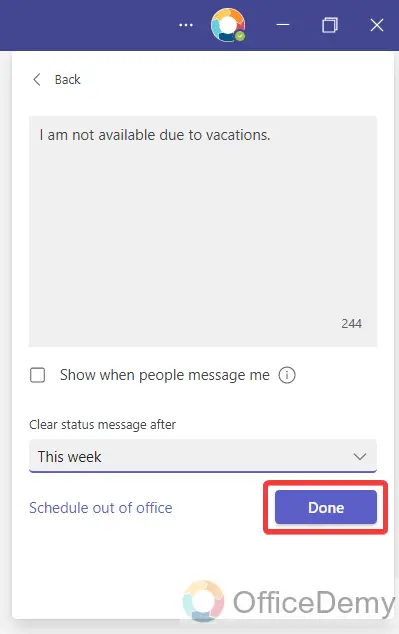
Q: How to show yourself as a remote worker on Microsoft Teams?
A: First of all, what is remote working, Remote working is simply a term that works from home. If you are not available for work or meetings on Microsoft Teams but you can give some hours remotely then you must put your status as a remote worker on Microsoft Teams so the other users may know that you are working remotely on Microsoft Teams. There is nothing hard, you can easily show yourself as a remote worker on Microsoft Teams with the help of following a few steps.
Step 1
To set up your profile as a remote worker on Microsoft Teams, you will have to go into the Microsoft Teams profile by clicking on the following directed icon from the right top corner of the window.
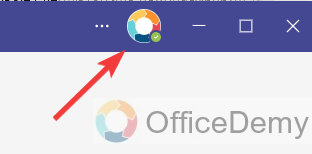
Step 2
As you click on this profile icon, you will see a small location icon as highlighted in the following picture from the drop-down menu. Click on it to show yourself as a remote worker on Microsoft Teams.
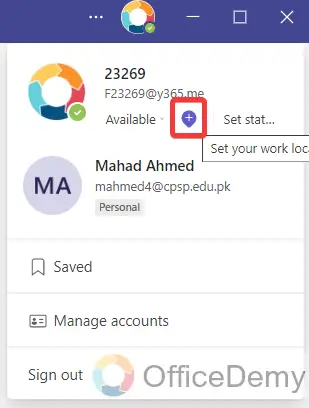
Step 3
As you click on this location icon, a small drop-down menu will open with a couple of options where you will have to select the “Remote” option to show yourself as a remote worker on Microsoft Teams.
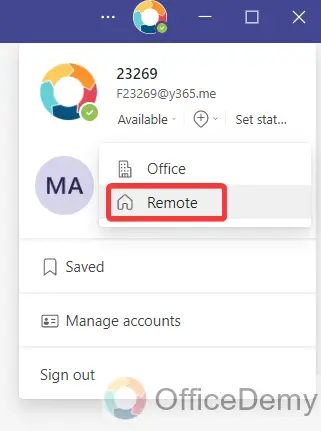
Conclusion
Now, you don’t need to get worried about being available on Microsoft Teams because you can extend your inactivity timeout in Microsoft Teams with the help of the above guide on how to change inactivity timeout in Microsoft Teams.



