To Add Contacts to Microsoft Teams
- Open Microsoft Teams.
- Go to the Calls tab.
- Click on Contacts.
- Click the “Add contact” button.
- Enter the name.
- Give company and title.
- Enter the phone number.
- Click on the Add button.
Hi, in this article, we will learn how to add contacts to Microsoft Teams. Microsoft Teams is a fabulous application for collaboration and group conferencing. So, you need contacts to collaborate with others on Microsoft Teams. Here, we have brought an article on how to add contacts to Microsoft Teams through which you can learn how to add contacts to Microsoft Teams that helps you to easily collaborate with others.
Advantages of Adding Contacts to Microsoft Teams
Although in Microsoft Teams to collaborate or to connect with someone, you do not need to save any contact adding contact on Microsoft Teams can save your time and effort. You can quickly connect with the person if you add his/her contact to Microsoft Teams. You can also create a group of content. On Microsoft Teams you can connect with multiple people at the same time, so waiting for what let see in the following guide on how to add contacts to Microsoft Teams.
Step-by-Step Procedure – How to Add Contacts to Microsoft Teams
The procedure of adding a contact to Microsoft Teams is like child play because it has its built-in option through which you can easily add a contact to Microsoft Teams. You will just need to provide the required information to add a contact to Microsoft Teams. You can find this add contacts option in the Microsoft Teams calls tab. Let me show you practically with the help of the following steps how to add contacts to Microsoft Teams.
Step 1
Once you have opened Microsoft Teams, look at the left side of the window; you will find a panel with different tabs in which you will see a “Calls” tab as highlighted in the following picture.
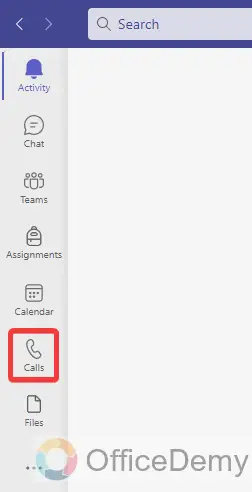
Step 2
As you click on the “Calls” tab of Microsoft Teams, you will be redirected to the Microsoft Teams calls window, on this window you will see a “Contacts” tab as directed in the following picture.
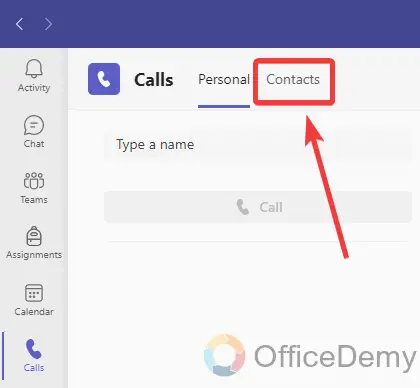
Step 3
As you click on the “Contacts” tab, all Microsoft Teams contacts will be in front of you. To add a new contact, click on the “Add contact” button located at the right top corner of the contacts section as highlighted below.
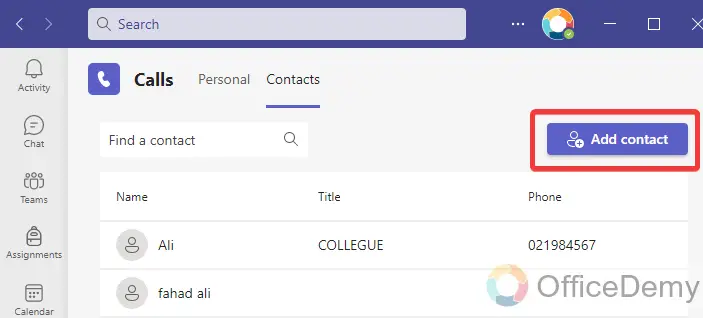
Step 4
Clicking on this “Add contact” button will give you a small pop-up window in front of you. If you want to create a contact with an existing contact, then search for the contact otherwise click on the “Add” button as highlighted below.
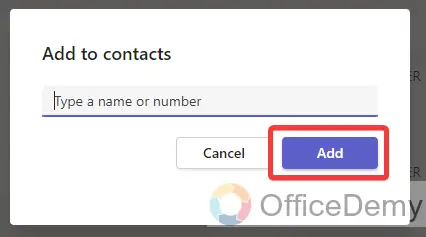
Step 5
As you click on the “Add” button, some required fields will appear in front of you, and at first, you will see a dialogue box for inserting the full name of the person to save the contact. Write the full name of the person in the following highlighted dialogue box.
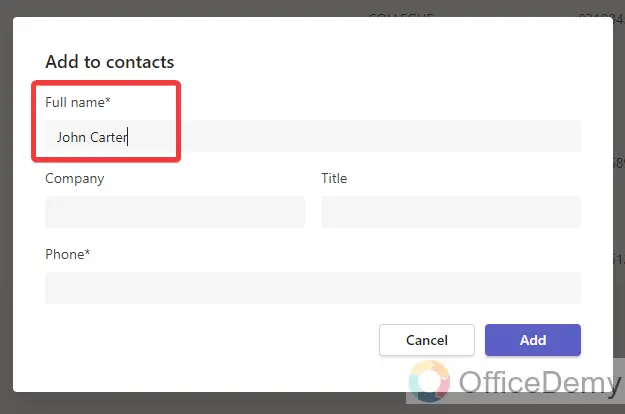
Step 6
In the same way, in the second way, you will require information for “Company” and “Title” regarding the contact that is going to be saved, fill out these fields to complete the information to save a contract on Microsoft Teams.
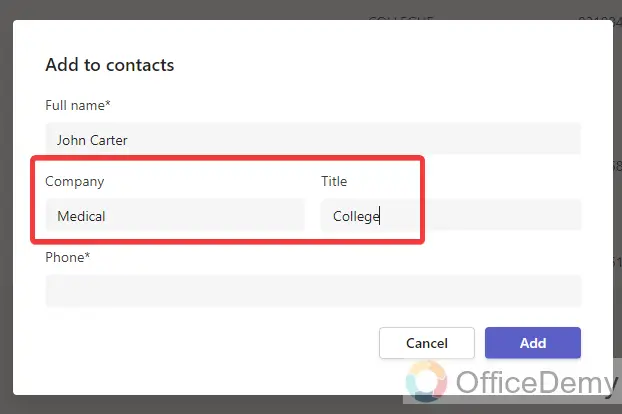
Step 7
Lastly, the most essential field is the phone number of the person where you will put the contact number of the person as I have inserted in the following example as can be seen below.
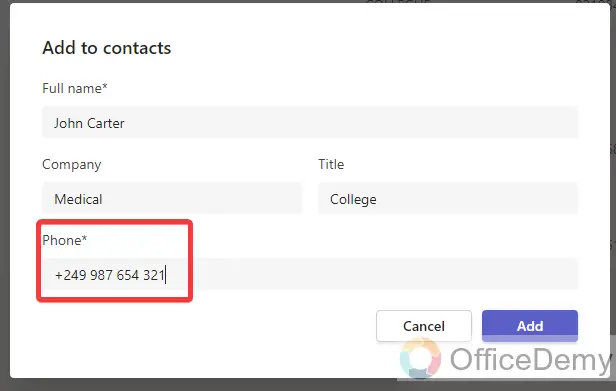
Step 8
Once you have completed all the required information to save a contact click on the “Add” button as highlighted in the following picture to finally add this contact on Microsoft Teams.
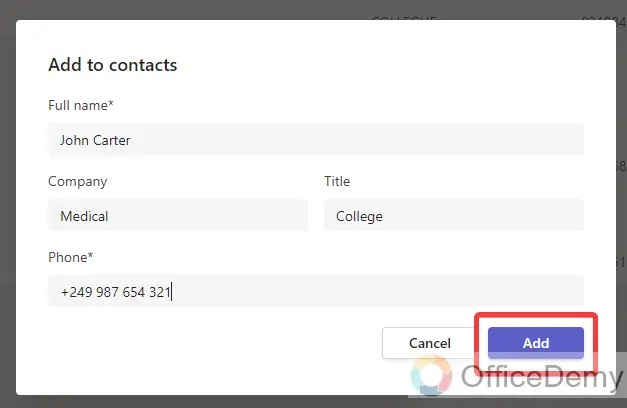
Step 9
As you click on the “Add” button, your contact will instantly be saved with the provided information as can be seen in the result in the following screenshot. In the same way, you can easily add contacts on Microsoft Teams.
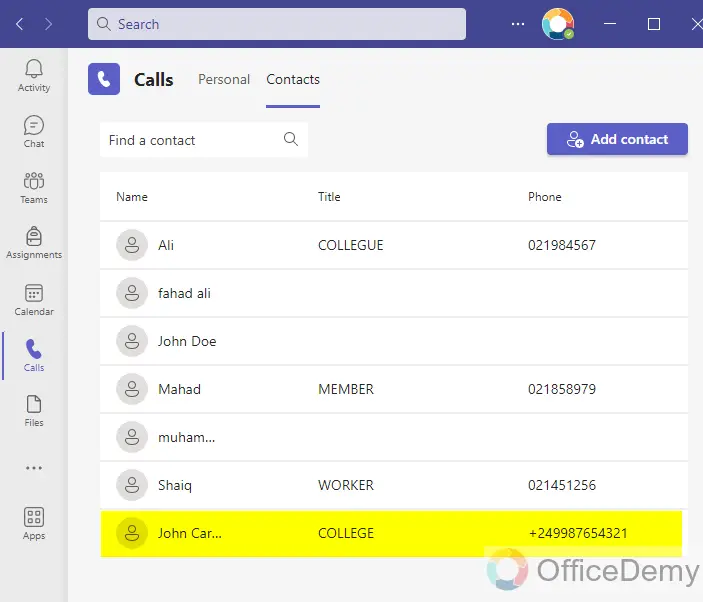
How to Add Contacts to Microsoft Teams – FAQs
Q: How to sync mobile contacts on Microsoft Teams?
A: If you are adding contacts to Microsoft Teams individually for every user then it may take too much time and effort, now Microsoft Teams has announced a feature to sync contacts from your mobile to Microsoft Teams through which you can easily see all your mobile contacts on Microsoft Teams without saving them if they relate to the Teams. If you also want to sync contacts of your mobile to your Microsoft Teams with just one, click then follow the following instructions through which you can enable the sync contacts option to sync contacts from your device to Microsoft Teams.
Step 1
When you open Microsoft Teams on your mobile, you will see a profile icon at the left top corner of the window as can be seen in the following screenshot. Click on it to open it.
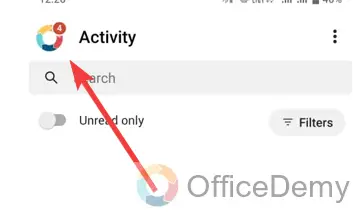
Step 2
As you click on this profile icon on Microsoft Teams mobile, a side panel will open from the left side of the window where you will find different kinds of options, click on the “Settings” option as highlighted below.
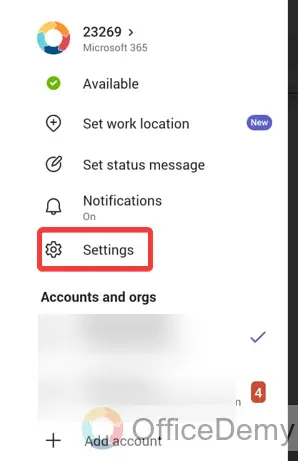
Step 3
Microsoft Teams settings will be opened in front of you as you click on the “Settings” option. Click on the “Calling” tab in this settings menu as highlighted in the following picture.
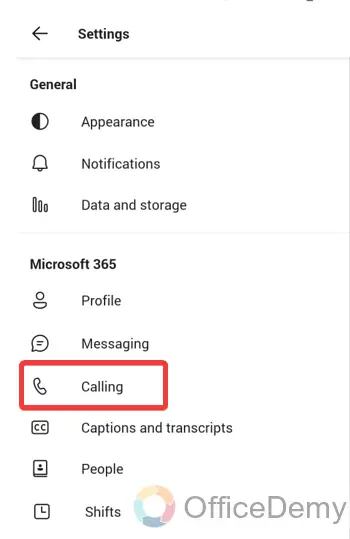
Step 4
When you click on the “Calling” tab from the Microsoft Teams settings menu, all settings will appear in front of you regarding calls and contacts. Here if you look first, you will see an option for “Sync my device contacts” as highlighted in the following picture.
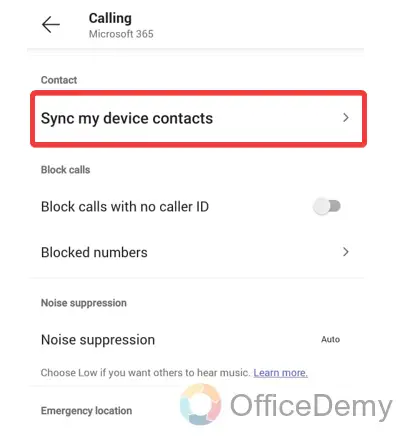
Step 5
When you open sync my device contacts option, a switch option will appear in front of you to sync my device contacts. If you enable this option, all your device contacts will be synced to Microsoft Teams.
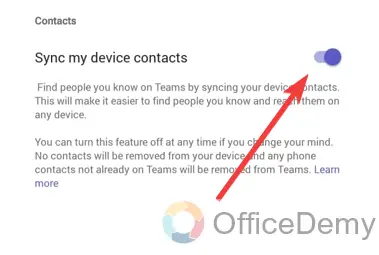
Q: How to edit a contact on Microsoft Teams?
A: Let’s suppose you are adding a contact to Microsoft Teams but by mistake, you have put the wrong information to the contact if someone has changed his contact number or information then there is nothing to worry about because Microsoft Teams also offers to edit information on Microsoft Teams contact. Below are the steps to edit a contract on Microsoft Teams.
Step 1
First, you will have to go into the Microsoft Teams contacts that you can access from the “Calls” tab of Microsoft Teams. Once you have opened Microsoft Teams contacts, click on the “Three dots” option along with the contact that you want to edit on Microsoft Teams.
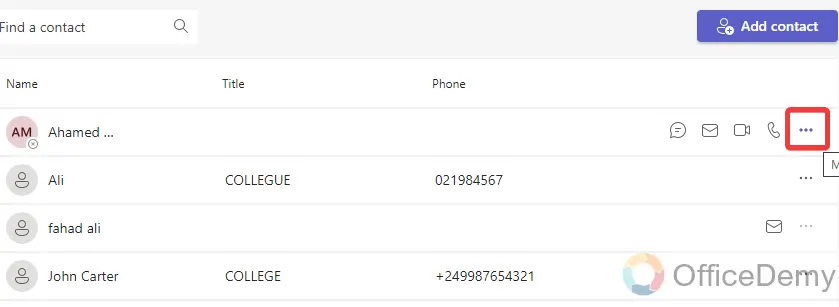
Step 2
Clicking on this “Three dots” option will give you a small drop-down menu where you will see an “Edit contact” option as highlighted in the following picture through which you can edit contacts on Microsoft Teams.
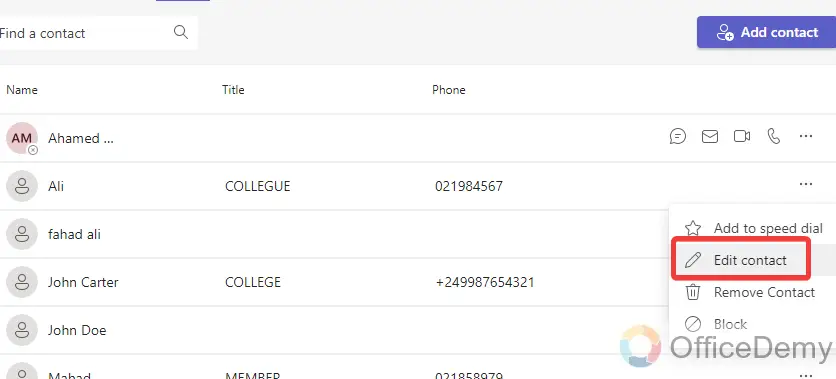
Step 3
Clicking on this “Edit contact” option will give you a pop-up window in front of you with all contact information where you can make changes and then click on the “Save” button to save these changes.
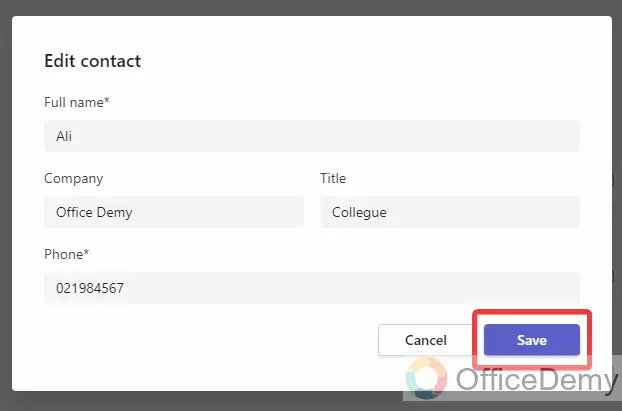
Q: How to remove a contact on Microsoft Teams?
A: Adding contacts to Microsoft Teams is helpful but so many useless contacts can interrupt your workflow and occupy the account storage. If you have any Microsoft Teams contacts that are no longer needed, then you can also delete or remove these contacts from your Microsoft Teams contacts list. If they are occupying a large space, then you can also remove useless contacts from your account to make space in your Teams account. Below are the steps through which you can easily remove a contact on Microsoft Teams.
Step 1
Once you have opened Microsoft Teams contact, find the contact that you want to remove from your contacts list. Once you have found the contact that you want to remove then click on the “Three dots” option along it as directed below.
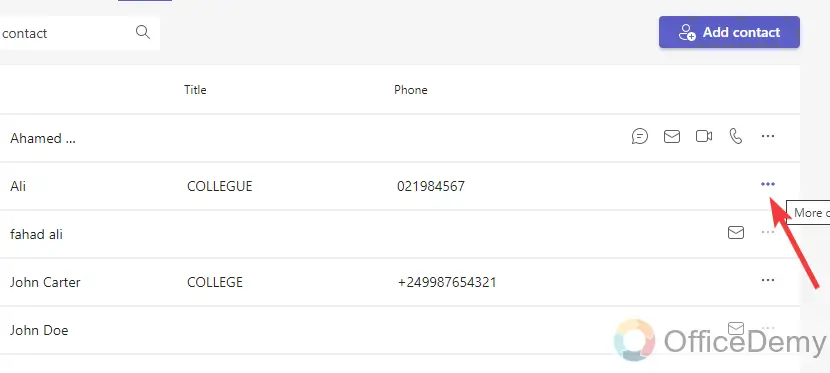
Step 2
A small drop-down menu will open when you click on this three dots option, on this drop-down menu you will see a “Remove contact” option as highlighted in the following picture.
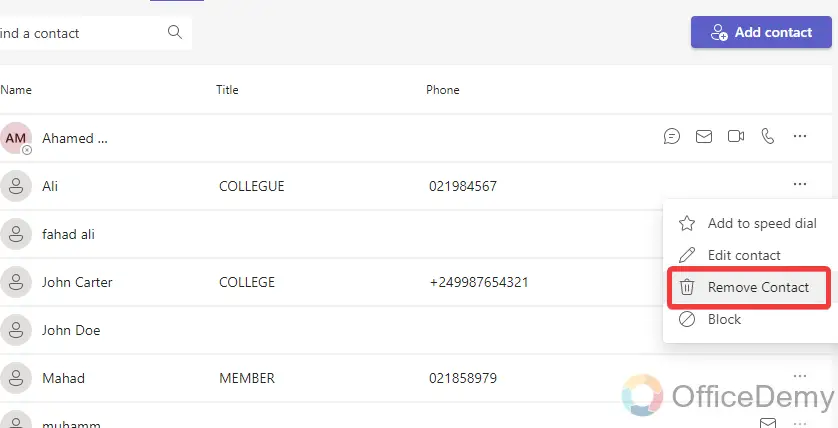
Step 3
When you click on the “Remove contact” option, a small pop-up will appear in front of you to confirm deleted the contact. If you are sure, then click on the “Confirm” button as highlighted below.
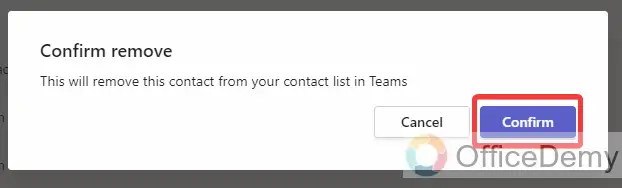
Conclusion
As you have seen in the above guide on how to add contacts to Microsoft Teams, adding contacts to Microsoft Teams is a straightforward task in which you may not have any difficulty. Hope it will enhance your team network and improve your work efficiency.

![How to Add Contacts to Microsoft Teams [Complete Guide]](https://www.officedemy.com/wp-content/themes/rehub-theme/images/default/noimage_450_350.png)

