To Share a Document on Microsoft Teams Video Call
- Start the meeting.
- Join the Meeting to connect with the meeting.
- Go into the Chat tab.
- Click on the attached file icon.
- Upload the file from the cloud/Device.
- Click on the Send button.
OR
- Open the document that you want to share.
- Come back to Teams and Join the meeting from the calendar.
- Connect with the meeting by “Join Now” button.
- Click on the Share tab.
- Click on the Window tab.
- Select the document window.
Hello and welcome back. Today, we will learn how to share a document on Microsoft Teams video call. If you are looking for a way to share a document on Microsoft Teams video call, then you are right in the place here we have brought to you an article on how to share a document on Microsoft Teams video call through which you can share a document with your participants on Microsoft Teams video call and cam enhance your collaboration. So, let’s get started.
When do we need to Share a Document on Microsoft Teams Video Call?
Let’s suppose you are presenting a presentation on Microsoft Teams video call, while presenting the presentation you may need to share a document as well for additional information on Microsoft Teams video call. If you are conveying instructions to your team on Microsoft Teams video call and you want to attach a document file to the meeting, then you may need to share a document on Microsoft Teams video call. So, let’s see how to share a document on Microsoft Teams video call.
Step-by-Step Procedure – How to Share a Document on Microsoft Teams Video Call
In this tutorial on how to share a document on Microsoft Teams video call, we will learn two different methods of sharing a document on Microsoft Teams video call.
- Share a document on Microsoft Teams video call by attaching the file
- Share a document on Microsoft Teams video call by screen sharing
Share a Document on Microsoft Teams Video Call by Attaching the file
In this method, we will share a document on Microsoft Teams video call by attaching the file on Chat through which participants can easily access your file and can read it. Below are the steps to share a document on Microsoft Teams video call by attaching the file.
Step 1
As we are going to share a document on Microsoft Teams video call, we will start a video call on Microsoft Teams. To start a video call on Microsoft Teams, go into the “Calendar” tab of Microsoft Teams and click on the “Meet now” button located at the right top corner of the window.
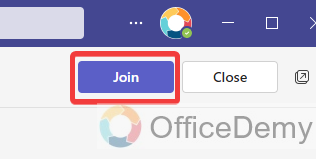
Step 2
As you click on the “Meet now” button, a new separate window will open in front of you for testing video call components. Click on the “Join now” button as highlighted below to connect with the video call on Microsoft Teams.
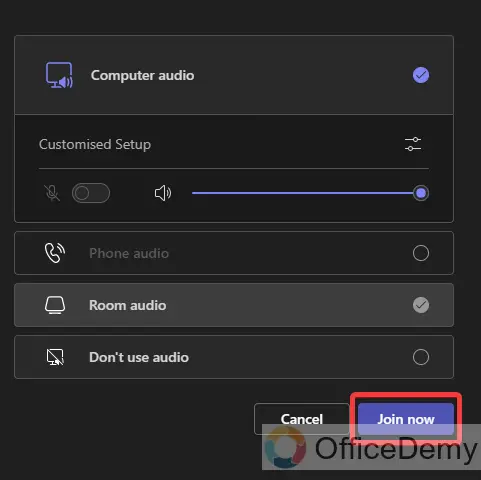
Step 3
Once you have connected with the video call on Microsoft Teams, look at the top of the window where you will see a menu bar, and go into the “Chat” tab as highlighted in the following picture.

Step 4
As you click on the “Chat” tab, a side panel will open from the right side of the video call meeting window where you will see an “Attach file” icon as directed below through which you can share a document on Microsoft Teams video call.
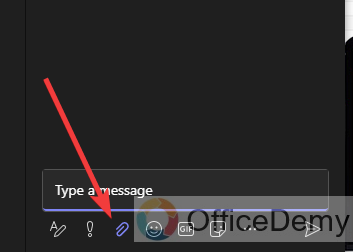
Step 5
As you click on this “Attach file” icon, you will find a couple of options to upload the file. Now it’s up to you from where you want to upload the file here, I am selecting the “Upload from this device” option as highlighted in the following picture.
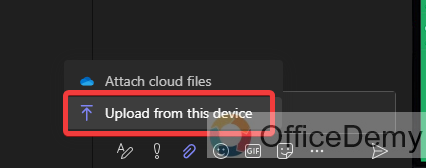
Step 6
When you click on the “Upload from this device” option, a small new window will open in front of you from where you can select the document from your device to upload on the Microsoft Teams video call. Browse and select the file, then click on the “Open” button as highlighted below.
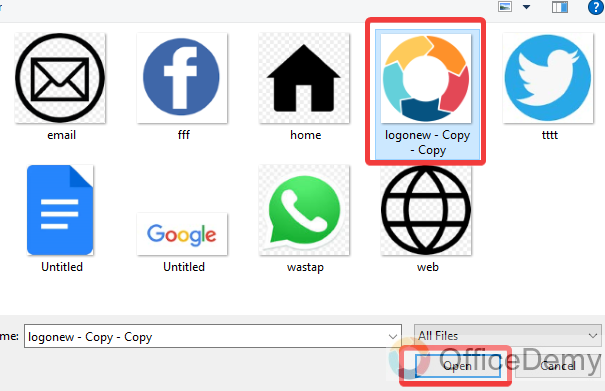
Step 7
As you click on the “Open” button, your file will be uploaded to the Microsoft Teams video call. Once your file has been uploaded, click on the “Send” icon as highlighted in the following picture.
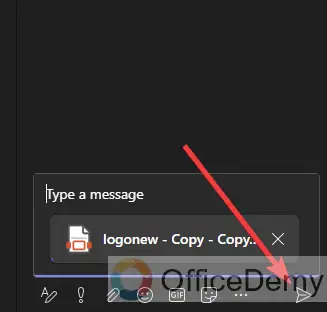
Step 8
As you click on the “Send” button, your file will be shared to the Microsoft Teams video call as can be seen in the result in the following picture.
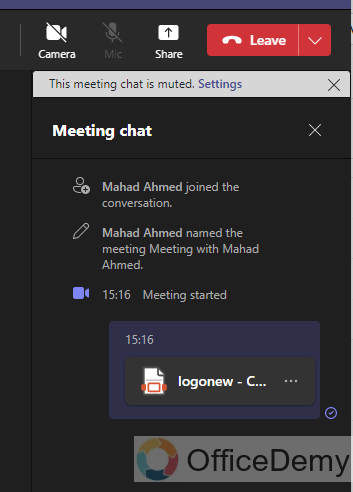
Share a document on Microsoft Teams video call by screen sharing
Microsoft Teams also provides the facility of screen sharing on Microsoft Teams video call through which you can also share any documents on Microsoft Teams video call. Let me show you practically by sharing documents on Microsoft Teams video call.
Step 1
First, open Windows Explorer and find the document that you want to share on the Microsoft Teams video call. Once you have found it, press the right click of the mouse and then click on the “Open” button as highlighted in the following picture.
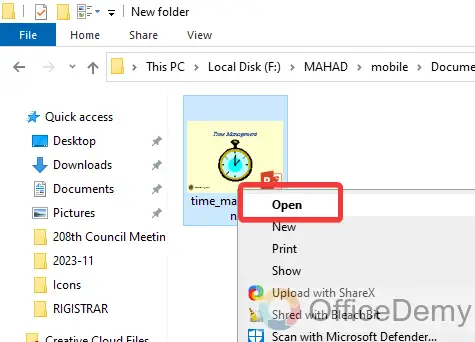
Step 2
Once your document has been opened, come back to Microsoft Teams, and join the meeting in which you want to share a document. To join the meeting, go into the calendar tab of Microsoft Teams, select the meeting then click on the “Join” button.
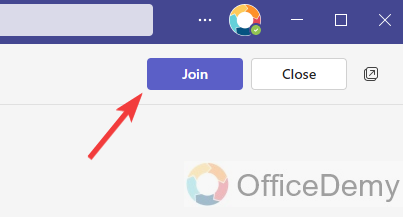
Step 3
As you click on the “Join” button, it will give you a demo window where you can test your audio and video. Once you have tested, click on the “Join now” button as highlighted in the following picture.
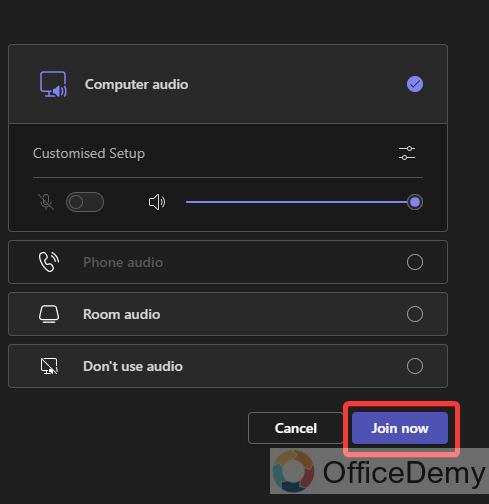
Step 4
Once you have connected with the meeting, look at the top bar of the Microsoft Teams video call window, you will see a share window as highlighted in the following screenshot. Click on it to open it.
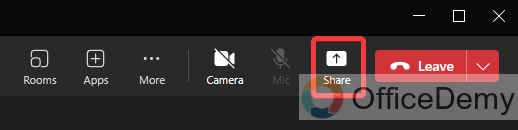
Step 5
Clicking on this “Share” button will give you a drop-down menu where you will see a “Window” option through which you can share Windows on Microsoft Teams video call.
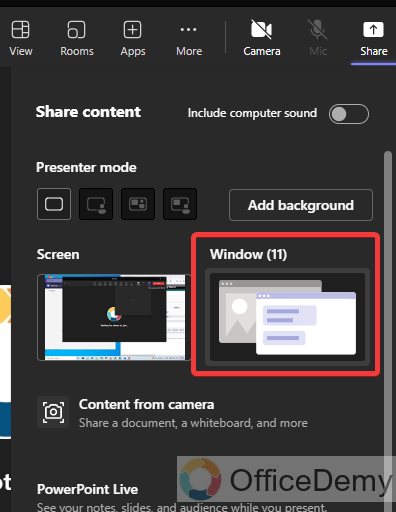
Step 6
As you click on this “Window” option another sub drop-down menu will open from this window option where you will see all opened windows of your computer, find and select the document window that you want to share on the Microsoft Teams video call.
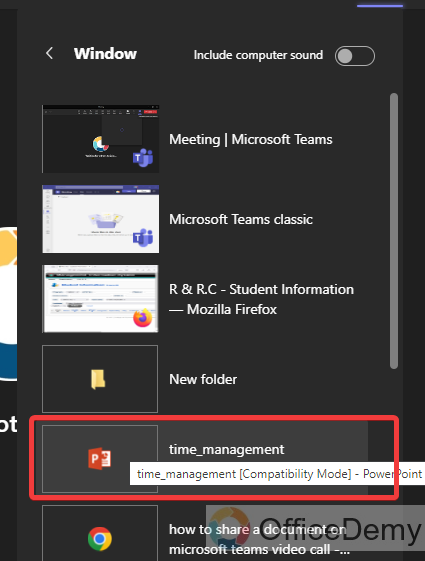
Note: In this method, any other participant will not be able to run the shared document, only you can navigate it
How to Share a Document on Microsoft Teams Video Call – FAQs
Q: How to open a shared document on Microsoft Teams video call?
A: Once you have shared a document on the Microsoft Teams video call or someone else from the participants has shared a document on the Microsoft Teams video call and now looking for a way to open it read the following steps.
Step 1
If you relate to the Microsoft Teams video call, go into the “Chat” tab from the left top corner menu of the top bar as highlighted in the following picture.
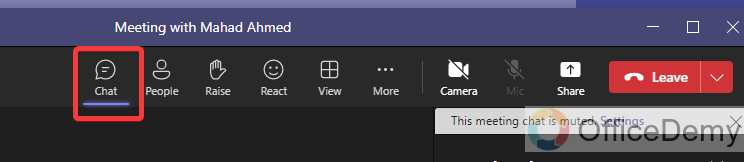
Step 2
When you click on the “Chat” tab, a side panel will open from the right side of the window, on this panel you will find the shared document that you want to open. Click on the “Three dots” option to open the drop-down menu of more options. Click on the “Open in browser” to open a shared document on the Microsoft Teams video call.
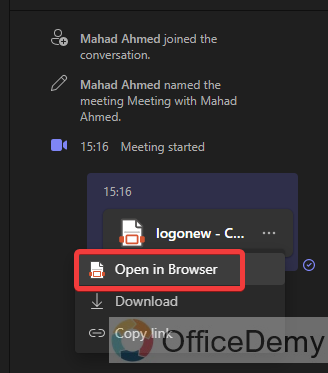
Q: How to share a document on Microsoft Teams chat?
A: Microsoft Teams doesn’t offer the facility of sharing a document on Microsoft Teams video call, but you can also share your document on a Microsoft Teams chat. If you want to share a document with someone individually then follow the following instructions.
Step 1
To share a document on Microsoft Teams chat, go into the “Chat” tab of Microsoft Teams from the left thin panel and then select the chat in which you want to share a document.
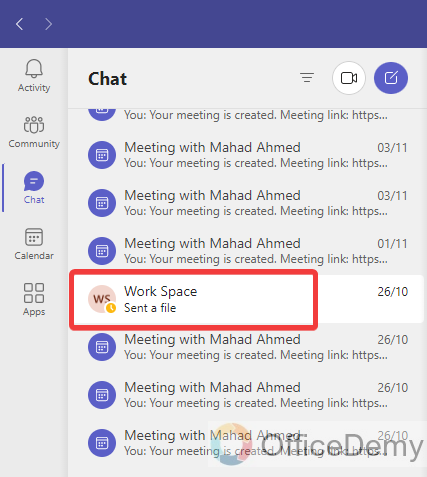
Step 2
When you open Microsoft Teams chat by clicking on it, then click on the “Attach file” icon that will give you a couple of options to upload files. If you want to upload the file from the cloud, then select “Attach cloud file” If you want to upload the file from your device then select the “Upload from this device” option as highlighted below.
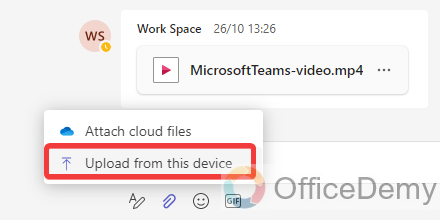
Step 3
It will give you a browse window where you can find your file, select the file, and then click on the “Open” button. Your file will be uploaded, just press the “Send” button to share this selected document on Microsoft Teams chat.
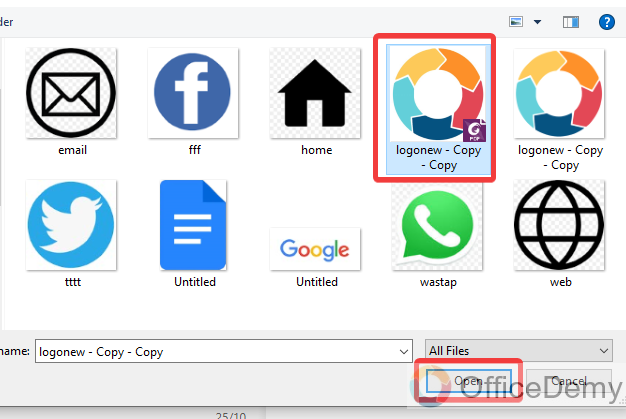
Conclusion
In this topic on how to share a document on Microsoft Teams video call, we have covered two different methods of sharing a document on Microsoft Teams video call, it’s up to you which method you prefer according to your circumstances. Hope all the above information will give you benefits regarding the Microsoft Teams video call.



