To Schedule a Microsoft Teams Meeting
- Click on the “New Meeting” button.
- Select the dates for the schedule.
- Set the time for meetings.
- Add Venu for a meeting in Location.
- Add a description if needed.
- Click on the Save button.
In Microsoft Teams, you can also schedule a meeting with your coworkers, external links workers, or guests. So, today, we will see how to schedule a Microsoft Teams Meeting. Conducting meetings keeps leaders informed about the progress and struggles of their subordinates and helps team members feel included and heard. If you want to get the advantage of scheduling a meeting in Microsoft Teams, then go through the following article on how to schedule a Microsoft Teams Meeting.
Advantages of Scheduling a Microsoft Teams Meeting
If you are an assistant to any executive officer, then scheduling their meetings can be challenging. You can schedule meetings in Microsoft Teams which can provide you with many features of getting notifications regarding teams, sending invites, sharing links, etc. It doesn’t only save you time but also gives you an errorless track to your important meetings. Starting a meeting again and again that too on the spot can cause a lot of mistakes. That’s why I will recommend you to pre-schedule a meeting in Microsoft Teams.
Step-by-step Procedure – How to Schedule a Microsoft Teams Meeting
The procedure of scheduling a Microsoft Teams meeting is not a hard task, you will just have to provide some essential information that is required to schedule a meeting in Microsoft Teams. In the following step-by-step guide, we will tell you about these steps to fill in this information to schedule a meeting.
Step 1
Once you have opened Microsoft Teams and if you are on any other tab of Microsoft Teams then go into the “Calendar” tab from the following side panel of Microsoft Teams as highlighted below.
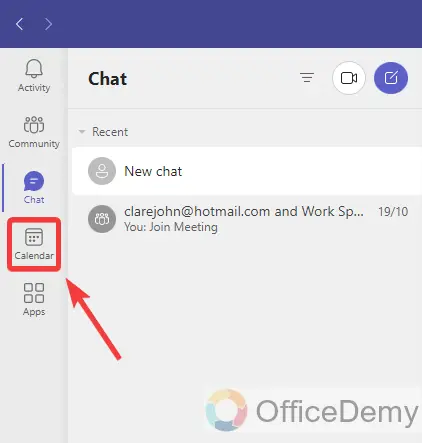
Step 2
Clicking on the “Calendar” tab will lead you to the Microsoft Teams calendar, look at the right top corner of the window you will find a “New meeting” button as highlighted in the following picture. Click on this button to schedule a meeting in Microsoft Teams.
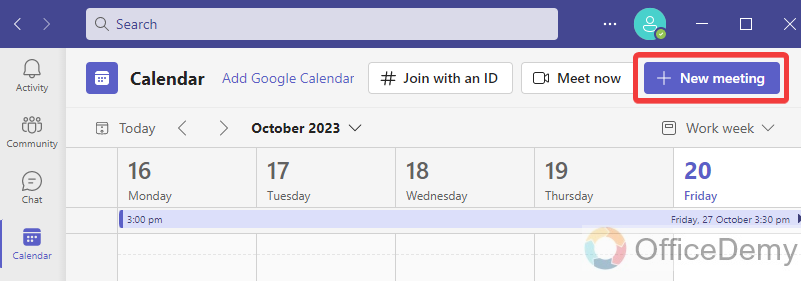
Step 3
When you click on “New meeting“, it will require some essential information to schedule a meeting that you will have to fill in step by step. Firstly, you will have to write the “Title” for the meeting that you are going to schedule in the following highlighted box.
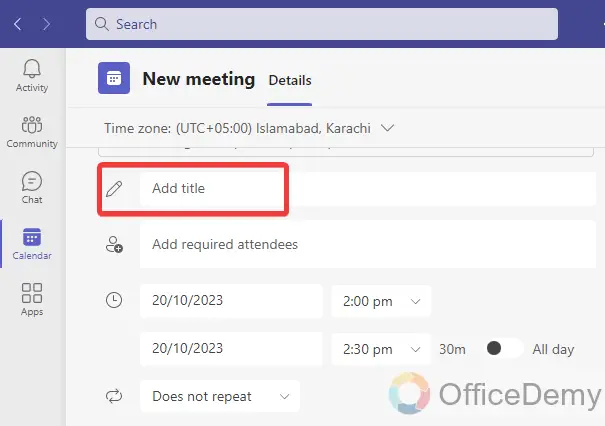
Step 4
After adding the title, select the starting and ending dates of the meeting schedule that you want to set for your meetings on the following highlighted dates option.
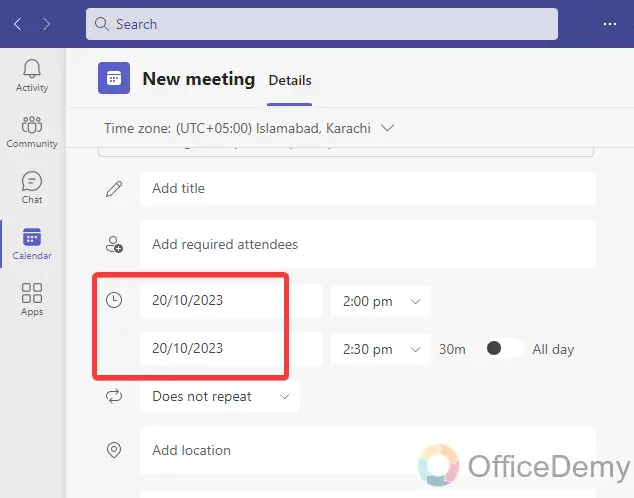
Step 5
In the same way, you will have to specify the schedule for the meeting from the following highlighted option. It will automatically show you the total duration of the meeting. If you need to call a meeting for over a day, then you can also switch the following “All day” button.
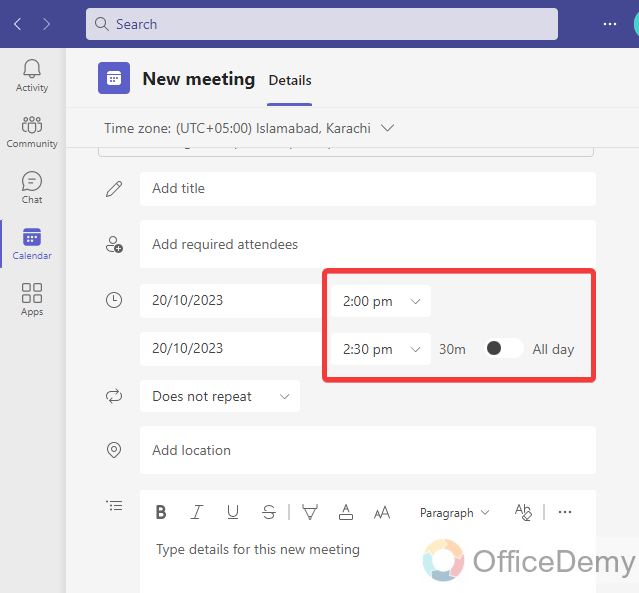
Step 6
From the following option for location in scheduling a meeting in Microsoft Teams, you can also easily specify the venue for the meeting to make the attendees aware.
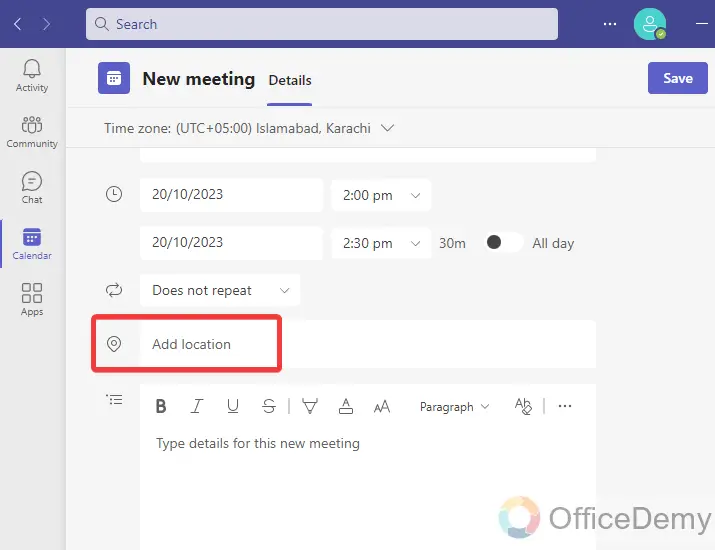
Step 7
In the last of the schedule window, we also have an option for adding a description regarding meeting details or any important note for the attendees, which you can insert from the following option.
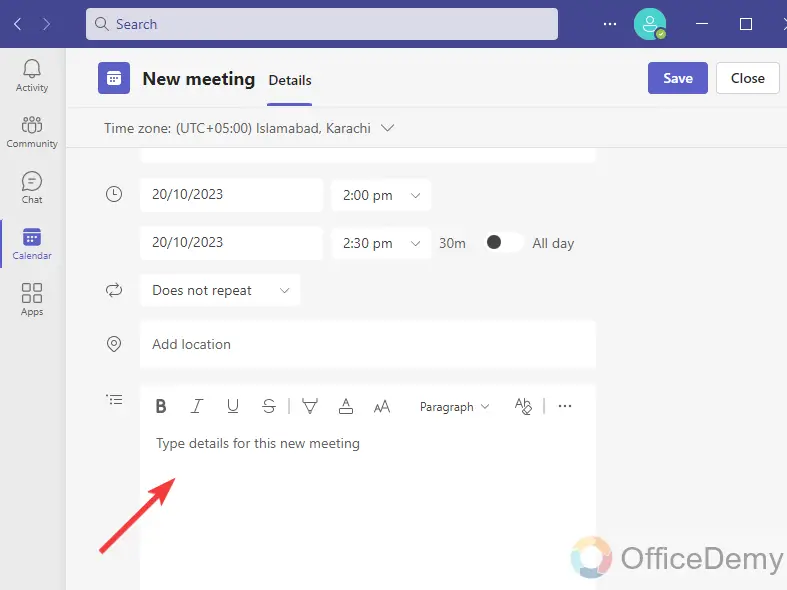
Step 8
Once you have done for provided all the necessary information in scheduling a meeting then confirm first all the provided information is correct or not. Once you are sure that all the information is correct then simply click on the “Save” button to save this meeting schedule located at the right top corner of the window as directed below.
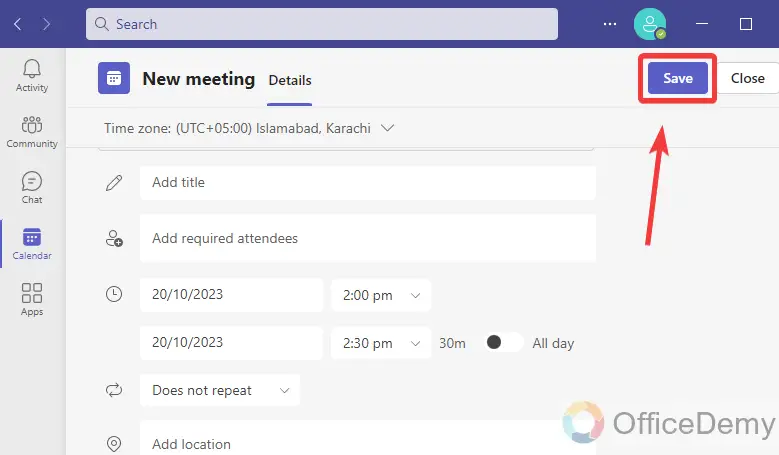
Step 9
As you click on the “Save” button, you will be redirected to the Microsoft Teams calendar where you can see your scheduled meeting on the given dates as can be seen in the following picture.
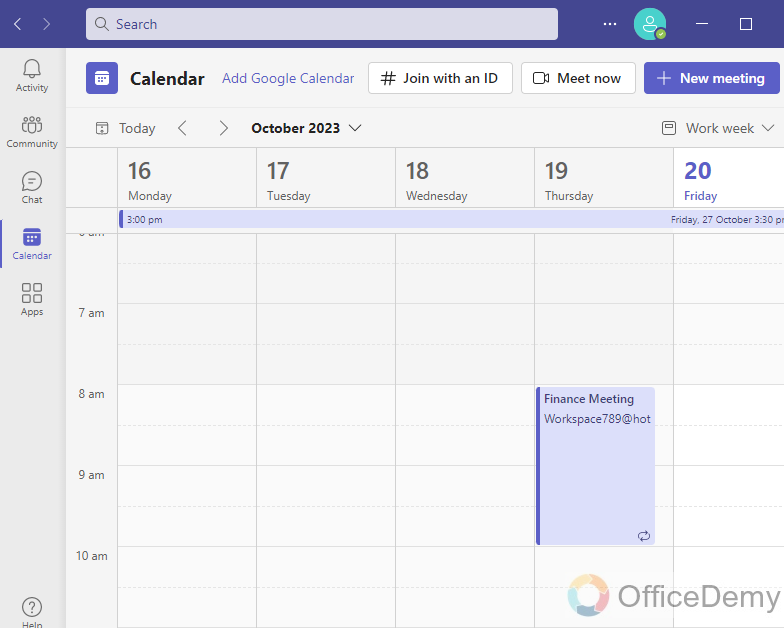
How to Schedule a Microsoft Teams Meeting – FAQs
Q: How to repeat the meeting schedule in Microsoft Teams?
A: Let’s suppose, if have set a meeting schedule in Microsoft Teams then after a while you need the same meeting schedule again for more cycles you don’t need to create a meeting schedule again and again, you can also repeat the same schedule again and again with the help of following steps.
Step 1
When you are providing information to schedule a meeting, you will see an option just below the dates for the meeting “Does not repeat” as highlighted in the following picture. You can repeat the meeting schedule in Microsoft Teams with the help of this option.
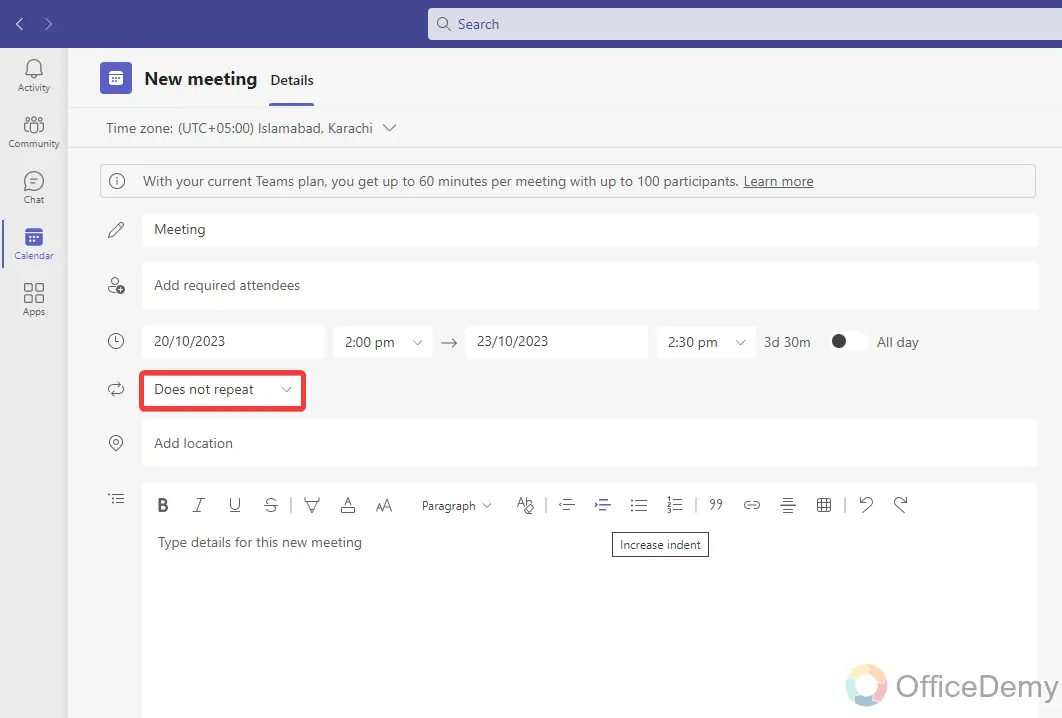
Step 2
First, select the dates for scheduling a meeting then click on this repeat option, a small drop-listed menu will open and it will ask for the scenario of repeating the schedule as highlighted below where you can select Daily, weekly, monthly, yearly, and custom to repeat the schedule.
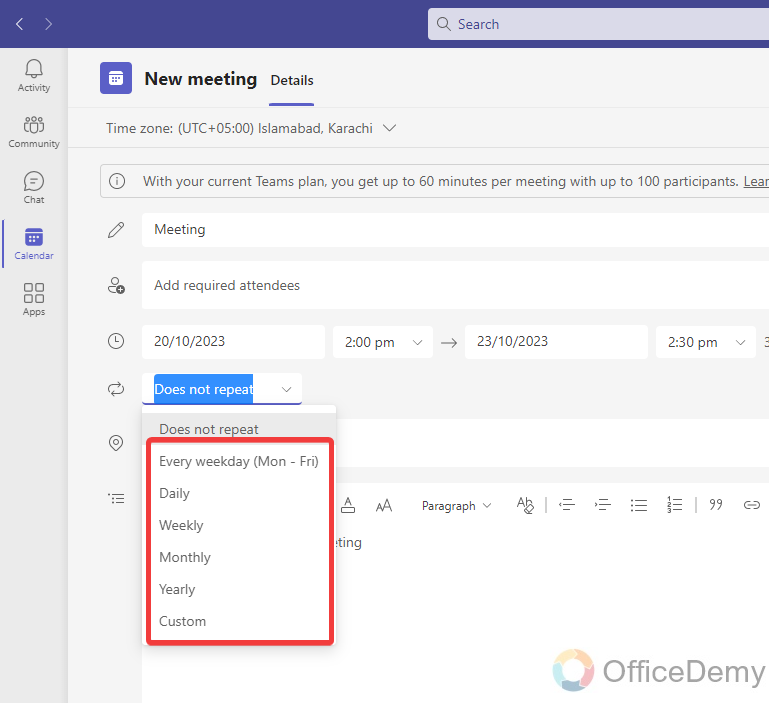
Step 3
Let’s suppose in the following example, I am going to select the “Weekly” option to repeat the meeting schedule in Microsoft Teams. As you select the “Weekly” option, a small pop-up will appear in front of you that will require some additional information as follows below where you will have to specify the tenure of repeating weeks, here you can also select the weekday for notifying the meeting.
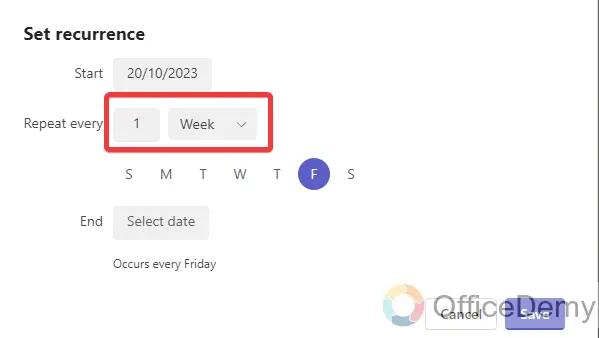
Step 4
If you want to specify the end date of the repeating schedule, then you can also select the end date of the repeating schedule from the following pop-up but be aware that this end date is for the repeating schedule not for the entire meeting schedule.
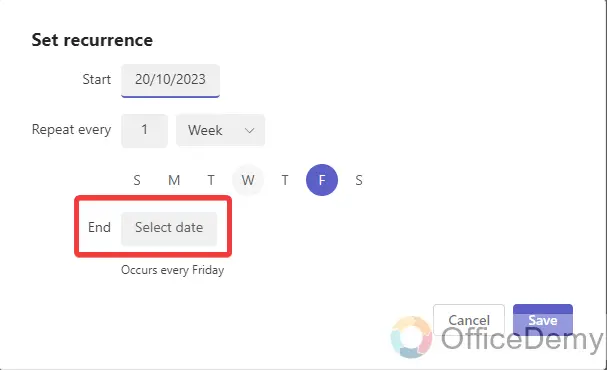
Step 5
Once you have done with all the required information then click on the “Save” button to save the changes for repeating the schedule. This “Save” button will find you on the left bottom of the pop-up as highlighted below.
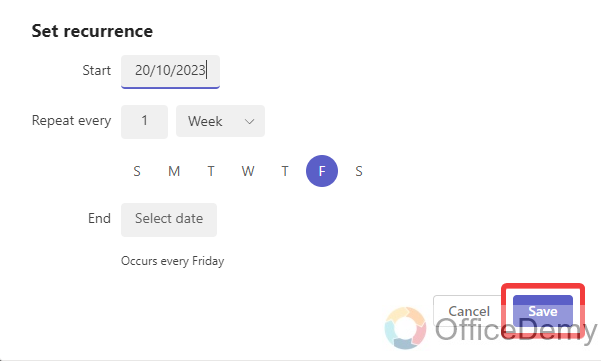
Step 6
Once you have made changes for repeating a schedule in Microsoft Teams then again you will also have to click on the “Save” button to save these changes in your meeting schedule.
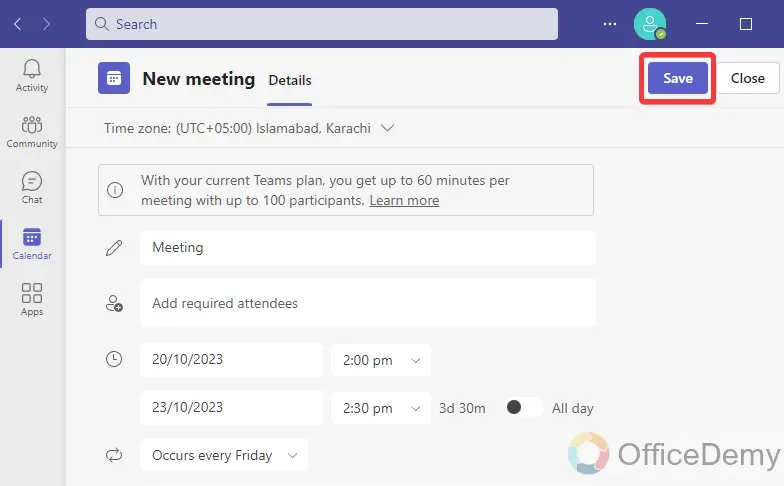
Q: How to cancel a meeting scheduled in Microsoft Teams?
A: Let’s suppose, if you have set a meeting schedule accidentally, or if you have created a meeting schedule before but now you don’t need it anymore then you have the option to cancel a meeting schedule in Microsoft Teams. If you also want to learn how to cancel a meeting schedule in Microsoft Teams, then follow the following instructions.
Step 1
If you want to cancel a meeting schedule in Microsoft Teams, first, find the meeting schedule that you want to cancel, for example, I am going to cancel the following meeting schedule as directed in the following picture, to cancel this meeting schedule in Microsoft Teams double click on it.
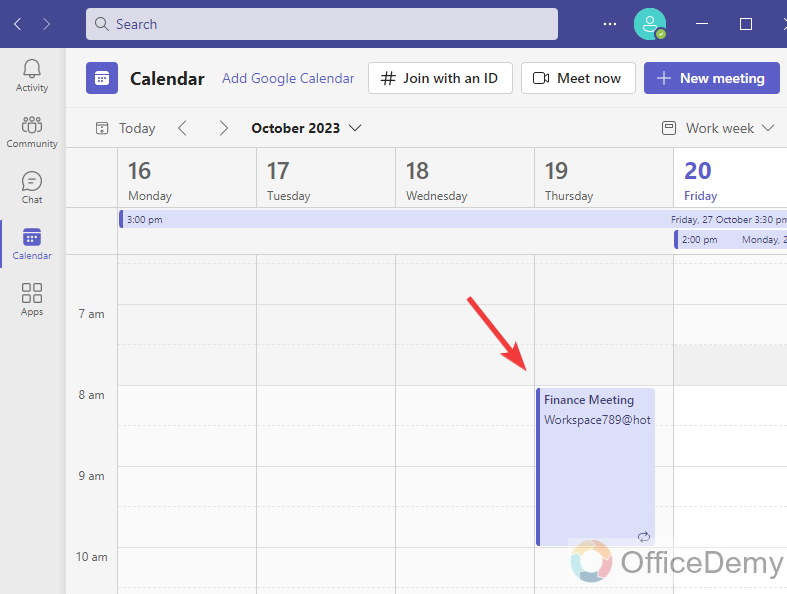
Step 2
When you double click on the meeting in Microsoft Teams calendar, it will take you in an edit mode to the meeting schedule where you will also find an option for “Cancel meeting” located just below the title of the meeting as can be seen in the following picture. You can easily cancel the meeting schedule in Microsoft Teams with the help of this option.
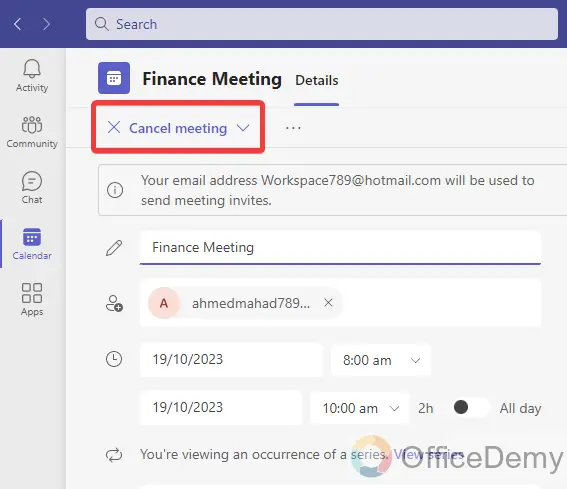
Step 3
If your meeting schedule consists of multiple series or multiple meetings, then clicking on the “Cancel meeting” button will give you a couple of options in the drop-down menu where it will ask for canceling the “Entire series” and “Cancel occurrence“. Click on “Cancel series” if you want to cancel the whole meeting schedule in Microsoft Teams.
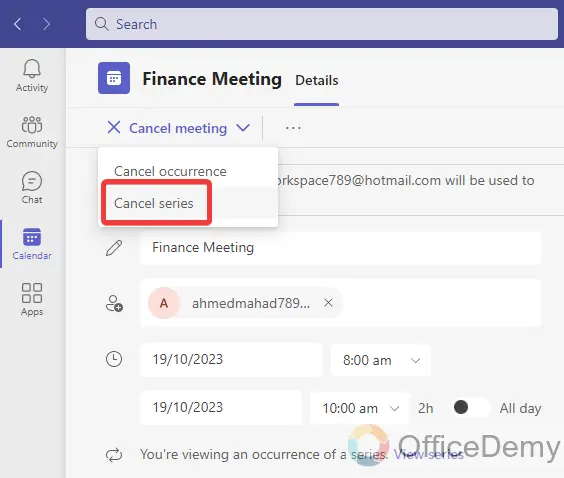
Step 4
While canceling a meeting schedule in Microsoft Teams, it will give you a small pop-up to add a cancellation note for the attendees. This option is optional, if you want to leave a note for cancellation then you can write the note in the following comment section otherwise you can directly click on the “Cancel series” button to cancel a meeting schedule in Microsoft Teams.
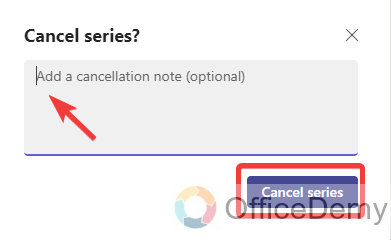
Conclusion
Hope the above-provided information regarding how to schedule a Microsoft Teams meeting will be helpful to you. If there is any query regarding Microsoft Teams must let us know in the comment section.

![How to Schedule a Microsoft Teams Meeting [Simple Method]](https://www.officedemy.com/wp-content/themes/rehub-theme/images/default/noimage_450_350.png)


