To Connect Slack to the Outlook Calendar
- Go to Slack.com.
- Log in.
- Go to “Browse Slack” > Apps.
- Search “Outlook Calendar“.
- Add to Slack.
- Click “Allow” to confirm.
Today, we will learn how to connect Slack to Outlook Calendar. Slack is a workspace platform that provides services for working unified. Slack is an app that is changing the way people feel productive It connects with different organizations and integrates their apps to provide the user facility of working on these simultaneously at one forum.
In these collaborations with Slack, the Microsoft Outlook calendar is also included. You can easily connect your Slack with Outlook calendar and can operate Outlook calendar from Slack. Today, we are here with how to connect Slack to Outlook calendar.
Importance of Connecting Slack to Outlook Calendar
By managing your day-to-day, weekly, and monthly calendars in one forum, you can get an overview of your events in just a few clicks which is now possible with Slack as well. With its classy and smart interface, it also saves you time by monitoring meetings or events, so you don’t have to manually schedule individual events again and again when they happen.
Slack sends alerts to your Outlook inbox to let you know about upcoming activities, meetings, appointments, and tasks listed on your calendar so you can keep track of deadlines.
If you want to learn how to connect Slack to Outlook calendar must read the following post.
How to Connect Slack to Outlook Calendar
The procedure for connecting Slack with Outlook is very simple, just launch Slack install the Outlook Calendar tool, and get started. If you are not registered with Slack, then you can also learn initially in the following steps. Let’s move towards the following steps to learn how to connect Slack to Outlook calendar.
Step 1
To connect Slack with Outlook, go on to the Slack site(https://slack.com/). When you open the Slack site, you will be directed toward the following web page of Slack. Here, it will ask you to sign up for an account first on Slack. Slack will also provide a couple of options to sign-up, Signup with email or Signup with Google. Now it’s up to you which you choose.
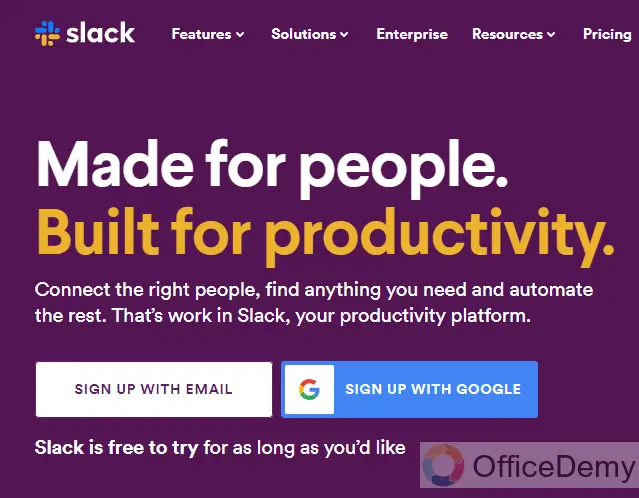
Step 2
After registering an account, Slack will direct you to the following page where it will direct you to “Create a New Workspace“. Click on the “Create a Workspace” button shown below in the picture.
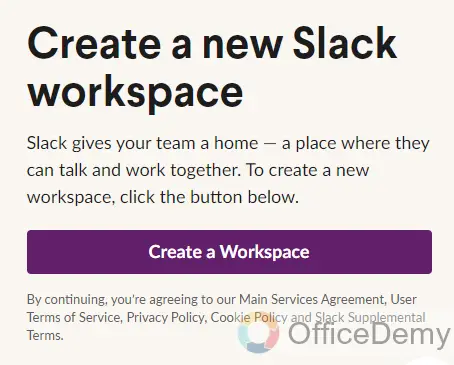
Note: While registering an account Slack will also require some permissions from your account, allowing them to grant permissions.
Step 3
Once you have created a Slack Workspace, the following screen window will appear in front of you. To connect Slack with Outlook calendar, you will have to add “Add-ins” to Outlook calendar. Go to the “Browse Slack” option, located in the left folder list panel as directed below.
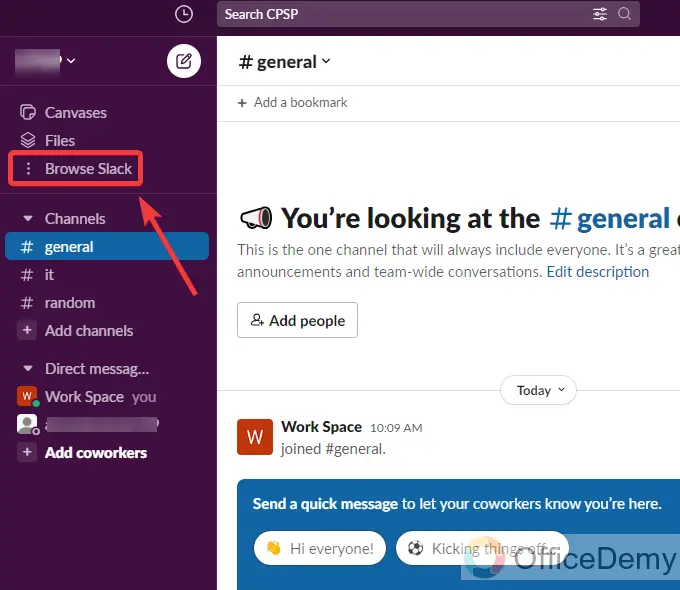
Step 4
When you click on the “Browse Slack” option, a drop-down menu will drag down where you will find an option for “Apps” at last. Click on it to get the application for Outlook calendar in Slack.
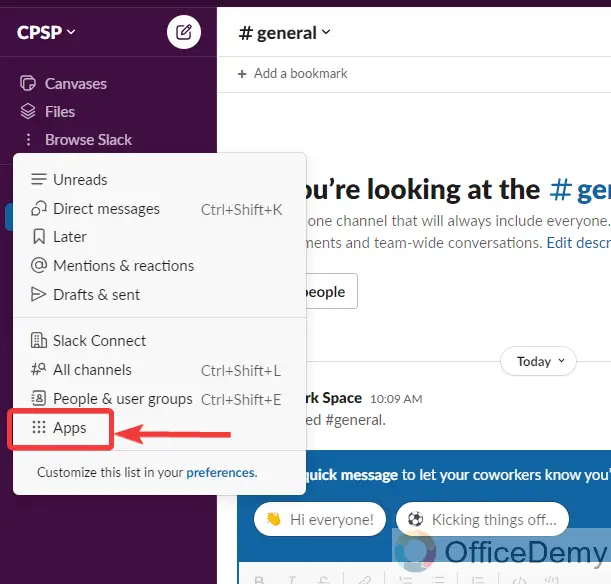
Step 5
When you click on this “Apps” option, you will see a window for connecting your tools as displayed in the following screenshot. Here you will see different kinds of tools, if you can’t find “Outlook calendar” then go to the search bar to search for Outlook calendar.
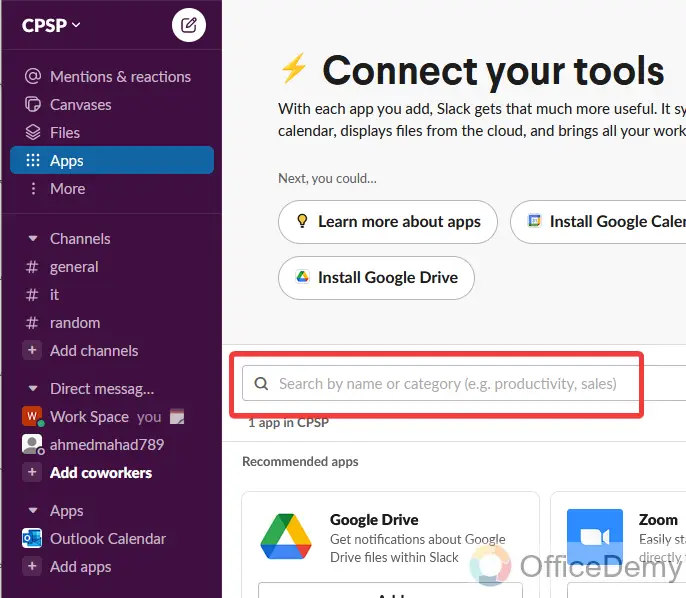
Step 6
As you search for Outlook calendar in this search bar, you will see the following results where you will find the “Outlook Calendar” tool. Click on it to open it.
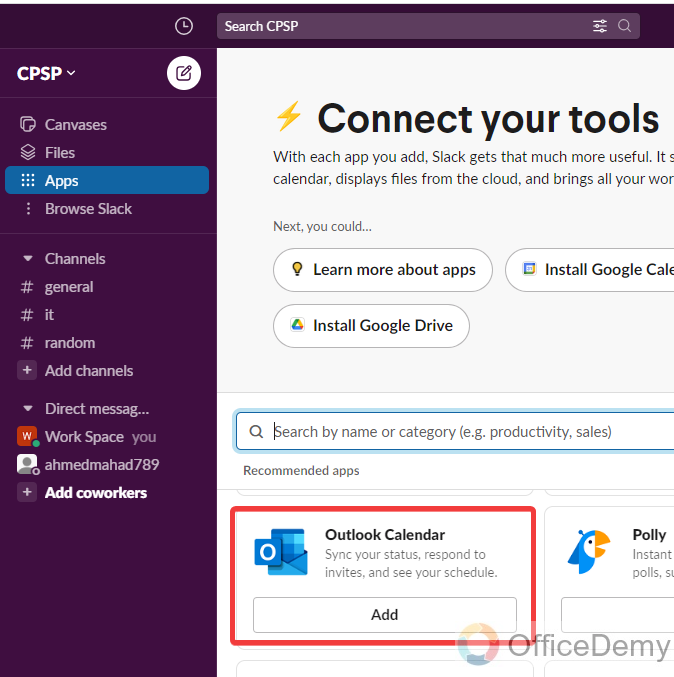
Step 7
When you open the Outlook calendar tool, here you will see a button “Add to Slack” as highlighted below. Click on this button to add an Outlook calendar to Slack.
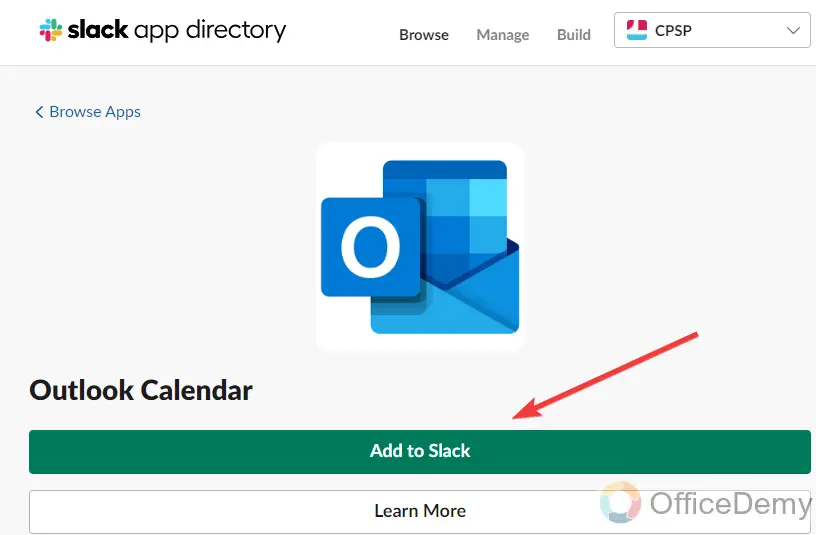
Step 8
As you click on the “Add to Slack” button, a popup will appear in front of you where it will require some permissions from Outlook administration. Press the “Allow” button to grant permissions to Outlook to connect Slack with the Outlook calendar.
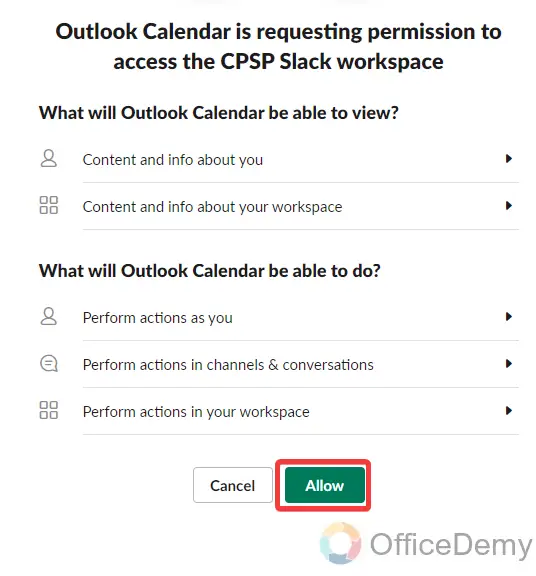
Step 9
In the next step, Slack will notify the user to access the following permissions, if you are agreed with letting Slack access these permissions then click on the “Accept” button as highlighted below.
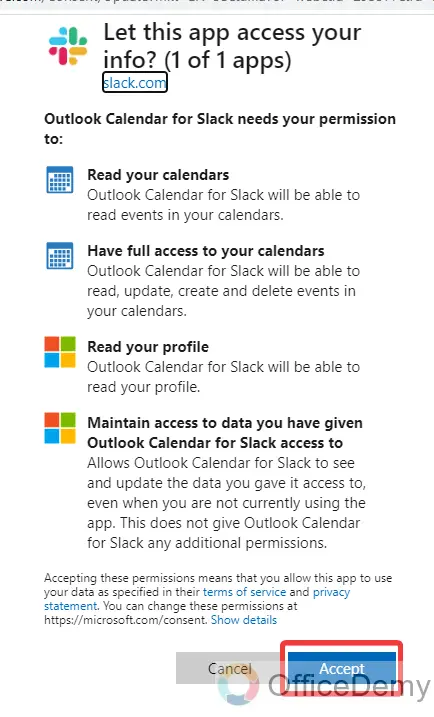
Step 10
As you can see in the following picture, the Outlook calendar Add-in has been connected and added to Slack. You can also see the Outlook calendar app in the folder list at the left panel as directed in the following picture.
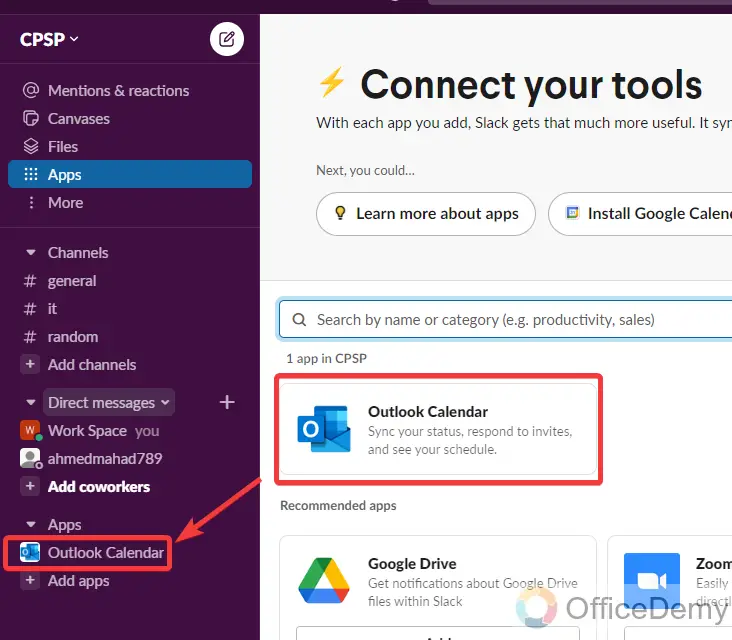
Step 11
Now, just click on “Outlook calendar” from the folder list to launch it and enjoy the availability of Outlook calendar from Slack as can be seen in the following picture all options regarding Outlook calendar in the Slack.
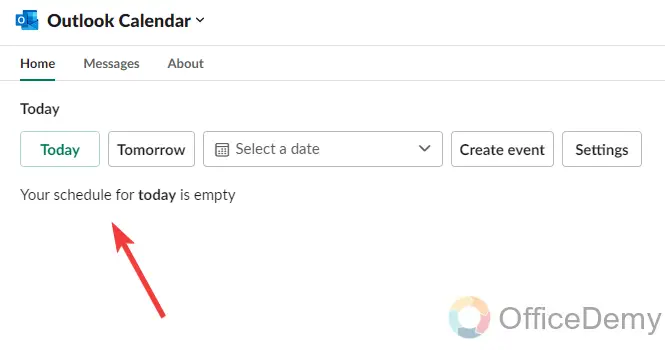
In this way, you can connect Slack to Outlook Calendar and can operate it.
Frequently Asked Questions
Is the Process of Syncing Slack with Google Calendar Similar to Syncing Outlook with Google Calendar?
The process of syncing Slack with Google Calendar is quite different from integrating outlook and google calendars. While both aim to streamline scheduling by allowing users to view and manage their events in one place, the steps involved are unique.
Q: How to create an event in the Outlook calendar with Slack?
A: An event is an all-day appointment or meeting, or a note about that date. You’ll follow very similar steps to create and work with appointments. As we have discussed above that you can also operate the Outlook calendar with Slack. If you want to create an event in Outlook calendar, you can also do it with the help of Slack. If you want to learn how to create an event in Outlook calendar from Slack, then follow the following instructions.
Step 1
Look at the left pane menu after launching Slack, you will have a folder list in this panel where you will see “Outlook calendar” in the Apps section if you have added Outlook calendar in your Slack Workspace.
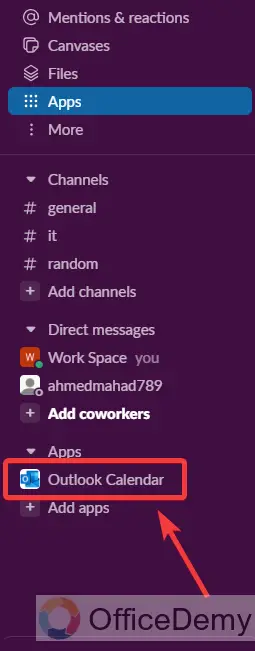
Step 2
When you click on the Outlook Calendar app, it will open in front of you with the following options. As we need to create an event, click on the “Create Event” button from the following window.
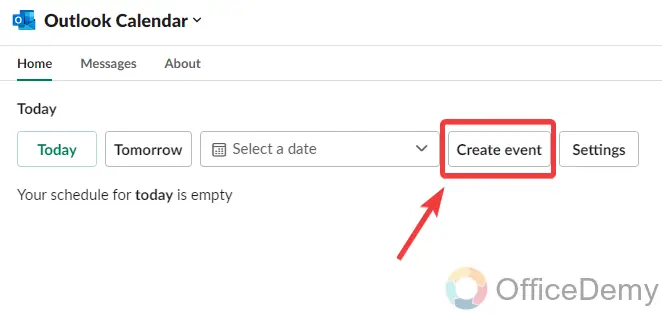
Step 3
When you click on the “Create Event” button, a popup will appear in front of you where it will require some basic information about the event that you want to create. Firstly, it will ask you to give the “Title” to your Event in the following highlighted text box.
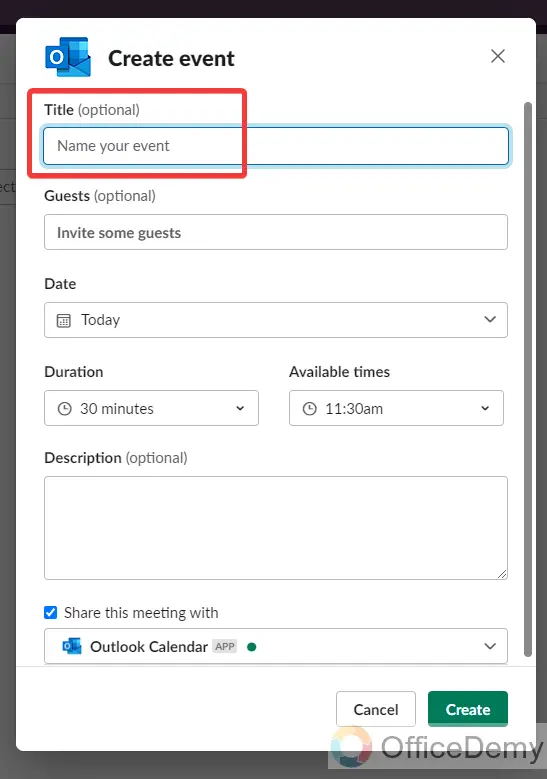
Step 4
After writing the “Title” name, it will offer you to invite any guest for this event. If you have any guests, then you can write their emails to notify them. But if there is nobody, you can skip this option as well as this is optional.
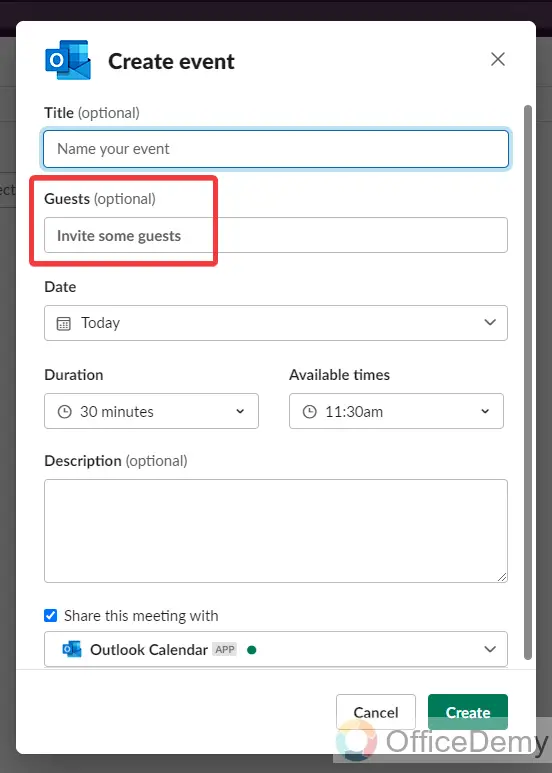
Step 5
In the next section, select the “Date” for your Event when you are scheduling for. To select the date, click on the small arrow, and a small calendar will open as can be seen in the following screenshot. You can easily select the date for your event with the help of this calendar.
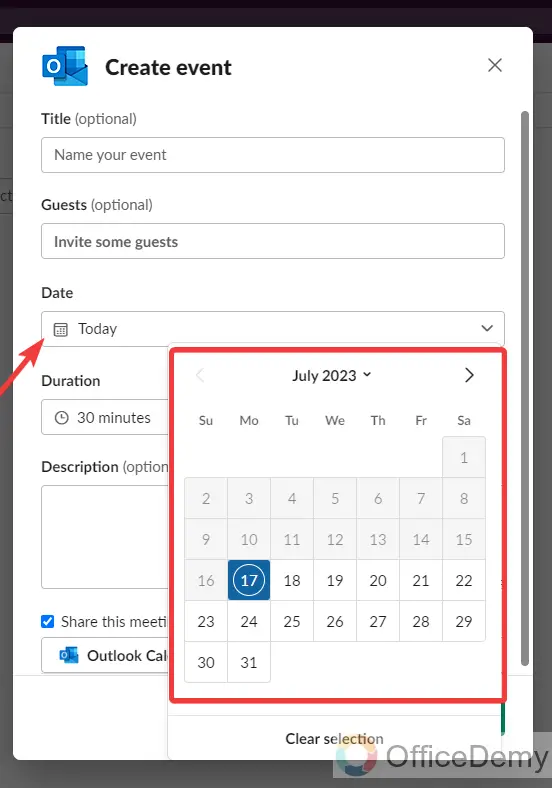
Step 6
Along with the date option, there is also an option for “Available times” where you can state when you shall be available for this event.
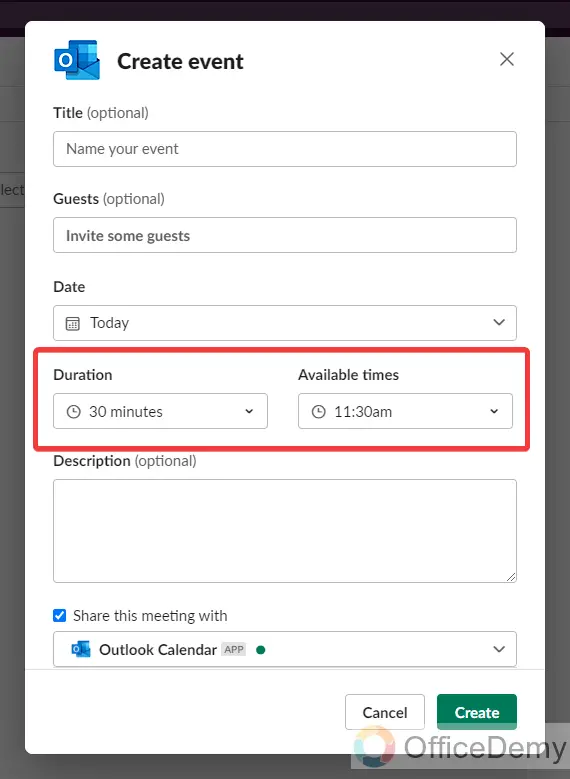
Step 7
The next is the “Description box“, here you can describe your Event about its activity.
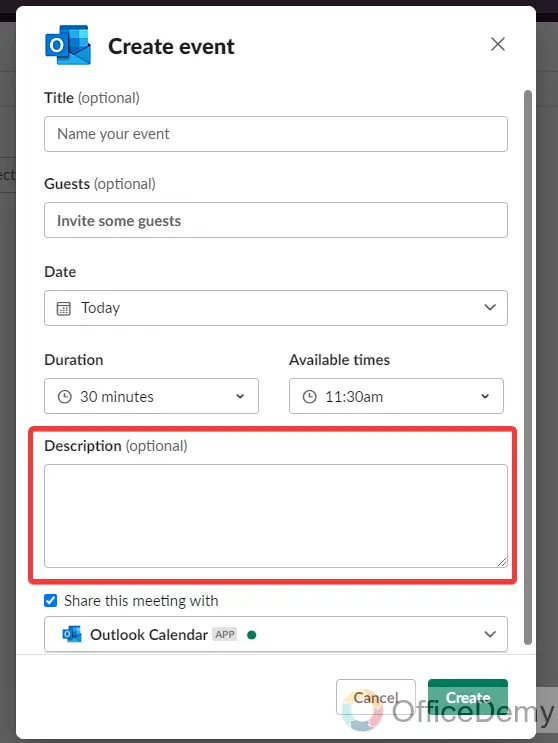
Step 8
The next and last option, this popup will ask you to share this Event to “Outlook calendar” or not. If you want to share it check mark the option, as I have selected below.
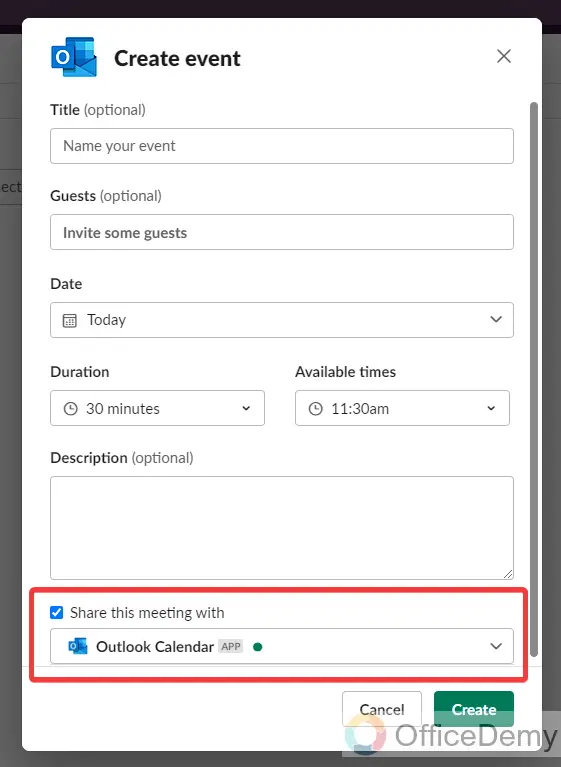
Step 9
You are almost done with all required fields, now you are just one click to go, just press on the “Create” button to create an event.
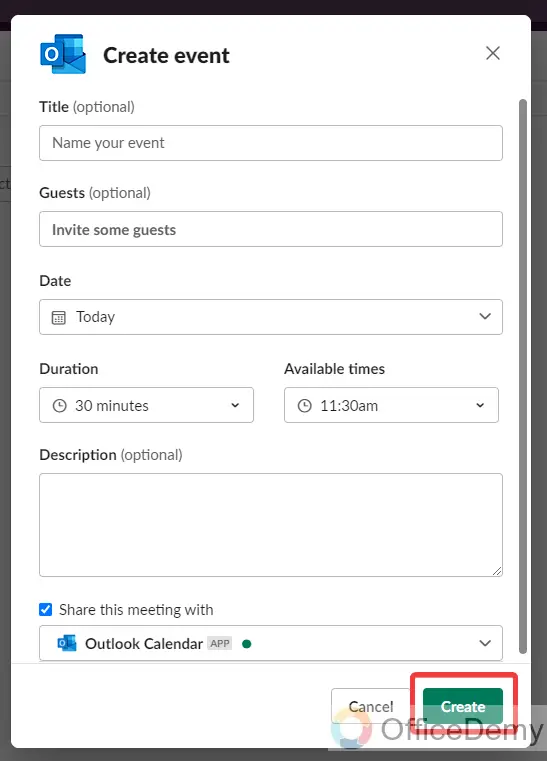
Step 10
Now the result is in front of your screen as can be seen in the following picture, the event has been created. In this way, you can easily create an event in the Outlook calendar from Slack.
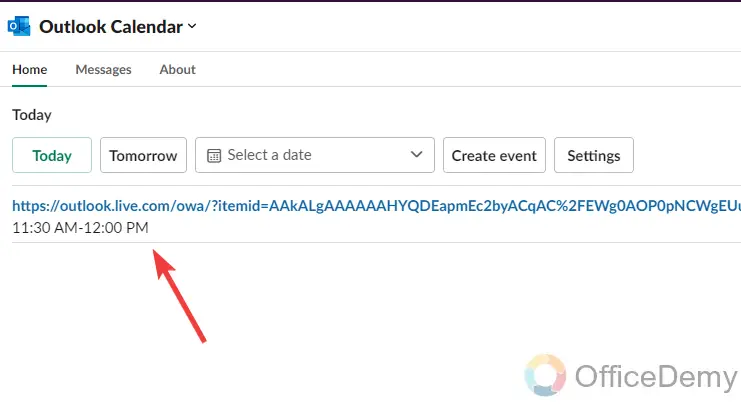
Q: Can’t we access Slack from the Outlook calendar?
A: Is that mean that can we connect Slack to Outlook calendar from Outlook desktop? So, the answer is No. Although Outlook provides Add-In to connect with Slack for emailing. But if you want to connect Slack with Outlook calendar then you should follow the above tutorial. You can also use any third-party app like Zapier, etc to connect Slack to Outlook calendar.
Conclusion
That’s all about how to connect Slack to Outlook Calendar. Did you enjoy the above article on how to connect Slack to Outlook calendar? Just let us know in the comment section to increase our support.






