To Set Out of Office in Microsoft Teams
- Click on the Three-dots option.
- Go into Settings.
- Click on the Schedule button.
- Set the required fields.
- Click on the Save buttons.
OR
- Go to the Profile icon.
- Click on the Set status message.
- Click on the Schedule out of office option.
- Set the required fields.
- Click on the Save buttons.
In this guide, we are learning a new tutorial on how to set out of office in Microsoft Teams. As nobody can continuously work, everybody needs a break after a while, and you may need to let others know that you are not available right now. Similarly, if you need to show you out of the office in Microsoft Teams then the following article is for you.
Benefits of Setting Out of Office in Microsoft Teams
Let’s suppose, you are connected with a large number of colleagues when working and now you are planning a vacation then it is difficult to inform them that you won’t be available for work individually. In such a situation, you can set out of the office in Microsoft Teams through which everyone can know that you are not available right now.
So, let’s get started with the tutorial on how to set out of office in Microsoft Teams.
How to Set Out of Office in Microsoft Teams
In this tutorial, we will learn three different methods of setting out of office in Microsoft Teams.
- Set out of office in Microsoft Teams by Microsoft Teams settings
- Set out of office in Microsoft Teams by Microsoft Teams profile
- Set out of office in Microsoft Teams by customizing status message
1. Set Out of office in Microsoft Teams from Settings
In this method of setting out of office in Microsoft Teams, we will use Microsoft Teams settings, below are the steps to set out of office in Microsoft Teams by Microsoft Teams settings.
Step 1
When you open Microsoft Teams, look at the right top corner of the window, you will see a three-dot option along the profile icon as highlighted in the following picture. Click on it to open Microsoft Teams settings.
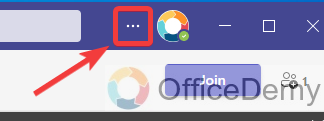
Step 2
When you click on this three-dot option, a small drop-down menu will open where you will see the “Settings” option at first as highlighted in the following picture.
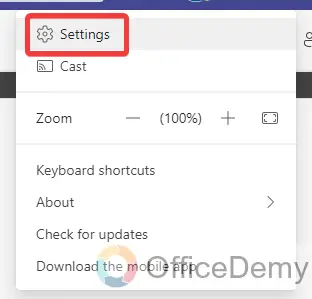
Step 3
As you click on the “Settings” option, a new separate window will open in front of you, go into the “General” tab from the left panel where you will find the “Schedule” button for out of office on little scrolling down as can be seen in the following screenshot as well.
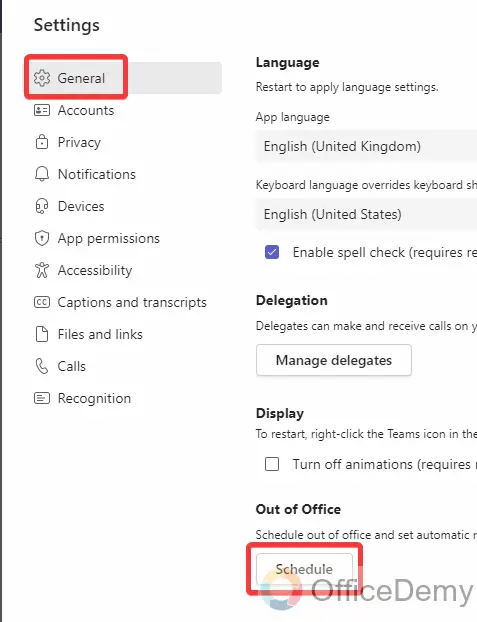
Step 4
Clicking on the “Schedule” button will give you a small new pop-up up will open in front of you, if you want to make changes to the options you can then simply click on the “Save” button to save these changes.
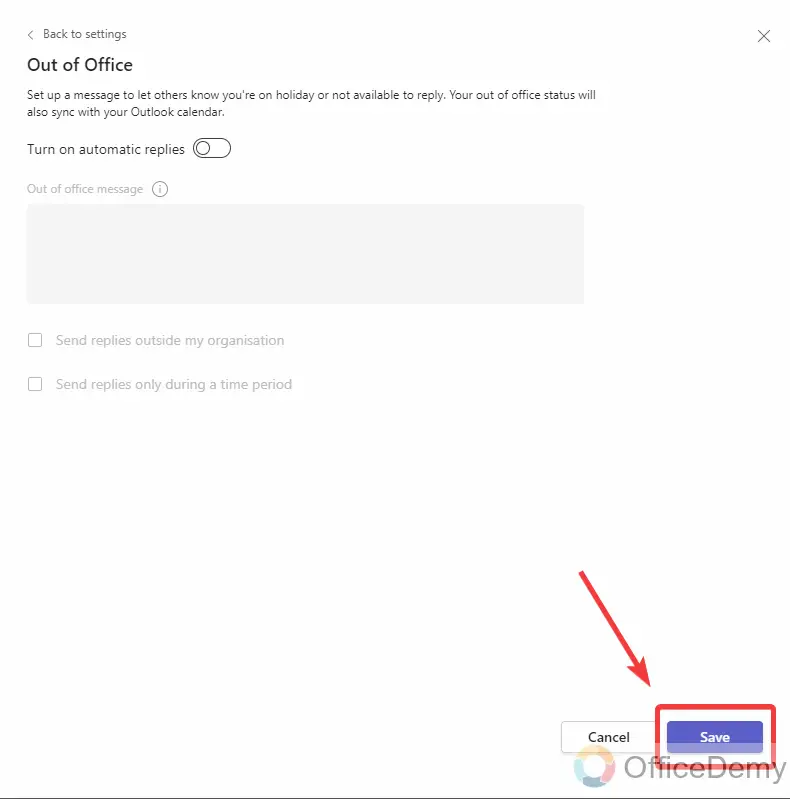
As you click on the “Save” button, your status will be set to the out of office on Microsoft Teams.
2. Set Out of Office in Microsoft Teams by Microsoft Teams Profile
Microsoft Teams also offers the option for setting out of the office by Microsoft Teams profile because it has a built-in option through which you can set out of the office in Microsoft Teams.
Step 1
Here we are setting out of the office on Microsoft Teams with the help of the Profile icon, so we will go into the Microsoft Teams profile icon located at the right top corner of the window as highlighted below.
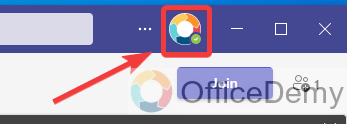
Step 2
When you open this profile icon on Microsoft Teams, a small drop box will drag down where you will see an option to “Set status message“, through which you can easily set out of office on Microsoft Teams.
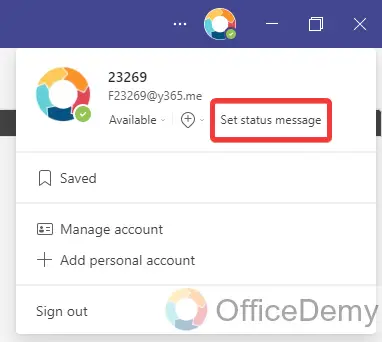
Step 3
As can be seen in the following picture, when you click on the “Set status message“, it will open another drop-down menu where you will find “Schedule out of office” as highlighted below.
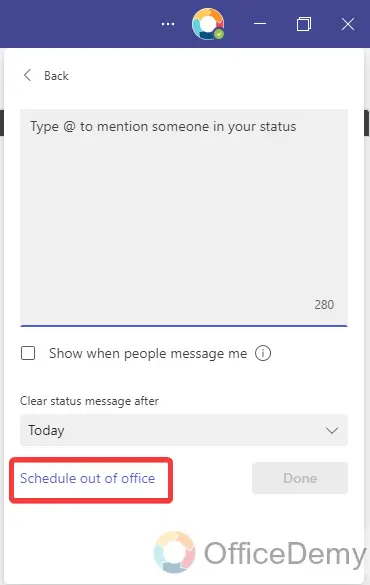
Step 4
When you click on this “Schedule out of office” option, a small new pop-up window will appear in front of you where you will see some options regarding Out of office, if you want to make any changes with them, you can make it then simply click on “Save” button as directed below.
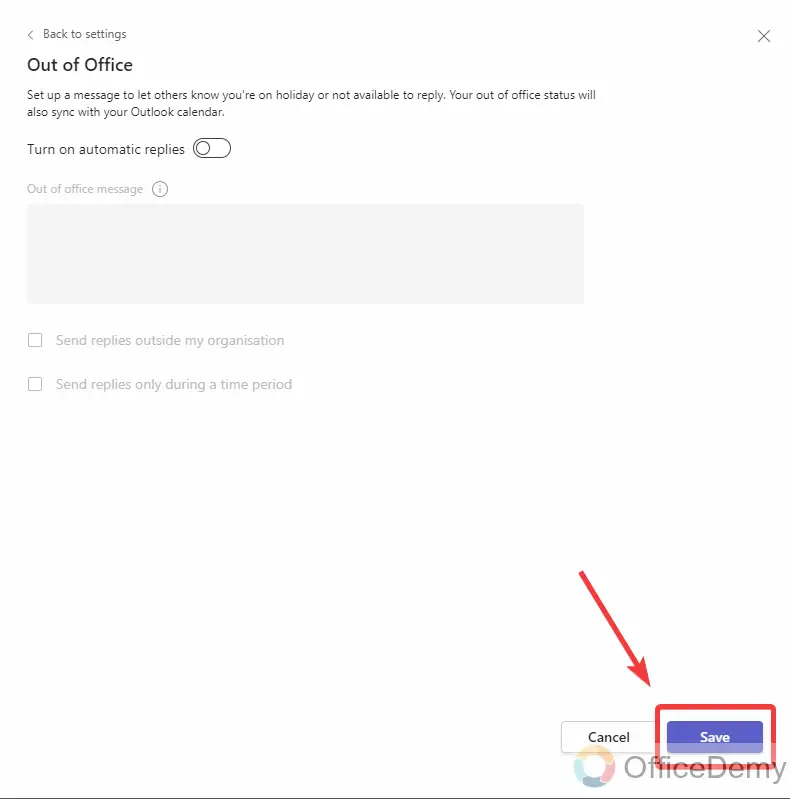
3. Set Out of Office in Microsoft Teams by Customizing Status Message
Microsoft Teams has a feature of displaying status messages along the profile to the participant through which you can also show yourself Out of the office in Microsoft Teams and can also customize it according to your preferred dates and times. Let me show you practically in the following step-by-step guide.
Step 1
To customize out-of-office on Microsoft Teams, go into the profile icon of Microsoft Teams, when the profile drop box opens, click on the “Set status message” as highlighted in the following picture.
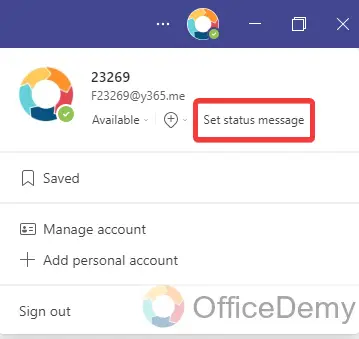
Step 2
As you click on “Set status message“, a new drop-down menu will open in front of you with the following options. First of all, write a message for out of office in the text box as directed below.
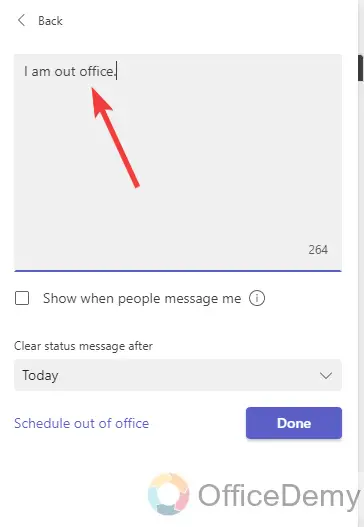
Step 3
After writing the message, checkmark the following highlighted option to show the message when people test you, so they might be aware that you are out of the office on Microsoft Teams.
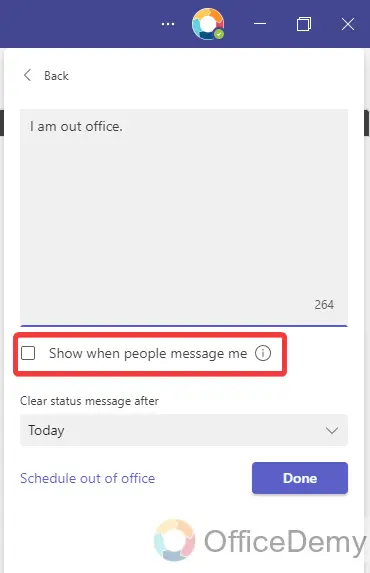
Step 4
In the next step, you will see an option to “Clear status message after” through which you can decide the duration to show the out-of-office message. To customize the period, click on the “customize” option.
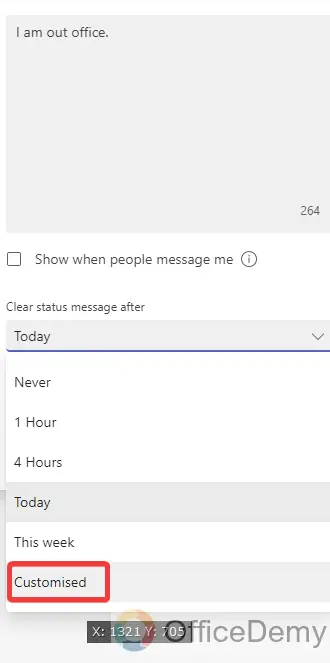
Step 5
As you select the “Customize” option, two more options will appear along it where you can select the date and time when you want to get out of the office on Microsoft Teams.
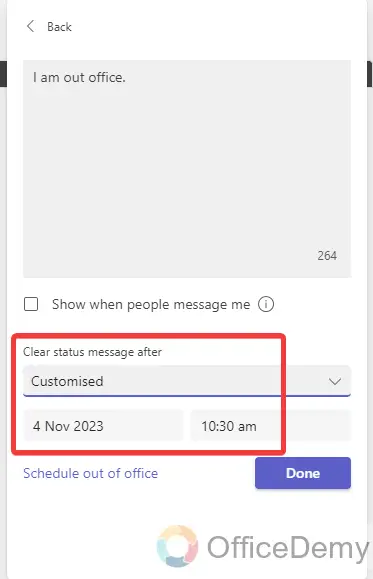
Step 6
Once you have set all these requirements to set out of office on Microsoft Teams, click on the “Done” button as highlighted in the following picture.
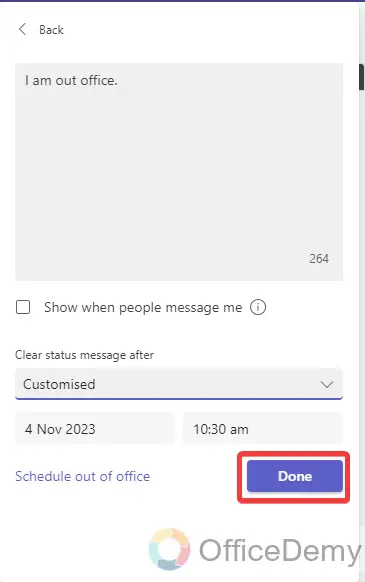
Now, for anybody shall tries to contact you on Microsoft Teams, the above out-of-office message will display there along with your profile till the selected date and time
Frequently Asked Questions
How to turn on automatic replies on Microsoft Teams?
If you are going on holiday and setting up your teams out of the office then this feature is very useful for you. You can turn on automatic replies to inform your colleagues or you can leave a note for them as well. Below are the steps to turn on automatic replies on Microsoft Teams.
Step 1
Go into the settings of Microsoft Teams from the right top corner menu, then click on the “General” tab, on a little scrolling down, you will see a “Schedule” button for out-of-office. Click on it to open it.
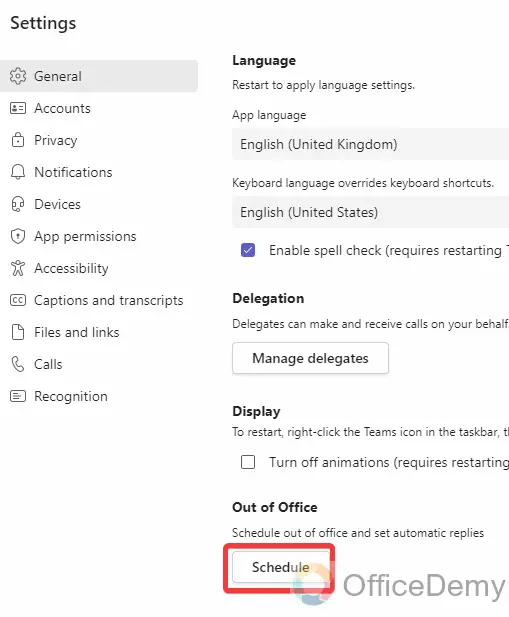
Step 2
When you click on this “Schedule” button, a new window will appear in front of you, where you will see an option “Turn on automatic replies” through which you can turn on automatic replies when you are out of the office on Microsoft Teams.
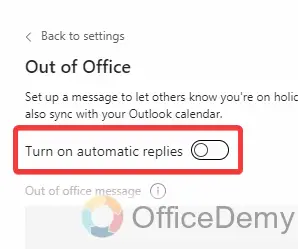
Step 3
You can also choose to send automatic replies to the entire organization or also for external users you can choose according to your priorities or needs.
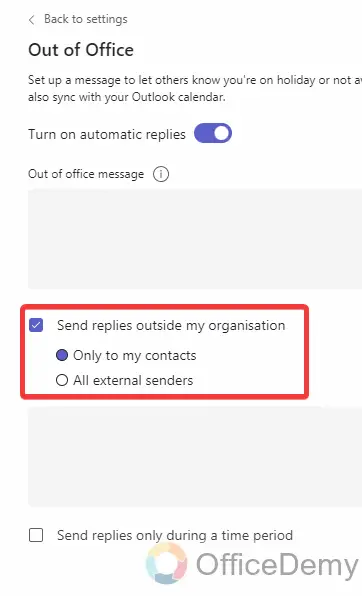
How to delete Out-of-office status on Microsoft Teams?
Once you have set out of office in Microsoft Teams and when you right back to your work and now want to delete set out of office status but don’t know how to delete set out of office status on Microsoft Teams then below are the instructions to delete Out of office status on Microsoft Teams.
Step 1
When you set out-of-office status on Microsoft Teams, it displays on your profile. So, if you want to delete your out-of-office status on Microsoft Teams then go into the Profile icon located at the right top corner of the window.
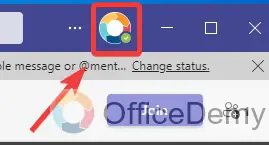
Step 2
When you click on the profile icon on Microsoft Teams, a small drop-down menu will open in front of you where you will see your out-of-office status. Hover your mouse over the status, and you will see a “Delete” button as highlighted in the following picture. You can easily delete the out-of-office status on Microsoft Teams by just clicking on this Delete button.
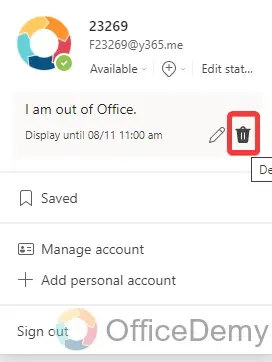
Conclusion
Hope you all know how to set out of the office in Microsoft Teams now. You don’t need to fear what people will think about you when you are unavailable for work because now you can easily set out of the office in Microsoft Teams with the help of the above article.



