To Create Microsoft Teams Shortcut on Desktop Windows 11
- Go to the Start menu.
- Click on “All apps”.
- Scroll and find the Microsoft Teams application.
- Hold the mouse click on the application and drag it to the desktop.
OR
- Go to the Search bar of Windows.
- Search for Microsoft Teams.
- Click on the Open File location.
- Right-click on the Microsoft Teams application.
- Click on the “Send To” option.
- Then click on the “Desktop (Create Shortcut)” option.
Learn more in the Article below!
Today, we will learn how to Create Microsoft Teams Shortcut on Desktop Windows 11. When you install Microsoft Teams on your Windows 11, by default it does automatically create a Microsoft Teams shortcut on desktop Windows 11 but If you don’t get the shortcut or if you have missed or deleted it accidentally and now again want to create a Microsoft Teams shortcut on desktop Windows 11 then read the following complete guide in which we will learn different ways of how to create Microsoft Teams shortcut on desktop Windows 11.
Benefits of creating Microsoft Teams Shortcut on Desktop Windows 11
When we start our computer or laptop, the first screen that we see on Windows 11 is the desktop, that’s why if you want to quickly access any application then you must put it on desktop Windows 11. Similarly, if you create a Microsoft Teams shortcut on desktop Windows 11, you can quickly access it. Let’s create our Microsoft Teams shortcut on desktop Windows 11 by the following article on how to create Microsoft Teams shortcut on desktop Windows 11.
Step-by-Step Procedure – How to Create Microsoft Teams Shortcut on Desktop Windows 11
Although creating a Microsoft Teams shortcut on desktop Windows 11 is straightforward and there may exist many ways to create a shortcut on desktop Windows 11 in this tutorial, we will learn three different methods to create a Microsoft Teams shortcut on desktop Windows 11.
- Create Microsoft Teams shortcut on desktop Windows 11 by dragging
- Create Microsoft Teams shortcut on desktop Windows 11 by Send To
- Create Microsoft Teams shortcut on desktop Windows 11 by copy/paste
Create Microsoft Teams shortcut on Desktop Windows 11 by Dragging
The simplest and easiest method of creating a Microsoft Teams shortcut on desktop Windows 11 is just by dragging the application on the desktop Windows 11. Below are the steps to create a Microsoft Teams shortcut on desktop Windows 11 by dragging.
Step 1
If you are on the desktop of your computer on Windows 11 then look into the task bar of the Windows 11 at the bottom of the screen where you will see a Windows icon as directed in the following picture. Click on it to open it.
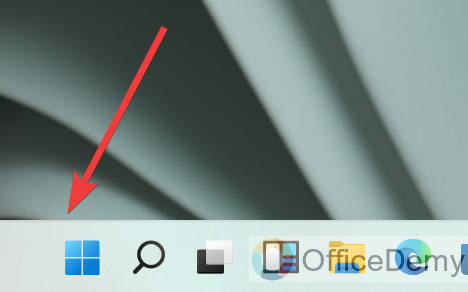
Step 2
As you click on that Windows icon of the start menu, a pop-up window will open in front of you where you will see recent applications, if you don’t find Microsoft Office on these applications then click on the “All apps” option located at the right top corner of the window as highlighted below.
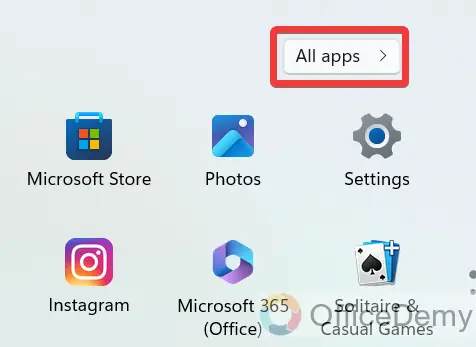
Step 3
Clicking on the “All apps” button will give you the All applications list in the Windows start menu where you will search for Microsoft Teams application in the list as I have searched below.
Step 4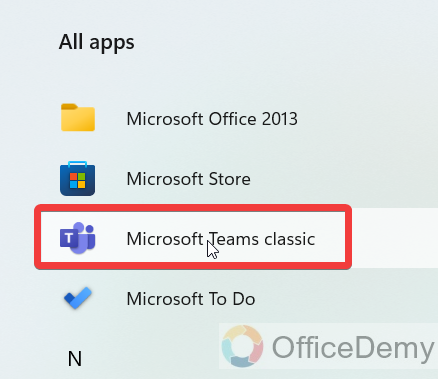
Once you have found the Microsoft Teams application, simply hold your cursor on it and drag it to your desktop as I am dragging in the following example.
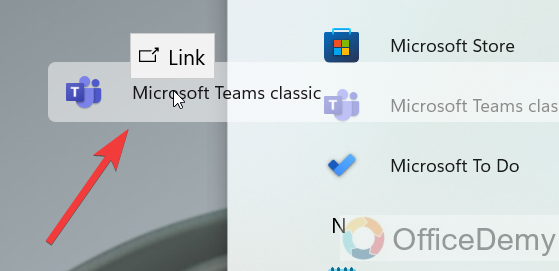
Step 5
As you leave the cursor on the desktop Windows 11, the Microsoft Teams shortcut will be created as can be seen in the result in the following picture.
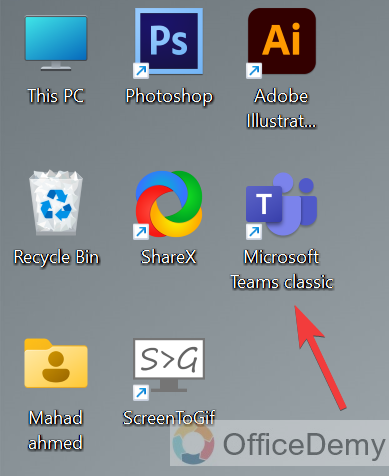
Create Microsoft Teams Shortcut on Desktop Windows 11 by Send To
Microsoft Windows has another built-in option for creating a shortcut for any application that is by the Send To option. Let me show you practically in the following steps to create a Microsoft Teams shortcut on desktop Windows 11 by the Send To option.
Step 1
If you look into the taskbar of desktop Windows 11, you will see a “Search” icon along the Windows icon as directed in the following picture. Click on it to open it.
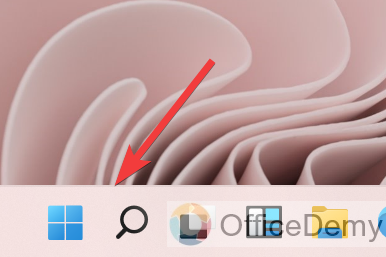
Step 2
As you click on this “Search” icon, it will give you a new separate pop-up window where you can search for the application in the search bar as here, I am searching for Microsoft Teams in the following example.
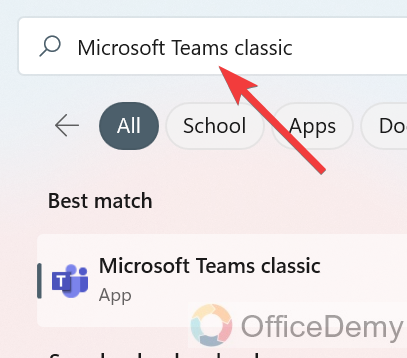
Step 3
Once you have found the result for Microsoft Teams from the search bar, you will see the following options for the application as mentioned below. Click on the “Open file location” from these options as highlighted below.
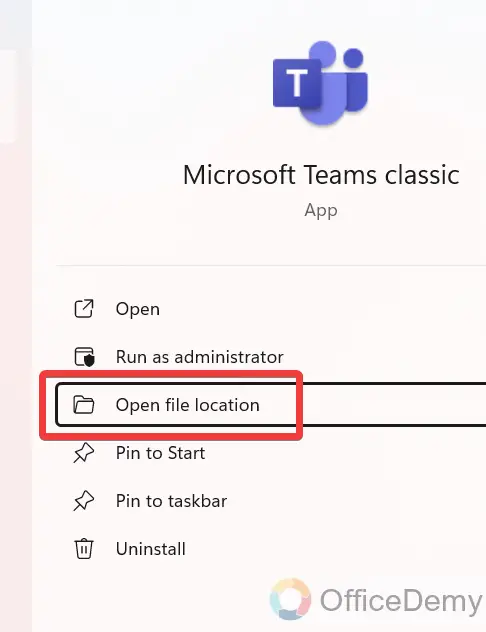
Step 4
Clicking on the “Open file location” option will automatically redirect you to the Microsoft Teams folder on your computer. Here you will see all the files regarding Microsoft Teams, press the right mouse on the Microsoft Teams application and then click on the “Send to” option from the drop-down menu.
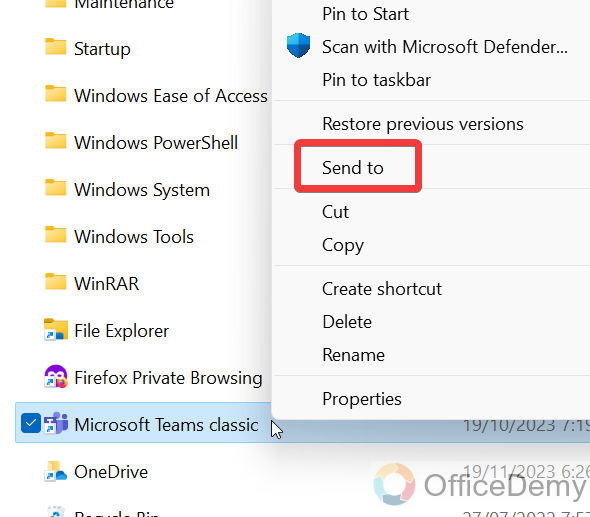
Step 5
As you click on the “Send to” option, it will give you another drop-down menu where you will see an option for “Desktop (create shortcut)” through which you can easily create a Microsoft Teams shortcut on desktop Windows 11.
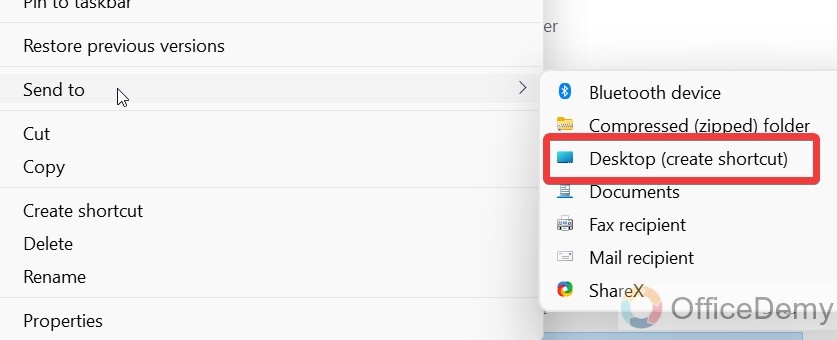
Step 6
As you can see the result in the following picture, the Microsoft Teams shortcut has been created now as we required on desktop Windows 11.
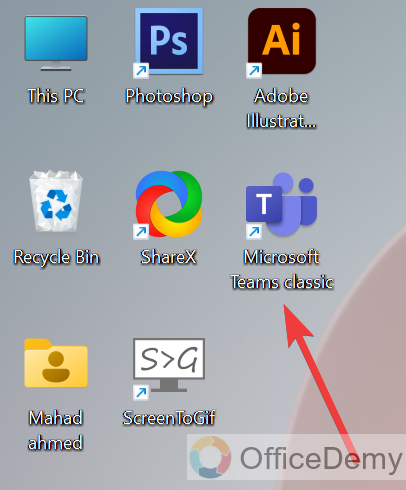
Create Microsoft Teams Shortcut on Desktop Windows 11 by Copy/Paste
Both methods are quite enough to create Microsoft Teams shortcut on desktop Windows 11 but here is another method by copy and paste shortcut. Follow the following instructions to create a Microsoft Teams shortcut on desktop Windows 11 by Copy/Paste.
Step 1
In this method, we will go into the search bar of Windows 11 and search for Microsoft Teams as resultant below. Once you have found the Microsoft Teams application, click on the “Open file location” option as highlighted in the following picture.
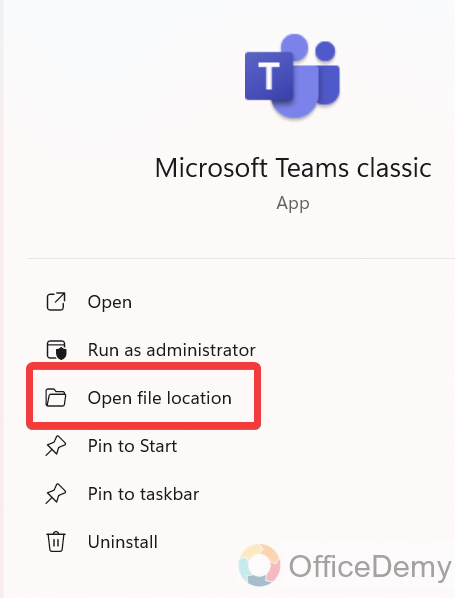
Step 2
Microsoft Teams file location will automatically open in front of you on Windows Explorer. In this Microsoft Teams file, press the right click of a mouse on the Microsoft Teams application to open the drop-down menu. Click on the “Copy” option from the drop-down menu as highlighted below.
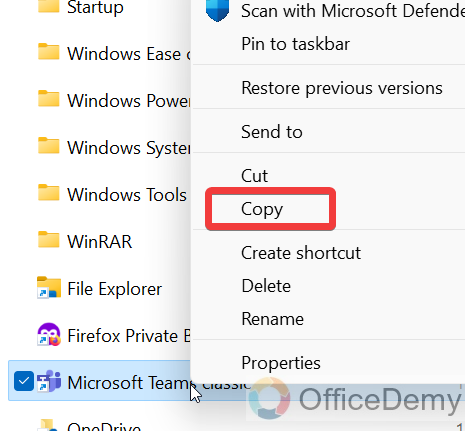
Step 3
Once you have copied the Microsoft Teams application, come back to the desktop Windows 11, and again press right-click must open the drop-down menu. On this drop-down menu find and click on the “Paste shortcut” option to create a shortcut for Microsoft Teams on desktop Windows 11.
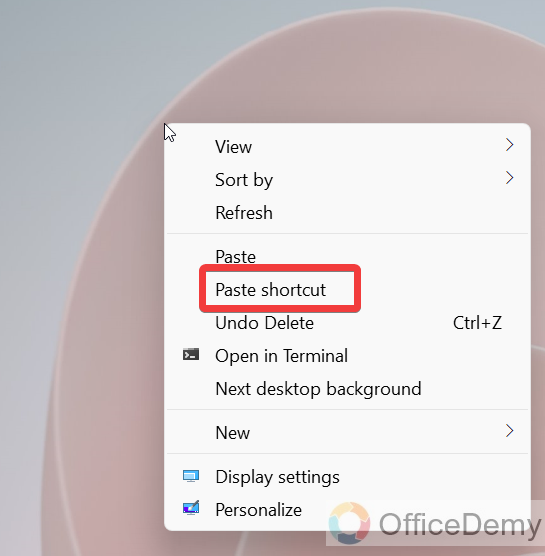
Step 4
As you click on the “Paste shortcut” option from the drop-down menu, you will get the shortcut of Microsoft Teams on desktop Windows 11.
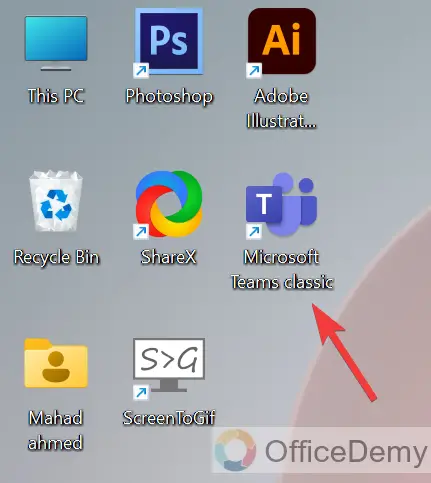
How to Create Microsoft Teams Shortcut on Desktop Windows 11 – FAQs
Q: How to open the Microsoft Teams shortcut from desktop Windows 11?
A: Once you have created the Microsoft Teams shortcut on desktop Windows 11 and now want to open it then you can simply run it like other applications, see the following couple of steps to open the Microsoft Teams shortcut on desktop Windows 11.
Step 1
If you are on a desktop Windows 11, find the Microsoft Teams application and double-click of mouse on it to open it.
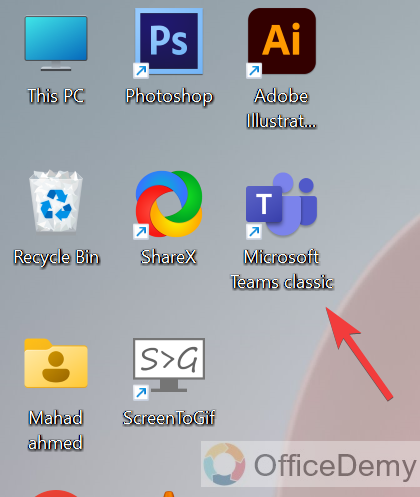
Step 2
If you are not habitual of the double click of the mouse, then you can also press the right click of the mouse on it and then click on the “Open” option at first which will open Microsoft Teams on desktop Windows 11.
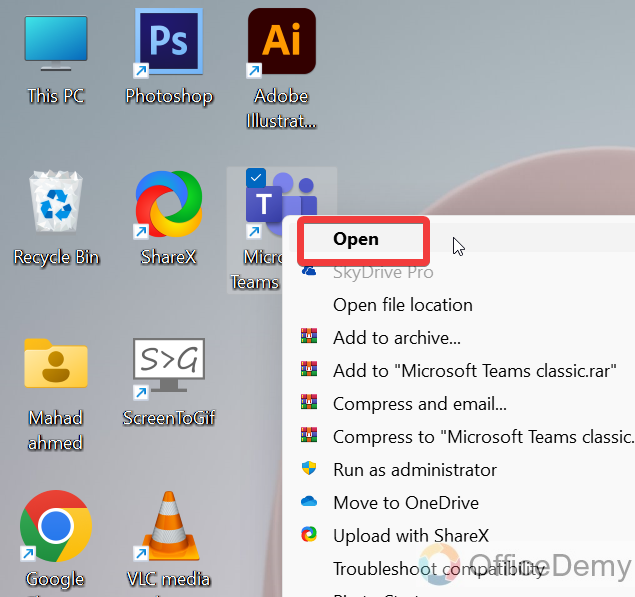
Q: How to remove the Microsoft Teams shortcut from desktop Windows 11?
A: Let’s suppose, you have created a Microsoft Teams shortcut on desktop Windows 11 by mistake or accidentally If you have created any extra shortcuts on desktop Windows 11 then you can also remove them with the help of the following steps.
Step 1
If you want to remove the shortcut of Microsoft Teams from the desktop on Windows 11 then find the application on the desktop and right-click the mouse on it.
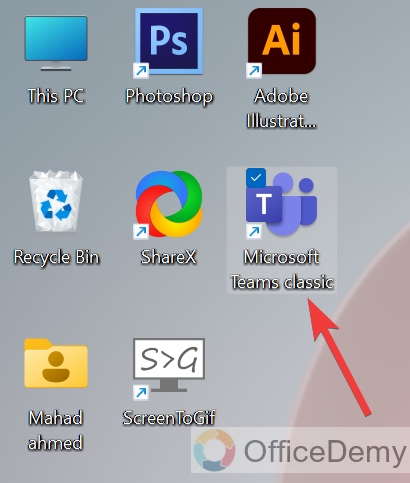
Step 2
As you press the right click of a mouse on it, a small drop-down menu will open where you will see a “Delete” option, click on it to remove the Microsoft Teams shortcut on desktop Windows 11.
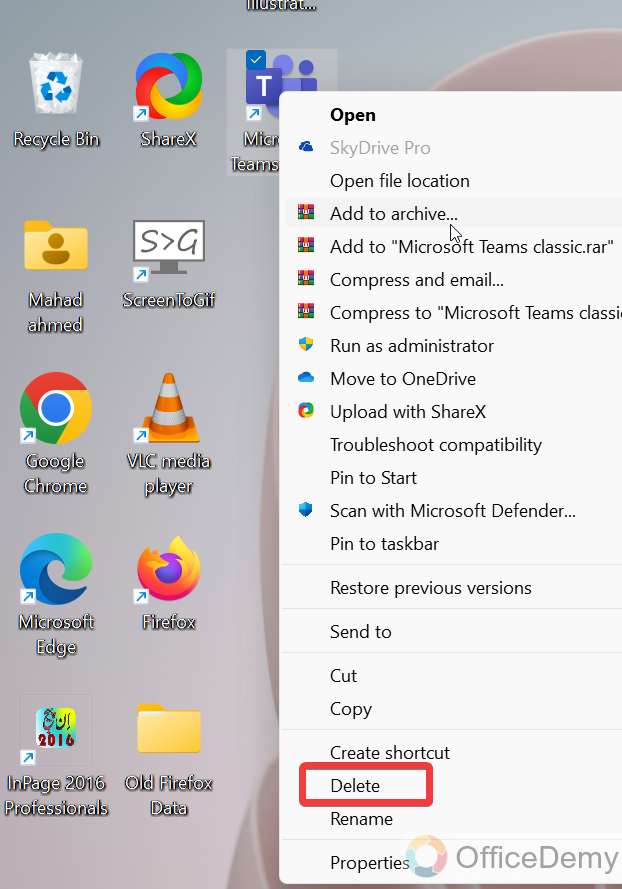
Note: When you delete Microsoft Teams from the desktop Windows 11, it does not delete or uninstall the entire application, it just deletes the shortcut of the Microsoft Teams application on the desktop Windows 11.
Conclusion
Now, you have three different methods of creating a Microsoft Teams shortcut on desktop Windows 11, I don’t think that you would have any trouble after reading the above article on how to create a Microsoft Teams shortcut on desktop Windows 11. For more related solutions keep yourself connected with Office Demy.



